Локальная сеть LAN и DHCP
LAN — это домашняя сеть, созданная вашим роутером Netis. Её участники — все устройства, подключённые к «Вай-Фаю». Какие настройки доступны для «локалки»:
- В меню с параметрами сети заходим в блок LAN. В первой его части указываем, если нужно, новый IP-адрес для роутера. Учтите, что если вы поменяете адрес, вам придётся перезайти в «учётку» с настройками, так как она переместится на другой адрес автоматически. Сохраняем настройки.
В настройках «локалки» можно сменить IP роутера
- Во второй части блока можно наладить работу сервера DHCP. Он важен: раздаёт девайсам в сети IP-адреса, которые действуют в пределах «локалки». Без этого адреса устройство не получит доступ к сети. Поэтому включаем сервер. Определяем ниже, сколько вообще адресов у сервера будет в запасе. Сохраняемся.
- В списке клиентов отображены все девайсы, которые находятся сейчас в сети роутера. С помощью жёлтой стрелочки на пункте можно зафиксировать за устройством IP-адрес, которым он сейчас владеет (обычно эти адреса меняются через какое-то время). Жмём на «Сохранить все».
Базовая настройка
Так как в этом посте я рассматриваю netis MW5230 как роутер для дачи, то и настраивать его мы будем только под мобильный Интернет. Полная инструкция для данной модели, включая кабельное подключение, будет выложена отдельно.
IP-адрес маршрутизатора в локальной сети — 192.168.1.1. Зайти в веб-интерфейс можно и через хостнейм netis.cc. При подключении «из коробки» логин и пароль на доступ к настройкам не требуется. Сразу же после входа открывается мастер быстрой настройки роутера:
При подключении USB-модема устройство по умолчанию выбирает режим работы 4G. Как правило, если у Вас Мегафон, МТС или Билайн, то никаких параметров подключения изменять не нужно, так как у роутера есть предустановленные настройки для этих операторов. Остаётся лишь изменить имя сети WiFi в поле 2.4G SSID на какое-либо своё, а них, в поле Пароль придумать и ввести свой ключ безопасности беспроводной сети, взамен простейшему «password», который установлен по умолчанию. Нажимаем кнопку «Сохранить» и проверяем доступ в Интернет.
Если по какой-то причине настроить выход в Интернет через мастер не получилось — можно сделать это вручную. Нажимаем кнопку Advanced, чтобы попасть в полноценный веб-интерфейс конфигурации девайса.
Слева, в главном меню, открываем раздел Сеть и выбираем пункт 3G/4G. Здесь нужно в поле «Поставщик услуги» выбрать своего оператора.
При этом автоматически выставится нужное значение APN, набираемый номер и данные для авторизации.
Примечание: Если Ваш оператор в списке поставщиков отсутствует, как в случае с Tele2(Ростелеком), тогда надо выбрать вариант «Другой» и прописать нужные параметры вручную. Для Tele2(Ростелеком) используется APN: internet.tele2.ru, набираемый номер — *99#, логин и пароль — любые.
Расширенные настройки в маршрутизаторах Netis
Если вас интересуют детальные параметры работы роутера, их можно увидеть, нажав на кнопку Advanced в правом углу окна базовых настроек. При нажатии перед вами откроется меню параметров, которое состоит из разделов с левой стороны окна, на основном пространстве страницы отображается текущее состояние работы роутера.
Сеть
Маршрутизатор Netis работает в беспроводном режиме и через подключение по сетевому кабелю. В этом разделе вы можете установить один из режимов работы, после чего отобразятся другие параметры — если у вас беспроводной интернет, вы увидите список точек доступа, к которым можете подключиться, при выборе подключения через сетевой кабель вы можете откорректировать типа подключения WAN.
Вторая вкладка указанного раздела — LAN, здесь доступны параметры IP-адреса или сервера DHCP.
Ещё в этой части меню есть функция резервации адреса для конкретного устройства и просмотр данных об IPTV-подключении, если интерактивное телевидение предусмотрено в конкретной модели. Как его включить? Чаще всего все, что требуется — выбрать режим «Мост» и указать номер порта, в который подключена приставка — и у вас появится цифровое телевидение.
Беспроводной режим работы роутера
Для установки и изменения беспроводного режима работы предусмотрен раздел с одноимённым названием — здесь доступны параметры имени сети, ширины канала, фильтрации по MAC-адресам, защиты по паролю и выбор способа его шифрования.
Контроль доступа
Эта часть меню весьма полезна — здесь устанавливается фильтрация доступа к сети по IP или MAC-адресам вплоть до того, что отдельному компьютеру или другому устройству вы можете открыть доступ к всемирной паутине в определённые дни или часы.
Другие разделы
Роутер Netis примечателен тем, что в нём довольно обширное меню, которое позволяет настроить интернет до мельчайших подробностей. Помимо вышеприведённых разделов, в меню есть такие разделы:
- «Полоса пропускания» — здесь вы можете изменить или ограничить скорость отдельных сегментов, узлов сети — все инструменты в указанной части меню гибкие и хорошо детализированы.
- Пункт меню «Переадресация» пригодится вам в случае, если нужно получить доступ к одному из компьютеров, находящегося в локальной сети, или создать собственный сервер.
- «Динамический DNS» — этот пункт заинтересует вас в случае, когда вы пожелаете создать собственный веб-сервер.
- Расширенные — здесь собраны остальные параметры, такие как IGMP, нюансы создания виртуальной частной сети, настройка скорости WAN и другие.
Ну а раздел «Система» нужен, чтобы вы могли обновить прошивку оборудования (это необходимо для его бесперебойной работы), узнать о нагрузке на устройство и потоке трафика, установить дату и время, вернуться при необходимости к заводским настройкам.
Интерфейс роутера Netis довольно прост и понятен — вы сможете легко найти все параметры, благодаря удобному и логическому расположению разделов меню, а для начала работы в глобальной сети достаточно лишь просмотреть лаконичное и удобное окно базовых настроек, где собраны все необходимые данные.
Отзыв и впечатления
Я тестировал роутер netis MW5230 несколько дней. Сначала в сети Мегафон, затем в сети Ростелеком. Лучший результат измерения скорости через Speedtest был таким:
В среднем же скорость плавала от 20 до 30 Мб/с на приём и от 10 до 20 Мб/с на отдачу.
Худший результат замера скорости получился таким:
Причём роутер смог бы и выжать больше — просто сеть оператора больше не выдавала в эти дни. И даже при этих цифрах в такой глубинке как у нас — это отличный показатель. Учитывая что в городах с населением до 500 тысяч человек до сих пор большая часть населения сидит на ADSL со средней скоростью закачки в 6 Мб/с — это классная альтернатива, позволяющая уйти от допотопных телефонных линий и лишних проводов.
Почему стоит остановить своё внимание на netis MW5230 выбирая роутер для дачи? Первый и главный фактор, конечно же, это цена. Сейчас она составляет 1300 рублей. Попробуйте найти что-то дешевле при такой функциональности! Ближайшая нормальная альтернатива — Keenetic 4G — стоит уже почти в 2 раза дороже
А это уже ощутимая разница
Попробуйте найти что-то дешевле при такой функциональности! Ближайшая нормальная альтернатива — Keenetic 4G — стоит уже почти в 2 раза дороже. А это уже ощутимая разница.
Кстати, в последнее время многие озадачились организацией видеонаблюдения на своих дачных участках. И в этом случае netis MW5230 отличный вариант. Если Вы купите простенький б/у USB-модем на Авито, то затраты на оборудование у вас выйдут около 2000 рублей. Останется только взять в рассрочку IP-камеру с тарифом за 200-300 рублей в месяц и видеонаблюдение на даче организовано! Быстро, просто и недорого.
Мал, да удал — Netis N4 в действии
Первое, что бросается в глаза — это маленький размер. netis N4 один из самых компактных роутеров, имеющих внешние антенны, которые я когда-либо видел. После достаточно крупных тушек современных устройств доступа Keenetic, TP-Link или ASUS, эта модель выглядит буквально малышом.
Даже по сравнению с достаточно компактным D-Link DIR-300, роутер нетис N4 меньше почти на 40%. Обычно, к таким решениям я отношусь с некоторой долей сомнения, ведь, как правило, в тесном корпусе хуже охлаждение. Погоняв его как следует на стенде, я не заметил чтобы он не то, чтобы перегревался, а хотя бы сильно нагревался — всё в пределах нормы. Главное — ставить его на ровную поверхность, так как технологические отверстия находятся на нижней стенке устройства.
При всей своей минималистичности, netis N4 — это полноценный маршрутизатор AC1200 с поддержкой IEEE 802.11ac и внешними (хоть и несъёмными) антеннами с коэффициентом усиления 5 dBi. Благодаря этому получается без проблем покрыть беспроводной сетью среднестатистическую двух-трёхкомнатную квартиру стандартной планировки. Хочу отметить, что хорошее качество покрытия — это вообще одна из основных отличительных черт модемов и роутеров Нетис. За год использования мною модема не было ни одного нарекания на работу WiFi. На этой модели используются сдвоенные по диапазонам 2,4 ГГц и 5 ГГц High Gain антенны, так что отличий по качеству в худшую сторону быть не должно.
Единственное, в чём netis N4 ограничен — это количество LAN-портов — их здесь всего два. И один WAN для кабеля провайдера. С другой стороны, у Вас много дома устройств, которые будут подключаться по Ethernet? У меня, например, только STB приставка интерактивного телевидения. Все остальные гаджеты используют WiFi.
Кстати, эта модель без проблем работает с цифровым интерактивным телевидением любого Российского провайдера благодаря поддержке VLAN (тегирование трафика 802.1q).
Если Ваш провайдер даёт возможность на своей сети пользоваться протоколом IPv6, то в этом случае Вы без проблем сможете настроить роутер на работу с ним. Ещё одна фишка — при необходимости Нетис N4 можно использовать в качестве WDS-репитера.
Для операторов связи будет интересна поддержка протокола TR-069, позволяющего удалённо управлять клиентским устройством для первоначальной настройки и мониторинга работы девайса.
Ну и в конце самая «вкусная» плюшка — цена. В крупных сетевых магазинах ритейлеров беспроводной маршрутизатор Netis N4 стоит сейчас 1350 рублей. Это фактически самая низкая цена среди двухдиапазонных роутеров на рынке. И, надо сказать, свою стоимость девайс отрабатывает на все 100%!
Подключение роутера Netis CC к компьютеру
При первичной настройки роутера или после приноса роутера, у неопытного пользователя, могла возникнут проблема с не правильностью подключение проводов к роутеру. Он иногда может перепутать порт интернет и портом LAN(локальной сети). Так что запомните основное правила для любого роутера: У каждого роутера есть 2 типа портов, это один порт к которому подключается провод провайдера интернет — который может называться на роутере как «INTERNET» , «WAN», также он будет обозначен специальным цветом. Второй тип портов их может быть несколько они служат для подключение к роутеру различных устройств – чаще всего этот порт обозначается на роутере как «LAN», и выделен цветом отличным от порта «Интернет». Подробную схему подключение роутера можно глянуть здесь. Давайте теперь рассмотрим как выяснить что все в порядки с подключением.
Как видно на картинке, порт «Интернет» выделенный синем цветом, а порт «LAN» выделен желтым цветом. Подключив ноутбук или компьютер к роутеру, на роутере должна замигать лампочка «LAN» одного из порта, в данном случай 1- я . Это будет означать что роутер успешно соединился с сетевой картой компьютера.
Если лампочка не мигает это может означать что сетевая карта компьютера не включена. Вам нужно включить её. Сделать это вы можете зайдя в сетевые настройки вашей операционной системы и включить сеть.
Netis CC для Windows XP
- Пуск -Панель управление — найдем «Сетевые подключения».
- Подключение по локальной сети, кликнем правой кнопкой мыши и выбираем пункт «Включить» .
Для Windows 7,8
- В нижнем правом углу (возле часов) будет значок сети в виде монитора, жмем на него и выбираем надпись «Центр управления сетями и общим доступом».
- В открывшимся окне в левой колонки выбираем пункт «Изменение параметров адаптера».
- Подключение по локальной сети или Ethernet, кликнем правой кнопкой мыши и выбираем пункт «Включить» .
После этого лампочка на роутере должна замигать и вы можете попробовать войти на .168.1.1. Если не получится читаем дальше .
Как изменить пароль по умолчанию и поставить свой на маршрутизаторе Netis?
Теперь посмотрим, как поменять пароль на wifi роутере, который стоял по умолчанию для подключения к вашей беспроводной сети. Заходим в администраторский раздел (как это сделать описано тут) и жмем на кнопку «Advanced»
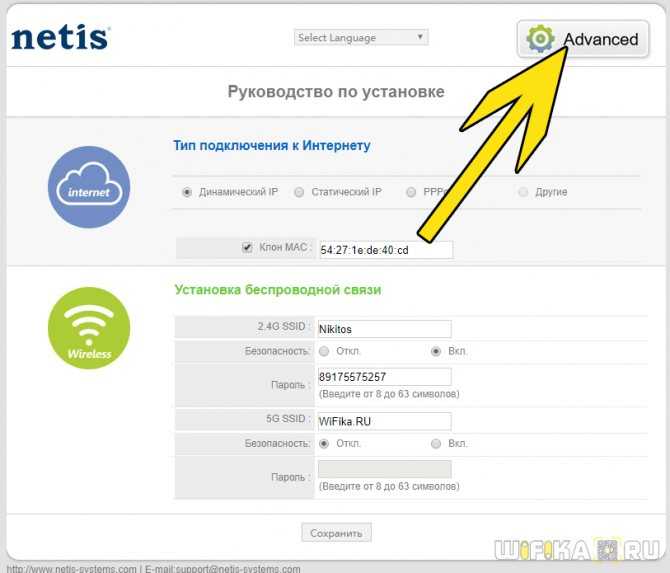
Если ваш роутер двухдиапазонный, то есть раздает интернет на частотах 2.4 и 5 ГГц одновременно, нужно понять, пароль от какого именного диапазона вы хотите поменять. Настройки каждого из них находятся в разных одноименных подразделах. Я буду показывать на примере самого используемого из них — открываю рубрику «Беспроводной режим 2.4 ГГц», раздел «Настройки Wi-Fi».
Здесь в блоке «Параметры безопасности точки доступа» ищем пункт «Пароль» — именно сюда можно прописать новый ключ для подключения.
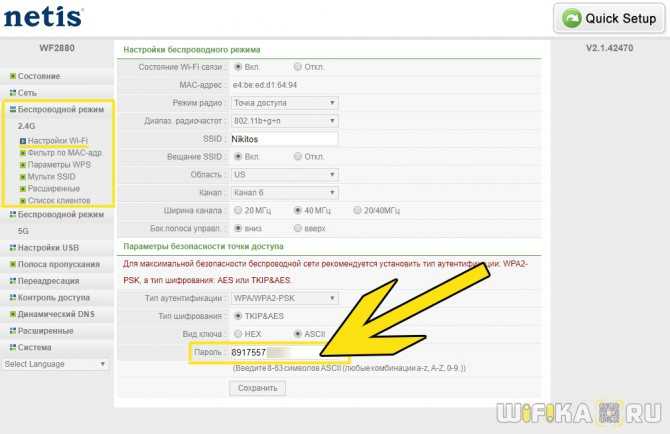
Для применения изменения нажимаем кнопку «Сохранить» и ждем перезагрузки роутера.
Настройка Wi-Fi
Для отладки беспроводной связи идём в третье меню «Беспроводной режим»:
- Остаёмся в первом блоке с настройками «Вай-Фая». Включаем связь в первую очередь — с помощью первого пункта.
- Указываем режим радио «Точка доступа».
- Активируем вещание SSID и пишем сам SSID (имя вашего «Вай-Фая», которое показывается в списке доступных сетей, когда вы подключаетесь через компьютер или телефон).
Укажите точку доступа и её название
- Канал и ширину канала можете не трогать.
- Во втором зелёном разделе «Параметры безопасности» в меню «Тип защиты» выбираем WPA2 PSK. Вид шифрования и тип ключа также не трогаем. Пишем в последнем поле пароль — придумайте сложную комбинацию и запомните. Но лучше её записать себе отдельно в блокноте. Щёлкните по «Сохранить».
Поддерживаемые модемы для Netis MW5230
Как я уже говорил, этот маршрутизатор может раздавать по wifi не только тот интернет, который идет по кабелю, но и через сеть сотовых операторов 3G/4G, подключив модем в порт USB. На момент написания статьи роутер Netis MW5230 поддерживал модемы следующих фирм:
- WLTUBA-108
- MTS824FT(HuaweiE3272?
- Huawei E3272s
- 410D
- MTS 827F
- MTS 830FT
- Beeline MF823
- Beeline MF823D
- Yota Modem LTE Cat.4
- Yota Wi-Fi Modem LTE Cat.4
- Huawei E392
- Huawei Hi-Link E3331
- Huawei EC 306-2
- Huawei EC 315
Однако все в этом мире меняется, и с обновлением прошивки не исключено, что этот список будет расширен за счет новых моделей. поэтому проверяйте актуальность информации на официальном сайте Netis. Здесь в разделе «Документация» есть такой PDF файл, который называется «netis_MW5230_compatibility list» — скачайте его, чтобы получить полный актуальный список поддерживаемых мобильных USB модемов.
О том, как настроить роутер Netis, я подробно рассказывал в прошлой статье, поэтому повторяться не вижу смысла. Также на этой странице вы найдете много инструкций по использованию дополнительных возможностей маршрутизатора.
Как изменить пароль по умолчанию и поставить свой на маршрутизаторе Netis?
Теперь посмотрим, как поменять пароль на wifi роутере, который стоял по умолчанию для подключения к вашей беспроводной сети. Заходим в администраторский раздел (как это сделать описано тут) и жмем на кнопку «Advanced»
Если ваш роутер двухдиапазонный, то есть раздает интернет на частотах 2.4 и 5 ГГц одновременно, нужно понять, пароль от какого именного диапазона вы хотите поменять. Настройки каждого из них находятся в разных одноименных подразделах. Я буду показывать на примере самого используемого из них — открываю рубрику «Беспроводной режим 2.4 ГГц», раздел «Настройки Wi-Fi».
Здесь в блоке «Параметры безопасности точки доступа» ищем пункт «Пароль» — именно сюда можно прописать новый ключ для подключения.
Настройка роутера ASUS RT-N16: пошаговая инструкция простым языком
Для применения изменения нажимаем кнопку «Сохранить» и ждем перезагрузки роутера.
Список поддерживаемых модемов
Самая актуальная версия прошивки для устройства на момент написания статьи — 2.2.42883. Официальный список поддерживаемых модемов у роутера netis MW5230 с этой версией ПО выглядит вот так:
1. WLTUBA-108
2. MTS824FT (HuaweiE3272 )
3. Huawei E3272s
4. Alcatel 410D
5. MTS 827F
6. MTS 830FT
7. Beeline MF823
8. Beeline MF823D
9. Yota Modem LTE Cat.4
10. Yota Wi-Fi Modem LTE Cat.4
11. Huawei E392
12. Huawei Hi-Link E3331
13. Huawei EC 306-2
14. Huawei EC 315
15. Huawei E173
16. Huawei E8372
17. ZTE MF833T
18. Huawei E3372h-153
В своих тестах я использовал в основном универсальные модемы Huawei E8372 и ZTE MF833T. Определялись без проблем и каких-либо дополнительных манипуляций.
КАК ПРАВИЛЬНО НАСТРАИВАТЬ РОУТЕР NETIS
Итак, устройство подключено к электросети. Центральный сетевой кабель подключаем в WAN порт. Как упоминалось выше по тексту, советуется настраивать роутер с компьютера. Для этого подойдет стационарный компьютер или ноутбук, подключенный по сетевому кабелю от роутера. Обычно такой кабель предоставляется в комплекте.
Если кабельное подключение не устраивает, подключитесь к роутеру по Wi-Fi. Зайдите в список доступных беспроводных сетей и найдите название своего роутера. Например, «netis_C2323B». Далее переходим к настройке.
Открываем любой популярный браузер — Opera, Firefox или Chrome. В адресной строке прописываем адрес панели управления: 192.168.1.1, или http://netis.cc. Нажмите Enter и загрузиться админ-панель. Теперь следует выбрать тип настройки — быстрая или ручная.
БЫСТРАЯ НАСТРОЙКА
Загрузиться веб-страница с содержанием «подключение к интернету и установка беспроводной связи». Выполняйте процедуру быстрой настройки поэтапно:
- Указываем вышеуказанный адрес панели.
- Выбираем соответствующий тип соединения. Такая информация указывается в договоре провайдера, у которого абонент обслуживается. Если документ утерян, рекомендуется перезвонить на горячую линию провайдера. Там смогут уточнить нужные данные для настройки. При динамическом IP ничего указывать не нужно. Некоторые провайдеры требуют клонирование mac-адреса. Для других типов соединения потребуются дополнительные данные (логин и пароль, IP адрес сервера или IP, маска подсети, шлюз и DNS1, DNS2).
- Изменяем имя беспроводной сети и указываем оригинальный пароль.
- Сохранение.
Маршрутизатор выполнит перезагрузку и понадобится заново пройти авторизацию. Находите в списке сетей роутер с новым названием и подключаетесь к устройству, указывая новый пароль. Если интернет не работает, и все устройства выдают уведомление «без доступа к интернету», необходимо проверить настройки в разделе «WAN». Напоминаем, актуальную информацию по этому поводу лучше уточнять в техническом отделе интернет-провайдера.
РУЧНАЯ НАСТРОЙКА
Речь идет о расширенных опциях. Чтобы их открыть
- нажмите на кнопку «Advanced».
- Для детальной настройки сети перейдите в раздел «Сеть»
- дальше в категорию WAN.
- В этом окне выбираем тип соединения.
- Указываем данные, выданные провайдером.
- Если интернет-компания предоставляет услуги IP-TV, можно перейти в данную категорию и назначить один из LAN-портов для смарт-телевизора.
Как настроить роутер Netis через 192.168.l.l
Для удобства дальнейшей работы, я бы рекомендовал сразу же поменять язык интерфейса на русский. Делается это простым выбором языка из выпадающего списка в верхней части страницы netis.cc.
Подключение к интернету
Все основные настройки Netis находятся сразу на стартовой странице. Прежде всего это конфигурация интернета и беспроводных сетей.
Для подключения маршрутизатора к интернету, нужно выбрать один из типов:
- Динамический IP
- Статический IP
- PPPoE
- Другие
Какой именно у вас, нужно смотреть в договоре на оказание услуг с провайдером — в зависимости от этого нужно будет ввести те или иные данные для подключения. Их также нужно узнать у своего оператора.
Здесь же можно активировать клонирование MAC адреса. Это делается в том случае, если провайдер привязывает к вашему договору конкретный подключенный компьютер. В этой ситуации, чтобы его поменять, нужно звонить в техподдержку. Чтобы этого не делать, ставим галочку на «Клон MAC» и он автоматически скопируется с основного компьютера.
Настройка wifi сети Нетис
Следующим блоком идут настройки wifi на роутере Netis. В представленной у меня модели идет поддержка двух диапазонов частот, поэтому тут можно задать данные сразу для двух сетей. А именно
- SSID (имя сети)
- Безопасность (должен стоять флажок на ВКЛ)
- Пароль
Изначально две сети будут работать одновременно, но позже их можно активировать и по отдельности в расширенных настройках Netis.
После ввода всех параметров жмем на кнопку «Сохранить», после чего в поле видимости всех устройств с беспроводным модулем появятся две новые wifi сети.
Вход в настройки роутера
Чтобы установить интернет-соединение, выполняется настройка Netis WF2780 через веб-интерфейс. Нужно открыть любой установленный на компьютере веб-обозреватель и в адресной строке ввести https://netis.cc или 192.168.1.1. На новых роутерах для входа используется IP-адрес 192.168.1.245.
Веб-интерфейс для различных версий модели будет отличаться, но порядок настройки одинаков. После входа можно изменить язык на русский или иной по выбору пользователя.
Далее нужно выполнить быструю настройку роутера:
- Установить тип подключения. Эту информацию предоставит провайдер. Чаще всего используется динамический IP (DHCP).
- Если у пользователя статический IP, вручную указать IP-адрес, маску подсети, шлюз по умолчанию, первичный и вторичный DNS.
- При настройке PPPoE подключения ввести логин и пароль.
- Настроить беспроводную связь: указать имя сети на частоте 2,4 ГГц, включить «Безопасность», ввести пароль. Повторить действия для частоты 5 ГГц.
- Нажать «Сохранить».
После этих действий подключение к Интернету будет настроено.
Настройка
Ввести быстро настройки можно следующим образом:
- В отобразившемся меню указать вид подключения, IP и значения DNS, которые все прописаны в договоре абонента с поставщиком услуг связи;
- По умолчанию маршрутизатор имеет защиту лишь общеизвестным логином «netis» и простым кодом доступа, поэтому на этой же странице рекомендуется придумать и задать новые. В графе «SSID» напечатать логин, а в поле «Пароль» ввести сложный код доступа к создаваемой сети WiFi;
- Тип аутентификации желательно выбрать «WPA2-PSK»;
- После ввода корректировок кликнуть «Сохранить».
При необходимости детальной настройки требуется кликнуть «Advanced».
После этого отобразится окно со всеми разделами, упорядоченными в левом блоке меню, а главное окно интерфейса служит для ввода параметров функционирования оборудования.
Что это за Нейтис такой?!
Прежде чем перейти к обзору самого устройства — небольшое лирическое отступление. Да, компания netis systems — это Китай. Качественный, фабричный Китай, впрочем, как и все остальные коммутаторы и маршрутизаторы — от самых простых, до самых дорогих. Но в отличие от других именитых коллег, в данном случае Вы приобретаете хороший гаджет и не переплачиваете за бренд. Если нет разницы, то зачем платить больше?
![]()
Сейчас компания Нейтис активно осваивается на российском рынке телекоммуникационного оборудования и расширяет линейку предлагаемого оборудования. Качество их продукции я практически проверяю на себе. Дело в том, что год назад у своих родителей я поставил DSL-модем netis DL4223U в частном доме . Он пришёл на смену очередному сгоревшему D-Link DSL-2640U и я ни разу не пожалел что остановил свой выбор на нём. Отличная работа на старой длинной линии среднего качества, работа без перезагрузок и зависаний в режиме 24/7, превосходное покрытие WiFi по дому и на участке в 6 соток. А что ещё надо обычному человеку для счастья?!
Несколько слов о самом роутере Netis WF2409E: особенности корпуса, комплектация
Роутер можно приобрести всего за 950 рублей. В комплекте вы получите гарантию, руководство по настройке, шнур питания и серый кабель Ethernet для соединения с компьютером или другим устройством в доме.

В коробку производитель поместил кабель Ethernet
У модели три антенны — расположены по правому краю. Корпус элегантный — белого цвета. Может подойди практически под любой интерьер. Панели сделаны традиционно из пластика.

Три антенны способны раздавать сигнал на достаточно большое расстояние
Слева от антенн на лице роутера находятся 8 индикаторов: питание, сеть «Вай-Фай» (WLAN), слоты LAN, гнездо для интернета WAN и функция WPS. Если какой-то индикатор горит, значит, опция или разъём работают в данный момент.

Индикаторы указывают на активность портов и кнопок роутера
Сзади первый разъём предназначен для кабеля интернета. Внутри он окрашен синим цветом. Слева от него — кнопка WPS для подключения устройств к «Вай-Фаю» без пароля. Далее идут 4 локальных выхода для домашней сети LAN (можно подключать ПК, телевизор и прочее). Справа от них — клавиша Default для отката до заводских настроек. В разъём PWR вставляется шнур от адаптера питания.

Сзади находится 1 выход для кабеля провайдера и 4 локальных порта
Снизу расположена сетка для вентиляции девайса (чтобы не нагревался), петли (чтобы вешать роутер на стену) и наклейка с данными для входа в настройки, аппаратной версией, MAC-адресом модели и прочим. Эти данные нам в будущем понадобятся — если что, теперь вы знаете, куда заглянуть.

Снизу наклеена этикетка с общей информацией по роутеру
Таблица: технические характеристики модели
| Скорость беспроводной передачи данных | до 300 Мбит/с |
| Антенны | с коэффициентом усиления 5 дБ и поддержкой технологии MIMO, обеспечивающие максимальную зону покрытия и стабильность сигнала |
| Режимы работы | маршрутизатор и мост (только точка доступа), повторитель, точка доступа + WDS, WDS, клиент |
| Виды WAN-подключения | DHCP, статический IP, PPPoE, L2TP, PPTP, двойное соединение, WISP |
| Режим Multi-SSID | с поддержкой до 3 дополнительных отдельных сетей для гостей и друзей |
| Управление доступом в интернет | фильтрация IP- и MAC-адресов, временная фильтрация доменов |
| Объём оперативной памяти | 32 МБ |
| Объём флеш-памяти | 4 МБ |
| Скорость портов LAN | 100 Мбит/с |
| Стандарт беспроводной связи | 802.11n, частота 2.4 ГГц |
Как настроить роутер Netis через 192.168.l.l
Для удобства дальнейшей работы, я бы рекомендовал сразу же поменять язык интерфейса на русский. Делается это простым выбором языка из выпадающего списка в верхней части страницы netis.cc.
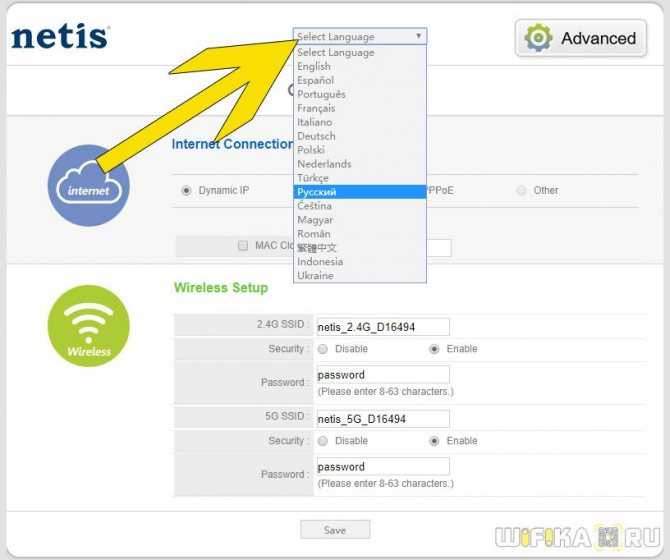
Подключение к интернету
Все основные настройки Netis находятся сразу на стартовой странице. Прежде всего это конфигурация интернета и беспроводных сетей.
Для подключения маршрутизатора к интернету, нужно выбрать один из типов:
- Динамический IP
- Статический IP
- PPPoE
- Другие
Какой именно у вас, нужно смотреть в договоре на оказание услуг с провайдером — в зависимости от этого нужно будет ввести те или иные данные для подключения. Их также нужно узнать у своего оператора.
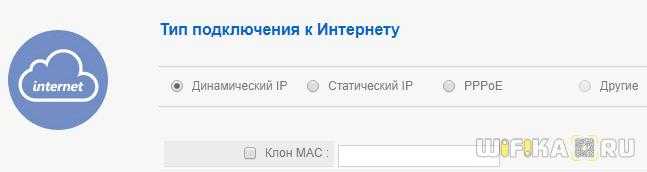
Здесь же можно активировать клонирование MAC адреса. Это делается в том случае, если провайдер привязывает к вашему договору конкретный подключенный компьютер. В этой ситуации, чтобы его поменять, нужно звонить в техподдержку. Чтобы этого не делать, ставим галочку на «Клон MAC» и он автоматически скопируется с основного компьютера.
Настройка wifi сети Нетис
Следующим блоком идут настройки wifi на роутере Netis. В представленной у меня модели идет поддержка двух диапазонов частот, поэтому тут можно задать данные сразу для двух сетей. А именно
- SSID (имя сети)
- Безопасность (должен стоять флажок на ВКЛ)
- Пароль
Изначально две сети будут работать одновременно, но позже их можно активировать и по отдельности в расширенных настройках Netis.
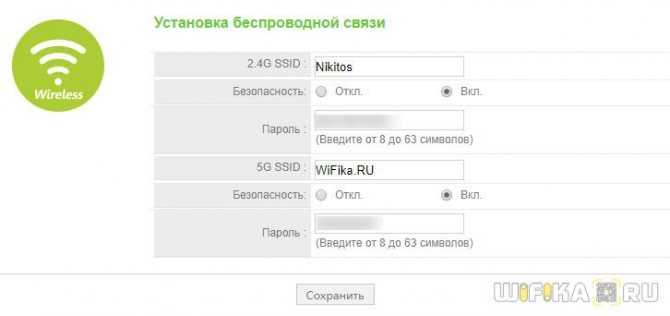
После ввода всех параметров жмем на кнопку «Сохранить», после чего в поле видимости всех устройств с беспроводным модулем появятся две новые wifi сети.
Руководство по установке и настройке Netis MW5230
Давайте же подключим Netis MW5230. Как и в случае иных маршрутизаторов, процесс подключения данного маршрутизатора абсолютно не отличается от них. Для начала подключите кабель провайдера в WAN-порт, а затем соедините сетевым кабелем, идущим в комплекте, ваш компьютер и один из LAN-портов в роутере. И напоследок, подключите питание к Netis MW5230, чтобы тот запустился и начал свою работу.
Тем не менее не у всех пользователей есть в распоряжении компьютер или ноутбук, но это не так сильно имеет значение, так что вы спокойно можете пропустить этап с подключением сетевого кабеля в LAN-порт и подключиться к роутеру для настройки посредством уже раздаваемой им беспроводной сети. Берем телефон и подключаемся к Wi-Fi сети роутера. Пароль для сети — password.
Итак, подключили маршрутизатор Netis MW5230(по кабелю или Wi-Fi — неважно). Теперь вам нужно пройти в его панель управления и выполнить первоначальную настройку
С компьютера либо со смартфона перейдите по адресу http://netis.cc, чтобы открыть в браузере панель управления Netis MW5230
С компьютера либо со смартфона перейдите по адресу http://netis.cc, чтобы открыть в браузере панель управления Netis MW5230.
Перед вами откроется упрощенная панель управления для быстрой настройки роутера. Первым же делом вы можете сразу можете выбрать для себя подходящий язык, например, русский или же украинский. Панель переведена на множество языков, что не может не радовать.
Ок, настройка роутера. Если вы не желаете входить в продвинутые настройки параметров устройства — оставайтесь на первоначальном экране и просто выберите нужный тип подключения к Интернету. Если нужно — введите необходимые данные, выданные провайдером, например, для статического IP или PPPoE-подключения.
Нажмите на кнопку Advanced, чтобы перейти в раздел панели управления, где расположены все настройки маршрутизатора. Давайте для начала перейдем в раздел Сеть и откроем вкладку Режим доступа. Тут у вас будет четыре варианта работы маршрутизатора. Если у вас все консервативно, т.е. к роутеру подключен ПК, то ставьте опцию «Только сеть WAN». Остальные же варианты стоит рассматривать при других типах подключения.
Идет в следующую вкладку — WAN. Тут все довольно просто: выбирает тот тип, который использует ваш провайдер. Если вы не знаете своего типа подключения — лучше связаться с провайдером и расспросить его об этой информации. Как только вы узнаете тип подключения, проблем с выбором опции в маршрутизаторе отпадет сам собой. Помимо прочего, обязательно спросите у провайдера, нет использует ли тот привязку по MAС.
Теперь идет в раздел Беспроводной режим. Выберите тут название для вашей сети(SSID) и пароль в соответствующих полях. Все остальные параметры в данной вкладке можете оставить выставленными по умолчанию — обязательно не забудьте нажать на кнопку Сохранить, чтобы выставленные параметры не сбились.
Единственным, что вам осталось сделать — это выставить защиту для самой панели управления Netis MW5230. Сделать это можно во разделе Система и вкладке Пароль. Выберите логин и пароль, а также снова не забудьте нажать на кнопку Сохранить. Как только вы это сделаете, маршрутизатор Netis MW5230 будет готов к работе. Если забудете, какие у вас логин и пароль — единственным решением станет полный сброс маршрутизатора с помощью кнопки Default.
Нашли опечатку? Выделите текст и нажмите Ctrl + Enter
Последние
-
Лучшие Wi-Fi роутеры на 2019-2020: характеристики и цен…
-
Лучшие Wi-Fi роутеры с 802.11ac (5 ГГц) — в чем и…
-
Выбираем лучший кабельный модем: характеристики, цены, …
-
Каким должен быть лучший репитер Wi-Fi сигнала? Основны…
-
Выбираем Wi-Fi роутер TP-LINK: обзор 6 лучших моделей…
-
Производители Wi-Fi роутеров: как выбрать лучшего среди…
-
Обзор лучших 7 игровых роутеров 2019 года…
-
Рейтинг лучших роутеров для дома, советы по выбору и це…
-
Как подключиться к скрытой Wi-Fi сети?…
-
Как исправить в Яндекс.Браузере «Не удаётся установить …
Популярное
-
Внешняя антенна для роутера: зачем нужна и как ее оптим…
-
Windows не удалось автоматически обнаружить параметры п…
-
Виртуальный роутер: что это и как его настроить…
-
Настройка Смарт ТВ на телевизоре LG по Wi-Fi…
-
Методы решения ошибки «Беспроводная связь отключена – н…
2016 — 2019 znaiwifi.com Статьи носят ознакомительный характер. Использование любых материалов сайта без указания активной ссылки, запрещено!


































