Если сгорел WAN порт роутера
Не редко перегорает сам WAN порт. Ну и понятное дело, что никакого кабеля роутер уже видеть не будет. Как правило, такое бывает после грозы, или проблем с электропитанием. Хотя, не обязательно, могут быть и другие причины. Но в сильную грозу лучше отключать сетевой кабель из WAN порта роутера. На всякий случай.
Что делать в такой ситуации? Можно отнестись роутер в ремонт, или купить новый. Но есть еще один вариант. Если действительно сгорел WAN порт, а Wi-Fi сеть и сам роутер работает нормально, и вы можете зайти в его настройки, то можно попробовать прошить роутер альтернативной прошивкой, в которой есть возможность назначать один из LAN портов в роли WAN порта. Более подробно об этом способе я постараюсь написать в отдельной статье. Ну а пока вы можете поискать такую прошивку для вашего роутера в интернете. Задайте примерно такой запрос: “альтернативная прошивка для TP-LINK TL-WR841N”. Там свою модель маршрутизатора просто подставите.
Не факт что все получится, но попробовать можно. Тем более, если учесть тот факт, что в противном случае вам скорее всего придется покупать новый роутер.
Выводы
Если вы выяснили, что проблема не в кабеле, и не в провайдере, а в самом маршрутизаторе (и при этом не горит индикатор WAN) , то скорее всего это техническая поломка. Как мы уже выяснили выше, обычно перегорает WAN порт. Дальше либо ремонт/замена роутера, либо пробуем прошить его альтернативной прошивкой и использовать LAN порт вместо WAN. Можно еще проверить роутер у друзей, например. Подключив его к их интернету.
Ошибка «Проверьте сетевые кабели, модем и маршрутизатор»
Почему оптоволоконный интернет является самым лучшим вариантом интернета для дома
Очередная ошибка заключается в том, что в браузере вместо загруженной страницы высвечивается окно с ошибкой, которое просит проверить исправность интернет-кабелей, роутера или модема. В названии этой ошибки уже есть конкретная инструкция с возможными вариантами поломок. Если это не помогает, то следует в первую очередь проверить наличие сетевых драйверов, обновить их на новые или переустановить. Если пользователь в этом деле новичок, то лучше сразу обратиться к специалисту и не трепать себе нервы еще сильнее.
Также, как и в предыдущем случае, проблемы могут возникать на стороне провайдера, который заблаговременно запланировал выполнение технических работ на серверах, ремонт или у него случился сбой, который не позволит подключиться к сети.

Пример подключения камеры слежения на ОС Андроид:
- Зайти в меню «Соединения и подключения».
- Нажать клавишу «Добавить сеть».
- Заполнить информацию роутера и ввести входной IP адрес.
- Придумать пароль и логин, установить ключ сопряжения.
- После перезапуска роутер автоматически проходит в указанный порт (к которому откроется удалённый доступ).
Далее рассмотрим, как можно изменять и удалять порты на роутере TP-Link
Возьмём за основу инструкцию «Как открыть порт». В открывшемся порте на роутере есть значения «Изменить» и «Удалить». В зависимости от типа протокола, нужно выбрать один параметр, ведь для удаления некоторых портов нужно сначала освободить для замены новый (пустой) порт, иначе операция вызовет множество ошибок.
Если читатель случайно удалили порт с комментарием «UDP» и «Disabled» , после чего роутер перестал раздавать интернет-соединение, нужно загрузить стандартную прошивку и установить её заново. Пустое место в таблице всё равно останется, а порт не активирован и не предоставит удалённый доступ.
Если сгорел WAN порт роутера
Не редко перегорает сам WAN порт. Ну и понятное дело, что никакого кабеля роутер уже видеть не будет. Как правило, такое бывает после грозы, или проблем с электропитанием. Хотя, не обязательно, могут быть и другие причины. Но в сильную грозу лучше отключать сетевой кабель из WAN порта роутера. На всякий случай.
Что делать в такой ситуации? Можно отнестись роутер в ремонт, или купить новый. Но есть еще один вариант. Если действительно сгорел WAN порт, а Wi-Fi сеть и сам роутер работает нормально, и вы можете зайти в его настройки, то можно попробовать прошить роутер альтернативной прошивкой, в которой есть возможность назначать один из LAN портов в роли WAN порта. Более подробно об этом способе я постараюсь написать в отдельной статье. Ну а пока вы можете поискать такую прошивку для вашего роутера в интернете. Задайте примерно такой запрос: «альтернативная прошивка для TP-LINK TL-WR841N». Там свою модель маршрутизатора просто подставите.
Не факт что все получится, но попробовать можно. Тем более, если учесть тот факт, что в противном случае вам скорее всего придется покупать новый роутер.
Выводы
Если вы выяснили, что проблема не в кабеле, и не в провайдере, а в самом маршрутизаторе (и при этом не горит индикатор WAN) , то скорее всего это техническая поломка. Как мы уже выяснили выше, обычно перегорает WAN порт. Дальше либо ремонт/замена роутера, либо пробуем прошить его альтернативной прошивкой и использовать LAN порт вместо WAN. Можно еще проверить роутер у друзей, например. Подключив его к их интернету.
361
Сергей
Ошибки и поломки
Предварительные работы
Каждый раз при разборе подобных статей мы говорим о том, что важной задачей является выбор будущего расположения устройства. В случае с Netis WF2411E тоже бы хотелось отметить этот аспект перед переходом к основному этапу. Убедитесь в том, что покрытие Wi-Fi достанет до всех точек квартиры или дома и толстые стены не станут преградой для прохождения сигнала
Старайтесь не располагать маршрутизатор рядом с активно работающими электрическими приборами по типу микроволновки, а также убедитесь в том, что провода, идущие от провайдера, смогут быть подключены к устройству без необходимости прокладывать их по полу и стенам
Убедитесь в том, что покрытие Wi-Fi достанет до всех точек квартиры или дома и толстые стены не станут преградой для прохождения сигнала. Старайтесь не располагать маршрутизатор рядом с активно работающими электрическими приборами по типу микроволновки, а также убедитесь в том, что провода, идущие от провайдера, смогут быть подключены к устройству без необходимости прокладывать их по полу и стенам.
Теперь, когда место было успешно выбрано, подключите сам роутер к компьютеру и идущему от поставщика интернет-услуг кабелю
Для этого придется обратить внимание на заднюю панель Netis WF2411E, где и расположились все необходимые разъемы. В данной модели все LAN не имеют особого желтого цвета, а сам WAN окрашен в синий. Это поможет не перепутать порты при подключении
Учитывайте, что все LAN имеют свой номер. Данная информация может пригодиться во время конфигурирования устройства
Это поможет не перепутать порты при подключении. Учитывайте, что все LAN имеют свой номер. Данная информация может пригодиться во время конфигурирования устройства.
Подробнее: Подключение роутера к компьютеру
После успешного подключения включите роутер, но не спешите запускать браузер для перехода к веб-интерфейсу. Сначала потребуется уделить немного времени настройкам операционной системы. Вам нужно лишь убедиться в том, что IP-адрес и DNS получаются автоматически. Особенно актуальной эта процедура становится для тех юзеров, кому провайдер предоставляет статический IP или соединение происходит по типу PPPoE. Детальнее об изменении сетевых параметров Windows читайте далее.
Подробнее:
Учимся проверять и обжимать патч-корд
В большинстве моделей роутеров предусмотрено автоматическое определение типа кабеля: кросс или прямой. На это надеяться не стоит, и надо знать, что кроссовый (перекрестный) шнур используется только для соединения двух компьютеров или двух свитчей. Во всех остальных случаях подходит прямая разводка кабеля. Если есть такая возможность, возьмите и посмотрите, как выглядят обе вилки патч-корда (шнура, соединяющего ПК и роутер). Они должны выглядеть так:
Прямой обжим кабеля
Если коннекторы обжимал далекий от сетевых технологий человек, то провода могут быть перепутаны — тогда смотрите на каждую из двух вилок кабеля. Последовательность проводов на сетевых вилках должна быть одинаковой, чего окажется вполне достаточно. На всякий случай лучше «прозвонить» контакты тестером, и убедиться, что работает каждая из восьми жил.
Кабель нет смысла проверять на обрыв, когда он свернут. Прозвонить шнур полезнее будет прямо на месте укладки.
Почему не работает интернет: другие причины
Ниже мы детально рассмотрим другие факторы, которые также могли привести к потере интернет-соединения:
- Нулевой или отрицательный баланс. Первое, что нужно сделать, если пропал интернет, проверить счет. Возможно, вы забыли его пополнить своевременно и поэтому остались без интернета.
- Технические работы на линии. Позвоните в службу поддержки провайдера и уточните, не ведутся ли профилактические работы на линии. Обычно поставщики услуг уведомляют своих клиентов о плановых работах на официальном веб-сайте.
- Случайно был отключен сетевой адаптер. В разделе «Сеть и Интернет» необходимо выполнить проверку, активен ли сетевой адаптер. Если он отключен, его нужно активировать.
- Операционная система заражена вирусами. Существует такое вредоносное ПО, которое способно блокировать доступ к интернету. Установите надежную антивирусную программу и выполните комплексное сканирование.
- Действие файервола. Специальные приложения ОС компьютера могут в автоматическом режиме блокировать выход в интернет. Попробуйте на время отключить файервол и выполнить подключение к сети.
Мы рассмотрели основные причины отсутствия доступа к интернету. Если самостоятельно устранить проблему не удалось, следует воспользоваться помощью мастера.
На телефоне
Если периодически отключается вай-фай на смартфоне, то причина может быть в нём. Он также может терять соединение из-за перегрева модуля или из-за поломки системы. Вот несколько рекомендаций:
- Выключите и через 3 минуты снова включите телефон и посмотрите за работой после. Если сеть выключается: при нагрузке; включенной программе или сильном нагреве корпуса – то проблема в этом.
- Пропал интернет после установки какой-то программы. Попробуйте ее удалить со смартфона.
- На Android в разделе «Система» есть три пункта сброса. Сброс сетевых параметров. Нажимаем на неё и снова пытаемся подключиться. Если это не поможет, сбросьте до заводских настроек. Перед этим сделайте резервную копию своих данных.
Роутер не видит WAN кабель. Как решить проблему?
Если все же вы выяснили, что проблема в роутере (и индикатор интернет не горит) , то вариантов не много. В случае, если сгорел WAN порт, а это самая частая проблема (из тех, которые могут быть на стороне маршрутизатора) , то можно попробовать прошить его альтернативной прошивкой, и заменить WAN порт LAN портом. Об этом я напишу ниже более подробно.
Что касается настроек, то там вряд ли получится что-то сделать.
На роутерах TP-LINK, при попытке настроить интернет (на вкладке WAN в панели управления) , вы увидите надпись WAN port is unplugged! (В порт WAN не вставлен кабель!) .
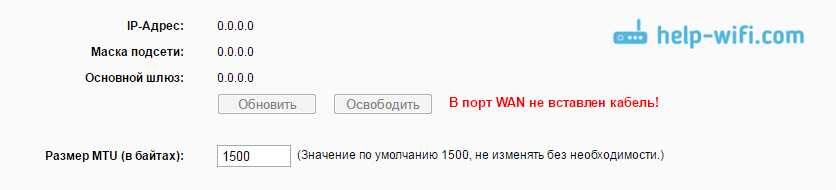
Все зависит от модели вашего роутера. В любом случае, настроить интернет не получится, так как маршрутизатор не может определить WAN кабель.
Установка и включение
Итак, начинаем собирать конструкцию. Убеждаемся, что роутер включен:
Располагаем роутер на удобную позицию – чтобы дотянуть и до кабеля интернета, и до компьютера/ноутбука хватало. Как установить модель зависит от самого устройства – можно поставить, можно повешать. Роутеры вообще штуки неприхотливые.
Если есть съемные антенны – устанавливаем их.
Подключаем его к питанию. У многих ТП-линков сзади имеется кнопка «Включить» – не забываем нажать на нее. Смотрим, горят ли лампочки-индикаторы (если они есть). Если горят – продолжаем.
Подключаем наш канал интернета – будь то Ethernet кабель, телефонный кабель или же вовсе USB 3G/4G модем – тут уже зависит от ваших потребностей и возможностей. Как правило загорается еще одна лампочка успешного подключения кабеля или USB устройства
Из важного – кабель подключается в отдельный разъем WAN – он обычно отличается от других портов цветом. Не перепутайте.
Ждем около минуты – бывает затягивается процедура идентификации подключений, так что не зазорно
А пока оно думает, читаем дальше.
Нет интернета по WiFi из-за настроек беспроводного адаптера компьютера
Если же вы уверены, что выполнили настройку роутера правильно, но при этом компьютер по прежнему не может выйти по WiFi в интернет, то корень проблемы может скрываться в некорректных сетевых конфигурациях беспроводного адаптера в Windows. Например, вы уже когда-то подключали свой ПК или ноутбук к другому сигналу вайфай и задавали для него какие-то параметры.
Проверить это можно в разделе настроек Windows «Сеть и Интернет».
Здесь в «Центре управления сетями и общим доступом» нужно зайти в «Изменение параметров адаптера»
Далее найти названое своего беспроводного подключения, кликом по нему правой кнопкой мыши открыть вспомогательное меню и зайти в нем в «Свойства».
И поставить галочки на автоматическое получение всех параметров от роутера.
В большинстве случаев эти советы должны вам помочь. Если нет, то рекомендую обратиться к специалисту, который на месте проверит работоспособность роутера.
Назначение индикатора WAN
WAN — это сокращённо Wide Area Network – глобальная компьютерная сеть. То есть интернет. В соответствующий порт на роутере подключается сетевой кабель, идущий к провайдеру. На панели индикации этому порту соответствует одноименная лампочка-индикатор. Обычно она обозначена изображением глобуса, но могут быть и другие варианты.
Индикатор WAN также называется индикатором интернет-соединения. Он присутствует на всех моделях Wi-Fi роутеров и отвечает, как понятно из названия, за состояние соединения с провайдером. По тому, как и каким цветом горит или мигает лампочка, можно узнать что в данный момент с этим соединением происходит и выявить причины проблем.
Как зайти в настройки роутера
Рассмотрим, как выполнить данное действие на самых распространенных моделях маршрутизаторов в виде универсальной инструкции, чтобы вы независимо от используемой модели смогли попасть в настройки.
Проверка настроек подключения в системе
При подключении роутера к компьютеру или ноутбуку система должна создать новое подключение с автоматическими установками. Но бывает, что такое не происходит или настройки уже изменены и получить доступ к ним не удается, именно поэтому их следует проверить. Нажмите разом клавиши «Win + R» и наберите «ncpa.cpl» (без кавычек).
По сетевому подключению «Ethernet» щелкните мышкой (правой кнопкой), или он может быть именован как «Подключение по локальной сети» и далее откройте «Свойства» из контекстного меню.
В появившемся окошке кликните по пункту «IP версии 4 (TCP/IPv4)» и щелкните по «Свойства». Удостоверьтесь, что галочки у всех пунктов установлены в автоматическое состояние и нажмите «ОК».
Также при проблемах с доступом можно задать эти значения вручную — смотрите картинку. IP-адрес берется от основного адреса роутера — меняется только последняя цифра в интервале от 2 до 254
Маска всегда — 255.255.255.0, а шлюз и DNS — это адрес роутера.
Адрес роутера для входа — все модели
Чтобы открыть установки маршрутизатора независимо от его модели — в браузере нужно вбить соответствующий ему адрес. По дефолту это: 192.168.0.1 или 192.168.1.1, но иногда он может незначительно отличаться.
Вся необходимая информация для доступа к админ-панели маршрутизатора находится непосредственно на устройстве — на нижней крышке или в инструкции к нему.
Что делать если не заходит в настройки роутера
1. Если вышеуказанные адреса не работают, а сетевое соединение настроено правильно, прежде всего попробуйте выключить на 10 секунд устройство и потом включить, чаще всего после перезагрузки все начинает работать нормально.
2. Если доступа все еще нет, то необходимо проверить правильность адреса для входа. Для этого, также, откройте сетевые подключения на компьютере, но в этот раз кликните два раза по подключению и выберете пункт «Сведения», у строки «Шлюз по умолчанию IP» будет находиться адрес для доступа к меню.
Также узнать данную информацию можно и другим способом:
a. Нажмите «WIN + R» на клавиатуре и введите команду — cmd.
b. В консоли наберите — ipconfig и нажмите Enter на клавиатуре. Адрес в строчке «Основной шлюз» — это, как раз и есть адрес вашего маршрутизатора. Его и вводите в строку браузера.
3. Проверьте доступность адреса с другого браузера, может быть есть проблемы с кэш файлами.
4. Вполне возможно проблема может крыться в кабеле, попробуйте поменять его — довольно часто такие неполадки возникают именно из-за него.
5. Попытайтесь открыть при помощи другого устройства, например, с мобильного по вай фай.
Что делать если не подходит логин и пароль
Смотрите данные на задней крышке самого устройства, если сделать это невозможно или там нет никакой информации, то пробуйте разные логины и пароли, это может быть: admin/1234, Administrator/admin, admin/12345, admin/пусто и т.д.
Если перепробовали все варианты и ничего не годится — то необходимо сбросить настройки на заводские. Делается это довольно просто, на самом маршрутизаторе есть специальная кнопка, которую необходимо нажать и держать около 10 секунд и спустя это время отпустить.
Далее, параметры доступа рассмотрим на примере каждой модели отдельно, чтобы было понятнее и наглядней.
Как зайти в настройки роутера ASUS
В открытом браузере вбейте в адресную строку 192.168.1.1 или router.asus.com. Если появится окошко с информацией о вводе логина и пароля — то вбейте в эти два поля: admin.
Также, вся информация с инструкцией находится на оборотной стороне устройства, там вы увидите и логин с паролем.
Как зайти в настройки роутера D-Link
Этот маршрутизатор по умолчанию использует адрес: 192.168.0.1 — вбейте его в адресную строчку браузера. При запросе логина с паролем, впишите в оба поля: admin.
Если данные для входа не подходят, возьмите маршрутизатор и посмотрите с тыльной стороны параметры для входа.
Как зайти в настройки роутера ZyXEL
Чтобы попасть в админ-панель впишите в адресной строке своего браузера: 192.168.1.1 или my.keenetic.net. При появлении окна с запросом указать логин/пароль — укажите логин: admin и пароль: 1234.
В заключение
Как видите зайти в интерфейс маршрутизатора довольно просто. Хоть и производителей данного устройства много — процесс практически везде одинаковый. Надеюсь вам была полезна выложенная информация и до новых встреч.
Интернета нет из-за отсутствия связи с провайдером
Подключение кабеля
В том случае, если после перезагрузки все равно интернета нет, а лампочки горят, разбираемся более детально. За работу в сети отвечает индикатор «WAN». Именно он должен светиться при активном подключении к интернету. Если он не горит, проверьте, вставлен ли в одноименный разъем «WAN» или «Internet» кабель от провайдера. Вы могли спутать его с портом «LAN», который предназначен только для соединения с компьютером, ноутбуком, принтером, ТВ и т.д. Подробнее про различие WAN и LAN можете прочитать в нашей отдельной статье.
Технические работы
Если провод подключен верно и даже горит лампочка интернета, но фактически его нет, то можно предположить, что на линии ведутся технические работы. Особенно это актуально, когда интернет пропадает на несколько часов, а потом снова появляется. Такое периодически случается — надо позвонить своему поставщику услуг связи и уточнить этот момент.
Баланс счета
Но перед этим я бы еще рекомендовал проверить свой баланс счета в личном кабинете у провайдера. Очень часто пользователи забывают, что интернет — услуга платная, и раз в месяц необходимо пополнять свой кошелек.
Особенно часто эта проблема встречается у тех, у кого интернет через модем не работает на ПК.
Настройки подключения
Если связи с интернетом по-прежнему нет, возможно у вас слетели настройки подключения к интернету или они изначально были установлены неверно. Для их исправления необходимо зайти в панель управления своим роутером по адресу, который указан на этикетке на днище роутера.
И найти в меню раздел, отвечающий за настройки интернета. В зависимости от модели он может называться по-разному. Ниже привожу пример, как он выглядит у разных производителей
Здесь нужно выбрать тип подключения и при необходимости ввести данные для авторизации — логин, пароль и сервер. Все это указано в вашем договоре на оказание услуг. Также можно позвонить на горячую линию провайдера и узнать напрямую по телефону.
Ваше мнение — WiFi вреден?
Да 22.83%
Нет 77.17%
Проголосовало: 39247
Наиболее распространенные варианты — DHCP, PPPoE, Статический IP или 4G (через USB модем). После ввода всех параметров сохраняемся и проверяем работу интернета.
Проблемы с использованием UTP кабеля
Этот тип неисправности характерен как для коммутации с использованием витой пары, так и оптического волокна. В настоящее время провайдеры используют оптоволокно только для коммутации отдельных домов или маршрутизаторов между собой. В редких случаях, когда необходимо обеспечить высокую скорость соединения, оптоволокно протягивается непосредственно к оборудованию пользователя, однако такая практика слабо распространена по причине дороговизны оборудования и трудностей в монтаже оптического волокна.
Наиболее распространённый способ подключения выполняется по следующей технологии:
- Провайдер устанавливает связь между маршрутизирующим оборудованием при помощи оптического волокна.
- Поставщик услуг интернета (такие фирмы, как Билайн, МТС, Ростелеком и так далее) выполняет монтаж UTP кабеля непосредственно в квартиру пользователя.
Такая технология подключения используется для предоставления клиенту максимальной скорости соединения, а также быстроты и долговечности монтажа за счёт применения кабеля UTP.
Физическая неисправность оборудования
При возникновении проблем с интернетом в первую очередь рекомендуется проверить возможные физические причины их появления. Если после переустановки виндовс 7 не работает интернет с проводным типом коммутации, рекомендуется первоначально предпринять следующие действия:
- Проверить подключение витой пары непосредственно в порт сетевой карты персонального компьютера. Для этого достаточно оценить работу светодиодов сетевой карты, которые не будут светиться, если соединение потеряно.
- Провести внешний осмотр UTP кабеля на наличие разрывов или переломов медных жил. Такая проблема характерна для дешёвых кабелей UTP.
- Рекомендуется проверить состояние коннектора RJ-45, при помощи которого персональный компьютер и осуществляет подключение к интернету. Обычно этот коннектор выполнен из пластика, что позволяет оценить состояние медных жил, по которым передаётся сигнал. Если эти жилы некачественно закреплены, то понадобится провести обжим кабеля заново, используя для это специальный инструмент — кремпер. Если у пользователя присутствует определённый опыт, то он обойтись и отвёрткой.
Неисправность сетевой карты
Предположим, что до переустановки windows пользователю удавалось подключаться к интернету, иными словами, кабель и сетевая карта работоспособны. Тем не менее при установке кабеля в порт светодиоды неактивны, и в нижнем правом углу рабочего стола windows пользователь может видеть оповещение о том, что сетевой кабель не подключен. В этой ситуации рекомендуется проделать следующее:
- Выполнить вход в проводник нажатием правой кнопкой мыши на кнопку «Пуск», и в контекстном меню выбрать пункт «Проводник».
- Щёлкнуть правой кнопкой мышки по иконке «Мой компьютер» и в открывшемся меню выбрать пункт «Свойства».
- В открывшемся окне выбрать пункт «Диспетчер устройств».
- В окне диспетчера найти кейс «Сетевые адаптеры» и выбрать в нём вашу сетевую карту. Если никаких интерфейсов на ПК дополнительно не установлено, то устройство будет только одно.
- Щёлкнуть правой кнопкой мыши по иконке устройства и в открывшемся меню выбрать вкладку «Драйвер». Нажать кнопку «Обновить драйвер» и выбрать пункт «Поиск драйверов на этом компьютере». В качестве области поиска указать системный диск.
- Если переустановить драйверы автоматически не удалось, потребуется сделать с установочного диска, поставляемого вместе с материнской платой производителя.
При соблюдении последовательности действий нужные драйвера для сетевой карты установятся без затруднений. Провести аналогичную процедуру можно и при помощи автоустановщиков драйверов, однако для этого их потребуется предварительно скачать при помощи ПК, имеющего доступ к интернету. После проверки состояния сетевой карты пользователю понадобится настроить подключение к провайдеру.
Настройка подключения к провайдеру
Настройки подключения к интернету индивидуальны для каждого провайдера. Узнать необходимые параметры можно с официального сайта вашего поставщика интернета. Доступ к ресурсам будет открыт за счёт подключения по локальной сети провайдера сразу после установления связи с коммутирующим оборудованием.
Что делать, если не работает порт WAN
Прежде чем проводить какие-либо манипуляции с маршрутизатором или тратить деньги на новый разберитесь, в чём именно проблема. Один из возможных вариантов – сгорел WAN порт.
Как убедиться в этом?
- При подключении кабеля от интернет-провайдера к WAN порту — интернета нет.
- Если открыть веб-интерфейс роутера статус подключения выглядит как «К порту WAN не подключён кабель!»
- Если вы попробуете подключить кабель с интернетом напрямую к компьютеру и при этом у вас появится интернет, значит, не работает порт WAN на роутере.
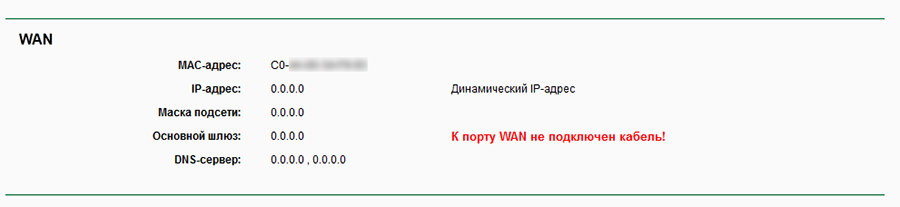
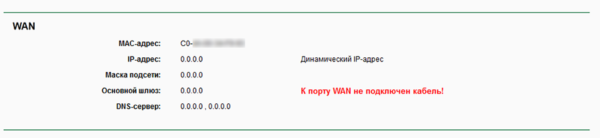
Если перечисленные пункты совпадают с вашей проблемой, то, скорее всего, не работает WAN порт.
ПК или ноутбук не «видит» роутер — в чём причина
К физическим причинам относятся следующие.
- Пробой LAN-интерфейса высоким напряжением (например, молнией по кабелю «витая пара», проходящим над крышами частных домов). Сюда относится и статическое электричество при обслуживании LAN/ONT-оборудования (случайное касание наэлектризованной одежды выводов и оголённых проводов ремонтируемых кабелей).
- Пробой роутера по питанию (использование адаптера со значительно более высоким выходным напряжением, например, от ноутбука). В лучшем случае это вызовет перегорание стабилизатора напряжения, от которого получают питание все остальные функциональные узлы роутера. В самых дешёвых моделях роутеров может выгореть вся плата — такой роутер сразу меняют.
- Отказ беспроводной связи в роутере из-за перегрева чипа радиоподсистемы Wi-Fi либо процессора на моноплате роутера.
- Нехватка по питанию («просевшее» по напряжению питание при использовании самодельной или промышленной системы резервированного питания, например, нескольких устройств типа PowerBank, соединённых по выходному напряжению последовательно — до получения нужного напряжения питания). Отсутствие питания (плановые отключения электросетей, не вставлена в розетку вилка адаптера, вышел из строя сам адаптер).
- Внутренние замыкания либо износ при работе в условиях повышенной влажности и экстремального колебания температур.
- Повреждение кабелей LAN (если используется связь локальной сети именно по кабелю), расшатанные и погнутые выводы гнёзд LAN в роутере и в сетевой карте ПК/ноутбука.
Программные же причины следующие.
- Зависание роутера из-за перегрева, вызванного работой в экстремально жарких условиях. Причиной также может стать естественный износ флеш-памяти роутера и других микросхем после интенсивной многолетней работы.
- Попадание вредоносного кода по LAN-подключению или через Wi-Fi с ПК, меняющего настройки. Здесь поможет лишь переустановка версии Windows на ПК или планшете, с которого вирус проник в прошивку роутера, да перепрошивка самого роутера с повторной его настройкой.
- Вирусная деятельность в самом ПК/ноутбуке/планшете/смартфоне, способная серьёзно нарушить работу Windows/Andro
В последних двух случаях из-за нарушения быстродействия теряется управление настройками сетей.
Расширенная настройка аппарата
Для перехода к дополнительным настройкам модели Neti кликните по клавише Advanced в правом верхнем углу с изображением шестеёрнки.
Выбираем тип подключения, в котором работает провайдер
Сначала необходимо указать для роутера, какой вид соединения с оператором использовать.
Настройка подключения L2TP и PPTP
L2TP и PPTP — протоколы VPN. Настройка у них одинаковая:
- Разворачиваем раздел «Сеть». В первой вкладке WAN в выпадающем меню жмём на L2TP, если, например, ваш провайдер Билайн.
Укажите в первом выпадающем меню L2TP
Дополнительно вы можете указать статический IP, который предоставил вам провайдер
Введите необходимые данные для статического IP: сам адрес, маску подсети и шлюз
Настройка PPPoE-подключения
Этот популярный вид соединения устанавливается следующим образом:
- Ставим в первом меню соответствующий пункт. Печатаем имя юзера и ключ безопасности. Щёлкаем по клавише «Расширенные».
Выберите PPPoE в первом меню для типа подключения
Проведите клонирование адреса MAC, если ваш оператор требует привязку
Введите данные для статического IP в расширенных настройках
Настройка статического IP
Если вы приобрели уникальный адрес IP в сети у провайдера, настройте его следующим образом:
- Выбираем в меню Static IP.
Укажите в первом меню значение Static IP
Напишите данные для Static IP, которые указаны у вас в договоре
Включаем Wi-Fi и устанавливаем пароль на сеть
После определения протокола провайдера переходим к смене параметров сети, которую будет создавать роутер (имя точки доступа и пароль от неё):
- Разворачиваем третью вкладку для беспроводного режима — нам нужен первый раздел «Настройки Wi-Fi». В состоянии связи выделяем «Вкл.», чтобы активировать «Вай-Фай».
В настройках «Вай-Фая» включаем в первую очередь сеть
Выбираем режим точки доступа
Если нужно, указываем диапазон радичастот
Ставим автоматическое определение канала
В типе защиты ставим WPA2 PSK
Ставим пароль на точку доступа
Если вы подключили цифровое ТВ: настраиваем опцию IPTV
В интерфейсе Netis телевидение от провайдера настраивается следующим образом:
- Перейдите в первый блок «Сеть», в нём на вкладку IPTV. В выпавшем меню ставим режим моста.
В первом меню включаем «Мост»
Определяем для приставки порт LAN
Пишем в поле VLAN ID IPTV идентификатор, который дал вам оператор
В настройках порта резервируем за каким-либо портом LAN приставку ТВ
Активируем опцию IGMP, если её поддерживает ваш провайдер
Локальная сеть LAN и DHCP-сервер
Локальная сеть — внутренняя сеть, где роутер является администратором. Он объединяет вокруг себя все устройства, которые зашли в его точку доступа (компьютеры, телефоны, планшеты, принтеры, телевизоры и т. д.). Сервер DHCP — компонент, который даёт каждому оборудованию в сети определённый IP-адрес — он действует только в пределах локальной сети. Нужен, чтобы роутер знал, какому устройству отправлять пакеты данных из интернета.
Что можно настроить в локальной сети:
- Во втором разделе «Сеть» кликните по LAN. В первом поле можно изменить адрес роутера во внутренней сети (тот, что нужен для входа в его настройки через браузер). Если измените его, щёлкните по «Сохранить и перезагрузить». В этом случае придётся перезайти в веб-оболочку.
Поменяйте, если нужно, IP-адрес роутера и укажите начальный и конечный адреса, которые могут быть присвоены оборудованию в сети
Для резервирования адреса кликните по цепочке справа в строке
Чтобы снять статический адрес для устройства в локальной сети, нажмите на стрелку
Если роутер нужно использовать в качестве повторителя
Если вы купили роутер, чтобы установить его в доме в качестве репитера сигнала вашего основного маршрутизатора, выполните такие шаги:
- Раскройте настройки «Вай-Фая» в блоке, посвящённому беспроводной сети. Для режима радио поставьте «Повторитель».
Указываем режим повторителя для роутера
Введите имя основного роутера либо щёлкните по AP Scan
Подключитесь к основному роутеру — он должен быть в списке в диалоговом окне
Заключение
Большинство роутеров имеют похожую архитектуру и конфигурацию, поэтому в интернете лежит достаточное количество настроек и пресетов для каждой модели. Загружая готовый профиль для своего устройства, можно сэкономить время и силы, потраченные на настройку. Если есть желание разобратьсья в этом самостоятельно — данная статья как нельзя лучше в этом поможет.
Выполнить проброс рекомендуется сразу после установки роутера, так как стандартные настройки буду накапливать много ошибок в роутере, что повлияет на качество связи и срок службы устройства. Обычные протоколы и алгоритмы передачи данных не настроены под все устройства.

































