Как открыть порт через «Брандмауэр Windows»?
- Откройте «Панель управления» перейдите в раздел «Система и безопасность» (на Win 10 сразу «Брандмауэр») найдите и перейдите в «Брандмауэр Windows» «Дополнительные параметры»;
- Вам откроется меню с полным списком содержимых процессов, которые пользуются доступными каналами для подключения к различным серверам;
- Выбираете «Правила входящих подключений» и «Создаёте правило» далее «Для порта», при этом вы должны знать, какой конкретно порт у игры;
- В следующем окне поставьте галочку напротив «Протокола TCP» и «Определённых локальных портах» напротив последнего указываете порт игры нажимаете «Далее» в новом окне выбираете «Разрешить подключение» снова «Далее» отмечаете все три пункта прописываете имя программы (это может быть, к примеру, названием игры) заканчиваете настройку, нажав «Готово».
Важно:
Пример проброса портов на примере Zyxel Keenetiс 4g II
Проделываем такие действия:
В каком-либо браузере устройства вводим «192.168.1.1» и заходим в меню роутера;
- После чего открываем пункт «Безопасность»;
- Потом заходим в раздел «Межсетевой экран»;
- Далее указываем «Home Network»;
Выбираем пункт «Добавить правило»;
На заключительном этапе указываем все данные, указанные на нижнем фотографии и нажимаем вкладку «Сохранить».
Тоже самое проделывается с Zyxel Keenetic Viva.
Кроме того, можно задействовать сервис удаленного доступа Keendns. Для этого требуется выполнить следующие процедуры
1.Открыть раздел KeenDNS.
2. После чего нужно придумать запоминающееся имя (доменный адрес) для роутера, которое необходимо для соединения, и ввести его в окошке «Имя интернет-центра». После чего требуется проверить доступно или занято это имя (для этого нажимаем кнопку «Проверить»). Ели имя занято, то система предложить доступные варианты, выбираем какой-либо и жмем «Применить». 3. После чего нужно выбрать подходящий режим работы «Прямой доступ» или «Через облако».
4. Если служба «Облачные клиенты» не активирована, то система посоветует вам ее активировать.
5. После её включения роутер автоматически зарегистрируется на сервере под выбранным именем.
6. На завершающем этапе требуется открыть доступ к интернет-центру из глобальной сети интернета. Для этого требуется перейти в раздел «Система» и открыть «Параметры», где необходимо активировать функцию «Доступ к веб-конфигуратору через интернет» и нажать «Применить».
Zyxel keenetic как настроить прокси
Индекс модели — КН-1810
Процессор — MediaTek MT7621AT (MIPS1004Kc) @ 880 МГц, 2 ядра
Оперативная память — Nanya NT5CC128M16IP-DI 256 МБ (DDR3-1600)
Флэш-память — Spansion S34ML01G200TF100 128 МБ (двойная загрузка, NAND)
2,4 + 5 ГГц Wi-Fi — Да
Класс Wi-Fi — 2x MediaTek MT7615N — 2x 4T4R 2,4 / 5 ГГц (800 + 1733 Мбит / с)
Антенны — 4x 5 дБи (FEM Skyworks SKY85303-11 (ePA / eLNA) 2,4 ГГц, FEM Skyworks SKY85717-21 (ePA / eLNA) 5 ГГц, фиксированная БД PIFA ext), AC2600 (ARM + Andes)
Порты — SFP: 1x GE (RTL8211FS combo GPHY), RJ45: 5x GE (10/100/1000)
Кнопка Wi-Fi / WPS
Кнопка FN — Да, две кнопки
Порты USB: 1 порт USB 2.0, 1 порт USB 3.0
Связь 3G / 4G — через совместимый USB-модем
Подключение DSL ADSL2 + / VDSL2 через Keenetic Plus DSL
Поддержка телефонии — C Keenetic Plus DECT
Поддерживает модульную систему Wi-Fi
2,4 ГГц — скорость сети Wi-Fi 800 Мбит / с
Скорость сети Wi-Fi 5 ГГц — 1733 Мбит / с
Гигабитная домашняя сеть
Для скоростей выше 100 Мбит / с
Маршрутизация IPoE / PPPoE — до 1800 Мбит / с в полнодуплексном режиме
Маршрутизация L2TP / PPTP — до 800 Мбит / с
Чтение с USB-диска — 90 МБ / с (USB 3.0)
Функции и протоколы
IPoE
PPPoE
PPTP
L2TP
802.1x
ГАРДЕРОБ
Несколько туннелей PPP
PAP / CHAP / MS-CHAP / MS-CHAP v2
MPPE (Авто / 40/56/128)
IEEE 802.1Q VLAN
Таблица маршрутов (DHCP / Вручную)
Link Duo
IntelliQoS
DHCP (клиент / сервер)
Двойной стек IPv6
NAT
IGMP
UPnP
Ручная переадресация портов
Прохождение PPTP / L2TP
Межсетевой экран SPI DoS
Контроль пинга
Беспроводная сеть Wi-Fi
802.11k / r / v бесшовный роуминг
MU-MIMO
Честность в эфире
Формирование луча
Предварительно настроенная безопасность Wi-Fi
WEP, WPA-PSK
WPA2-PSK, WPA2-предприятие
WPA3-PSK, WPA3-предприятие, OWE
Мульти-SSID и гостевая сеть
Контроль доступа MAC
Мультимедиа Wi-Fi (WMM)
Мобильное приложение для Android и iOS
Клиент торрент-трансляции
Файловый сервер
DLNA сервер
UDP в HTTP-прокси
FTP сервер
Сервер печати
Клиент / сервер IPSec VPN
PPTP VPN-сервер — 10 туннелей
Интернет-фильтр Яндекс.DNS
SkyDNS Родительский контроль
Клиент динамического DNS
Физические характеристики и условия окружающей среды
Размеры устройства без антенны, Д x Ш x В — 214 мм x 154 мм x 33 мм
Масса устройства 488 г.
Диапазон рабочих температур — 0-40 ° С
Влажность окружающего воздуха при эксплуатации — 20–95%
Напряжение питания — 100-240 В, 50/60 Гц
Диагностика и управление
Русский веб-конфигуратор
Командная строка (CLI) через TELNET
Возможность управления по внешней сети
Резервное копирование и восстановление конфигурации
Обновление программного обеспечения функции
Журнал системных событий
Устройство
Адаптер питания
Сетевой кабель
Инструкция по применению
Несколько «рабочих» способов определения IP-адреса
Прежде, чем приступать к открытию портов, необходимо выполнить такую простую операцию, как определение IP-адреса или же ответить на вопрос, как узнать порт роутера самостоятельно. IP-адрес — цифровое обозначение, которое автоматически присваивается системой устройству и закрепляется за ним.
Последовательность определения IP-адреса:
- В меню «Пуск» найти раздел «Панель управления», открыть его.
- Перейти на следующий раздел «Параметры сети и Интернет». Более быстро: в правом нижнем углу экрана, щелкнуть правой кнопкой мышки на значке соединения и выбрать требуемый раздел.
- После открытия раздела «Параметры сети и Интернет» необходимо найти пункт «Просмотр свойств сети» и открыть его.
- В разделе «Просмотр свойств сети» пользователю предоставлена вся необходимая информация для дальнейшей работы с маршрутизатором: физический адрес, IPv4-адрес, IPv6-адрес и DNS-серверы. Необходимо найти поле «Шлюз по умолчанию», данное значение и является IP-адресом устройства.
IP-адрес для удобства работы лучше всего выписать на отдельный лист бумаги и положить рядом с собой.
Пользователи, которые не понаслышке знакомы с устройством компьютера, могут выбрать другой путь:
- Одновременно зажать кнопку Windows и R.
- В появившемся командном окне вписать «cmd», нажать «ОК».
- Далее вписать «ipconfig». После чего система сама предоставит пользователю все необходимые данные.
Существует еще один, совсем простой способ, не требующий тесного контакта с каким-либо программным обеспечением — просто посмотреть на нижнюю часть Wi-Fi-роутера. Обычно производитель оставляет там наклейку с основными данными устройства, включая IP-адрес.
Проброс портов tp link заполнение таблицы
Порт сервиса.
Здесь необходимо указать порт (или диапазон портов), который необходимо открыть для подключения других компьютеров.
Значение и назначение каждого порта можно найти на Википедии (запросом «Список портов TCP и UDP»): здесь представлен номер и подробное описание каждого порта. Например, для передачи команд протокола FTP используется 21 порт. Для обмена данными по FTP вам потребуется открыть 20 порт и т.д.
Внутренний порт
Это порт, который используется вашими программами на ПК. Если в данной графе ничего не указано, то автоматически будет использоваться порт, указанный в поле «Порт сервиса».
Протокол
В данной графе требуется указать протокол, тип которого предстоит выбрать из двух вариантов: UDP или TCP. Конкретный тип протокола выбирается в зависимости от того, для чего вам нужно открыть порты на роутере tp link. Если же данная информация вам неизвестна, то следует выбрать «Все».
Состояние
Данный раздел содержит информацию о состоянии выбранного порта роутера tp link. Чтобы вручную не добавлять в таблицу каждый новый порт, можно активировать здесь функцию включения/отключения проброса указанного порта.
Стандартный порт сервиса
Здесь представлено стандартное меню для автоматической конфигурации настроек популярных протоколов типа FTP, HTTP и т.д. При заполнении таблицы вручную данный этап можно пропустить.
После заполнения таблицы проверьте корректность установленных параметров и кликните «Сохранить» (или же «Save») — в таблице появится строка с вашими данными.
Открываем порт на Кинетике
Начинаем с того, что заходим в веб-интерфейс роутера, используя IP-адрес 192.168.1.1 или хостнейм my.keenetic.net. Имя пользователя по умолчанию — admin. Пароль для входа на Кинетике по умолчанию задаётся при первоначальной настройке устройства. Если Вы его не знаете, то читаем вот эту инструкцию.
После этого, как Вы зашли в веб-интерфейс роутера, в главном меню слева откройте раздел «Сетевые правила» -> «Переадресация».

Откроется страничка «Переадресация портов». Здесь изначально нет ни одного правила для проброса портов. Если какая-то программа использует UPnP, то эти правила отображаются в нижней части окна.
Чтобы открыть порт на Keenetic — нажмите кнопку «Добавить правило».
![]()
Откроется окно создания правил переадресации портов на роутере. Ставим галочку «Включить правило» и заполняем поля в форме ниже:
![]()
- В поле «Описание» надо прописать название правила. Например, мы делаем проброс порта для торрента — пишем название torrent.
- В списке «Вход» надо выбрать внешние подключение к Интернет. У меня PPPoE-соединение — я его и указываю. Если у Вас тип подключения Динамический IP — выбираем «IPoE».
- В списке «Выход» будут отображены все зарегистрированные в локальной сети устройства. Можно выбрать из списка то устройство, для которого надо на Кинетике открыть порт, либо поставить значение «Другое устройство» и в поле ниже прописать его IP-адрес в локальной сети.
- Следующим шагом указывается протокол. Обычно это TCP или UDP.
- Тип правила выбираем или «Одиночный порт» если делаем проброс для одного порта, либо «Диапазон портов», если надо открыть подряд сразу несколько портов на роутере.
- В поле «Порт назначения» надо указать номер нужного порта.
Остаётся только проверить чтобы в расписании стояло значение «Работает постоянно» и нажать на кнопку «Сохранить». Результатом будет строчка созданного правила переадресации:![]()
Хочу отметить тот момент, что при создании правила одновременно указать два протокола — например, TCP и UDP — нельзя. Надо делать проброс по очереди для каждого из них.
Внимание! После того, как вам удалось открыть порт на Keenetiс и Вы начинаете проверять его доступность из вне, не забывайте учитывать следующие условия. Устройство, для которого создано правило, должно быть включено в момент проверки
Если у него есть свой брандмауэр (firewall), то у него так же должно быть создано разрешающее правило, иначе при проверке будет всё равно показывать, что порт закрыт.
Открываем порт на роутере
Для ручной настройки, потребуется запустить браузер устройства и вести — 192.168.1.1 (IP адрес роутера). После чего появится форма входа в меню роутере, где в соответствии с заводскими параметрами нужно ввести логин – admin и пароль – 1234 или admin. После входа в меню маршрутизатора нужно открыть «Безопасность» — иконка в виде щита.
Потом в подразделе «Трансляция сетевых адресов (NAT)» требуется создать правило с помощью вкладки «Добавить правило». После чего появится окошко с характеристиками нового правила.
Если у вас «Динамический» или «Статический» IP адрес, то в параметре «Интерфейс» не нужно менять заводское значение «Broadband Connection».
Если провайдер предоставляет соединение PPPoE или VPN, то в представленном перечне нужно выбрать данный вид внешнего подключения.
Проброс портов на роутере ZyXEL Keenetic
Проброс портов (или по-другому — форвардинг портов, виртуальный сервер) необходим для того чтобы Вы могли извне зайти на свою домашнюю IP-камеру или любое другое устройство, имеющее веб-интерфейс (или другой интерфейс) для работы с ним.
В настройках роутера ZyXEL Keenetic проброс портов называется «Трансляция сетевых адресов (NAT)».
Кроме проброса портов роутер ZyXEL Keenetic способен выполнять функции 4-х портового свитча, раздавать интернет по Wi-Fi, подключать дисковые накопители к его USB-порту и множество других полезных функций. Но сейчас рассмотрим настройку его функцию проброса портов.
Пример проброса портов на примере Zyxel Keenetiс 4g II
Проделываем такие действия:
В каком-либо браузере устройства вводим «192.168.1.1» и заходим в меню роутера;
- После чего открываем пункт «Безопасность»;
- Потом заходим в раздел «Межсетевой экран»;
- Далее указываем «Home Network»;
Выбираем пункт «Добавить правило»;
На заключительном этапе указываем все данные, указанные на нижнем фотографии и нажимаем вкладку «Сохранить».
Тоже самое проделывается с Zyxel Keenetic Viva.
Кроме того, можно задействовать сервис удаленного доступа Keendns. Для этого требуется выполнить следующие процедуры
1.Открыть раздел KeenDNS.
6. На завершающем этапе требуется открыть доступ к интернет-центру из глобальной сети интернета. Для этого требуется перейти в раздел «Система» и открыть «Параметры», где необходимо активировать функцию «Доступ к веб-конфигуратору через интернет» и нажать «Применить».
Проброс портов Zyxel Keenetic
Если требуется осуществить перенаправление, открытие, проброс портов на роутере Zyxel Keenetic, то ниже представлено подробное руководство по грамотному решению поставленной задачи на примере второй модификации Zyxel Keenetic 4G и версии Кинетик Giga, но эта инструкция лишь с небольшими отличиями подойдет и для настройки портов других моделей Зиксель, например, если пользователь использует маршрутизатор 3 поколения «Keenetic 4g III», то незначительно некоторые наименования и внешний вид меню могут различаться, поэтому при возникновении сложностей рекомендуется обратиться к руководству по эксплуатации конкретной модели.
Наиболее часто возникающие проблемы
Бывает, что даже при полностью правильном указании всех параметров в настройках при пробросе портов, они не функционируют должным образом. Это случается из-за следующих причин:
- Миниприложение «NDMS V2» маршрутизатора не поддерживает «NAT Loopback». В роутерах с этим приложением 2-го поколения функция «NAT Loopback» уже присутствует по умолчанию. Рекомендуется произвести обновление;
- В меню «Безопасность» в разделе «Трансляция NAT» указан неверный интерфейс. Рекомендуется проверить корректность указанного интерфейса, получающего выход в глобальную сеть и посредством которого необходимо открыть вход в локальный девайс:
- в случае выхода в сеть через отдельный кабель «Ethernet», рекомендуется применять интерфейс «Broadband connection»;
- в случае соединения по Вай-фай необходимо указать «Wi-Fi client»;
- если используется сотовая связь, то применить (UsbModem0);
- Чтобы открыть какое-нибудь устройство домашней сети из всемирной паутины, требуется иметь публичный «Айпи» на WAN маршрутизатора.
- Есть поставщики услуг связи, которые применяют сортировку поступающего трафика абонентов по обычным протоколам и портам. Поэтому надо выяснить производит ли поставщик услуг связи блокировку трафика некоторых портов. Если так, то рекомендуется самостоятельно подобрать номер порта, чтобы он не блокировался (к примеру, если проблемы появились с № 21, то просто изменить его на №2121). Когда подобную ручную корректировку произвести невозможно, то применить «подмену порта».
Аналогичную процедуру допускается осуществить с использованием командной строки. Применяемые команды: «>ip stаtic tcp ISP 2121 192.168.1.33 21» и «>system config-save».
Часто возникающие проблемы
Проверку правильности настроек осуществляют с использованием источника, не являющегося абонентом локальной сети роутера Zyxel Keenetic. Запрос оформляется по IP-адресу выбранного устройства с добавлением после знака двоеточия (:) соответствующего номера порта. Так как запрос иногда блокируется по пути к компьютеру брандмауэром ОС и установленным сторонним антивирусом, в них должны быть произведены настройки исключений блокировки при подсоединении к открытым на роутере портам.
При отсутствии обмена в сети рекомендуется проверить включение NAT в настройках соединения — того, что провайдер использует для данной функции. Она должна быть включена. 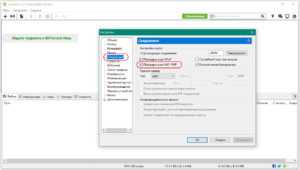 При работе сервера DHCP шлюз поставщика интернет-услуг должен соответствовать IP-address роутера Zyxel (192.168.1.1). Если произошел сбой, адрес выставляется вручную в свойствах протокола IPv4. Часто проблема снятия блокировки решается включением функции «Открытый сервер (DMZ)» в «Кинетик» с указанием локального адреса настраиваемого устройства.
При работе сервера DHCP шлюз поставщика интернет-услуг должен соответствовать IP-address роутера Zyxel (192.168.1.1). Если произошел сбой, адрес выставляется вручную в свойствах протокола IPv4. Часто проблема снятия блокировки решается включением функции «Открытый сервер (DMZ)» в «Кинетик» с указанием локального адреса настраиваемого устройства.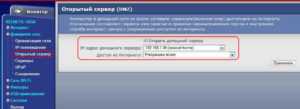
Настройка проброса портов в интернет-центре (для версий NDMS 2.11 и более ранних)
NOTE: В данной статье показана настройка версий ОС NDMS 2.11 и более ранних. Настройка актуальной версии ПО представлена в статье «Переадресация портов».
По умолчанию в интернет-центрах Keenetic запрещены входящие подключения из Интернета к компьютерам или сетевым устройствам локальной/домашней сети. Но устройcтва домашней сети могут сами разрешить необходимые им подключения, используя протокол UPnP. Так, запуск на компьютере программы, которая принимает входящие подключения, часто вызывает автоматическое создание нужных разрешающих правил в Keenetic с помощью UPnP. Для получения доступа из Интернета к сетевому устройству, UPnP необходимо включить на нем. Чтобы Keenetic принимал настройки по UPnP, необходимо лишь убедиться, что установлен компонент Служба UPnP. Пример настройки UPnP в Keenetic вы найдете в статье: «Использование функции UPnP в интернет-центре»
Если по какой-либо причине вы не можете использовать протокол UPnP, то для корректной работы необходимо будет вручную настроить трансляцию сетевых IP-адресов (NAT), чтобы в интернет-центре открыть доступ по портам, которые использует программа, сетевое устройство или сервер.
Если вы точно знаете, какой именно протокол и номер порта используются в вашей программе или сетевом устройстве, проброс порта можно выполнить на основе примера, который приведен ниже в данной статье. В нашем примере показан проброс порта tcp/21 для домашнего ftp-сервера. Посмотреть список общеизвестных портов TCP и UDP, которые используются в различных программах, можно на сайте: http://ru.wikipedia.org/wiki/Список_портов_TCP_и_UDP
Если вы не знаете, какой протокол и номер порта используются в вашей программе или сетевом устройстве, можно выполнить проброс всех портов на компьютер или сетевое устройство (в интернет-центре нужно будет создать правило проброса портов без указания номера порта). Такой пример приведен в статье: «Настройка проброса всех портов на один компьютер в локальной сети»
Далее рассмотрим пример настройки проброса портов в интернет-центре серии Keenetic (с микропрограммой NDMS V2). Пр
Как открыть настройки роутера Keenetic?
Если вы уже когда-то самостоятельно выполняли вход в веб-интерфейс любого другого роутера, то с Keenetic проблем возникнуть не должно, там все точно так же. Чтобы сделать инструкцию максимально простой и понятной, разделю ее на несколько шагов.
Шаг 1 – подключение
Устройство, с которого вы хотите получить доступ к странице с настройками должно быть подключено к роутеру Keenetic. Если ваш роутер уже настроен и устройства в вашем доме к нему подключены, то вы можете использовать любое устройство: ноутбук, ПК, телефон, планшет. Если роутер новый, то к нему нужно подключить какое-то одно устройство, с которого вы выполните настройку. Лучше всего использовать обычный компьютер, или ноутбук. Есть два варианта подключения:
- По кабелю. Просто соедините свой компьютер с Keenetic с помощью сетевого кабеля, который есть в комплекте с интернет-центром.
- По Wi-Fi. Как только вы включите роутер, он будет раздавать Wi-Fi. Нужно подключиться к этой Wi-Fi сети. Заводское имя сети и пароль для подключения к ней указаны на корпусе роутера (наклейка расположена снизу).Если подключаетесь с телефона или планшета, можете запустить камеру и навести ее на QR-код, который есть на той же наклейке снизу.
Шаг 1 – вход на my.keenetic.net или 192.168.1.1
На устройстве, которое подключено к роутеру откройте любой браузер. Я на компьютере использую стандартный Microsoft Edge. Для входа в веб-интерфейс роутеров Keenetic можно использовать обычный адрес my.keenetic.net(указан снизу роутера, на фото выше) или IP-адрес 192.168.1.1.
Можно использовать любой адрес. Разницы никакой нет. Введите адрес в адресной строке браузера (не в поисковой строке!) и перейдите по нему (нажав на Enter).
Дальше есть три варианта:
- Если роутер уже был настроен, пароль администратора изменен, то откроется страница авторизации в веб-конфигураторе Keenetic. На которой нужно указать имя пользователя и пароль (который был установлен при первой настройке) и выполнить вход.В том случае, когда вы не знаете пароль, или забыли его, в настройки зайти не получится. Попробуйте стандартный логин и пароль admin/admin или admin/1234. Если не подошли – нужно делать сброс настроек роутера. Для этого нужно чем-то острым нажать на кнопку «Reset» (она утоплена в корпус) и подержать 10-12 секунд. После сброса настроек и повторного перехода по адресу my.keenetic.net или 192.168.1.1 появится страница, о которой я рассужу ниже (2 вариант). Более подробная инструкция по сбросу настроек есть в конце статьи.
- Если роутер новый (или после сброса настроек), то появится окно, в котором можно выбрать язык веб-интерфейса, запустить мастер быстрой настройки, или перейти в панель управления.Выбрав один из двух вариантов, появится окно в котором нужно принять лицензионное соглашение, а затем установить пароль администратора интернет-центра. Нужно придумать пароль и указать его два раза. Имя пользователя по умолчанию будет admin.В дальнейшем это имя пользователя и установленный пароль нужно будет вводить каждый раз, когда вы будете выполнять вход в веб-интерфейс маршрутизатора. После установки пароля откроется либо мастер быстрой настройки, с помощью которого вы сможете быстро настроить свой роутер (подключение к интернету, Wi-Fi сеть), либо же панель управления, которая выглядит вот так:После чего вы можете перейти в отдельные разделы и задать необходимые настройки, сменить пароль и т. д.
- Ну и третий вариант – страница с настройками не открывается. При попытке перейти по адресу my.keenetic.net или 192.168.1.1 появляется ошибка (страница недоступна, не удается открыть эту страницу), бесконечная загрузка.Либо же открывается страница поисковой системы Google или Яндекс.О решении этих проблем я расскажу более подробно.


































