Режимы работы
Теперь что касается режимов работы Zyxel NWA1123-AC HD.
Прежде всего, точка доступа может выступать в роли основного устройства для создания wifi сети. То есть мы можем напрямую вставить в нее кабель от провайдера и раздавать интернет. Однако в таком виде она может работать только с такими типами подключений, как Динамический IP (DHCP) или Статический IP. Если же у вас PPPoE, PPTP или L2TP, то необходимо ставить дополнительно роутер, что, в общем то, в большинстве случаев и происходит.
Вторая роль — это вайфай репитер, то есть когда точка принимает сигнал от другого источника и расширяет зону его действия. В итоге получается, что если взять несколько таких девайсов и подключить их друг к другу, то можно создать единую беспроводную сеть с покрытием большой площади. При этом:
- Соединение будет бесшовным, то есть пользователь никак не заметит переподключения от одной точки к другой
- Обнаружение и настройка новых устройств происходит в полуавтоматическом режиме — достаточно настроить всего лишь одну самую первую и применить впоследствии эти параметры к остальным.
В результате получается, что для того, чтобы создать и впоследствии при необходимости расширить свою сеть, не нужно иметь каких-либо специальных навыков или вызывать профессионального специалиста. Все это делается буквально в несколько кликов мышкой, после чего точка доступа не требует какого-либо к себе внимания..
Но, как говорится, и это еще не все! Благодаря встроенной поддержке фирменной облачной технологии Zyxel Nebula, управление сразу несколькими точками доступа или даже локальными сетями может производиться удаленно через интернет. Все, что требуется, это завести свой аккаунт на сайте nebula.zyxel.com, зарегистрировать в нем устройство и добавить к себе в профиль, после чего получите полный доступ к управлению.
Эта функция применима как для частного лица, когда необходимо следить за работой сетей, например у себя в квартире и на даче, так и для бизнеса — допустим, если у вас имеется несколько торговых точек, складов, офисов или чего угодно еще, в которых настроены беспроводные сети. Через интернет из любой точки земного шара вы будете иметь постоянный онлайн доступ к настройкам этих сетей.
b/g/n/ac в настройках роутера. Какой режим выбрать и как поменять?
Как правило, по умолчанию стоит автоматический режим. 802.11b/g/n mixed, или 802.11n/ac mixed (смешанный). Это сделано для обеспечения максимальной совместимости. Чтобы к маршрутизатору можно было подключить как очень старое, так и новое устройство.
Я не тестировал, но не раз слышал и читал, что установка режима 802.11n (Only n) для диапазона 2.4 ГГц, разумеется, позволяет прилично увеличить скорость Wi-Fi. И скорее всего так и есть. Поэтому, если у вас нет старых устройств, у которых нет поддержки 802.11n, то рекомендую поставить именно этот стандарт работы беспроводной сети. Если есть такая возможность в настройках вашего маршрутизатора.
А для диапазона 5 ГГц я все таки оставил бы смешанный режим n/ac.
Вы всегда можете протестировать. Замеряем скорость интернета на устройствах в смешанном режиме, затем выставляем «Только 802.11ac», или «Только 802.11n» и снова замеряем скорость. Всегда сохраняйте настройки и перезагружайте маршрутизатор. Ну и не забывайте, какие настройки вы меняли. Чтобы в случае проблемы с подключением устройств можно было вернуть все обратно.
Смена режима Wi-Fi (mode) на роутере TP-Link
В настройках маршрутизатора TP-Link перейдите в раздел «Беспроводной режим» (Wireless) – «Настройки беспроводного режима».
Пункт пеню: «Режим», или «Mode» в зависимости от языка панели управления.
Если у вас двухдиапазонный маршрутизатор TP-Link, то для смены режима работы диапазона 5 GHz перейдите в соответствующий раздел.
И новая панель управления:
Я уже давно заметил, что на TP-Link в зависимости от модели и прошивки могут быт разные настройки режима беспроводной сети. Иногда, например, нет варианта «11n only». А есть только «11bg mixed», или «11bgn mixed». Что не очень удобно, так как нет возможности выставить работу в определенном режиме для увеличения скорости.
Режим беспроводной сети на роутере ASUS
Зайти в настройки роутера ASUS можно по адресу 192.168.1.1. Дальше открываем раздел «Беспроводная сеть». На этой странице находится нужная нам настройка.
На моем ASUS RT-N18U есть три варианта:
- «Авто» – это b/g/n. Максимальная совместимость.
- «N Onle» – работа только в режиме n, максимальная производительность. Без поддержки устаревших устройств.
- «Legacy» – это когда устройства могут подключаться по b/g/n, но скорость стандартf 802.11n будет ограничена в 54 Мбит/с. Не советую ставить этот вариант.
Точно так же меняем настройки для другого диапазона. Выбрав в меню «Частотный диапазон» — «5GHz». Но там я советую оставить «Авто».
Смена стандарта Wi-Fi сети на ZyXEL Keenetic
Откройте настройки роутера ZyXEL и снизу перейдите в раздел «Wi-Fi сеть». Там увидите выпадающее меню «Стандарт».
Не забудьте нажать на кнопку «Применить» после смены параметров и выполнить перезагрузку устройства.
Беспроводной режим на D-link
Открываем панель управления маршрутизатора D-link по адресу 192.168.1.1 (подробнее в этой статье), или смотрите как зайти в настройки роутера D-Link.
Так как у них есть много версий веб-интерфейса, то рассмотрим несколько из них. Если в вашем случае светлый веб-интерфейс как на скриншоте ниже, то откройте раздел «Wi-Fi». Там будет пункт «Беспроводной режим» с четырьмя вариантами: 802.11 B/G/N mixed, и отдельно N/B/G.
Или так:
Или даже так:
Настройка «802.11 Mode».
Диапазон радиочастот на роутере Netis
Откройте страницу с настройками в браузере по адресу https://netis.cc. Затем перейдите в раздел «Беспроводной режим».
Там будет меню «Диапаз. радиочастот». В нем можно сменить стандарт Wi-Fi сети. По умолчанию установлено «802.11 b+g+n».
Ничего сложного. Только настройки не забудьте сохранить.
Настройка сетевого режима Wi-Fi на роутере Tenda
Настройки находятся в разделе «Беспроводной режим» – «Основные настройки WIFI».
Пункт «Сетевой режим».
Можно поставить как смешанный режим (11b/g/n), так и отдельно. Например, только 11n.
Если у вас другой маршрутизатор, или настройки
Дать конкретные инструкции для всех устройств и версий программного обеспечения просто невозможно. Поэтому, если вам нужно сменить стандарт беспроводной сети, и вы не нашли своего устройства выше в статье, то смотрите настройки в разделе с названием «Беспроводная сеть», «WiFi», «Wireless».
105
Сергей
Настройка Wi-Fi сетей, Полезное и интересное
Как настроить 3G WAN
Во-первых, необходимо заблаговременно определить какой именно 3G модем вы будете подключать к вашему роутеру. Учтите, что поддерживается только ограниченное количество марок и моделей модемов. Как правило, поддерживаются все распространённые модели ZTE и Huawei. Если в списке поддерживаемых модемов не оказалось вашего экземпляра, то не стоит отчаиваться. Есть большая вероятность того, что обновление встроенного в роутер программного обеспечения успешно решит этот вопрос. Как правило, производители роутеров выпускают новые прошивки, где реализуется поддержка всех 3G модемов китайского производства.
Блог о модемах, роутерах и gpon ont терминалах.
У любого маршрутизатора, что мощного корпоративного, что маленького домашнего, есть минимум один адрес на сетевом уровне системы OSI — это IP-адрес сетевого интерфейса. Если маршрутизатор подключен к сети Интернет, то есть ещё один — внешний, на подключении к Интернет-провайдеру. Давайте подробнее рассмотрим каждый из них.
1. IP-адрес роутера в локальной сети LAN.
Почему то IP-адрес беспроводного устройство чаще всего и не могут найти простые пользователи, когда задаются целью зайти в настройки роутера. Он смотрит в локальную сеть, к которой подключены компьютеры. Как правило, большинство производителей по умолчанию делают локальную подсеть 192.168.1.X или 192.168.0.X, при этом для маршрутизатора адрес в локальной сети используется адрес 192.168.1.1 или 192.168.0.1.
2. IP-адрес роутера в Интернет (WAN IP).
WAN IP — это адрес устройства в сети Интернет, который выдается специальным устройством провайдера (BRAS, VPN-сервер и т.п.). Именно с ним вы серфите в Интернет, играете, скачиваете музыку и фильмы и именно он записывается в логах на сервере. Указать внешний адрес роутера возникает необходимость в том случае, если Вы, например, организовываете у себя сервер — файлообменный, FTP или игровой. После того, как Вы этот сервер настроите — Вам нужно будет сообщить свой внешний IP-адрес клиентам, которые будут к нему подключаться.
Как посмотреть адрес роутера?
Сделать это можно даже не заходя в настройки устройства. Для этого необходимо всего лишь перевернуть его вверх ногами. Там Вы увидите вот такую наклейку:
Как Вы видите — здесь как раз и всё и указано: MAC- и IP-адрес. Там же, кстати, обычно указывают SSID беспроводной сети WiFi, логин и пароль на доступ в веб-интерфейс настройки. Внешне наклейки различаются — у каждого производителя наклейка своя. Наклейка ASUS:
Как Вы можете заметить — везде все практически одинаково: на всех наклейках указаны «АйПи» устройства в локальной сети и его «Мак». И хотя расположены они немного иначе, их смысл одинаков. Затруднения могут вызвать только те модели, на которых вместо адреса может быть указан его хостнейм, как в случае с устройствами Netgear:
В этом случае, для доступа в настройки в адресной строке браузера надо указывать сразу хостнейм. В данном примере это — routerlogin.net . Такой вариант одновременно и удобен и нет. Если у Вас в настройках сетевого адаптера адреса DNS-сервера прописаны вручную, а не присваиваются автоматически, то роутер будет просто недоступен по хостнейму и искать IP-адрес придется уже другим способом. То же самое произойдет, если при настройке роутера используемую по умолчанию подсеть сменили в силу каких-либо обстоятельств на иную. Чтобы не гадать — какой же адрес используется — его можно легко и просто можно посмотреть в свойствах сетевого подключения. Для этого идем в «Центр управления сетями и общим доступом» — кликаем правой кнопкой мыши на значок сетевого соединения в правом нижнем углу экрана, возле часов.
В меню выбираем пункт «Состояние», затем, в окне «Состояние подключения по локальной сети», кликаем кнопку Сведения. Откроется ещё одно окно — «Сведения о сетевом подключении». В нем смотрим на строку «Шлюз по умолчанию IPv4» — это и есть IP-адрес роутера в локальной сети.
Ещё один способ — это веб-интерфейс. Конечно, если Вы вошли в него, через http://192.168.0.1 или http://192.168.1.1 — то адрес устройства в локальной сети Вы знаете, это само собой понятно. Но если Вы зашли через хостнейм — routerlogin.net , tplinklogin.net или my.keenetic.net , то в этом случае — вопрос актуален. В веб-интерфейсе все данные о адресах интерфейсов можно найти в разделе Status. Адрес устройства в локальной сети можно найти в подразделе «LAN»:
Внешний АйПи, который мы получаем от провайдера — в подразделе « WAN» .
Вот так выглядит страница статуса на D-Link:
А вот так — на ASUS:
То есть здесь та же самая ситуация — как с наклейками. Внешний вид может различаться, а вот содержимое примерно одинаковое.
Примечание: Внешний IP-адрес в сети Интернет можно узнать ещё проще, без доступа в веб-интерфейс устройства. Достаточно посетить специальный сайт. Яркий пример — сайт 2ip.ru . Он выдает вот такую информацию:
Здесь будет вся подробная информация о Вашем подключении — АйПи, хостнейм в Интернете, используемый провайдер, даже отображается версия браузера.
Еще один день, еще одна тема. Приветствую тебя! На повестке дня – WAN. WAN как сеть, и WAN как порт в роутере. Узнаем и то, и то, и даже больше – отличия от LAN тоже будут. Отставить панику, на связи генерал Ботан, предлагаю начать!
Что такое WAN и LAN в роутере
На каждом роутере есть порты LAN для подключения к нему компьютера, принтера и других устройств, в частности коммутаторов, то есть для создания локальной сети. Порт WAN обычно один, его маркируют или выделяют другим цветом. К нему подключается интернет кабель от провайдера.
Что такое LAN порт в роутере
Термин LAN, как таковой, это аббревиатура от Local Area Network, что переводится как «Локальная Вычислительная Сеть» (ЛВС). Это широкое название, объединяющее в себя группу компьютеров и периферийных устройств, объединенных в одну общую сеть посредством коммутаторов, кабелей и беспроводного соединения.
LAN порт – этот разъем используется для организации локальной сети, через него с помощью сетевых кабелей подключается все оборудование:
- Компьютеры
- Принтеры
- SIP телефоны
- другая техника
Его так же называют портом Ethernet. Не стоит путать аппаратный порт LAN с сетевыми портами, такими как, например 80-й порт HTTP.
Данное подключение используется для организации сети в квартире, офисе, в загородном доме, то есть, когда подключаемые компьютеры расположены на близком расстоянии.
Теперь разберемся, как настроить LAN на роутере. В начале, необходимо присвоить роутеру IP адрес, по которому к нему можно будет подключаться с других компьютеров.
Ни всегда роутер будет отвечать на проверку соединения с помощью команды «ping», в некоторых роутерах не поддерживается эта опция, а в некоторых она настраиваемая.
А так же настройкой DHCP: включение – отключение сервера и диапазон раздаваемых IP адресов.
Чтобы не было возможной путаницы при использовании DHCP, желательно зарезервировать вручную на роутере IP адреса, которые он будет раздавать для всего оборудования в сети. Для упрощения этого можно посмотреть таблицу клиентов, и переписать из нее MAC адреса подключенного оборудования и выданные каждому IP адреса, вот их и зарезервировать.
Если количества LAN портов не достаточно для подключения всего оборудования, то можно использовать коммутатор, предварительно его настроив: задав IP адрес, маску сети, в качестве шлюза по умолчанию следует выбрать IP адрес главного роутера, имеющего выход в интернет.
При использовании коммутатора не забудьте отключить на нем раздачу IP адресов по DHCP.
Конечно же, локальная сеть включает в себя и беспроводное соединение устройств с различными мобильными устройствами, но это уже относится скорее к настройкам Wi-Fi.
Что значит WAN на роутере
Термин WAN – это аббревиатура от Wide Area Network и переводится как «Глобальная Вычислительная Сеть» (ГВС), представляет собой географически распределенную сеть, объединяющую в себя несколько локальных сетей. Благодаря этому можно подключаться из одной локальной сети к ресурсам других, если, конечно, к ним предоставлен доступ.
WAN порт используется для подключения роутера ко внешней сети, в частности для подключения к сети провайдера с целью получения доступа в интернет. Обычно он выделяется другим цветом и маркируется надписью «WAN» или «INTERNET».
То есть, данное подключение используется для связи между собой удаленных компьютеров, расположенных в разных зданиях, городах, странах.
В некоторых моделях присутствуют два WAN порта, или вообще количество их настраивается
Наличие их обычному пользователю не очень важно, но, для справки, они используются для резервного доступа в интернет через другого провайдера или для балансировки нагрузки
Индикация
На каждом и портов WAN и LAN есть два светодиода, которые могут показывать есть ли линк (link) – подключено ли ответное устройство, скорость соединения, обычно:
- Зеленый – 1 Гбит/с
- Желтый – 100 Мбит/с
- Не горит – 10 Мбит/с
Во время обмена данными индикаторы могут мигать.
На некоторых устройствах может вообще отсутствовать желтый светодиод. Может быть устроено так, что один индикатор горит зеленым только в случае подключения 1 Гбит/с, а индикатор справа загорается в момент передачи пакета данных.
Помимо индикаторов на разъеме, очень часто делают индикаторы и на корпусе, для WAN обычно он изображается в виде планеты, для LAN изображается в виде компьютера. Если все хорошо – он горит или мигает зеленым цветом.
Принцип работы и преимущества
Подключение PPPoE работает следующим образом. После запуска высокоскоростного подключения к Сети через Ethernet между провайдером и провайдером формируется виртуальный туннель. Этот путь позволяет вам обучать и настраивать другие протоколы, такие как IP в PPP.
Чтобы получить доступ к сети через PPPoE, вам необходимо ввести свои учетные данные и имя поставщика услуг.
Другие преимущества PPPoE :
- протокол работает на разных платформах;
- шифрование информации выполняется без потери пропускной способности.
- высокая устойчивость к сбоям в сети;
- простота и удобство использования;
- один из самых дешевых протоколов доступа в Интернет;
- авторизация при каждом подключении к сети, что исключает несанкционированный доступ к системе;
- сжатие информации при передаче и, как следствие, увеличение скорости;
Благодаря этим преимуществам протокол PPPoE является наиболее популярным и часто используемым по сравнению с другими типами.
Теоретическая страничка
Итак, LAN расшифровывается как Local Area Network. Это действительно переводится как локальная сеть.
Если сказать проще, то LAN – это несколько объединенных между собой компьютеров, роутеров и других устройств, которые могут подключаться к сети.
А объединены они между собой либо с помощью кабелей, либо с помощью Wi-Fi. На рисунке 1 Вы можете видеть довольно яркий пример локальной сети.
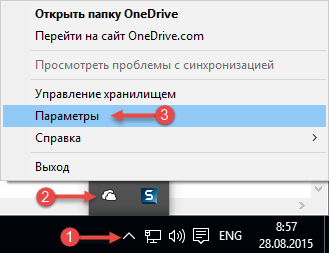
Рис. 1. Пример LAN
Как видим, здесь основным элементом сети является роутер, который подключен к интернету (WAN). Запомните эту аббревиатуру, о ней мы еще поговорим.
А пока что разберем показанную выше схему. На ней цифрами обозначены сегменты сети, а конкретно:
1. Коммутатор, через который подключаются другие устройства.
Как известно, коммутатор является тем устройством, которое получает сигнал по кабелю и таким же образом, по кабелю передает его другим подключенным к нему устройствам.
Фактически, коммутатор можно сравнить с советским тройником, который включался в розетку, и в него можно было включить еще 3 устройства, к примеру, утюг, телевизор и телефон.
Здесь принцип тот же, только передается не электричество, а информация. Это, опять же, если говорить рабоче-крестьянским языком.
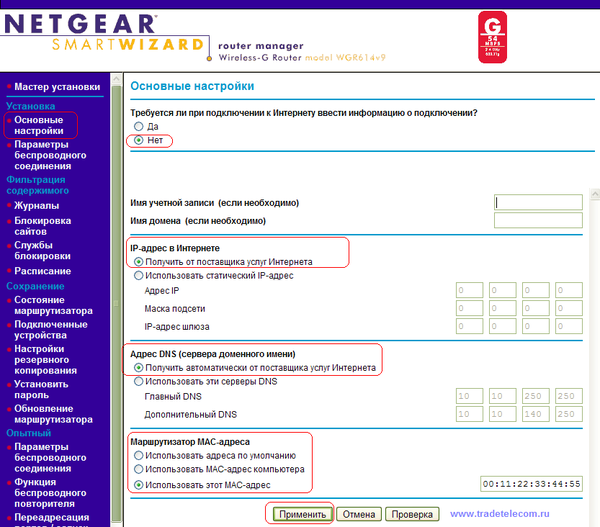
Рис. 2. Советский тройник
2. Ноутбук, который подключается к роутеру через Wi-Fi.
3. DVD-плеер, подключенный к роутеру при помощи кабеля. Для этого на роутере есть специальные разъемы LAN, которые обычно обозначены желтым цветом. В большинстве случаев таких разъема 4.
4. Планшет, подключенный также при помощи сигнала Wi-Fi.
5. Персональный компьютер, который подключен точно так же, как DVD-плеер, при помощи кабеля.
6. Еще один ноутбук, который также подключается с помощью провода.
7. Смартфон – использует Wi-Fi сигнал.
Как мы говорили выше, для подключения к роутеру через кабель используется LAN разъем. Мы можем видеть это на рисунке 3.
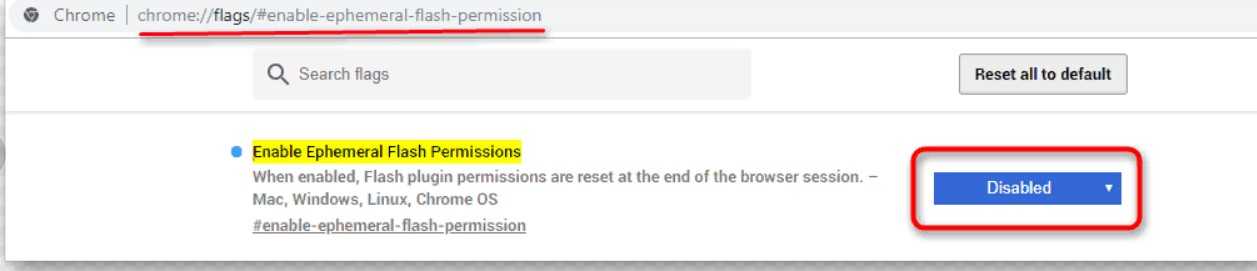
Рис. 3. Роутер – вид сзади
Как видим, в этой модели все стандартно – 4 разъема LAN, но есть еще один и он уже отличается синим цветом.
Собственно, это и есть WAN (помните, мы говорили о том, что это понятие нужно запомнить?). Чтобы более точно понять, что же такое LAN, можно сравнить его с этим самым WAN.
К слову: И LAN, и WAN подключаются через самый обычный кабель с наконечником RJ45, показанным на рисунке 4. Выше мы говорили о том, что, к примеру, сегмент №3 на рисунке 1, то есть DVD-плеер, подключается к роутеру с помощью кабеля. Этот кабель представляет собой обычная витая пара с наконечниками RJ45 с обеих сторон. Вот так все просто!
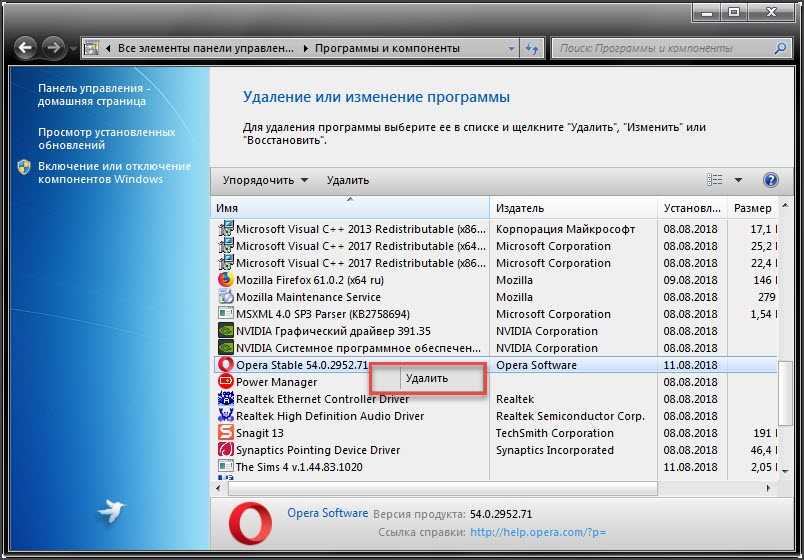
Рис. 4. Наконечник RJ45
вернуться к меню
Объединение двух роутеров через Wi-Fi
В этом варианте нам не нужны кабели для подключения пары устройств, поэтому этот способ многим кажется более привлекательным. В результате у нас все еще одна сеть, но с добавлением еще одной точки доступа. Благодаря ему зона покрытия Wi-Fi увеличивается без потери качества. Единственное требование к такому подключению — второй маршрутизатор действует как повторитель основного сигнала. Когда-то это называлось режимом ретранслятора, а сегодня большая часть оборудования оснащена технологией WDS.
Приступим к настройке параметров. В первом и основном роутере мы ничего не меняем, все параметры остаются прежними. Вам просто нужно проверить номер канала в разделе Wireless (строка канала) — вы установите такое же значение на второй модели, иначе они не начнут работать вместе.
Теперь наша задача — настроить второе устройство для передачи сигнала. Последовательность действий мы рассмотрим в том же порядке, что и большинство моделей бренда TP-Link, так как они наиболее распространены среди пользователей.
Убедитесь, что второй роутер поддерживает технологию WDS — это можно проверить в документации или на сайте производителя. Затем подключите его к компьютеру и зайдите через браузер в настройки.
Здесь мы вносим следующие изменения:
- Выберите раздел «Сеть» и измените последний номер IP-адреса (можно увеличить на единицу), чтобы он не совпадал с комбинацией, указанной в рабочих данных основного маршрутизатора. После перезагрузки введите новую серию цифр для ввода параметров.
- Беспроводной открытый:
- Рекомендуется перейти в раздел DHCP и деактивировать одноименный сервер, так как функция реле — принимать сетевые данные, а не распространять их.
- В разделе WPS отключите активное состояние, перезагрузите роутер.
- Изменение имени сети: найдите имя точки доступа, чтобы знать, к какому устройству вы подключаетесь.
- Перейдите в Chanel и выберите тот же номер, что и в основных настройках Интернета.
- Установите флажок рядом с Enable WDS Bridging — это включит режим работы ретранслятора.
- Теперь, когда мы начали работать в новом режиме, появятся новые настройки, поэтому нажмите «Обзор», чтобы найти сеть, к которой мы будем подключаться.
- В результатах поиска выберите основную точку доступа, нажмите «Подключиться». В появившемся окне остается только установить тип шифрования (Key Type) и прописать пароль для доступа в Интернет.
Итак, вы выполнили все шаги, необходимые для настройки беспроводной связи между двумя маршрутизаторами в одной сети. Если вы хотите убедиться, что вы сделали это правильно, на главной странице в строке состояния WDS будет написано «Выполнить.
Как видите, есть несколько способов совместить два роутера, и вы можете выбрать наиболее удобный вариант для своего дома. Установив вторую точку доступа, вы значительно увеличите зону покрытия Wi-Fi без потери скорости и качества соединения — эти показатели будут на высоте независимо от того, где вы используете интернет.

































