Подсоединение 3G USB-модема до роутера Asus
Если только что приобретенный маршрутизатор собираетесь подключить с сети, то для начала его нужно освободить от упаковки и присоединить антенну, если она есть в комплекте (иногда они бывают встроенные). Имеющийся 3G модем подключается к роутеру с помощью USB разъема так, как показано ниже (пример подсоединения 3G USB модема к роутеру Asus).
Если устройство, к которому нужно подключить модем, имеет несколько таких разъемов, место, куда будет поставлен кабель, не будет иметь значения. Иногда можно наблюдать USB разъем обозначающийся синим цветом, туда лучше подключать другие устройства, такие как флешки или жесткие диски, а для модема его лучше не использовать. На некоторых экземплярах устройств, таких, как указаны на фото выше, разъемы на задних панелях расположены достаточно близко к штекеру, отвечающему за питание устройства. Здесь уже идут некоторые ограничения в функционировании, если модем подключается легко, то антенна не подключается вообще. Но здесь можно найти выход из ситуации, и подключить модем с помощью специального небольшого адаптера для того, чтобы не мешать антенне и вблизи расположенному разъему.
Быстро подключить модем к маршрутизатору можно и таким способом:
Способ подключения здесь неважен, главное, чтобы они вместе правильно функционировали, но для начала стоит заглянуть в настройки.
Настраиваем режимы повтора точки доступа, адаптера, усилителя
Модели RT поддерживают многорежимные. Эта функция позволяет отлаживать указанные выше режимы, продлевающие работу роутера.
По умолчанию роутер установлен в беспроводной режим. Если у него плохое покрытие, роутер можно превратить в репитер в виде дополнительного устройства.
Для этого делаем следующее:
- Слева откройте раздел «Дополнительные настройки».
- Находим подраздел «Администрирование».
- Меню настройки появится в центре экрана. Выше 5 вкладок. Выбираем «Рабочий режим».
- На выбор есть 3 варианта. Останавливаем выбор на «Режиме повторителя».
- Появится новое окно. Там вы можете выбирать между разными сетями, выбирать нужную сеть.
- Введите пароль и нажмите «Подключиться».
- Ставим галочку напротив использования настроек по умолчанию.
- Нажмите «Применить».
Перезагружаем роутер, настроенные параметры заработают. Сообщение об операции появится на мониторе ПК.
Диапазон покрытия сети станет шире, сигнал от нее будут получать все устройства. Это тот случай, когда еще есть роутеры.
Если маршрутизатор используется в качестве повторителя, необходимо убедиться, что к порту WAN не подключены никакие кабели. Вы также должны убедиться, что функция DHCP-сервера отключена.
Обновление прошивки
Если вам предстояло заняться настройкой Wi-Fi роутера ASUS RT-G32, то вы прекрасно знаете адрес для доступа к веб-интерфейсу роутеров тайваньской компании: 192.168.1.1.
Введите это значение в адресную строку любого браузера и нажмите Enter. Затем введите свои учетные данные (admin / admin). Вы попадете на главную страницу интерфейса роутера.
В зависимости от версии прошивки внешний вид меню, а также расположение разделов и кнопок может отличаться. Однако это не мешает вам настроить маршрутизатор, поскольку процедура в любом случае остается прежней.
Первым делом нужно обновить прошивку. Для этого в левом меню выберите раздел «Администрирование», затем перейдите в «Обновление прошивки».
Укажите путь к загруженному файлу прошивки и дождитесь завершения обновления.
Сброс настроек роутера на заводские
Скрытая клавиша перезагрузки Reset, утопленная в области задней панели маршрутизатора, полностью сбросит текущие параметры сетевого устройства AC58U на исходные заводские настройки по умолчанию.
Альтернативный вариант отката на параметры по умолчанию – через веб-интерфейс маршрутизатора.
Пользователь заходит через меню навигации во вкладку «Администрирование». Выбирает раздел «Сбросить параметры». Указывает операцию, которую планирует произвести, и нажимает «Применить». Процедура займет не более 2-3 минут, после чего конфигурация маршрутизатора будет восстановлена до исходного состояния.
Какой модем выбрать из перечисленных?
Huawei E3272 – поддерживает сети всех поколений от 2 до 4. Как заявляет производитель, модем отлично подходит для всех мобильных операторов. Пользователи отмечают хорошую связь с сетями Yota. У этих модемов есть возможность дополнительного монтажа усилителей-антенн, которые справятся с проблемой плохой связи в зоне неплотного покрытия от Йота. Цена от 2300 рублей.
ZTE MF821D – его продает мобильный оператор Билайн. Если вы хотите его использовать под другого оператора, в том числе и для Yota, придется его разблокировать. Для роутеров фирмы Asus модем может разогнать скорость интернет соединения до 100 Мбит/сек. Есть несколько разновидностей и цена на них стартует от 2600 рублей.
Huawei E392 – работает со вмести российскими операторами стабильно и качественно. По нем больше всего положительных отзывов. В комплекте идет антенна усилитель, которую можно подключать и отключать при ненадобности. С маршрутизатором Asus не возникает никаких проблем в совместимости – они созданы друг для друга. Цена – до 5000 рублей.
Чтобы не получить проблемы с совместимостью с роутерами Asus, покупайте модемы без блокировки. Если вы уже купили залоченный, то разблокируйте его по сим карту Yota, следуя инструкциям на нашем сайте или советам профессионалов на форумах.
Если маршрутизатор не распознает девайс, обновите его настройки штатными способами, не вскрывая прошивку. Прочитайте инструкцию к роутеру, где описано, как обновлять настройки, или позвоните в техподдержки компании Asus по указанному на гарантийном талоне телефону.
Настройка Wi-Fi роутера asus rt n10u
После настройки Интернета мы настроим беспроводную сеть и безопасность сети. Для этого перейдите в раздел «Беспроводная сеть». И настраиваем ваши данные:
- В поле (SSID) задайте имя сети, имя, которое будет отображаться в списке доступных подключений.
- В поле «Метод аутентификации» убедитесь, что вы выбрали «WPA2-Personal», это самый надежный тип безопасности для вашей сети.
- Затем в поле «Pre-shared WPA key» установите пароль для своей сети, состоящий из латинских букв и цифр, состоящий не менее чем из 8 символов.
- И нажимаем кнопку «Принять».
После выполнения всех шагов установка asus rt n10u завершена. Всем удачи!
Упаковочная коробка
Роутер поставляется в коробке из плотного картона. На ней отображены все технологичные новинки. На лицевой панели представлена фотография прибора. В верхнем левом углу крупными буквами напечатан логотип компании. Под ним производитель презентовал диапазон, который поддерживает роутер, – 802.11ас. О том, как реализуется данный стандарт, имеется информация, которая напечатана на задней стороне коробки. Сравнительная характеристика проводится между АС1900, АС750, АС1200, АС1750. Различия этих технологий заключаются в скорости. Она изменяется как в диапазоне стандарта 802.11ас, так и 802.11n.
Помимо этой информации, производитель также презентует поддержку прочих технологий, таких как в Turbo QAM. Она позволяет без потери скорости увеличить обмен данными. Также на задней панели коробки есть описание всех портов.

Возникновение неисправностей и способы их устранения
Оборудование не может установить беспроводное соединение с AC51U:
- Если проблема возникла при подключении 5 GHz, надо убедиться, что роутер поддерживает такую частоту и является двухдиапазонным.
- Если проблема в зоне покрытия, поместить роутер AC51U ближе к оборудованию и изменить положение антенн.
- Возможно, DHCP-сервер отключен. Если в списке клиентов нет нужного маршрутизатора (раздел «Общие» >, «Карта сети» >, «Клиенты»), необходимо перейти в «Дополнительные настройки» >, «Локальная сеть» >, «DHCP-сервер» и включить сервер.
- SSID может быть скрыт. Если оборудование находит SSID другого роутера, но не текущего, зайти в «Дополнительные настройки» >, «Беспроводная сеть» >, «Общие» и отметить «Нет» возле «Скрыть SSID». В поле «Канал управления» выбрать «Авто».
Нет доступа в интернет с AC51U от ASUS:
- Убедиться, что роутер может подключиться к провайдеру: «Общие» >, «Карта сети» >, «Состояние интернета». Если маршрутизатор не подключается, потребуется перезапуск сети.
- Возможно, маршрутизатор заблокирован функцией «Родительский контроль». Разблокировать в разделе «Общие» >, «Родительский контроль», удалив девайс из списка клиентов.
- Также стоит проверить IP-адрес, адрес шлюза и подключение кабелей.
Пользователь забыл SSID или пароль:
- Установить новые SSID и ключ шифрования в разделе «Карта сети».
- Выполнить сброс к настройкам по умолчанию в разделе «Дополнительные настройки» >, «Администрирование» >, «Управление настройками» >, «Восстановление настроек».
Параметры системы по умолчанию:
Имя пользователя: admin
Пароль: admin
Включен DCHP: «Да», если WAN-кабель подключен
IP-адрес: 192.168.1.1
Домен: (пусто)
Маска подсети: 255.255.255.0
DNS сервер 1: 192.168.1.1
DNS сервер 2: (пусто)
SSID (2.4 ГГц): ASUS
SSID (5 ГГц): ASUS_5G
Ошибка обновления прошивки AC51U от ASUS:
- Отключить питание от роутера.
- Удерживая кнопку RESET, подключить питание.
- Отпустить кнопку сброса, когда индикатор питания начнет медленно мигать, означая, что роутер перешел в режим восстановления.
- Установить статический IP на компьютере и следующие настройки:
IP-адрес: 192.168.x
Маска подсети: 255.255.255.0
- Зайти в «Пуск»>, «Программы»>, ASUS Utility >, Wireless Router >, Firmware Restoration.
- Указать файл обновления. Скачать здесь: http://www.asus.com/Networks/Wireless_Routers/RTAC53U/#download) и нажать Upload.
Настройка роутера Asus RT-N10 с новой прошивкой
Честно говоря, я не знаю, есть ли в продаже Wi-Fi роутер с таким типом прошивки (на мой взгляд да, например Asus RT-N10P и RT-N10U), но его можно скачать и установить на какой-нибудь RT-N10 модели маршрутизаторов .. Прошивка имеет индекс 3.0.0.x, а веб-интерфейс роутера с этой версией прошивки выглядит так:
Пример настройки роутера Asus с прошивкой 3.0.0.0 для Билайн
Как видите, хотя стиль изменился, положение пунктов меню настроек осталось неизменным с прошивок 2.0.0.x и 7.0.0.x. Таким образом, базовая настройка роутера Asus Wi-Fi с новой прошивкой происходит именно так, как описано выше для Билайн, Ростелеком и Дом.ру.
Подключение к интернету
В левом меню откройте раздел «Дополнительные настройки» и перейдите на вкладку «Интернет». В строке «Тип WAN-соединения» выберите необходимое значение, которое указано в соглашении с вашим провайдером.
В качестве примера возьмем тип «PPPoE». Если вы выберете это значение в поле типа «WAN-соединение», вам останется только заполнить поля «Логин» и «Пароль». Остальные настройки оставить без изменений.
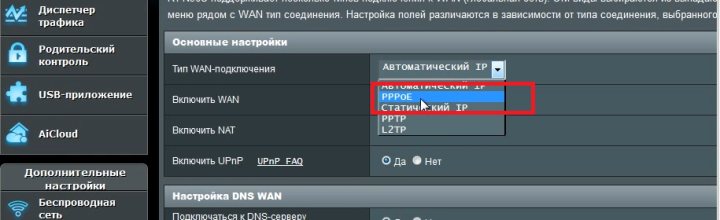
В случае соединений L2TP и PPTP также добавляется адрес VPN-сервера. Его также можно просмотреть в контракте или запросить в службе поддержки провайдера. После заполнения всех необходимых данных нажмите «Применить», чтобы создать новое соединение.
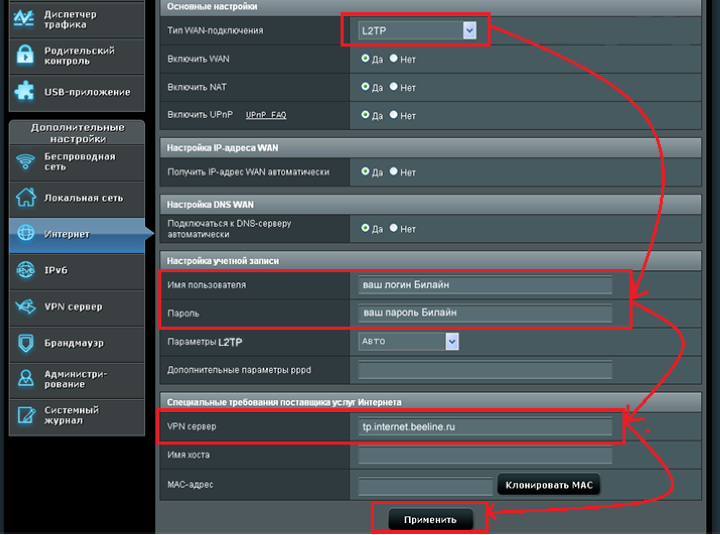
Настройка сетевой карты Windows XP,7
Перед тем как приступить к настройке роутера asus rt n10u, необходимо убедиться, что он правильно подключен к вашему компьютеру. Для этого нам нужно настроить параметры сетевой карты на автоматическое получение IP-адреса.
Для Windows XP:
Ищем на рабочем столе «Мое сетевое окружение», щелкаем по нему правой кнопкой, выбираем нижнюю запись «Свойства».
Так поступаем так, как показано на картинках ниже.
Для Windows 7:
В Windows 7 в правом нижнем углу рядом с часами есть небольшой монитор, щелкните по нему и выберите слово «Центр управления сетями и общим доступом».
Монитор также может быть расположен
Впоследствии в открывшемся окне находим и нажимаем на слово «Подключение к локальной сети»
Итак, приступим по рисункам ниже:
Вот и все, теперь мы можем быть уверены, что подключение будет правильным.
Как подключить и настроить 3G USB-модем на роутере Asus? На примере Asus RT-N18U и провайдера Интертелеком
После смены тарифа на безлимитный и с увеличенной скоростью, задумался о покупке нового Wi-Fi роутера. А то мой старенький RT-N13U B1, который несколько лет работал с модемом от провайдера Интертелеком, уже немного устал. Начал часто обрывать сеть, устройства отказывались подключаться и его частенько приходилось просто перезагружать. На замену ему я купил Asus RT-N18U. Новая, хорошая моделька с двумя USB портами. Asus RT-N18U так же поддерживает 3G/4G USB-модемы (вместо модема так же может быть телефон на Android) , и может раздавать беспроводной 3G интернет по Wi-Fi и сетевому кабелю на все ваши устройства.
Более подробно о самом роутере Asus RT-N18U мы поговорим в отдельной статье. А на этой странице, я хочу показать вам процесс настройки роутера Asus для работы с 3G модемом. Эта инструкция подойдет для всех роутеров Asus, которые поддерживают USB модемы (WAN-порт USB 3G) и имеют новую версию прошивки (темную) .
Роутеры Asus, которые поддерживают подключение 3G USB-модемов:
RT-AC87U, RT-AC55U, RT-N56U, RT-N14U, RT-AC51U, RT-N66U, RT-N65U, RT-AC52U, RT-AC3200, RT-N18U, DSL-N17U, RT-N10U B, RT-AC66U, RT-AC56U
Это не все модели. Но, в этом списке самые новы модели, для которых подойдет эта инструкция.
Все эти модели поддерживают USB 3G-модемы. У Asus таких устройств очень много. Есть как очень дорогие модели, так и более доступные. В любом случае, если вы хотите раздать по Wi-Fi сети интернет с 3G модема, то вы без проблем подберете себе подходящий маршрутизатор.
Кстати, очень важно, что бы роутер поддерживал ваш модем, что бы они были совместимы. Это обязательно нужно проверять перед покупкой
У маршрутизаторов Asus, очень приличный список совместимых модемов. Список совместимости можно посмотреть на официальном сайте, по этой ссылке: https://www.asus.com/event/networks_3G4G_support/. В таблице ищем свою страну, смотрим провайдера и модели совместимых модемов.
Я буду настраивать Asus RT-N18U с модемом Huawei EC 306. Интернет-провайдер – Интертелеком (у вас может быть другой модем и провайдер) . Будем настраивать через мастер быстрой настройки, по такой схеме:
- Подключение 3G USB модема к Asus RT-N18U.
- Вход в настройки маршрутизатора.
- Смена пароля admin для входа в настройки. Защищаем панель управления маршрутизатором.
- Настройка 3G модема на роутере Asus.
- Настройка Wi-Fi сети и установка пароля.
Инструкция по настройке Asus RT-N18U
Главное, что вы должны знать перед настройкой Wi-Fi роутера, это тип соединения с вашим интернет провайдером. Скорее всего, это Динамический IP, PPPoE, L2TP, или PPTP. Так же, нужно узнать необходимую информацию, такую как: имя пользователя, пароль, сервер, IP-адрес. Это уже зависит от того, какой тип соединения использует ваш интернет-провайдер.
Если у вас Динамический IP, или подключение через ADSL модем, то все настраивается очень просто. В любом случае, для настройки роутера нам нужно зайти в панель управления. На устройстве, которое вы подключили к Asus RT-N18U нужно открыть браузер и набрать в адресной строке адрес 192.168.1.1. Вот подробная инструкция по входу в настройки. Адрес для входа в настройки и другая информация (MAC-адрес, имя пользователя и пароль по умолчанию) указаны снизу вашего Asus RT-N18U.
Как только вы перейдете по адресу 192.168.1.1 откроется мастер быстрой настройки. Если у вас появится запрос логина и пароля, то сделайте сброс настроек как я писал выше, и зайдите в настройки заново.
В главном окне, нажмите на кнопку Настройка вручную. Если выбрать Перейти, то роутер попытается сам определить тип вашего подключения. Но, он не всегда успешно это делает. И что бы не запутаться, лучше настроим вручную.
Роутер сразу попросит нас установить пароль для защиты настроек. Стандартный admin, и нам его нужно сменить. Придумайте хороший пароль, и укажите его два раза. Этот пароль нужно будет указывать при входе в настройки роутера Asus RT-N18U. Нажмите кнопку Далее.
В окне выбора режима работы роутера оставляем Беспроводной роутер, и нажимаем Далее. Кстати, у нас есть инструкция по настройке роутера Asus в режиме репитера.
Дальше, самое главное. Настройка интернета. Нужно выбрать тип подключения, с паролем, или нет. Если для подключения к интернету ваш провайдер выдал вам логин и пароль, то выберите Да, и нажмите Далее. Это у вас подключение PPPoE, L2TP, или PPTP.
Если же у вас Динамический IP, Статический IP, или подключение через модем, то выберите Нет, и нажмите Далее.
Если вы выбрали Да, то нужно будет указать имя пользователя и пароль. Это обязательные настройки, их выдает провайдер. Возможно, если ваш провайдер делает привязку по MAC адресу, то нужно будет клонировать MAC-адрес (при этом, вы должны настраивать роутер с того компьютера, к которому был подключен интернет). Или же, задать еще какие-то параметры. Все зависит от вашего интернет-провайдера. Можно смело звонить в поддержку, и обо всем расспрашивать.
Если вы выбрали Нет (Динамический IP, статический, или подключение через модем), то нужно будет выбрать Автоматический IP (DHCP), или Статический IP. Если вам провадер не выдал никаких данных для подключения, то у вас Автоматический IP (DHCP). Выбираем, и нажимаем кнопку Далее.
После этого, роутер предложит нам настроить Wi-Fi сеть. Задать имя Wi-Fi сети и пароль. Придумайте, имя для своей сети, и ключ. Этот пароль нужно будет указывать при подключении к вашему Wi-Fi. Задайте их, и нажмите Применить.
Смотрим на все заданные нами параметры, записываем куда-то пароль от Wi-Fi сети и нажимаем кнопку Готово.
Появится новая Wi-Fi сеть, с именем, которое мы задали в процессе настройки. Подключитесь к ней используя установленный пароль. Роутер настроен. Если интернет уже работает, то все хорошо, можно пользоваться. Интернет мы настроили, пароль на Wi-Fi сеть поставили, и настройки так же защитили.
Если что-то не получилось, то можно попробовать сделать сброс настроек и начать сначала, или сменить настройки вручную в панели управления. Сейчас покажу как вручную настроить интернет, сменить настройки Wi-Fi сети и пароль.
Настройка интернета и Wi-Fi сети в панели управления Asus RT-N18U
Что бы снова зайти в настройки, нужно подключится к роутеру, открыть в браузере адрес 192.168.1.1 и указать имя пользователя и пароль. Имя пользователя скорее всего admin (если вы его не меняли), а пароль мы установили в процессе настройки.
Сменить название Wi-Fi сети, или пароль, можно прямо на главной странице настроек. Или, на вкладке Беспроводная сеть.
Ну а настроить интернет можно на вкладке Интернет. Там можно сменить тип подключения, и задать необходимы параметры.
Вот и все настройки маршрутизатора Asus. Это конечно же самые основные, на самом деле, настроек там очень много. Если в вашем роутере есть USB разъем, то возможно вам еще будет интересно почитать о подключении USB накопителей к роутерам Asus.
Ну и после настройки можно обновить прошивку маршрутизатора.
30
Сергей
Asus
Бывает и такое:
Asus RT-AC68U ревизия Е 1. Прошивка с оф.сайта v.3.0.0.4.384.32799-gfe 72567- 1. Настроил роутер. 2. Мобильный телефон видит оба канала и подключается по Wi-Fi. 3. SOS!!! Телевизор Самсунг UE40D7000LSX при настройке не подключается к интернету по сети Wi-Fi, ни при ручном вводе данных, ни при авто. 4. Модуль Wi-Fi телевизора работает,настраивался сразу при использовании другого роутера ТР-Link 5. Прошивка телевизора обновлена до последней версии.
Достоинства:Стильный дизайн, интуитивно понятный интерфейс
Недостатки:1. Высокая цена. 2. После настройки роутера не подключается к интернету телевизор Самсунг по сети Wi-Fi
Работает с оригинальными моделями Yota
Сложнее всего отыскать совместимое оборудование. В салонах связи работают откровенные неучи, которым лишь бы продать вам роутер и модем Yota. В результате связка получается нерабочей, а вот вернуть оборудование (особенно модем) будет сложно. Продавцы делают удивлённые глаза, пытаются спихнуть всё на покупателя, в возврате обычно отказывают. Им лишь бы продать, а мы почему-то уповаем на грамотность продавцов.
Вообще, чтобы подключить модем Yota к роутеру от компании Asus, рекомендуется найти на профильных форумах уже рабочие связки оборудования. Например, конкретная модель модема и конкретная модель роутера. В некоторых случаях в оборудование придётся заливать новую прошивку, как это делается в маршрутизаторах Asus RT N10U. Но мы попробуем обойтись без этих излишеств. Помните, что перепрошивка приводит к потере гарантии – тогда вы точно ничего не вернёте, даже если очень захотите.
Современные роутеры Asus способны работать с модемами Yota LU150/156, WLTUBA 107 и с теми модемами, что продаются в салонах Йоты в данный момент. То есть берём любой маршрутизатор с поддержкой 4G-модемов, приобретаем одну из вышеуказанных моделей, подключаем, проводим настройку оборудования – получаем зону беспроводного интернета для подключения смартфонов, компьютеров, ноутбуков, планшетных компьютеров и прочих устройств.
Настройка беспроводной сети Wi-Fi через роутер Yota
Даже начинающий пользователь быстро разберется, как настроить роутер Yota у себя дома. После подключения в сеть Yota настройка роутера сводится к выбору персональных параметров. Один из принципиальных моментов – настроить защищенный вход в интернет:
- после авторизации следует перейти в первую вкладку интерфейса;
- указать желаемое имя сети;
- выбрать тип защиты подключения (оптимальный вариант – WPA2);
- установить надежный пароль минимум из восьми символов;
- подтвердить сохранение изменений.
Следует помнить, что в случае утери пароля, придется провести сброс и вернуться в заводские настройки Йота. Также сложности с доступом в сеть могут быть связаны с неполадками в самом устройстве и внешними причинами. При возникновении любых вопросов стоит обратиться в службу поддержки оператора Yota.
Как настроить роутер
Как уже неоднократно упоминалось, процесс настройки роутера может отличаться в зависимости от модели, которую вы приобрели. Впрочем, несмотря на огромное разнообразие моделей и производителей, все wifi-маршрутизаторы выполняют одну и ту же функцию, а потому им характерен схожий функционал и инструменты для настройки.
Разумеется, внешний вид интерфейса конфигурирования роутера (web-страница, на которой осуществляются настройки маршрутизатора) у каждого производителя своеобразен, в связи с чем мы подготовили несколько отдельных статей, посвященных настройке наиболее популярных на сегодняшний день роутеров.
Вышеперечисленные статьи содержат подробную инструкцию по настройке wifi-маршрутизаторов определенных моделей и производителей, однако данный мануал на этом не заканчивается. Недостаточно знать, как настроить роутер непосредственно в интерфейсе конфигурации. Вам также предстоит выполнить конфигурацию параметров сетевой платы. Кроме того, многим из вас будет полезно знать IP-адреса устройства в локальной сети. Все эти моменты также вошли в данную статью.
Конфигурация параметров сетевой платы
Прежде чем пытаться зайти в интерфейс роутера, необходимо правильно настроить сетевую плату. Для этого заходим в
«Cетевые подключения»
посредством нажатия комбинации клавиш
Win+R
и вводим команду
ncpa.cpl.
Нажимаем
«ОК»
. Откроется окно Сетевых подключений. Правой кнопкой мыши выбираем тот, через который к компьютеру подключен роутер:
Далее выбираем пункт
«Свойства»
и в открывшемся окне
«Свойства подключения по локальной сети»
левой кнопкой мыши дважды кликаем по компоненту
«Протокол Интернета версии 4 (TCP/IPv4)»
. Не забудьте поставить галочки на автоматическом получении IP-адресов и адресов DNS.
В подавляющем большинстве случаев у wifi-маршрутизатора в локальную сеть смотрит активный DHCP-сервер, который выдаст IP-адрес Вашему компьютеру. Посмотреть его можно в
«Состоянии подключения»
, нажав кнопку
Сведения
.
Итак, с конфигурацией параметров сетевой платы надеемся все понятно, теперь давайте перейдем к завершающему разделу сегодняшней статье.
IP-адрес устройства в локальной сети
После подключения роутера к компьютеру для завершения настройки вам нужно будет зайти в интерфейс конфигурации маршрутизатора. Делается это посредством ввода в адресной строке адреса веб-интерфейса. У каждого роутера есть IP-адрес в локальной сети, чаще всего это
192.168.1.1
. однако возможны и другие варианты, например, устройства от
D-Link и NetGear
имеют адрес
192.168.0.1
, а маршрутизаторы
TrendNet — 192.168.10.1
. Итак, если у вас роутер, например, D-Link, то в адресную строку браузера нужно ввести следующий
. После этого на мониторе появится страница с формой для ввода имени пользователя и пароля на доступ в веб-интерфейс. Как правило, имя пользователя и пароль имеют одно значение —
admin
. Хотя возможны и исключения. IP-адрес роутера, имя пользователя и пароль зачастую указываются на наклейке, которая расположена на нижней крышке устройства.
Если зайти в веб-интерфейс не получается, в первую очередь нужно проверить получает ли компьютер IP-адрес от DHCP-сервера устройства. Также имеет смысл попробовать прописать IP-адрес вручную в настройках протокола
TCP/IP
. После этого попробуйте пропинговать роутер. Данная процедура выполняется следующим образом: открываете командную строку и вводите —
ping 192.168.1.1.
Пожалуй, на этом мы закончим. Теперь вы знаете как подключить роутер и как настроить роутер. Не забывайте, что ссылки на статьи с более подробной инструкцией настройки маршрутизаторов от различных производителей размещены выше.
Настройка интернета PPTP, PPPoE, L2TP и 3g
Настройка типа соединения PPTP — Аист Тольятти, Уфанет(UfaNet).
Чтобы настроить этот тип подключения, перейдите в раздел «Интернет» и выберите пункт «Тип подключения WAN» в меню «PPTP»
Здесь нам нужно заполнить только три поля:
- Имя пользователя — ваш логин у провайдера, прописанный в договоре, или запрос технической поддержки у вашего провайдера.
- Пароль: Также указывается в договоре или в техподдержке.
- VPN-сервер — тоже должен быть указан в договоре. Если нет контракта и вы не знаете свои настройки, обратитесь к поставщику за технической поддержкой.
Остальные настройки без изменений. Затем нажимаем «Принять».
Настройка типа соединения L2TP для Билайн.
Рассмотрим этот тип подключения на примере провайдера Билайн:
- Выберите «Тип подключения WAN» — L2TP
- Введем логин — номер договора Билайн, пароль такой же, как при входе в личный кабинет.
- VPN-сервер — tp.internet.beeline.ru .
Затем нажмите кнопку «Принять».
Настройка типа соединения PPPoE – Ростелеком
Теперь давайте рассмотрим один из самых простых способов подключения к Интернету. Выберите пункт PPPoE в меню WAN Connection Type.
Далее остается только ввести логин — авторизоваться по договору и паролю — также посмотреть в договоре, если договора нет, то звоните в техподдержку.
Остальные настройки оставьте без изменений. Затем нажмите кнопку «Принять».
Настройка 3g подключение к интернету – МТС, Мегафон
В этом роутере есть возможность настройки интернета через 3G-модем. Чтобы настроить этот тип подключения к Интернету:
- Зайдите в раздел «USB — приложение»
- Выбираем пункт «3G / 4G»
В открывшемся окне нужно ввести данные. Нам нужно выбрать страну (чтобы роутер предлагал нам список операторов 3G / 4G). Теперь в разделе «IPS» выбираем оператора нашего 3g / 4g модема. Затем мы введем данные, необходимые для подключения этого оператора (например: «Набранный номер», «Имя пользователя (Логин)», «Пароль»). Затем нажимаем «Принять».
На следующих рисунках показан пример подключения в Украине к оператору «Интертелеком».
Какой роутер Асус подойдет для подключения к нему 3G/4G модема?
Прежде всего необходимо учесть два факта:
- Не все роутеры, у которых присутствует USB порт, умеют работать с сотовыми модемами. Перечислю основные самые популярные и распространенные в России модели: RT-N10U B, RT-N14U, RT-N18U, RT-AC55U, RT-N56U, RT-AC51U, RT-N65U, RT-N66U, RT-AC52U, RT-AC56U, RT-AC66U, RT-AC87U, RT-AC3200, DSL-N17U
- Не каждый маршрутизатор будет работать с любым модемом даже при наличии поддержки данного типа устройств

Поддерживаемые модемы для роутера Asus
Соответственно, если вы решили, что хотите подключить 3G или 4G модем к своему роутеру Asus, то:
- Во-первых, у него должен иметься USB разъем. У ASUS модели с этим портом обозначаются буквой «U» в конце ее номера. Например, RT-N10U, RT-N14U, RT-N56U, RT-AC51U, RT-AC66U и так далее
- А во-вторых, необходимо проверить, что модель самого модема поддерживается маршрутизатором Асус — список всех рабочих вариантов вы найдете на официальном сайте фирмы.
Как подключить 3G-4G модем к маршрутизатору Asus? Пошаговая схема
Проверка связи компьютера и роутера ASUS RT-N300
Чтобы проверить связь между персональным компьютером требуется следовать инструкции:
- Перейти в «Панель управления» через меню «Пуск»;
- Найти там «Просмотр состояния сети и задач» или «Центр управления сетями и общим доступом»;
- Под надписью «Интернет» будет показано «Подключение по локальной сети», которое организовано роутером;
- Необходимо нажать на него и выбрать «Сведенья о сетевом подключении»;
- Во всплывшем окне в свойстве «Адрес Интернет протокола версии 4 (IPv4)» значение должно начинаться с «192.168……». Это тот IP-адрес, который маршрутизатор выдал персональному компьютеру.
Важно! Для дальнейшей настройки потребуется значение параметра «Шлюз». Это адрес самого роутера, через который можно зайти в веб-интерфейс его настроек
Настройка подключения для роутера ASUS RT-N300
Для того чтобы настроить подключение, необходимо перейти в веб-конфигуратор роутера. Для этого:
- Открывают любой браузер и переходят в его поисковую строку;
- Вводят IP-адрес шлюза. Практически всегда он одни из следующих: 192.16.1.1, 192.168.0.1, 192.168.0.10. Просмотреть это значение можно и на обратной стороне корпуса устройства. Там же находятся и данные для входа в настройки;
- Прописывают данные для входа. По умолчанию это логин: «admin» и пароли: «0000», «1234», «admin», «password»;
- Авторизовываются и попадают на главную страницу настроек маршрутизатора;
- Переходят в раздел WAN и настраивают интернет-соединение для себя.
Последний пункт предполагает указание типа подключения, которое предоставляет оператор, разрешение на получение айпи адреса, логины и пароли для входа, зависящие от типа подключения и многое другое.
Основные настройки
Основные настройки роутера Асус N300 предполагают конфигурацию локальной вычислительной сети, подключения USB-модема, настройку беспроводной сети, включающей создание беспроводной точки доступа с именем, паролем и методом шифрования передаваемых данных. Помимо этого, применяются настройки безопасности (брандмауэр), администрирование и ведение системного журнала.
Например, настройка проводного подключения предполагает создание нового правила, которое включает:
- Выбор действующего протокола (L2TP для Beeline, PPPoE для Ростелеком и т.д.);
- Создание нового соединения;
- Указание его имени, данных для авторизации;
- Применение изменений;
- Завершение настройки.
Создание беспроводной сети производится в одноименной вкладке и предполагает:
- Добавление новой сети;
- Указание ее имени, то есть SSID, пароля (кода доступа) и методов шифрования;
- Сохранение настроек и проверка новой сети.
Важно! Стоит заменить, что роутер N300 от Асус обладает всеми современными методами шифрования данных, передаваемых по беспроводной сети. Это WEP, WPA, WPA2, WPS
Динамический IP (DHCP)
Некоторые провайдеры предоставляют тип подключения, который основан на динамическом айпи адресе. Этот адрес устройства домашней или публичной сети получают с помощью специального DHCP сервера. Для настройки такого подключения нужно:
При создании нового соединения указать айпи как динамический;
Обратить внимание на пункты WAN, NAT и UPnP. Они должны быть включены;
Разрешить роутеру подключаться к DHCP-серверу интернет-провайдера в автоматическом режиме;
Заполнить остальные настройки при необходимости
Взять их можно из договора с провайдером на предоставление услуг;
Завершить настройку и сохранить изменения.
Настройки Wi-Fi
Как уже было описано выше, для настройки беспроводного подключения для локальных клиентских устройств на основе протокола передачи данных Wifi применяется соответствующий пункт меню веб-конфигуратора. Во вкладке «Беспроводная сеть» или «WiFi» нужно нажать на кнопку «Добавить» и в полях указать следующие данные:
SSID — имя создаваемой беспроводной сети. Оно может быть любым, но нельзя использовать кириллицу
Важно придумать запоминающееся и уникальное имя;
Метод проверки подлинности. Он же метод шифрования
Надежнее всего выбирать WPA2 Personal;
Предварительный ключ WPA, который и является кодом доступа к Wifi сети. В нем не должно быть кириллицы и его размер должен быть более 8 символов.
После вписания этих параметров, все сохраняется и новая сеть начинает транслироваться.
Подключение модема Йота к роутеру любого производителя
На сегодня рынок электроники предлагает немало вариантов оборудования, которое по всем своим характеристикам будет качественно раздавать доступ в интернет. Можно ли подключить модем под роутер Йота к собственному роутеру или к маршрутизатору другой фирмы? Безусловно, да. Например, ЯндексМаркет предлагает нам следующее оборудование, совместимое с модемами Йота:
ZyXEL Keenetic 4G III. Поддерживает более 70 модемов, имеет функцию резервирования канала. Скорость передачи – до 300 Мб/с. Две антенны вай-фай с усилением 3dBi. Возможность активации гостевой сети вай-фай, без доступа к локальным ресурсам. Имеет функцию удаленного обновления ПО. Стоимость на ЯндексМаркете от 1800 руб.

TP-LINK TL-WR1045ND – устройство реализует передачу информации со скоростью 450 Мбит/секунду. Есть возможность подключения к принтеру, флеш-накопителю или любому другому девайсу с USB выходом. Поддерживает VPN. Цена от 2589 руб, цены на другие модемы Yota можете посмотреть в этой статье_

D-Link DIR-825/ACF – прибор, работающий со скоростью более 1000Мб/сек, имеет межсетевой экран, реализует защиту передачи данных технологией WPA, WEP, WPA2. Имеет возможность создания отдельной, гостевой сети Wi-Fi. Стоимость начинается от 4470 руб.

Вывод
На сегодняшний день AC58U является вполне компактным и производительным маршрутизатором, относящимся к классу AC1300, имеющим хорошую функциональность. У роутера имеется поддержка фирменных сервисов.
Присутствует поддержка двух диапазонов, что позволяет маршрутизатору использовать новый стандарт беспроводной связи – 802.11AC.
У маршрутизатора вполне оправданная цена, можно рекомендовать AC58U к приобретению.
Плюсы
Преимущества модели AC58U:
- выдает высокие показатели в периоды использования LAN-интерфейсов с NAT-службами;
- поддерживает в своем сегменте высокую производительность;
- имеет 128 МБ используемой оперативной памяти;
- поддерживает стандарт 802.11ac с двумя частотными диапазонами;
- использует внешний интерфейс USB 3.0;
- позволяет работать с персональным «облачным хранилищем»;
- оснащен четырьмя внешними антеннами;
- поддерживает технологию AiRadar;
- применяет технологию Mu-Mimo;
- поддерживает протокол IPv6;
- малогабаритная величина маршрутизатора;
- использует дополнительные сервисы.

Минусы
У роутера AC58U следующие недостатки:
- Отсутствие функции выключения светодиодов.
- Мобильное приложение подключается к маршрутизатору не с первого раза.
- Требуется постоянное обновление встроенных опций.































