Как настроить ADSL-модем в режим прозрачного моста (бридж).
Для настройки нового модема в режим прозрачного моста (бридж), Вам нужно зайти в его веб-интерфейс. IP-адрес модема в локальной сети как правило — 192.168.1.1, а в случае D-Link или некоторых моделей NetGear и TP-Link, IP-адрес устройства несколько иной — 192.168.0.1. Соответственно в браузере надо вводить адрес http://192.168.1.1 или http://192.168.0.1. Логин и пароль на доступ, как правило, написан на наклейке на нижней части модема (кстати, как и IP-адрес).
Если у Вас не получается зайти в настройки — изучите статью Как зайти в настройки роутера.
Далее надо запустить Мастер быстрой настройки (Wizard или Quick Setup). В момент выбора «Типа подключения (Connection type)» — выберите тот тип подключения Bridge или Bridging.
Если же Вы настраиваете модем не через «Мастер настройки», а вручную, то раздел настройки подключения у большинства модемов называется Интернет (Internet) или WAN. Вот в этом разделе нужно будет создать новое соединение (WAN-сервис) типа Bridge или Bridging.
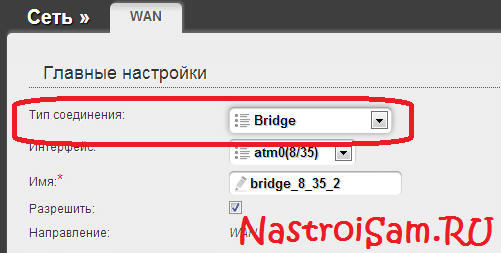
Чтобы перенастроить модем в режим мост, если он уже настроен в режим роутера, то опять же надо будет зайти в веб-интерфейс устройства и в разделе WAN или Internet изменить тип соединения на Bridge или Bridging.
Если изменить тип не удается или нет такой возможности — удалите соединение и создайте его заново.
После манипуляций с ADSL-модемом не забудьте сохранить его настройки
Настройка Wi-Fi-моста на маршрутизаторах Ubiquiti NanoStation M5
Рассмотрим пример создание Wi-Fi-моста на примере маршрутизаторов Ubiquiti NanoStation M5. Эти устройства являются одними из самых доступных и востребованных на рынке сетевого оборудования. Ubiquiti NanoStation M5 способен передавать стабильный радиосигнал на расстояние до 7 км со скоростью 100 МБ/сек, а его выходная мощность составляет 27 дБм. На официальном сайте разработчика маршрутизатор стоит 6 350 рублей.

Типовыми сферами применения Ubiquiti NanoStation M5 являются системы видеонаблюдения, телеконференцсвязь, поддержка телеметрического оборудования
Настройка Wi-Fi-моста при помощи такого оборудования практически ничем не отличается от настройки обычных роутеров в пределах квартиры:
- Подключите Ubiquiti NanoStation M5 к модему, откройте любой интернет-браузер, введите ip-адрес 192.168.1.20 и нажмите Enter.
-
Заполните данные в появившемся окне авторизации (логин/пароль ubnt/ubnt), щёлкните по кнопке Login.
- В открывшемся окне настроек станции перейдите во вкладку WIRELESS, где выставьте следующие параметры:
- Wireless Mode — Access Point;
- SSID — название вашей сети (любое);
- Channel Width — любое значение от 20 MHz;
-
остальные параметры можно оставить по умолчанию (или поставить маркер Automatic). Для сохранения изменений нажмите кнопку Change.
-
Затем перейдите во вкладку NETWORK и в параметре Network Mode выставьте значение Bridge, сохраните и закройте окно настроек.
Теперь необходимо настроить вторую сетевую точку (второй маршрутизатор Ubiquiti NanoStation M5) в качестве приёмника сигнала:
- Откройте окно настроек второго маршрутизатора (через интернет-браузер) и перейдите во вкладку WIRELESS, где выставьте следующие параметры:
- Network Mode — Station;
- SSID — имя сети, которые вы указали в аналогичной строке в настройках первого маршрутизатора;
-
Channel Width — то же значение, что и на базовой станции.
-
Затем перейдите во вкладку NETWORK, где в параметре Network Mode выставите значение Bridge, а в строке IP Address поменяйте последнюю цифру с «0» на «1», сохраните и закройте окно настроек.
После выполнения всех настроек необходимо перезагрузить всё оборудование.
Wi-Fi-мост — это не столько разновидность одного из способов подключения локальной сети, сколько довольно удобная альтернатива проводного интернет-соединения. Благодаря такому мосту пользователь может объединять в одну сетевую группу сразу несколько устройств, расположенных друг от друга на расстоянии до 250 км. Для создания Wi-Fi-моста необходимо лишь иметь специализированное сетевое оборудование. Наиболее широко известным производителем оборудования считается компания Ubiquiti Networks.
Tenda F9 – обзор и настройка маршрутизатора
Я заметил, что при выборе маршрутизатора, практически все интересуются радиусом покрытия Wi-Fi сети, чтобы стены хорошо «пробивал», и скоростью соединения по Wi-Fi, даже при подключении большого количества устройств. Все правильно, от маршрутизатора в первую очередь требуется стабильная работа, хорошая скорость и максимальный радиус покрытия. Чтобы беспроводная сеть была по всему дому, или офису. Ну и чтобы не очень дорого
Tenda F9 хорошо подходит под все эти запросы. Новая модель (на момент написания статьи)
, которая, насколько я понял, массово появится в продаже только в начале 2018 года. И среди огромного количества маршрутизаторов, которые есть сейчас на рынке, Tenda F9 выделяется не только дизайном. Стоимость этой модели примерно 25 долларов. А это очень хорошая цена за роутер с такими характеристиками и простым веб-интерфейсом.
- Максимальная скорость Wi-Fi сети – 600 Мбит/с. Это в диапазоне 2.4 ГГц.
- 4 несъемные антенны, мощностью 6дБ. Покрытие Wi-Fi сети действительно хорошее. Они на 20% мощнее, по сравнению с антеннами на 5дБ. По крайней мере, так сообщает производитель.
- Есть технология Beamforming. Это когда маршрутизатор не просто «распыляет» сигнал вокруг себя, а направляет его в сторону подключенных устройств.
- Можно управлять маршрутизатором через приложение Tenda WiFi. Его можно скачать для iOS и Android. Ищите в App Store и Google Play.
- Простая панель управления. Это относится ко всем устройствам от Tenda.
Сделаем сейчас еще небольшой обзор, для тех кто рассматривает эту модель к покупке, и преступим к настройке Tenda F9 – для тех, кто уже приобрел.
Настройка роутера для использования в режиме репитера
Этот процесс состоит из двух этапов (по количеству используемых роутеров). Первый из них заключается в выполнении таких действий:
1. Зайдите в настройки роутера, который изначально раздает Wi-Fi (будем называть его первым). Обычно это делается путем ввода в адресную строку браузера одного из двух адресов: 192.168.0.1 или же 192.168.1.1. Дальше нужно будет ввести логин и пароль, которые обычно указываются на самом устройстве. Если вы что-то меняли в этих настройках, то знаете о том, как зайти в данное меню.
2. Дальше перейдите в раздел «Wireless» или «Беспроводная сеть». Там найдите строку «Channel», то есть «Канал». Все, что нужно знать нам в этом случае, так это то, что на обоих роутерах значение этого параметра должно быть одинаковым. Для примера выставим его «6».
Рис. 5. Настройка параметров беспроводной сети
3. На этом настройка первого устройства закончена. Дальше подключите второе к компьютеру при помощи кабеля, зайдите в настройки (так же, как мы говорили выше) и откройте меню «WPS». В нем нажмите на кнопку «Disable WPS». Не будем вдаваться в подробности, что это такое.
4. Перезагрузите второй роутер, то есть отключите его от розетки и подключите заново. То же самое можно сделать, если нажать на надпись «click here», которая появится после выполнения предыдущего шага.
5. После этого зайдите в меню «Network» и подменю «LAN». В поле «IP Address» введите новый IP-адрес. Он должен быть больше того, который был, на единицу. То есть изначально было 192.168.0.1, а теперь нужно ввести 192.168.0.2, как это показано на рисунке 6. Нажмите кнопку «Save», чтобы сохранить настройки.
6. Теперь в адресную строку введите адрес, который был указан в предыдущем шаге.
Рис. 6. Первые этапы настройки роутера в режиме повторителя
7. Предыдущий шаг позволит вам снова перейти в настройки второго роутера. Снова зайдите в раздел «Wireless» и в подраздел «Wireless Settings». Там нас будут интересовать следующие параметры:
- «Wireless Network Name» — имя сети, которую будет раздавать второй роутер;
- «Region» — регион (страна, в которой вы живете);
- «Channel» — канал (выше мы говорили, что для примера возьмем его значение 6);
- «Enable WDS Bridging» — просто поставьте галочку, это пункт, который включает WDS.
8. Нажмите на кнопку «Survey», чтобы продолжить работу.
9. Дальше вы попадете на страницу, где указаны доступные беспроводные сети. Нажмите на надпись «Connect» возле той, которую раздает первый роутер.
Рис. 7. Настройка второго роутера и подключение к первому
10. После этого останется ввести пароль к сети, к которой мы пытаемся подключиться. Для этого введите тип шифрования, используемый в первом роутере (делается это в поле «Key type»). Дальше укажите пароль в поле «Password» и нажмите кнопку «Save», чтобы сохранить сделанные изменения.
Рис. 8. Окончание подключения второго роутера к первому
Вот и все! Теперь сеть должны работать нормально.
Подсказка: WDS – это есть режим повторителя.
Достаточно сложно.
Но из всей вышеописанной процедуры можно извлечь тот самый алгоритм, который подходит для подключения любых двух роутеров и использования второго в качестве повторителя. Выглядит он следующим образом:
- включаем на первом возможность использования его сигнала репитером;
- ставим на обеих одинаковый канал (хотя это нужно не всегда, но если в настройках есть соответствующий пункт, укажите его значение);
- подключаем второй к первому в режиме повторителя;
- пользуемся.
Процедура, изложенная выше, показана на примере роутеров TP-LINK. В некоторых случаях есть пункт, который называется «Повторитель» (не «WDS»), если у настроек устройства русский интерфейс. Он может находиться в самых разных разделах, поэтому вам придется поискать его. Но как бы там ни было, если этот пункт есть, вы точно сможете его найти.
А что если у меня ничего не выходит?
Если у вас что-то не получается, есть несколько вариантов:
- Попробуйте выполнить все вышеописанные процедуры заново, с самого начала.
- Напишите в комментариях под этой статьей, на каком этапе у вас возникают проблемы, мы обязательно поможем вам.
- Обратитесь за помощью к производителю устройств (хотя бы одного из двух), которые вы используете.
- Вызовите на дом специалиста от своего провайдера. Эти люди должны помогать своим клиентам пользоваться интернетом так, как им удобно.
Но манипуляций там не так много, как может показаться на первый взгляд, поэтому все их сможет выполнить даже начинающий пользователь. Главное – следовать вышеописанному алгоритму и придерживаться (хотя бы примерно) порядка действий, о котором мы также говорили ранее. Успехов в настройке!
Настройка моста Wi-Fi
После того, как вы определились с расстоянием и выбрали комплект устройств самое время приступить к настройке моста. Я буду показывать на примере точки доступа wifi среднего диапазона Ubiquiti NanoStation M5, которая работает на 5 км и поддерживает до 40 рабочих станций.
Настройка первой точки в режиме Access Point
Подключаем точку к грозозащите, а ее к PoE адаптеру (устройству, позволяющему подавать электропитание через LAN разъем), который в свою очередь через сетевой адаптер подключен к электросети. Также в PoE адаптер в разъем LAN вставляем патчкорд, идущий также от LAN маршрутизатора, к которому подключен интернет.
После этого заходим в браузере по адресу http://192.168.1.20 (он указан на корпусе или упаковке), авторизуемся, используя логин/пароль «ubnt» и попадаем на главную страницу админки, на которой отображаются общие данные и состояние сети.
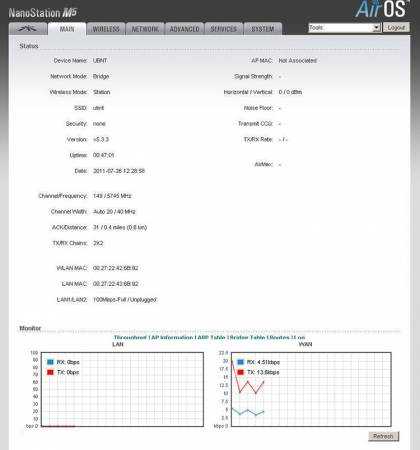
Нам нужна вкладка WireLess, в которой мы настроим все, что нужно для работы. Здесь есть уже знакомые пункты, такие как как SSID, и Security (тип шифрования, логин и пароль для подключения) — повторяться не буду, как это настроить подробно описано в про беспроводное подключение.
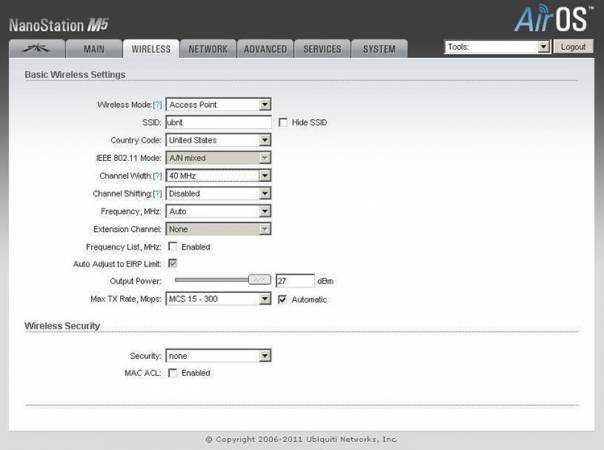
Сейчас же остановлюсь на новых основных параметрах.
Wireless Mode — роль данного устройства — Access Point (точка) или Station (клиент). Одной, основной точке доступа мы задаем режим AP, второй, клиентской — Station. Также имеется режим WDS, который позволяет объединять несколько устройств в сеть, но сейчас нам это не нужно.
Channel Width — ширина канала. От значения в этом поле зависит ширина пропускаемости канала: 40 МГц до 300 Мбит/с, 20 МГц до 130 Мбит/с, 10 МГц до 65 Мбит/с, 5 МГц до 32 Мбит/с.
Frequency — частота канала. Обязательно указывайте определенное число, которое отличается от соседского вайфая. Как это определить .
Output Power — мощность передатчика. Выставляйте на максимум.
Max Data Rate позволяет задать определенную скорость передачи информации или выбрать автоматический режим.
Остальное можно оставить как есть.
Настраиваем все эти параметры и переходим к другой точке доступа.
Настройка второй точки в режиме Station
Так же, как и в первом случае, после всех процедур подключения к электричеству и локалке идем по ее IP (такому же, как у первой), после чего его необходимо поменять, так как такой адрес уже есть у первой точки. Для этого идем во вкладку «Network» и меняем на 192.168.1.21.
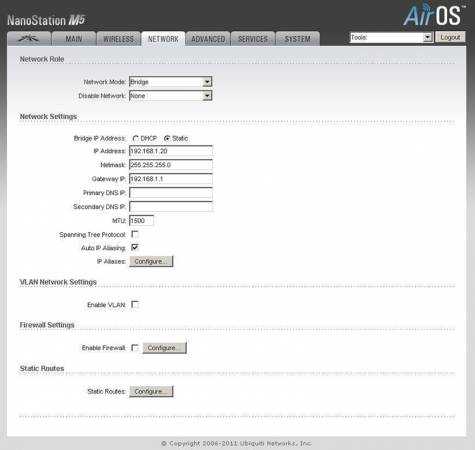
Сохраняем настройки нажатием кнопки «Change > Apply», ждем перезагрузки и теперь заходим еще раз в админку, но уже по новому, измененному адресу.
Переходим во вкладку «Wireless» и, как я уже говорил, изменяем режим ее работы на «Station».
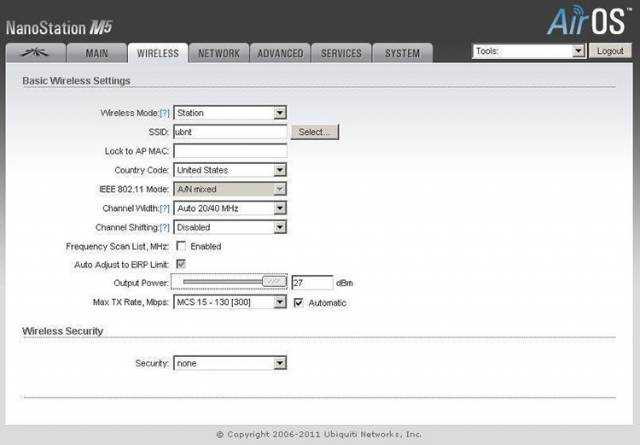
В пункте «SSID» нажимаем на кнопку «Select» и в открывшемся окне — кнопку «Scan». Устройство должно обнаружить первую, уже настроенную, точку доступа.
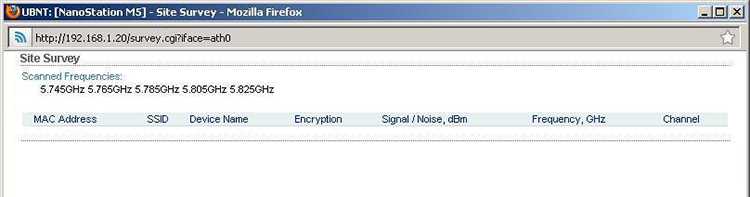
Ставим флажок напротив нашей точки, копируем ее MAC адрес и вставляем в поле Lock to AP MAC
Как настроить режим усилителя на маршрутизаторе Tenda AC8?
Для перевода роутера Tenda AC в режим усилителя wifi сигнала (репитера) необходимо также авторизоваться под учетной записью администратора.
После этого заходим в меню «Настройки интернета»
Здесь по умолчанию активен режим «Маршрутизатор», который является основным. Нам необходимо поставить выбор на «Усилитель Wi-Fi». После чего на странице отобразится список со всеми окружающими беспроводными сетями, доступными для подключения. Сети в диапазоне частот 5 ГГц дополнительно отмечены значком «5G»
Нужно выбрать из них wifi от своего роутера, который необходимо усилить. И ввести от него пароль.
В модели роутера Tenda AC8 не требуется задавать отдельное имя для сигнала, который будет ретранслироваться от роутера в роли повторителя. SSID и все настройки безопасности будут полностью скопированы с основного маршрутизатора. Однако в других моделях такая настройка может присутствовать.
После применения изменений Тенда перезагрузится и начнет усиливать беспроводной сигнал. При этом сеть будет иметь одно название как от основного роутера, так и от устройства в режиме репитера.
Настройка моста между двумя роутера на примере TP-Link
Всем привет! И наконец-то мы добрались до вопроса – как настроить мост между двумя роутерами. Вопрос конечно же не самый популярный и решение не такое простое. Сразу скажу, что режим моста, с одной стороны, сильно похож на режим повторителя или репитера. С другой стороны, они полностью отличаются и применяются в разных случаях.
Так в чем же отличие режима моста от повторителя? Повторитель или репитер – как видно из названия просто повторяют основную сеть. Например, у вас стоит роутер на первом этаже дома, и чтобы Wi-Fi нормально ловил на втором этаже туда ставится второй маршрутизатор, который и будет повторять беспроводную сеть. При этом будет существовать только одна сеть.
В режиме моста – первый аппарат обычно подключен к интернету, и его главная задача поделиться этим интернетом со вторым маршрутизатором. При этом у обоих будут разные беспроводные сети, разные правила и настройки локальной сети.
Очень часто это используется в загородных домах селах, деревнях и в местах, где есть проблемы с проведением интернета. Вот вам пример: есть многоэтажный дом, который находится в поселке. К нему провели интернет. Не далеко в метрах 100 есть частный дом, куда конечно же провайдер вести кабель не будет. Тогда хозяин частного дома может договориться с другом, который живет в многоэтажке, чтобы тот поделился интернетом. Для этого достаточно два роутера и мощная узконаправленная антенна – «пушка».
При этом интернет-центры могут быть любой фирмы, самое главное запомнить схему настройки. Также мы будем задавать статический канал — это необходимо для того, чтобы оба аппарата были, так сказать, на «одной волне», а точнее на одном канале. Подключение будет идти по Wi-Fi, поэтому кабель не потребуется. Ещё один важный момент – скорость на втором роутере будет резаться в два раза. То есть половину скорости будет идти на раздачу беспроводной сети, и для связи ближайших устройств. А вторая половина пойдет на связь с основным аппаратом.
Настройка WDS клиента
Выполним подключение к WDS точке доступа. Для этого открываем вкладку WIRELESS и настраиваем параметры WDS клиента:
- в списке Wireless Mode: выбираем режим Station WDS (клиент WDS);
- нажимаем кнопку Select… для поиска беспроводных сетей;
- в новом окне отобразятся найденные Wi-Fi сети. Выбираем необходимую сеть и жмем кнопку Lock to AP;
- теперь настроим параметры безопасности. В списке Security: выбираем тип шифрования используемый на на Wi-Fi точке, к которой вы подключаетесь;
- в поле WPA Preshared Key указываем пароль для доступа к Wi-Fi точке;
- нажимаем кнопку Change для сохранения настроек;
- для применения настроек вверху страницы жмем кнопку Apply;
Проверяем, что WDS клиент подключился к WDS точке доступа. Для этого переходим на вкладку MAIN и смотрим параметры подключения.
Теперь настроим параметры сети. Для этого переходим на вкладку NETWORK и выполняем настройку:
- в списке Network Mode: выбираем режим Bridge (мост);
- в поле Bridge IP выбираем, каким образом точка доступа будет получать сетевые настройки. Static — настройки вводятся вручную, DHCP — точка доступа получает сетевые настройки автоматически от DHCP сервера. В нашей сети есть DHCP сервер, поэтому мы выбрали DHCP;
- нажимаем кнопку Change для сохранения настроек;
для применения настроек вверху страницы жмем кнопку Apply;
После применения настроек, DHCP сервер назначит WDS клиенту Ubiquiti новый IP-адрес. Поэтому вы не войдете в настройки точки доступа по старому IP адресу. Утилита поможет найти новый IP-адрес точки доступа Ubiquiti.
Как узнать, что у роутера Тенда есть режим wifi повторителя, репитера или WDS моста?
Эту информацию можно найти в спецификациях на странице конкретной модели на официальном сайте Тенда. Или посмотреть технические характеристики на упаковке — там должно быть указано что, на роутере имеется функция WDS или WISP моста, клиента или повторителя. В ином случае искать в панели управления настройку переключения для ретрансляции сети бессмысленно.
Последовательность шагов для перевода маршрутизатора Тенда в режим повторителя такая же, как на любой другой модели:
- Зайти в настройки роутера Tenda
- Переключиться на режим репитера
- Выбрать источник сигнала и ввести от него данные для подключения
- Сохранить параметры и перезагрузиться
Настройка роутера TP в режиме репитера
Оригинальная прошивка роутера TP не разрешает работать в режиме репитера, то есть как усилителя уже существующей сети основного маршрутизатора. Такая возможность появляется при замене ее альтернативной прошивкой DD-WRT. Правда, эта операция ведет к прекращению действия гарантии производителя.
Такое решение оптимальное. Настройка не занимает много времени. На основном маршрутизаторе, сигнал которого требуется усилить, нажимаем кнопку WPS.
Инструкция по настройке TL-WA850RE
На устройстве, установленном в зоне уверенного приема, давим на кнопку с изображением замка, ждем загорания индикатора RE. После того как репитер TP соединится с основным роутером по Wi-Fi, начинается ретрансляция его сигнала на большее расстояние. Для оценки уровня импульса имеется электронная графическая шкала. Стабильная работа соответствует 2-3 ее делениям. Добиться большей дальности возможно за счет использования нескольких ретрансляторов.
Настройка в режиме «беспроводного моста»
Будут созданы две Wi-Fi-сети, но при грамотно выбранных элементах настройки, пользователи этого не замечают. При своем перемещении они будут эксплуатировать ту, что с более сильным сигналом в точке нахождения абонента. Основной маршрутизатор в идеальном варианте тоже должен быть от TP-Link. «Подружить» настраиваемый роутер с изделием другого производителя не всегда получается.
Итак, основной маршрутизатор настроен и раздает Wi-Fi абонентам. В его настройках нужно внести изменения.
- Во вкладке «Беспроводная сеть»/Wireless в строке выбора канала вместо «Авто» по умолчанию указываем и записываем любой другой. Нажимаем для закрепления данных на кнопку «Сохранить»/Save.
- При поддержке обоими устройствами функции быстрой настройки беспроводной сети одновременно коротким нажатием давим на кнопки WPS. Происходит клонирование параметров основного маршрутизатора будущему репитеру. Теперь создана Wi-Fi-сеть-двойник, работающая на канале, как на основном роутере. Если репитер TP расположить в зоне уверенного приема основного роутера, устройство будет транслировать (усиливать) сеть маршрутизатора с теми же параметрами и ключом аутентификации (паролем).
Настройки параметров безопасности
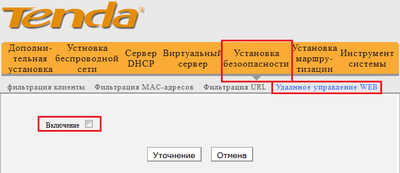
Чтобы сделать ваш интернет-серфинг не только комфортным, но и безопасным, обратите внимание на вкладку «Установка безопасности». Если вы уберете галочку из графы «Включение» в подпункте «Удаленное управление WEB» – никто кроме вас уже не сможет получить доступ к настройкам маршрутизатора
Как настроить роутер Tenda F300: секреты и хитрости обращения с роутером
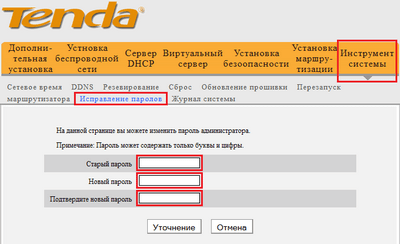
Кроме того, рекомендуется сменить стандартный пароль в соответствующем подпункте. Классический «admin» – универсален почти для всех роутеров, потому известен каждому. Смените его на собственный вариант и защитите свой маршрутизатор.
Какие бывают режимы роутера?
Прежде всего нужно разобраться с понятиями. Всего у роутера существует четыре основных режима:
- Точка доступа
- Репитер или Усилитель
- Клиент, Мост или Адаптер
- Модем
Точка доступа (Access Point)
В режиме точки доступа, или как его называют иностранцы «Access Point», роутер работает как устройство, которое превращает кабельный сигнал в беспроводной. Основное отличие маршрутизатора в режиме точки доступа от другого сетевого прибора, который собственно называется «точка доступа», в том, что он не только раздает WiFi, то есть превращает в радиосигнал проводной интернет, но и имеет функционал для раздачи IP адресов и перенаправления портов, в чем и заключается основная функция именно роутера.
Режим модема (ADSL Modem)
В чистом видео модем — это аппарат, который предназначен для работы с провайдерами, предоставляющими доступ во всемирную паутину через телефонный кабель по технологии ADSL. И больше ни для чего другого — сам модем в режиме роутера работать либо просто не может. А вот роутер в режиме модема с поддержкой ADSL способен не только получать интернет по телефонному шнуру, но и ретранслировать его беспроводным способом и назначать IP другим клиентам.
Репитер (Repeater)
Вообще «репитер» — это беспроводной удлинитель или повторитель сигнала, продлевающий его от точки раздачи wifi на некоторое расстояние для присоединения к интернету компьютеров, находящихся в зоне неуверенного приема. Если наш любимый с вами wifi роутер имеет режим репитера, значит умеет делать то же самое — удлинять беспроводной сигнал, тем самым расширяя зону приема. Кроме того, режим повторителя полезен, если необходимо обойти какое-либо препятствие при создании беспроводного моста, когда между двумя точками доступа нет прямой видимости. Тогда помещаем роутер в режиме ретранслятора в прямой видимости от обеих точек и передаем сигнал через него.
Клиент, или Мост (Client, WISP, WDS, Bridge)
У роутера в режиме моста много названий, но суть сводится к одному — он принимает беспроводной сигнал и передает его по кабелю на присоединенное к нему устройство. Режим моста удобно использовать, когда необходимо подключить к wifi «клиента», то есть какой-то девайс, у которого нет встроенного беспроводного модуля, например, телевизор или принтер.
Настройка беспроводного моста (WDS) на роутере TP-Link
Перейдите на вкладку Wireless.
Возле Wireless Network Name укажите имя новой беспроводной сети, которую будет раздавать наш новый так называемый «Репитер». А возле Region укажите свой регион.
Напротив Channel советую изменить канал на цифру 6 (а лучше установите 1, что бы каналы не совпадали. Попробуйте так и так) .
Для включения работы в режиме моста (WDS), установите галочку возле Enable WDS Bridging.
Ну и осталось только запустить поиск Wi-Fi роутеров. Для этого нажмите на кнопку “Survey”.
Откроется страница, на которой будет список беспроводных сетей (может быть и только одна сеть) . Выберите сеть (главный роутер) и напротив нее нажмите кнопку “Connect”.
Вы увидите, что поля SSID (to be bridged) и BSSID (to be bridged) будут заполнены. Если на главном роутере установлен пароль на Wi-Fi сеть, то в поле Key type укажите тип шифрования, а в поле Password укажите пароль для доступа к беспроводной сети главного роутера.
Нажмите кнопку “Save” и перезагрузите роутер.
Все должно заработать. На главной странице настроек роутера можете посмотреть статус соединения. Если напротив WDS Status написано Run, то это значит, что роутер подключился к главному роутеру и должен раздавать интернет.
Так же не забудьте на новом роутере (тот который повторитель) настроить защиту беспроводной сети, подробнее читайте в статье Как установить (изменить) пароль для Wi-Fi сети на роутере TP-Link TL-WR841N.
Возможные проблемы при настройке беспроводного моста (WDS)
Если на главной странице настроек роутера в статусе WDS Status длительное время написано Scan…, то это значит, что наш роутер-репитер не может подключиться к главному роутеру.
1. Проверьте, правильно ли Вы указали тип шифрования и пароль для подключения к основному роутеру.
2. Попробуйте поиграться с изменением каналов. Вкладка Wireless пункт Channel (на обоих роутерах) .
3. Если у Вас в настройках роутера есть пункт Wireless – Wireless Br >(например TD-W8960N) , то на обоих роутера нужно выставить такие настройки:
Только при настройке главного роутера, нужно указать MAC-адрес вторичного роутера. А при настройке вторичного, указать MAC-адрес главного. MAC- адрес роутера можно посмотреть снизу устройства.
4. На всякий случай проверьте, не включена ли на главном роутере фильтрация по MAC адресам.
Если после настройки, роутеры соединяться, но интернет не работает, то попробуйте отключить DHCP. Зайдите в настройки роутера на вкладку DHCP и измените значение на Disable. Сохраните настройки и перезагрузите устройство.
Послесловие
Возможно немного запутанная статья получилась, но я старался разложить все по полочкам. На самом деле, настройка беспроводного моста на роутере не сложная.
Скажу честно, у меня в качестве главного роутера был телефон HTC, он имеет возможность работать как роутер. Так вот мой TP-Link TL-MR3220, который я настраивал как «Репитер» подключался к телефону по Wi-Fi и раздавал беспроводную сеть дальше. И все отлично работало. Но это не очень важный момент, так как настройки не отличаются.
Просто я хотел убедится, что все работает, да и не очень хорошо писать непроверенную информацию.
Будут вопросы, задавайте! Всего хорошего!
Сходное
Заметил, что очень часто появляются вопросы, которые возникают при настройке DLNA сервера на компьютере, для просмотра фильмов на телевизоре, который…
Привет, друзья! Настало время очередной полезной статьи :). Хочу сегодня рассказать Вам о том, как сменить имя для Wi-Fi сети…
Привет друзья! Я тут подумал, что настройка Wi-Fi роутера для многих, это просто наказание и сплошное мучение. Такие выводы я…
В данной статье мы с вами рассмотрим распаковку и настройку роутера D-Link DIR-300. В этой статье была использована ревизия роутера под…
Проверяем подключение к WiFi репитеру
Необходимо убедится в том, что работает репитер с устройством. Для проверки, входим в Wireless категория Wireless Statistics. Видим список оборудования, соединенного с репидером.
Здесь прописывается MAC-адрес этого оборудования.
Если необходимого устройства не видно, а Интернет появился, значить оно осуществило соединение с основным роутером. Возможно, что просто программное обеспечение роутеров определило, что сигнал в данном месте от базового роутера сильнее. Переместите основной роутер, с точкой доступа, дальше и снова попробуйте соединиться. При неудачной попытке подключения к репитеру, значить не верно введен тип кодировки или пароль в параметрах по безопасности повторителя.
Назначение технологии WDS
Wireless Distribution System (WDS) — это беспроводная технология, которую можно использовать для решения следующих задач:
Расширение зоны покрытия Wi-Fi сети с помощью объединения нескольких Wi-Fi точек доступа в одну сеть. В этом случае Wi-Fi точки не нужно соединять между собой кабелем, они работают в режиме повторителя (репитера) и передают данные по Wi-Fi между собой и клиентскими Wi-Fi адаптерами;
Объединение проводных сегментов сети по Wi-Fi в единую локальную сеть. В этом случае между беспроводными точками доступа создается Wi-Fi мост. В этом режиме к Wi-Fi точкам доступа не могут подключаться по Wi-Fi клиентские адаптеры.
Рассмотрим, как настроить оборудование Ubiquiti на использование технологии WDS.
Как работает
Многие задумываются о том, что репитер максимально усиливает скорость раздачи интернета и делает сигнал максимально масштабным. Но на деле, устройство только немного расширяет и усиливает область, где действует сеть в квартире.
Можно описать работу репитера простым примером: домашняя сеть и роутер с сигналом расположены в самой дальней комнате, но на кухне интернет либо совсем отсутствует или все сайты грузятся очень долго. С помощью ресивера сигнал будет распространяться на кухню, и пользователь сможет свободно сидеть в интернете в любой комнате, не чувствуя дискомфорта.
Усилитель подходит для использования в большой квартире, офисных зданиях, при множестве одновременно подключенных устройств к сети.































