Способы настройки усилителя
Чтобы обеспечить качественную работу устройства, нужно узнать, как настроить усилитель вай-фая.
Расположение и количество антенн, мощность передатчика
Как соединить два роутера по Wi-Fi в одну сеть для ее расширения
В магазинах можно найти репитеры с внешними и внутренними антеннами. Более мощными и восприимчивыми к сигналу, его изменениям, являются внешние антенны. Их преимущество в возможности ручной регулировки направления сигнала.
Существуют разновидности и со съемными антеннами, которые удобны при частой транспортировке или хранение. Есть модели с возможностью замены базовых антенн на усиленные типы с другой направленностью сигнала.
Это интересно! Обычно в усилителях Wi-Fi сигнала не более 4 антенн. Если это компактные модели, то у них 1-2 антенны. Это число оказывает влияние на дальность распространения сигнала. Чем больше антенн, тем ниже нагрузка на репитер.
Мощность оказывает влияние на дальность передачи сигнала и радиус покрытия. Показатель мощности устройств не превышает значение 20 dBM. По возможности лучше приобретать усилители с большей мощностью, при необходимости потом ее можно будет просто снизить.
Как подключить усилитель Wi-Fi
Настроить и подключить репитер можно двумя способами: используя панель управления или технологию WPS. Наиболее легкий вариант – это с применением сервиса WPS. Для этого нужно нажать соответствующую кнопку WPS сначала на репитере, затем на маршрутизаторе. После этого произойдет подключение, и усилитель начнёт работать.
Как подключить усилитель
Частотные диапазоны и стандарты Wi-Fi
Стандартная частота для работы любого роутера или маршрутизатора составляет 2,4 и/или 5 ГГц. Поэтому для повторения или усиления сигнала нужно выбирать дополнительное устройство с таким же диапазоном.
Обратите внимание! Если у усилителя будет не такой частотный диапазон, как у маршрутизатора, то настроить это оборудование не удастся
Настройка WDS на роутере TP-Link TL-WR841ND
Ну и, так как цель этой инструкции — настроить ретрансляцию Интернета с удаленной точки доступа с помощью функции WDS на роутере TP-Link TL-WR841ND, приступим к главной ее части.
Подключите кабель в любой порт LAN вашего роутера и соедините со своей сетевой картой в компьютере или ноутбуке. Можно также настроить роутер и Wi-Fi, но вам придется многократно переподключаться к сети.
- Включите роутер TP-Link и зайдите на его веб-интерфейс.
- Настройте Wi-Fi сеть вашего маршрутизатора. Выберите SSID, задайте режим безопасности WPA2-PSK, установите шифрование AES (CCMP), задайте надежный ключ безопасности и сохраните настройки. Все это описано в нашей инструкции Как настроить Wi-Fi с нуля.
- Теперь необходимо установить связь с главным роутером. Установите флажок WDS. Появятся дополнительные настройки. Нажмите кнопку Поиск или Survey:
Выберите из списка другую Wi-Fi сеть, Интернет соединение которой вы хотите ретранслировать данным роутером:
Укажите канал, который использует удаленный роутер, затем ключ безопасности удаленной беспроводной сети, выберите WDS1 и сохраните настройки. Вот как должна выглядеть страница Настройки беспроводного режима при сохранении настроек:
Если вы не знаете номер канала — не беда. Просто оставьте AUTO и после нажатия на кнопку Сохранить маршрутизатор сам предложит вам нужный канал. Ваше дело — нажать ОК:
После этого параметр Канал изменится на нужный и вам останется снова нажать Сохранить.
Примерно через минуту после перезагрузки подсоединитесь к вашей Wi-Fi сети с любого устройства — телефона, ноутбука или планшета. Вы должны получить доступ к Интернету от удаленного роутера.
Таким образом можно создавать беспроводной мост с любым маршрутизатором, точкой доступа и даже телефоном или планшетом в режиме Мобильная точка доступа.
Источник
Настройка сети на роутере
Необходимо проверить предварительные установки на сетевом устройстве, подключенного к домашнему компьютеру. Зайти на первичный через браузер, используя адрес, указанный на оборотной стороне. Как правило, это: 192.168.0.1 либо 192.168.1.1. Логин для входа – admin, пароль по умолчанию – admin. Откроется главная страница, где будет указана основная информация о сетевом устройстве. Запомнить пункт, где указано текущее значение канала — Channel:
В данном примере это цифра 7. Далее перейти в настройки DHCP-сервера:
Следующая вкладка, необходимая для конфигурирования репитера из роутера (дополнительного) — это Wireless, или «Беспроводная связь». Перейти в «Установки» и выбрать пункт Settings — «Настройки». Выставить в параметре Channel – «Канал» — значение, указанное на главной странице первичного сетевого устройства. В данном примере выставить значение на «семерку»:
Настройка сети на компьютере, если не удалось зайти в настройки с роутера
В случае если при выполнении действий из раздела выше, пользователь не смог зайти в конфигурацию сетевого устройства, следует провести предварительную настройку на домашнем компьютере, а потом вернуться к разделу «Настройка сети на роутере». В «Панели управления» выбрать раздел «Центр управления сетями и общим доступом» и «Подключение по локальной сети»:
Перейти в «Свойства», параметр «IP версии 4». В разных версиях Windows он имеет разные наименования:
Открыть его меню путем нажатия на кнопку «Свойства». Выставить параметры:
После этого закрыть все рабочие окна кнопкой Ok, попытаться подключиться к сетевому устройству еще раз.
Настройка роутера в режим репитера
Рассмотрим, как настроить второй роутер как репитер. Первым делом подготовить рабочую станцию для работы. Зайти в «Панель управления», далее — «Центр управления сетями и общим доступом».
Щелчок левой кнопкой мыши на «Ethernet 3» открывает необходимое меню, затем — «Свойства»:
Выбрать пункт «IP версии 4», также активировать его свойства:
Для того чтобы использовать второй wi-fi роутер в качестве повторителя, необходимо получить к нему доступ. Выставить значения IP-адреса и DNS-сервера вручную. Это необходимо, поскольку DHCP-сервер будет выключен, пока из второго роутера не сделают репитер. В данном случае настройки выставляются так:
Теперь необходимо перевести второй роутер в специальный режим репитера. Первым шагом подключить его к компьютеру физически, как было указано выше, зайти через любой браузер в меню администрирования. Отключить режим на вкладке WPS:
Небольшое пояснение. Так как из второго роутера будет сделан усилитель сигнала wi-fi, опции WPS и DHCP-сервера будут у него отключены. Проверить DHCP-сервер: статус «Отключить»:
Далее перейти в конфигурирование адреса роутера для использования в режиме репитера, запомнить либо записать его.
Итак, предварительная конфигурация для активации режима повторителя на роутере завершена. Чтобы все внесенные изменения сохранились, перезагрузить сетевое оборудование. Пункт «Системные инструменты», «Перезагрузка»:
Через 2-3 минуты завершится процесс перезагрузки, далее продолжать конфигурирование wi-fi роутера как репитера. Перейти в параметры Wireless Settings (беспроводной связи) и включить функцию WDS. Откроется дополнительное меню, в котором нажать кнопку «Поиск»:
Пройдет процесс сканирования близлежащего пространства, отобразится список устройств, доступных для подключения:
Внимательно посмотреть на полученный перечень, выбрать необходимое, щелкнув на ссылку Connect рядом с устройством. Откроется дополнительное окно, где нужно провести следующие настройки.
Стоит обратить внимание на такой факт. Тип шифрования и пароль к сети wi-fi должен полностью совпадать с настройками в основном маршрутизаторе, а SSID будут отличаться
Таким образом, получаются две отличительные друг от друга wi-fi локальные сети с разными идентификаторами, но находящиеся в одной местной подсети. Сохранить внесенные изменения кнопкой Save. Рекомендуется выполнить перезагрузку после всех операций.
Пошаговый алгоритм усиления сигнала вай-фай для разных моделей роутеров
Алгоритм объединения роутеров «по воздуху» зависит от фирмы производителя. Узнать точную инструкцию для конкретного устройства можно в интернете, вбив в поисковую строку название и модель дополнительного роутера.
TP-Link
При выборе роутеров бренда TP-Link перед усилением сигнала необходимо произвести настройки главного устройства. Нужно установить статический канал для беспроводной сети в настройках и запомнить его. Сменить канал можно в разделе «Беспроводной режим», в подпункте «Канал».
Алгоритм настройки вспомогательного роутера:
- Смените IP-адрес, если тот совпадает с данными основного устройства. Например, 192.168.0.1 на 192.168.0.2.
- Сохраните настройки.
- Откройте раздел «Беспроводной режим», и установите канал аналогичный тому, что указан в настройках главного маршрутизатора.
- Поставьте галочку рядом с графой «Включить WDS», и начните поиск сети.
- Подключитесь к домашней сети, и введите от неё пароль.
- Сохраните изменения.
- Перезагрузите устройство.
Убедиться в правильности настройки можно, вернувшись в раздел «Беспроводной режим». Рядом со строчкой «Состояние WDS» появится надпись «Включено», а радиус сигнала существенно расширится.
При объединении роутеров бренда TP-Link для настройки нужно установить статический канал для беспроводной сети в настройках и запомнить его. Изменить последний в случае необходимости можно в разделе «Беспроводной режим», в подпункте «Канал»
ASUS
Объединять роутеры бренда ASUS лучше в режиме повторителя, поскольку в настройках WDS даже с инструкцией от производителя разобраться сложно.
Для копирования настроек сети:
- Перейдите в настройки (192.168.1.1.) вспомогательного устройства, и откройте раздел «Администрирование».
- Кликните на раздел «Режим работы», и активируйте «Режим повторителя», нажав на него.
- Сохраните действия.
- Выберите сеть, которую планируете расширить, и введите сетевой ключ.
Главное, перед основными настройками не забыть сменить динамический канал на статический, а также отключить сетевой кабель от WAN-порта.
Xiaomi
Процедура объединения устройств от Xiaomi несколько осложняется тем, что на многих моделях невозможно установить русский язык интерфейса. Придётся разбираться с китайскими иероглифами или английскими терминами, в зависимости от прошивки.
Алгоритм:
- Сбросьте роутер до заводских настроек, зажав маленькую кнопку на панели (если устройство ранее использовалось).
- Зайдите в настройки гаджета (192.168.31.1), и выберите режим «Ретранслятор» (Amplifier mode).
- Выберите сеть и введите данные для подключения к ней.
- Назовите сеть, продублировав название первой, и задайте пароль от второго устройства.
- Дождитесь пока страница прогрузится.
Процедура объединения устройств от Xiaomi осложняется тем, что у многих моделей отсутствует русский интерфейс
D-Link
Маршрутизатор от D-Link успешно переводится в режим усилителя, правда, здесь он называется «Режим клиента».
Для активации необходимо:
- Подключите к роутеру LAN-кабель, и перейдите в настройки (192.168.0.1).
- Выберите раздел Wi-Fi и подраздел «Клиент».
- Подставьте галочку напротив «Включить» в подпункте «Настройка маршрутизатора в режиме беспроводного клиента».
- Выберите главную сеть и введите пароль.
- Примените действия.
- Перейдите во вкладку «Сеть» и «WAN».
- Удалите все созданные профили, и добавьте новый.
- В полях «Тип соединения» и «Интерфейс» выберите «Динамический IP» и WifiClient соответственно.
- Примените изменения, и перейдите в раздел «Система».
- Выберите «Сохранить» и «Перезагрузить».
Netis
Радиус действия, уже существующий беспроводной сети, легко расширяется с помощью роутера от Netis.
Для этого:
- Откройте настройки, прописав в адресной строке браузера 192.168.1.1.
- Перейдите в раздел «Беспроводной режим» и «Настройки Wi-Fi».
- Выберите «Режим радио» и «Повторитель».
- Подтвердите действие, нажав на Ар Scan.
- Кликните на найденную домашнюю сеть, поставив напротив неё метку «Подключить».
- Введите пароль от интернета, и сохраните изменения.
Прекрасно подходят для усиления сигнала и маршрутизаторы netis, которые к тому же легко настраиваются на волну репитера
Усилить вай-фай сигнал и расширить радиус покрытия можно с помощью подключения дополнительных роутеров. Каждое новое звено цепи при этом выступает повторителем, неким продолжением одной сети. Это позволит решить проблему слабого сигнала или его полного отсутствия на дальнем расстоянии от главного маршрутизатора.
Инструкция по настройке Wi-Fi роутера в режиме повторителя.
В одной из предыдущих статей про подключение роутера ASUS к роутеру TP-LINK, я уже затрагивал эту тему, но здесь остановлюсь на этом детальней. Зайдите в административную панель роутера введя в адресную строку браузера 192.168.1.1 и в форму ранее заданный логин, и пароль (по умолчанию admin).
В интерфейсе перейдите на страницу «Администрирование» и остановитесь на вкладке «Режим роботы». Переведите переключатель на опцию «Режим повторителя» и нажмите на кнопку «Сохранить».
Откроется окно с таблицей Wi-Fi сетей. Найдите в ней сеть к которой желаете подключить репитер и кликните по ней.
В открывшееся поле введите сетевой ключ (пароль) от этой Wi-Fi сети и нажмите на кнопку «Подключение».
В следующем окне оставьте все в автоматическом режиме и нажмите на кнопку «Далее».
В последнем окошке «Параметры беспроводной сети» убедитесь, что в чекбокс «Используйте настройки по умолчанию» установлен флажок и нажмите «Применить».
Подождите пока полностью закончиться процесс подключения и выполниться конфигурация сети.
Если по завершению операции вы увидите представленное выше окно, то конфигурация прошла успешно и роутер ASUS работает в режиме повторителя. Сообщение в этом окне говорит нам о том, что необходимо отключить LAN-кабель провайдера от порта репитера и подключить его в WAN порт главного роутера. Кроме этого, нас предупреждают, что в связи с изменением SSID (имени Wi-Fi сети) устройства подключенные (смартфон, планшет, ноутбук…) ранее к этому роутеру не смогут получить доступ к локальной сети и выйти в Интернет.
Чтобы это исправить, нужно на всех клиентах создать новое подключение к Wi-Fi сети. Об изменении IP-адреса и входе в настройки роутера работающего в режиме репитера, я расскажу ниже. А пока разместите новоиспеченный повторитель в зоне слабого сигнала Wi-Fi от основного роутера. Не переусердствуйте с расстоянием, иначе повторитель не сможет установить связь с маршрутизатором.
Следует сказать, что все подключаемые клиенты к репитеру или роутеру будут находиться в одной беспроводной сети. А отключение и включение сетевых устройств не приведет к сбросу настроек расширенной зоны.
Вход в интерфейс роутера ASUS работающего в режиме повторителя.
Попасть в настройки маршрутизатора настроенного в режиме репитера по адресу 192.168.1.1 уже невозможно, поскольку был изменен его IP. Однако есть несколько способов попасть в панель управления.
- По завершению конфигурации в сообщении нам предлагают зайти в настройки повторителя по адресу https://router.asus.com. Введя этот адрес в строку браузера откроется страница компании на которой осуществится поиск IP-адреса новоиспеченного повторителя. В моем случае сервис, предоставленный компанией, не смог определить IP, несмотря на то, что все рекомендации мной были выполнены. DHCP-сервер перед настройкой был выключен и не используется VPN-соединение. Предполагаю, что услуга все же работает и некоторые недочеты со временем будут устранены.
- Компания ASUS не остановилась на сервисной услуге и написала специализированную утилиту «Device Discovery Utility» для определения IP-адреса репитера, которая к слову работает отлично. Скачайте «Discovery», установите и запустите утилиту. После запуска в таблице вы увидите название устройства, SSID к которому он подключен, его IP-адрес и маску подсети.
Если сразу определить IP не получилось, то попробуйте выключить фаервол (Firewall) и нажмите на кнопку «Поиск». Если все хорошо, то выделите устройство, если в списке оно у вас не одно и нажмите «Конфигурация». После этого откроется страница для входа в интерфейс повторителя.
- Если первый способ у вас не сработал, а устанавливать сторонние утилиты желания нет, то зайдите в панель управления роутера к которому подключен репитер и перейдите на вкладку DHCP — DHCP Clients List (список подключенных клиентов).
В таблице по MAC-адресу найдите свое устройство и обратитесь к нему используя IP-адрес.
Настройка точки доступа в режиме Wi-Fi репитер
Маршрутизатор TP-Link подключается к компьютеру или ноутбуку с помощью кабеля «витая пара». Питание подключается к точке доступа с помощью блока питания. Настройки сетевой карты должны быть выставлены по умолчанию.
После настройки точки доступа, кабель от компьютера до точки доступа можно будет отключить.
Открываем браузер Internet Explorer, Mozilla, Opera, Chrome или любой другой, и вводим адрес 192.168.0.1. Это IP адрес по умолчанию, его так же можно посмотреть на днище роутера.
В следующем окне вводим имя пользователя admin, пароль admin.
Открываем меню: Беспроводной режим — Настройка беспроводного режима — Включить WDS.
Включить WDS
После включения режима WDS — появится ниже группа текстовых полей. Нажимаем кнопку «Поиск»
включения режима WDS
В появившемся окне нажимаем «Подключение» напротив Wifi сети, к которой будем подключаться.
список wifi сетей
Выбираем тип шифрования: открытое, WEP или WPA2. В последнюю колонку вписываем пароль от wifi сети, к которой мы хотим подключиться. А также устанавливаем номер канала, такой же, как и у вай-фай сети, с которой хотим создать WDS подключение.
настройка wds
После этого сохраняем настройки нажатием кнопки Сохранить. Если канал wifi сети будет отличатся от необходимого, то вы получите следующее замечание:
Канал вашей точки доступа не совпадает с каналом точки доступа, связанной мостом, вы хотите изменить ваш канал на канал точки доступа, связанной мостом?
Подтверждаем, и канал должен автоматически сменится на правильный.
Далее нажимаем кнопку «перезарузка» и ждем, пока устройство перезагрузится.
Теперь осталось лишь только настроить параметры безопасности wifi сети. Переходим в меню: Беспроводной режим — Защита беспроводного режима. Выбираем тип шифрования и пароль, который используется на роутере, к которому подключается наш репитер TP-Link. В нашем случае использовалось шифрование WPA2-PSK.
Обратите внимание, если у вас на роутере используется WEP шифрование, то в полях Тип, WEP Key Format, WEP Key, Key Type должны быть указаны настройки аналогичные роутеру, к которому будет подключаться точка доступа. В противном случае, репитер TP-Link не подключиться к роутеру
Не забывайте указывать правильный регион в котором расположен Ваш роутер. Если на исходном роутере стоит в графе канал другой номер, то репитер не может подключиться к роутеру из-за неправильно указанных параметров безопасности.
После настройки параметров безопасности сохраняем настройки кнопкой Сохранить и перезагружаемся.
Возможные проблемы при настройке беспроводного моста (WDS)
О том, что возникли сложности, можно узнать по долгому процессу сканирования: в строчке состояния вместо надписи Run пользователь видит «scan…».
Причины, по которым настроить мост не получилось, могут быть разными. Самая распространенная — неверно указанный вариант шифрования или введенный пароль к главному аппарату. Возможно, что пользователь забыл отключить DHCP. В этих случаях нужно просто повторить настройку по инструкции.
Рекомендация: если у роутера есть USB, к нему можно подключать МФУ и управлять печатной техникой удаленно. Также есть возможность подключить внешний накопитель, чтобы все подключенные к сети устройства смогли открывать эти файлы. У мощного Ethernet GT-AC5300 аж 2 таких порта.

Возможен и конфликт каналов. Как правило, он возникает при использовании аппаратов от разных производителей. Решение — поэкспериментировать с обозначениями канала, вводя в поле разные цифры.
Если в меню маршрутизатора пользователь видит Wireless — Wireless Bridge, то во время настройки ведущего устройства необходимо ввести MAC второстепенного, а в параметрах второстепенного — основного. Также следует проверить состояние фильтрации по MACам: функция не должна быть активна на главном аппарате.
Как видно, «проложить» мост между 2 сетевыми аппаратами несложно. Если не отвлекаться, на все уйдет максимум полчаса
Важно лишь четко следовать этому руководству, чтобы избежать неполадок и не перенастраивать все заново.
Настройка беспроводного моста (WDS) на роутере TP-Link
Перейдите на вкладку Wireless
.
Возле Wireless Network Name
укажите имя новой беспроводной сети, которую будет раздавать наш новый так называемый «Репитер». А возле Region
укажите свой регион.
Напротив Channel
советую изменить канал на цифру 6
(а лучше установите 1, что бы каналы не совпадали. Попробуйте так и так).
Внимание!
Если при установке на главном роутере и на роутере “репитере” одинаковых каналов (например 6) интернет не работает, то установите на втором роутере канал 1 (или другой). Попробуйте так и так
Для включения работы в режиме моста (WDS), установите галочку возле Enable WDS Bridging
.
Ну и осталось только запустить поиск Wi-Fi роутеров. Для этого нажмите на кнопку “Survey”
.
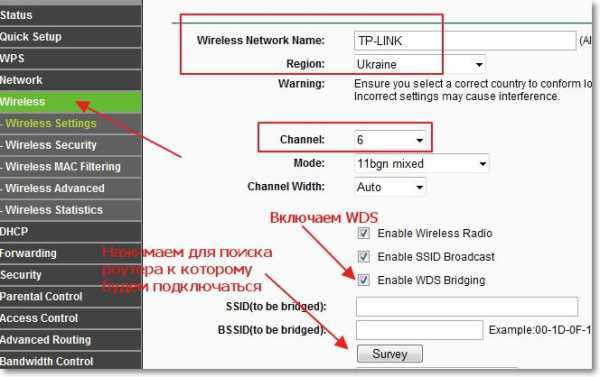
Откроется страница, на которой будет список беспроводных сетей (может быть и только одна сеть). Выберите сеть (главный роутер) и напротив нее нажмите кнопку “Connect”
.
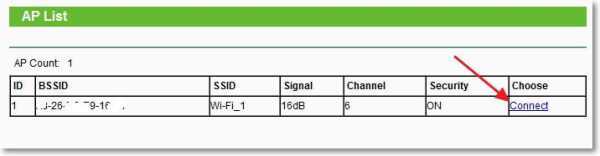
Вы увидите, что поля SSID (to be bridged)
и BSSID (to be bridged)
будут заполнены. Если на главном роутере установлен пароль на Wi-Fi сеть, то в поле Key type
укажите тип шифрования, а в поле Password
укажите пароль для доступа к беспроводной сети главного роутера.
Нажмите кнопку “Save”
и перезагрузите роутер.
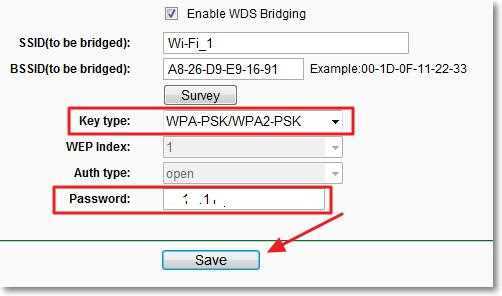
Все должно заработать. На главной странице настроек роутера можете посмотреть статус соединения. Если напротив WDS Status
написано Run
, то это значит, что роутер подключился к главному роутеру и должен раздавать интернет.
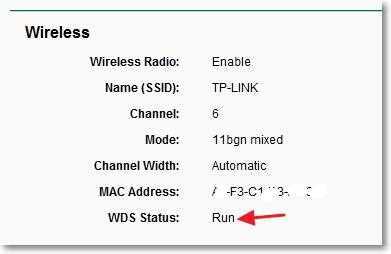
Так же не забудьте на новом роутере (тот который повторитель) настроить защиту беспроводной сети, подробнее читайте в статье Как установить (изменить) пароль для Wi-Fi сети на роутере TP-Link TL-WR841N.
Возможные проблемы при настройке беспроводного моста (WDS)
Если на главной странице настроек роутера в статусе WDS Status
длительное время написано Scan…
, то это значит, что наш роутер-репитер не может подключиться к главному роутеру.
1.
Проверьте, правильно ли Вы указали тип шифрования и пароль для подключения к основному роутеру.
2.
Попробуйте поиграться с изменением каналов. Вкладка Wireless
пункт Channel
(на обоих роутерах).
3.
Если у Вас в настройках роутера есть пункт Wireless
– Wireless Bridge
(например TD-W8960N), то на обоих роутера нужно выставить такие настройки:
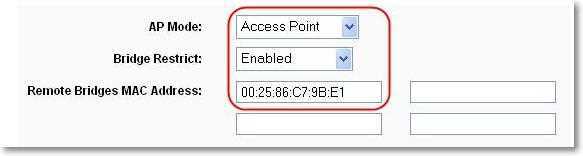
Только при настройке главного роутера, нужно указать MAC-адрес вторичного роутера. А при настройке вторичного, указать MAC-адрес главного. MAC- адрес роутера можно посмотреть снизу устройства.
4.
На всякий случай проверьте, не включена ли на главном роутере фильтрация по MAC адресам.
Если после настройки, роутеры соединяться, но интернет не работает, то попробуйте отключить DHCP. Зайдите в настройки роутера на вкладку DHCP и измените значение на Disable. Сохраните настройки и перезагрузите устройство.
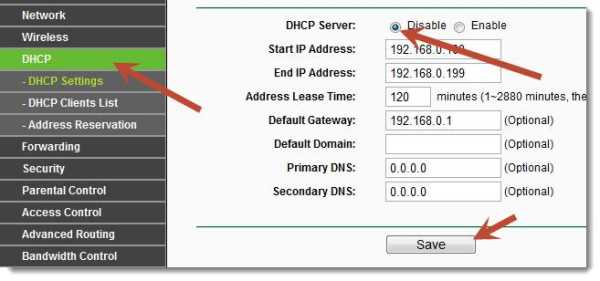
Послесловие
Возможно немного запутанная статья получилась, но я старался разложить все по полочкам. На самом деле, настройка беспроводного моста на роутере не сложная.
Скажу честно, у меня в качестве главного роутера был телефон HTC, он имеет возможность работать как роутер. Так вот мой TP-Link TL-MR3220
, который я настраивал как «Репитер» подключался к телефону по Wi-Fi и раздавал беспроводную сеть дальше. И все отлично работало. Но это не очень важный момент, так как настройки не отличаются.
Просто я хотел убедится, что все работает, да и не очень хорошо писать непроверенную информацию.
Будут вопросы, задавайте! Всего хорошего!
Подробная пошаговая инструкция по настройке функции WDS на роутере TP-Link TL-WR841ND для объединения двух Wi-Fi сетей. Вы узнаете, как подключить ваш роутер к беспроводной сети другого роутера и раздавать его Интернет. Допустим, возле окна ловит сигнал чужой Wi-Fi сети, но в глубине помещения подключиться к ней уже не получается. Вы можете установить на подоконнике маршрутизатор, подключиться к ней при помощи WDS и раздавать Интернет своим устройствам в квартире или офисе. Скриншоты сделаны на примере роутера TL-WR841ND аппаратной версии v8. Однако, данная инструкция поможет при настройке WDS и на других похожих маршрутизаторах TP-Link, таких как TL-WR740N, TL-WR741ND и других. Настройки практически одни и те же.


































