Возможные проблемы и их решения
Иногда при пользовании мессенджером WhatsApp возникают проблемы. Установленные программы и приложения не запускаются, не получается авторизоваться, возникают различные ошибки. Мы изучили самые распространенные проблемы и нашли для них эффективные решения.
Не могу войти после загрузки и запуска — что делать?
Не получается войти в WhatsApp после загрузки приложения на смартфон – проверьте доступ в интернет. Существует вероятность, что используемый интернет-канал по каким-то причинам не работает. Чаще всего такое происходит с мобильным интернетом, который не отличается высокой стабильностью.
Воспользуйтесь одним из трех решений данной проблемы:
- Перезагрузите смартфон – в операционной системе могли накопиться ошибки, которые устраняются простой перезагрузкой. Зажмите кнопку питания на смартфоне до появления меню, выберите пункт «Перезагрузка» и ждите ее завершения. По завершении перезагрузки попробуйте войти в WhatsApp снова.
- Переключитесь на другой интернет-канал – например, подключитесь к домашней или рабочей точке доступа Wi-Fi, если есть подозрения на плохую работу мобильного интернета.
- Проверьте баланс на вашем телефонном номере – при нулевом или отрицательном балансе доступ к услугам связи может быть ограничен до пополнения счета, даже при наличии неизрасходованного интернет-пакета.
Один из способов обязательно сработает – попробуйте их все именно в такой последовательности.
Также нельзя исключать проблемы на серверах WhatsApp или на каналах промежуточных провайдеров. В этом случае необходимо просто подождать – рано или поздно проблемы со связью и доступом будут решены. Сбои глобального масштаба возникают в WhatsApp крайне редко и быстро устраняются, как как во многих странах этот мессенджер является основным средством связи.
Не получается войти в WhatsApp на компьютере – воспользуйтесь одним из трех решений:
- Протрите камеру – если она испачкана, то могут возникать проблемы со сканированием QR-кода. Используйте для протирки влажные салфетки.
- Перезапустите установленную программу – возможно, удастся войти в WhatsApp со второго раза.
- Проверьте работоспособность интернет-канала на компьютере и смартфоне – возможно, какое-то устройство не может соединиться с сетью.
Воспользуйтесь этими решениями – проблема исчезнет.
Как войти в Ватсап без сканирования кода?
Войти в WhatsApp без сканирования QR-кода невозможно. В мессенджере отсутствует парольная система, поэтому единственным способом подключения является синхронизация между смартфоном и компьютером со сканированием кода. На смартфонах с неисправной камерой это невозможно.
Единственное решение – установить на компьютере эмулятор Android и запустить WhatsApp в нем. Одним из самых популярных эмуляторов является Bluestacks. Чтобы запустить WhatsApp в эмуляторе, следуйте инструкции.
- Скачайте Bluestacks с официального сайта разработчика эмулятора.
- Запустите установку и дождитесь ее завершения.
- Запустите установленный эмулятор.
- Авторизуйтесь с учетной записью Google.
- Зайдите в Play Market и скачайте WhatsApp.
- Авторизуйтесь в WhatsApp, указав номер мобильного телефона.
- Приступайте к общению.
Недостаток данного способа – нельзя запустить WhatsApp одновременно на двух устройствах. При переключении между устройствами необходимо каждый раз проходить повторную авторизацию.
Начало работы
Как активировать WhatsApp на компьютере: сказали, пора использовать по прямому назначению! Будьте уверены, произойдет полная синхронизация: передаются личные данные, контакты, история сообщений.
Вкратце, давайте поговорим об основных моментах интерфейса, которые вы можете использовать. Поймешь, обязательно!
На левой панели:
- Есть диалоги с пользователями;
- Вверху есть кнопка для начала нового диалога, создания группы или комнаты;
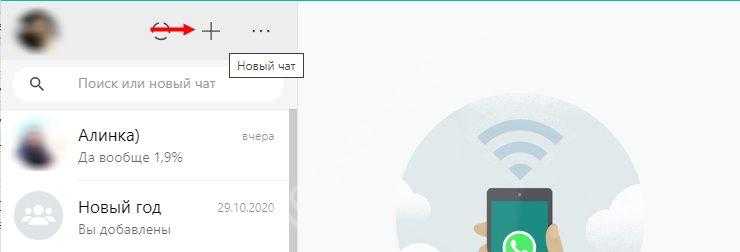
Также на верхней панели есть значок для доступа к настройкам.
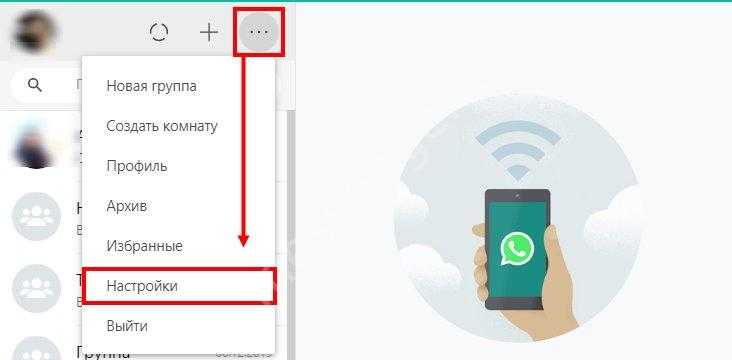
Сам чат отображается справа.
- Чтобы отправить сообщение — введите текст в поле ниже и нажмите Enter;
- Значок смайлика необходим для доступа к коллекции смайлов / стикеров / гифок;
- Скрепка позволяет добавить к сообщению файл, фотографию, геотег, контакт;
- Микрофон справа нужен для записи голосовых сообщений.
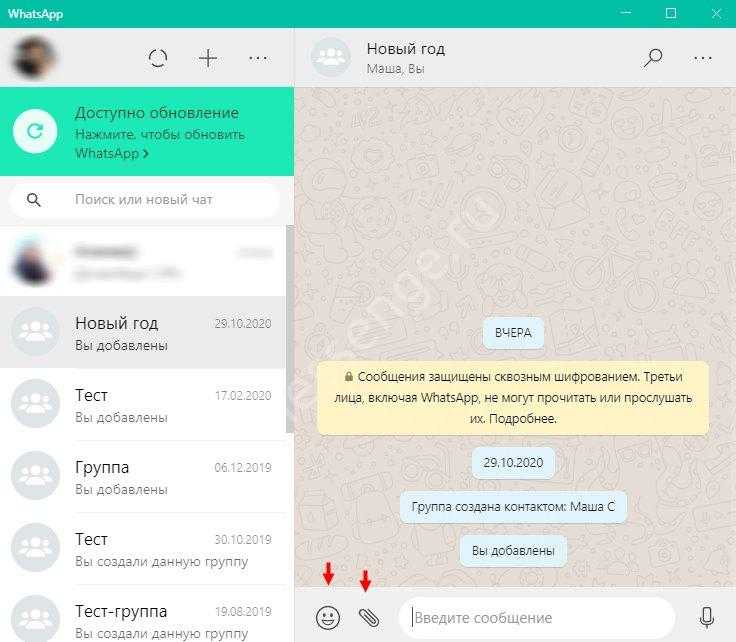
Вы можете использовать Ватсап на своем компьютере бесплатно и без ограничений, ориентируясь только на скорость и доступный трафик
Обратите внимание, что в программе для настольных компьютеров (и в Интернете) нет возможности совершать голосовые и видеозвонки
Ответил на вопрос, можно ли пользоваться WhatsApp на компьютере? Вы всегда можете оставаться на связи — установите мессенджер! Общайтесь с друзьями, семьей и коллегами, обменивайтесь файлами, отправляйте фотографии и голосовые сообщения!
Как скачать «WhatsApp» на ноутбук
Есть официальный клиент WhatsApp Web, который скачивается на сайте производителя. Также можно воспользоваться дополнениями, которые повторяют интерфейс телефона. Второй вариант оценят те, кто привык к мобильной версии и хочет видеть ее оформление для комфортного общения.
Официальное приложение
На сайте разработчиков, в разделе для скачивания, можно выбрать версию для ПК — WhatsApp Web. Для завершения загрузки нужно будет просканировать QR-код с проги на телефоне. Это свяжет учетные записи. Во время запуска программы следует выбрать русский язык или другой удобный из предложенных, чтобы он установился по умолчанию.
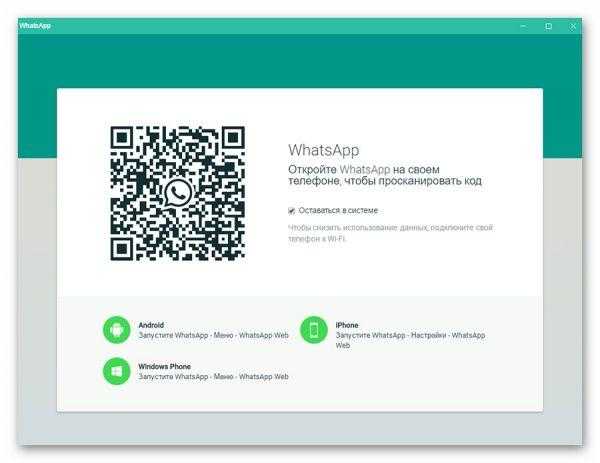 QR код является одной из ступеней защиты.
QR код является одной из ступеней защиты.
После скачивания, когда появляется окно с QR-кодом, нужно выполнить следующее по инструкции:
- Запустить WhatsApp на смартфоне.
- Зайти в настройки и выбрать пункт «WhatsApp Web» (откроется окно для сканирования).
- Навести камеру на QR-код в окне программы WhatsApp на комп-е.
После сканирования программа сразу откроется на ноутбуке.
При первом запуске могут отобразиться не все чаты, но это исправляется перезапуском. После установки можно настроить чаты, конфиденциальность и оформление.
Youwave Android
Программа Youwave Android представляет собой эмулятор. После установки на экране компьютера появляется отдельное окно с рабочим столом смартфона.
Функционал эмул-ра такой же, как и на смартфоне, только оперировать нужно мышью и клавиатурой. Управление можно настроить, изменив команды и клавиши.
Порядок установки WhatsApp на ноутбук на эмуляторе Youwave Android:
- Скачать WhatsApp в формате .apk на компьютер.
- Перенести файл в папку «youwave».
- Открыть и указать, куда будет происходить скачивание данных.
- В появившемся окне ввести номер и код, который придет для подтверждения.
Поиск «WhatsApp» в эмул-ре происходит в разделе «View» в верхней части экрана. Затем нужно перейти на «Always on Top» и выбрать «App». Там и будет нужная иконка для запуска.
Эмулятор хорошо тем, что не занимает много места и не загружает процессор.
Bluestacks App Player
Программа Bluestacks App Player позволяет эмулировать любые приложения для Андроида. Она имеет те функции, что и предыдущая. Из преимуществ выделяют возможность выбора тем, смены фона рабочего стола, совершения звонков и отправки смс. Там есть встроенный Play Маркет, с которого и будет проводиться установка.
https://youtube.com/watch?v=D8oFdQoalgQ
Для использования «WhatsApp» при помощи Bluestacks App Player по инструкции нужно:
- Скачать эмулятор с официального или стороннего сайта.
- Скачать «WhatsApp» из магазина Play Market.
- Открыть, ввести номер и дождаться звонка для активации.
Установка WhatsApp desktop на Windows 10
Помните, что приложение в настоящее время доступно только для 64-битной или 64-разрядной системы Windows 10 и 8. Таким образом, пользователям под управлением 32-битных (или типа x86) ОС необходимо подождать еще некоторое время для того, чтобы использовать WhatsApp для компьютера. Чтобы проверить ваш тип Windows 10, обратитесь к свойствам системы.
Как же происходит процесс установки? В первую очередь требуется скачать установщик «Ватсапп» для компьютера. Посетите эту страницу на официальном сайте приложения и нажмите кнопку «Загрузить для Windows» для скачивания файла Setup. Объем этого файла составляет около 65 Мб.
После того как установочный файл будет находиться на вашем компьютере, дважды нажмите на него для запуска установки, чтобы увидеть экран с QR-кодом. Теперь возьмите ваш смартфон, запустите на нем приложение WhatsApp и убедитесь, что ваш девайс подключен к интернету. Затем коснитесь пункта «Настройки» (в iPhone) или «Меню» (Windows Mobile и Android), а затем проведите по веб-клиенту «Ватсапп», чтобы открыть сканер QR-кода.
Используя смартфон, отсканируйте QR-код, который отображается на вашем рабочем столе Windows 10, а затем нажмите кнопку ОК (чтобы убедиться, что устройство получило подтверждение сканирования). Вот и все! Приложение «Ватсапп» для компьютера будет работать.

Сервис WhatsApp на вашем телефоне будет отправлять отсканированную информацию на серверы приложения, и его версия на рабочем столе Windows 10 теперь должна показывать ваши последние сообщения.
WhatsApp на компьютере
Пользователю предлагается несколько вариантов: либо общаться через веб-версию, либо просто установить приложение на компьютер.
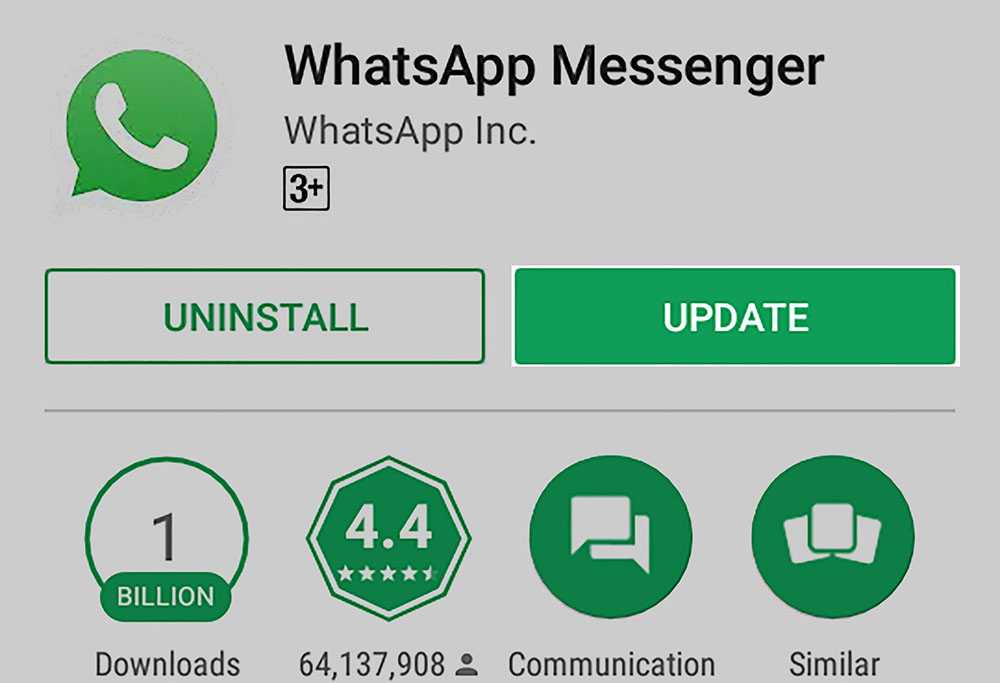
Прежде всего, необходимо проверить, актуальна ли установленная версия мессенджера на смартфоне
Важно всегда использовать самые свежие и, следовательно, самые безопасные приложения. Проверить текущую версию несложно – это легко сделать из самой программы или магазина Google
Использование браузера
Чтобы начать использовать версию браузера, нужно перейти на web.whatsapp.com.
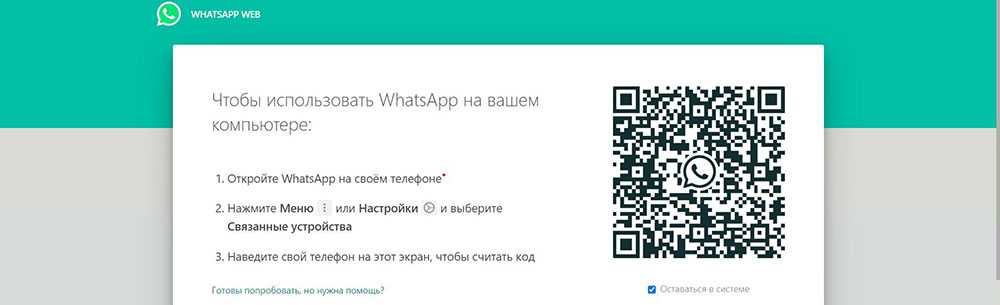
После загрузки страницы:
- На смартфоне запустить мессенджер и перейти в меню, кликнув по кнопке в виде трех точек, расположенной в правом верхнем углу, затем выбрать «Связанные устройства» из списка.
- Нажать кнопку «Привязка» – появится сканер QR-кода. Отсканировать код, который отобразился на открытой ранее на компьютере странице.
После успешной синхронизации на мониторе появится окно с интерфейсом мессенджера. Если что-то пошло не так, стоит убедиться, что оба устройства подключены к одной сети Wi-Fi.
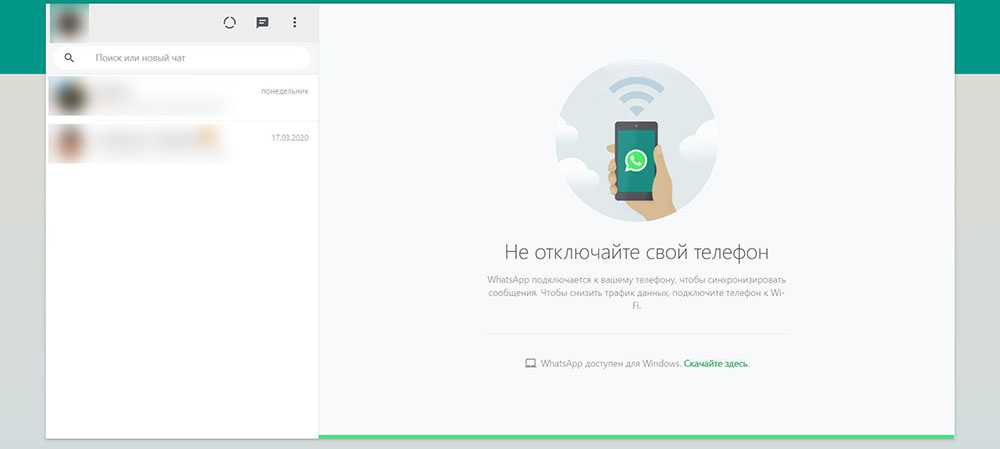
Установка программы
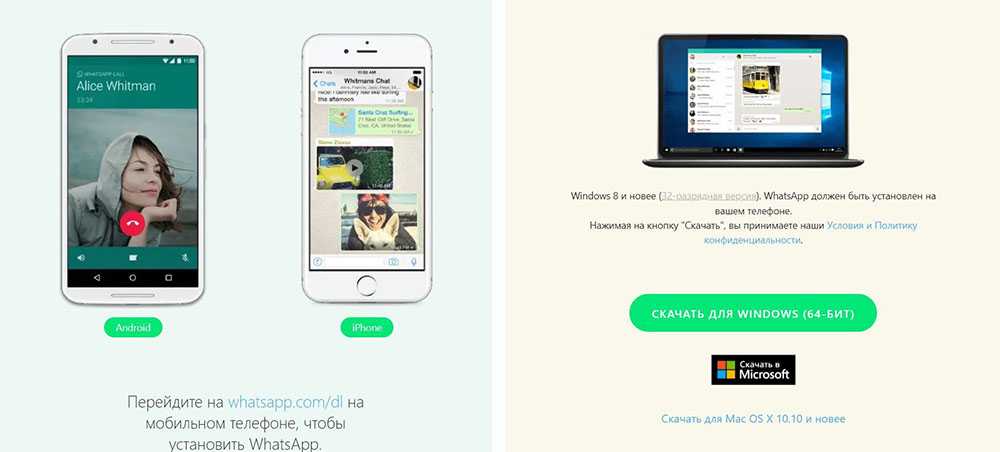
Следующим шагом является запуск скачанного установочного файла, а далее:
На экране монитора появится то же уведомление, что и в веб-приложении.
Следует перейти в меню WhatsApp на смартфоне, выбрать пункт «Связанные устройства» и выполнить привязку. Достаточно отсканировать QR-код, и программа будет установлена на компьютер.
В случае с MacOS ситуация аналогичная. Первый шаг – перейти на страницу загрузок и выбрать версию для своего устройства. После загрузки необходимо открыть файл dmg, который запустит программу установки. Здесь пользователь может решить, хочет ли он, чтобы WhatsApp отображался в доке, или нет. Чтобы в полной мере воспользоваться функциональностью установленного коммуникатора, необходимо отсканировать QR-код телефоном с включенным приложением. Второй шаг – скачать программу из App Store.
Обе версии очень похожи друг на друга: можно, например, отправлять фотографии, документы, а также делиться контактами. Доступны голосовые сообщения. Однако, в отличие от мобильного приложения, пользователь не сообщает свое местоположение.
Установить WhatsApp на компьютер — пошаговая инструкция
Чтобы установить WhatsApp на компьютер, потребуется пара минут свободного времени. Пользователю необходимо скачать установочный файл, запустить его, дождаться завершения установки и авторизоваться. Не запутаться в последовательности действий помогут пошаговые инструкции.
WhatsApp для компьютера получил практически весь функционал, доступный в мобильном приложении. Программа позволит:
- Обмениваться текстовыми сообщениями.
- Отправлять и принимать файлы, видеоролики, фотографии.
- Участвовать в групповых чатах.
- Создавать комнаты для общения пользователей разных мессенджеров.
- Просматривать информацию о собеседниках.
- Просматривать статусы пользователей.
Не поддерживаются лишь голосовые вызовы и видеозвонки. Вполне возможно, что в ближайшее время этот функционал все-таки появится.
Скачать WhatsApp для компьютера
Системные требования программы Ватсап для компьютера:
- Процессор – Intel Core Duo U2400 с частотой 1067 МГц и выше.
- Оперативная память – 2 Гб и больше.
- Операционная система – Windows 8 и старше.
Чтобы скачать установочный файл, следуйте пошаговой инструкции – в ней нет ничего сложного, справится даже неподготовленный пользователь.
Спустя мгновение браузер начнет скачивать установочный файл. Традиционное место сохранения загруженных файлов – папка «Загрузки», если не настроено иначе. Выберите более подходящее место, если браузер запрашивает путь к конечной папке.
Распаковка программы на ПК
Следующий этап – распаковка, а точнее, установка программы. Она автоматизирована, никаких манипуляций и никаких сложных настроек, что непременно понравится неопытным пользователям, не ладящих с компьютером.
Распаковка программы настолько проста, что не требует инструкции – просто запустите установочный файл и дождитесь появления окна с запущенной программой. На рабочем столе появится ярлык для запуска программы.
Обратите внимание – в системный трей программа не сворачивается (это место возле часов в правом нижнем углу). При нажатии на кнопку с крестиком она закрывается полностью
Для повторного запуска используйте ярлык на рабочем столе.
Ватсап Веб вход с компьютера
На последнем этапе необходимо установить связь между компьютером и смартфоном. Обойтись без этой связки невозможно – смартфон принимает непосредственное участие в отправке и приеме сообщений. В процессе общения к интернету должны быть подключены оба устройства – можно даже через разных провайдеров.
При необходимости, можно провести авторизацию сразу на нескольких компьютерах, но общаться можно будет только на одном – остальные будут временно отключаться. Переключение происходит во время запуска WhatsApp на другом компьютере – пользователь получит запрос.
Инструкция для авторизации в сервисе
Мы составили максимально подробную инструкцию, с которой сможет разобраться даже школьник. Следуйте каждому шагу и получите рабочую связку смартфона с компьютером. Делается это только один раз – при повторном запуске сработает автоматическая авторизация.
Пошаговая инструкция включает четыре шага.
- Подключите смартфон к интернету – подойдет как Wi-Fi, так и мобильный интернет.
- Запустите программу WhatsApp на компьютере – на экране появится окно с QR-кодом.
- Запустите приложение на смартфоне – коснитесь трех точек в верхней части экрана.
- Появится зеленый квадрат камеры – наведите его на QR-код.
Авторизация завершена, через секунду на экране появится список бесед – точно такой же, как на телефоне.
Во время общения смартфон должен оставаться подключенным к сети. При этом он может находиться где угодно, хоть на другом конце планеты. Компьютер и телефон могут быть подключены к интернету через разных провайдеров.
Иногда (крайне редко) авторизация слетает, программа демонстрирует QR-код и требует сфотографировать его с помощью смартфона. В этом случае необходимо выполнить повторную авторизацию по инструкции.
Что делать, если не получается скачать и войти?
Не получается скачать программу с официального сайта – попробуйте скачать позже или смените браузер (обычно на компьютере их не менее двух). Скачивать установочный файл с альтернативных источников настоятельно не рекомендуется – это часто приводит к заражению компьютера и утечке важных данных.
Не получается войти – перезагрузите компьютер и смартфон. Перезагрузка поможет восстановить работоспособность обоих устройств. Не забудьте покопаться в СМИ – возможно, на серверах WhatsApp произошла какая-то авария, в этом случае нужно просто подождать.
Почему не работает WhatsApp Web, и что делать
Главная причина – проблемы с подключением на вашем компьютере или мобильном гаджете. При использовании веб-версии приложения сопряжение между устройствами должно быть непрерывным. Если аккаунт на телефоне неактивен или гаджеты находятся на большом расстоянии друг от друга, программа не может работать корректно.
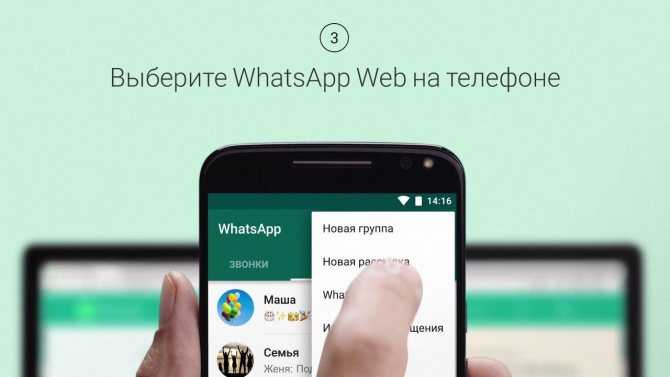
Запуск на телефоне.
Когда приложение не запускается на смартфоне, пользователь не может пройти авторизацию на компьютере. Если проблема не выявлена, стоит проверить подключение к сети интернет. Можно попробовать возобновить работу беспроводного модуля или открыть другую страницу в браузере. Если это не удается, проблема кроется в отсутствии подключения.
На телефоне
Если причиной прекращения доступа к веб-версии является невозможность запуска мобильного приложения, выполняют такие действия:
- Проверяют подключение смартфона к интернету. При наличии Wi-Fi-роутера телефон переводят в режим беспроводного соединения, перезагружают «Ватсап».
- Проверяют правильность введенных данных. При установке приложения задают номер телефона, на который приходит код. Если авторизоваться с помощью этого пароля не удается, используют голосовые способы получения данных.
- Обновляют приложение. Устаревшие версии не поддерживают синхронизацию с онлайн-сервисом. Обновление рекомендуется выполнять регулярно. Это помогает избежать появления проблем с авторизацией и использованием некоторых функций.
Оценить работоспособность программы можно, отправив пробное сообщение. Если процедура прошла правильно, на телефоне и компьютере появится текст.
На компьютере
При отсутствии подключения сервис не будет открываться, синхронизация с мобильной версией не произойдет. Нужно проверить параметры интернета, выполнить нужные настройки. Иногда устранить неисправность помогает переподключение или смена типа сети. Если все настройки выставлены корректно, а программа не работает, нужно закрыть и снова открыть страницу. Можно выйти из программы, выбрав соответствующий пункт меню. После этого приложение активируют повторно.
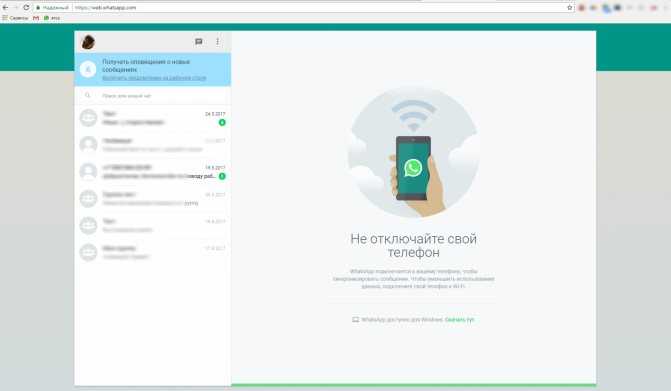
Web Whatsapp на компьютере.
На планшете
«Ватсап Веб» на планшете неправильно работает из-за устаревания приложения или операционной системы. Для регистрации в программе требуется номер телефона. Некоторые планшеты не имеют слотов для сим-карт, поэтому установка приложения становится невозможной. Скачать мобильную версию «Ватсапа» можно, однако планшет не распознает ее.
Перейдите к WhatsApp Web
Если у вас постоянно возникают проблемы с десктопным приложением WhatsApp, то, возможно, вам будет проще использовать для компьютера онлайн-сервис: https://web.whatsapp.com/.
Он создан разработчиками WhatsApp, и поэтому вы можете не беспокоится за утечку своих персональных данных. В этом сервисе есть все, что есть в приложении для ПК: закрепленные сообщения, уведомления (только уже от браузера), скачивание медиафайлов и прочее. Но, также как и в приложении, здесь пока нет аудио- и видеовызовов.
Чтобы использовать WhatsApp в браузере действуйте так:
- Перейдите на сайт сервиса: https://web.whatsapp.com/ , и перед вам появится уникальный QR-код для входа в систему.
- Чтобы отсканировать его, войдите в приложение на телефоне или планшете, перейдите в «Настройки», а затем щелкните на пиктограмму с изображением QR-кода.
- В этом разделе меню откройте вкладку «Сканировать код», а затем направьте камеру на QR-код, который вам предлагает онлалйн-сервис.
- После удачного сканирования, на экране мобильного появится кнопка «Привязка устройства». Щелкните на нее, чтобы подтвердить, что это вы заходите с другого устройства.
- Чтобы закончить регистрацию в системе, вам нужно будет ввести пароль на телефоне.
Как перенести WhatsApp на компьютер
На данный момент есть несколько способов, с помощью которых можно получить доступ к Вотсап на ПК. Перечислим их ниже.
- Использование официального приложения для ПК или web версии мессенджера.
- Экспортирование истории переписок из официального приложения на смартфоне и последующая их передача (например, через электронную почту).
- Экспорт данных вручную, через подключенный к компьютеру, с помощью usb-кабеля телефон.
Перенести WhatsApp с помощью Web версии мессенджера (полный доступ к приложению с ПК)
Использование веб версии приложения будет являться хорошим способом, если Вам надо сохранить небольшой объем данных из переписки. Например, Вы сможете быстро перенести отправленные Вам фотографии или видео, получите доступ к чатам и сможете отправлять смс другим пользователям.
Войти в Вотсап с компьютера можно при помощи сайта или программы. Подробно разберем только сайт, так как здесь ничего не надо скачивать, устанавливать и настраивать. Чтобы воспользоваться данным способом:
Через сайт
- Зайдите по адресу https://web.whatsapp.com/. Здесь Вы увидите QR код.
- Откройте приложение на мобильном телефоне (без телефона не обойтись, так как синхронизируются приватные ключи для сквозного шифрования).
- Тапните на «Настройки» (три точки в правом углу) и выберите «Связанные устройства».
- Нажмите на кнопку «Привязка устройства» и отсканируйте QR код.
- В открытой вкладке Вы получите доступ ко всем сообщениям.
Чтобы получить доступ к мультимедиа файлам:
- Откройте нужную переписку.
- Нажмите на три точки в правом углу и выберите «Данные контакта».
- После нажатия Вы получите доступ ко всем фото, видео и документам и сразу сможете скачать их на свой ПК.
Важно! Вы сможете cкачать только свежие документы. Вотсап недолго хранит медиа, которые отправляются другими пользователями, на своих серверах.
Установка программы
Если Вы не любитель браузерного интерфейса, то можете установить программу-клиент на свой ПК. Чтобы поставить нужный софт:
- Перейдите по адресу https://www.whatsapp.com/download.
- Скачайте версию программы исходя из разрядности Вашей ОС Windows.
- Установите клиент на свой компьютер и запустите его.
Подробную работу с программой после установки мы показывать не будем. Её интерфейс интуитивно понятен и полностью копирует веб версию Вотсапа, полная инструкция для которой приведена выше.
Примечание! На момент написания статьи десктопный клиент доступен только под ОС Windows 7 и выше.
Экспорт чатов
Если Вам не нужен полный доступ к приложению, а Вы просто хотите сохранить какой-нибудь чат, то сделать это просто. Вам даже не нужно устанавливать никаких программ — хватит приложения на смартфоне. Чтобы перенести переписку в WhatsApp на ЭВМ:
- Откройте приложение и выберите диалог.
- Нажмите на три точки в правом верхнем углу и выберите «Еще».
- В выпавшем меню тапните на «Экспорт чатов».
Используйте один из предложенных способов для экспорта. Доступна выгрузка сообщений в облачные хранилища, отправка на электронную почту и т.д. Файл будет передан в формате txt.
Экспорт медиафайлов
Перенести медиа контент более сложная задача. Для этого потребуется подключить телефон к ПК. Итак:
- Включите компьютер и подключите телефон через USB кабель.
- В модальном окне поставьте опцию «Передача файлов».
- Перейдите по пути Устройство\Внутренний общий накопитель\WhatsApp\Media.
- Скопируйте содержимое папки, чтобы его перенести.
Так Вы перенесете все медиа, которые есть на Вашем смартфоне. Сторонний софт при этом ставить и устанавливать не придется.
Загрузка
Стандартную версию Вацапа для «десятки» можно получить аж тремя способами. Но вот загвоздка, она работает в ограниченном режиме. Объясним, что к чему. Пользователю необходимо будет синхронизировать телефон или ПК для получения доступа к мессенджеру. Соответственно, если мобильник не под рукой, то початиться сидя за большим экраном не выйдет. Но есть отличное решение, которое мы тоже опишем. Подсказка: оно связано с эмулятором мобильного Android.
Вариант №1: С сайта
Самый очевидный вариант скачивания — зайти на сайт программы и найти там последнюю актуальную версию. В нашем случае достаточно посетить эту страницу https://www.whatsapp.com/download/. Либо же скачайте Ватсап с нашего ресурса: ссылка на скачивание.
Теперь откройте WhatsAppSetup.exe. Сразу же начнется инициализация программы, ничего устанавливать вам не придется. В приветственном окне отобразится инструкция по настройке. Предлагаем более удобный вариант:
- Не закрывая Вацап на ПК, запустите его на смартфоне или планшете.
- Перейдите в главную вкладку приложения.
- Тапните на иконку вызова меню.
- В списке нажмите на WhatsApp Web.
- Наведите камеру устройства на штрих-код, изображенный в окне программы на ПК.
- Дождитесь окончания синхронизации.
Вариант №2: Через Microsoft Store
В Win 10 присутствует официальный магазин приложений, чем-то напоминающий App Store и Google Play для мобильных устройств. Там разработчики публикуют свежие версии своих программ. И мессенджер Ватсап не стал исключением. Загрузить его выйдет следующим образом:
- Откройте меню «Пуск», кликнув по соответствующей иконке в углу экрана или нажав на клавишу Win.
- Убедитесь, что на клавиатуре активирована английская раскладка и начните набирать «Microsoft Store». Курсор мыши при этом никуда передвигать не нужно.
- Кликните по верхнему элементу из категории «Лучшее соответствие».
- Теперь нажмите на «Поиск».
- Введите в открывшуюся форму «WhatsApp».
- Откройте первое приложение из предложенных.
- Кликните на «Установить» и подтвердите действие, если это потребуется.
- Дождитесь конца процедуры.
Запустить данный клиент Вацапа выйдет через меню «Пуск». Там появится соответствующая иконка. Также вы можете перетащить ее на рабочий стол, чтобы открытие мессенджера стало еще удобнее.
Авторизация в нем такая же, как и в предыдущем случае: необходимо отсканировать код QR камерой смартфона или планшета, предварительно активировав соответствующую опцию в мобильном приложении.
Вариант №3: Веб-версия
В отличие от прошлых инструкций, здесь не потребуется установка. Вам достаточно посетить страницу https://web.whatsapp.com/ и пройти авторизацию таким же способом, как и в двух случаях выше.
Вариант №4: С помощью эмулятора
В отличие от трех прошлых вариантов, этот не требует синхронизации смартфона или планшета и компьютера. Ведь теперь запускаться будет именно мобильная версия Вацапа. А ее открытие становится возможным благодаря использованию эмулятора Android. В действительности их довольно много как для Windows, так и для Mac OS
Но мы рекомендуем обратить внимание на BlueStacks, совместимый с обеими операционными системами. Кроме того, он недавно обновился и стал еще более производительным
Загрузить последнюю версию можно на этой странице или с нашего ресурса: ссылка на скачивание.
Как зайти в Ватсап с компьютера – WhatsApp на ПК
Сегодня расскажу, как зайти в Ватсап с компьютера, воспользовавшись разными способами. Выбирайте тот, который подходит Вам больше всего в конкретных ситуациях – через Bluestacks, без эмулятора, посредством Web версии или приложения для ПК. Все перечисленные ниже методы работают совершенно бесплатно, практически без регистрации.

Как с компьютера зайти в Ватсап телефона без скачивания программ
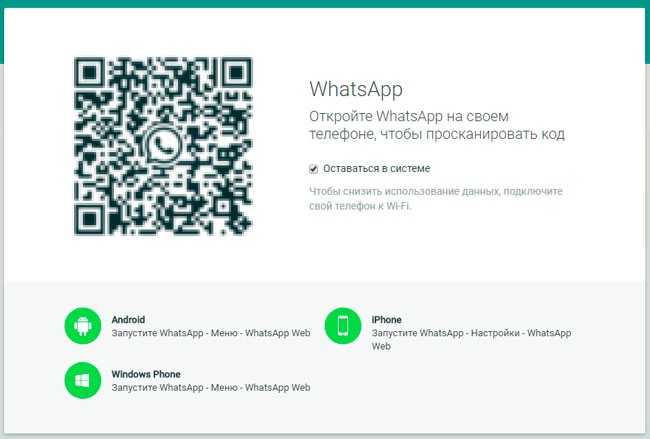
Теперь стоит взять свой смартфон, зайти в приложение WhatsApp, следовать указаниям, которые расположены на вышеприведенном сайте для разных ОС – Windows Мобайл, Android, iOS, чтобы на странице web.whatsapp.com просканировать код (QR-код):
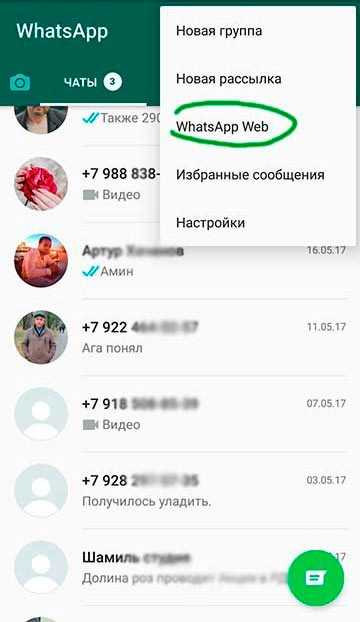
После успешной синхронизации в окне интернет-обозревателя появится вся Ваша история общения с телефона, а вновь поступающие месседжи начнут дублироваться синхронно на обоих устройствах. Обязательным условием данного решения является постоянная активность программы на мобильном устройстве. Об этом говорит и уведомление главного экрана вэб-версии – «Не отключайте телефон…». То есть, зайти в Ватсап с компьютера без телефона онлайн этим способом у Вас не выйдет.
Все описанные выше манипуляции можете просмотреть на следующем видео:
WhatsApp для ПК
Если нет делания работать в браузере Google Хром (или любом другом обозревателе), то стоит воспользоваться специальной программой для компьютера. Сначала предстоит Вацап скачать. Сделать это можно на этой странице, выбрав подходящую версию.
- Устанавливаем мессенджер;
- Запускаем и видим QR-код, который необходимо просканировать в мобильной программе Вотсап:
- Нечто похожее мы делали в предыдущей инструкции с whatsapp web online . Суть такая же;
- Теперь можете смело общаться со своими контактами посредством установленного на ноутбуке софта. Это очень удобно, не нужен браузер, даже при сворачивании окна уведомления отображаются в правом нижнем углу рабочего стола Виндовс (как в Скайпе).
Вот так работает Ватсап для ПК без эмулятора, а далее мы рассмотрим последний метод с применением Android Emulator.
Запускаем Whatsapp без смартфона через Bluestacks
Это именно тот вариант, который подойдет всем, кто не хочет или не может пользоваться мобильным гаджетов в данный момент.
Как сделать Ватсап на компьютер без телефона? Для этого нам понадобиться один раз проделать некоторые манипуляции:
- Качаем Андроид-эмулятор Блюстакс;
- Запускаем скачанный файл и дожидаемся окончания инсталляции;
- Открываем приложение с помощью нового значка на рабочем столе Windows;
- Добавляем свой аккаунт Google (как на телефоне):
- Находим на экране значок «лупа» (или строку поиска) и вводим название интересующего софта, который хотим загрузить в эмулятор;
- Качаем, запускаем;
- А вот теперь самое интересное – как быть с регистрацией? Выбираем страну, указываем свой мобильный номер, на который отправляется СМС с кодом авторизации. Без этой процедуры ничего не получиться. Но делается это однократно, только первый раз.
Это решение, как установить WhatsApp на компьютер без смартфона, без QR кода, является полностью автономным. Вы создаете дубль Вашей учетной записи Gmail на ПК, эмулируете Андроид и в окне утилиты удобно общаетесь с друзьями, вводя сообщения на полноценной клавиатуре. Да и мышка довольно полезная в этой ситуации.
Мы рассмотрели три пути, как зайти в Ватсап с компьютера. Все они простые и подходят под определенные случаи. Хотелось бы узнать, какой метод Вам приглянулся больше всего, есть ли недостатки, что хотели бы изменить?

































