Connectify
Connectify – утилита, позволяющая создать домашнюю сеть, использовав встроенный WiFi модуль ноутбука в качестве роутера. Поддерживается почти на всех версиях ОС Windows, в том числе Windows 7, 8 и 10. Рекомендуется запускать программу от имени администратора, во избежание сбоев в работе. Стандартная версия приложения бесплатна, однако есть PRO версия, поддерживающая неограниченную раздачу интернета 3G и 4G.
Для настройки нужно сделать несколько простых действий:
- Запускаем исполняемый файл от имени администратора.
- Задаем следующие параметры: имя сети (Hotspot Name), пароль (Password), расшариваемое подключение (Internet to Share), интерфейс раздачи (Share over) и тип шифрования соединения (предпочтительно WPA2).
- Перезагружаем ПК. Утилита запустится вместе с системой, ее значок можно увидеть в трее.
- Открываем окно программы двойным нажатием на значок, после чего кликаем кнопку «Start Hotspot», чтобы активировать точку доступа.
Также можно запустить точку доступа в режиме Open. В этом случае будет отсутствовать пароль, а подключиться сможет любой желающий.
Плюсы утилиты:
- отображение всех подключенных устройств во вкладке «Clients» с подробной информацией;
- настройку достаточно провести всего один раз, после чего в любой момент запускать точку доступа одним нажатием.
Минусы:
возможны проблемы с работой программы, связанные с работой брандмауэра или несовместимостью с драйвером сетевой карты.
Устранение
Теперь проверим, какая причин послужила созданию ошибки.
Проверка доступа к интернету
Убедитесь, что ваш ноутбук подключен к интернету через Wi-Fi или LAN-кабель. Если значок «Доступ в интернет» не отображается в трее:
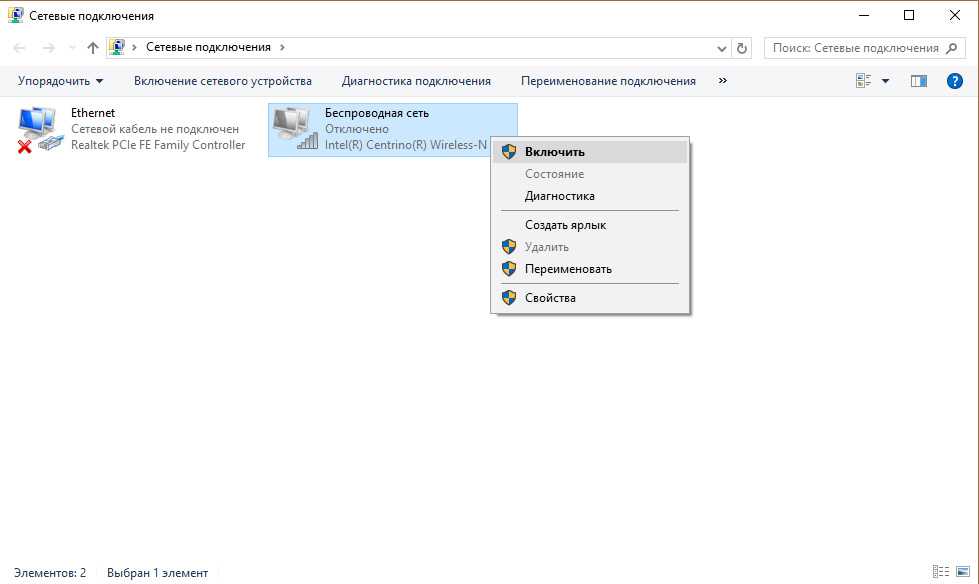
Совет! Если вы используете беспроводную связь в качестве интернет соединения, ознакомьтесь с информацией по настройке Wi-Fi на Windows 10 .
Проверяем виртуальный сетевой адаптер
Нажмите ПКМ по Пуск и выберите «Диспетчер устройств»:
Если в Диспетчере устройств такового нет или нет даже упоминания о Wi-Fi (Wireless-адаптере), переходите к следующему пункту.
Нет адаптера в Диспетчере устройств
Если вы уверены, что на вашем ПК/ноутбуке есть Wi-Fi адатер, нужно установить/обновить соответствующие драйвера. Скачать программное обеспечение, можно на сайте производителе вашего устройства. Установщик можно запустить с помощью исполняемого.exe файла или через диспетчер устройств, выбрав пункт «Обновить драйвер» (Update driver).
Не забудьте перезагрузить операционную систему.
Если возникли вопросы после прочтения статьи, оставляйте комментарии или воспользуйтесь формой
Проблемы с фаерволом
Если вы начнете раздавать интернет через ноутбук, то может возникнуть проблема с фаерволом. Очень часто бывает, что при «развертывании» беспроводной сети, встроенный брандмауэр начинает препятствовать этому. Сеть может создаться, но доступа к ней нет.
Проблему можно решить, отключив брандмауэр, или изменив его настройки.
Для изменения настроек нужно сделать ряд действий:
- В Панели управления заходим в меню Система и безопасность, далее Брандмауэр Windows.
- Здесь переходим в Дополнительные параметры, раздел Обзор, заходим в Свойства брандмауэра Windows.
- Ищем вкладки Общий профиль и Профиль домена, в разделе Состояние клацаем по кнопке Настроить.
- Ищем наше соединение и снимаем с него галочку (сделать это нужно в обоих профилях).
После выполнения этих действий интернет должен начать раздаваться. Если это не произошло
То обратите внимание на свой «антивирусник», ведь в нем тоже встроен брандмауэр. Попробуйте его настроить или отключить (отключение не очень желательно, т.к
компьютер будет подвержен атакам различных вирусных программ).
Способы раздачи
Раздавать Интернет с мобильных устройств можно самыми разными способами. Наиболее популярным способом является раздача по Wi-Fi, хотя интерфейсы Bluetooth и USB тоже пользуются спросом. И чтобы включить раздачу Wi — Fi на Андроиде, следует более подробно изучить каждый принцип по отдельности
Итак, следует обратить внимание на такие тонкости:
- Чтобы успешно передавать Интернет по USB -каналу, нужно найти подходящий кабель и вставить его одним концом к смартфону, а другим — к компьютеру или ноутбуку. Такой метод считается востребованным ввиду возможности сохранения аккумулятора. Однако у него есть весомые недостатки: ограниченное количество подключений и отсутствие возможности удаленного доступа. Только одно устройство может присоединиться к мобильной сети по USB-кабелю.
- Раздача посредством интерфейса Bluetooth. Отличается высокой стабильностью работы, но имеет те же недостатки, что и предыдущий тип. Речь идет о возможности подключения одного устройства, а также об ограниченном радиусе действия.
- В свою очередь, Wi — Fi-модуль открывает неограниченный доступ сразу нескольких гаджетов, при этом пользователь самостоятельно ограничивает их число. Также такой интерфейс характеризуется большим охватом сети — к точке смогут подключиться люди из разных комнат дома, не испытывая серьезных проблем или дискомфорта. Негативными сторонами Wi — Fi раздачи являются лишь быстрый расход заряда батареи и риск нагрева прибора, осуществляющего раздачу.
Включить беспроводную раздачу Интернета со смартфона под управлением Android совсем несложно. С такой задачей справится даже необученный пользователь. На примере телефона Samsung можно рассмотреть такое пошаговое руководство:
- В первую очередь необходимо зайти в настройки устройства.
- Затем следует открыть пункт «Беспроводные сети» и нажать на кнопку «Еще».
- Дальше должен появиться список существующих инструментов, в котором нужно выбрать «Режим модема» и включить «Режим модема по Wi-Fi «, выполнив настройку требуемых рабочих параметров.
Беспроводная сеть компьютер компьютер, или как раздать интернет по WiFi на Windows XP?
После того, как все устройства установлены и готовы к работе, попробуем настроить раздачу интернет через wifi
. Прежде всего включим wifi модуль — если вы используете внешнее устройство, то запустите софт, который к нему прилагался на диске и был вами установлен. Я буду описывать действия с картинками Win XP, а о том, как раздать интернет Windows 7 по wifi с ноутбука, вы узнаете из еще одного видео в уроке.
Итак, заходим в «Пуск > Настройка > Сетевые подключения» — все действия для удобства будем производить параллельно на обоих компьютерах. Увидите иконки проводного и беспроводного соединений. Кликаем по «Беспроводное сетевое подключение» правой кнопкой мыши и жмем «Включить». Повторяем то же самое на втором компе.
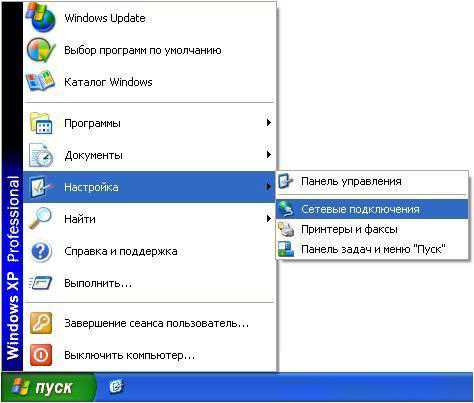

После этого, в этом же выпадающем списке (которое появляется при нажатии на иконку правой кнопкой мышки) выбираем последний пункт — «Свойства». И производим настройки нашей будущей локальной сети. Для этого переходим в пункт «Протокол интернета (TCP/IP)»

На головном компьютере или ноутбуке, связанном с интернет и раздающим его по wifi, выставляем настройки:
IP адрес: 192.168.0.1
Маска: 255.255.255.0
На втором компе такие:
IP адрес: 192.168.0.5
Маска: 255.255.255.0Основной шлюз: 192.168.0.1
Основной шлюз — это ip первого компа, который имеет выход в интернет по кабелю и через который мы его будем по wifi получать на второй комп.
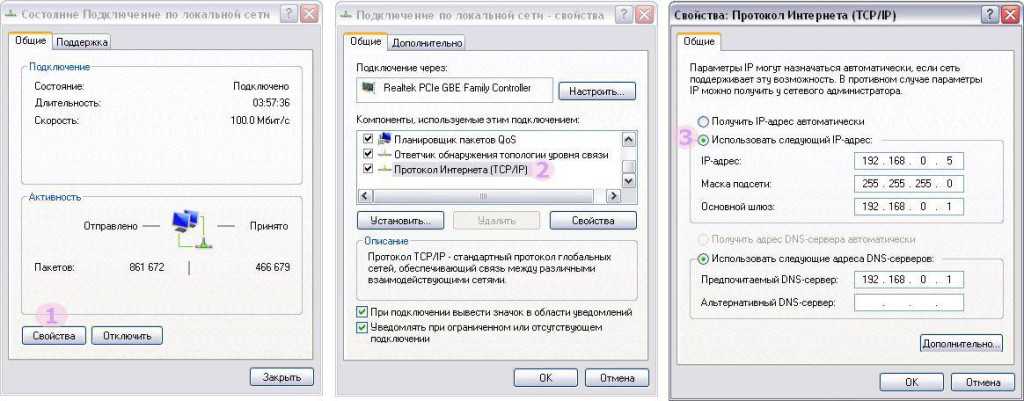
Окей! Теперь надо настроить беспроводную wifi сеть компьютер компьютер. А именно, разрешить доступ к интернету второму устройству. Возвращаемся к первому компьютеру, в разделе «Сетевое подключение» находим непосредственно соединение с интернетом по кабелю — обычно оно называется «Подключение по локальной сети».
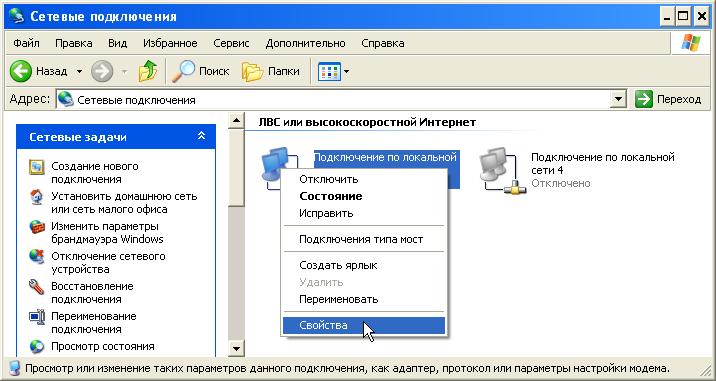
Кликаем по нему правой кнопкой, заходим в «Свойства» и переходим во вкладку «Дополнительно». Здесь ставим галочку на пункте «Разрешить другим пользователям сети» и жмем ОКэ.
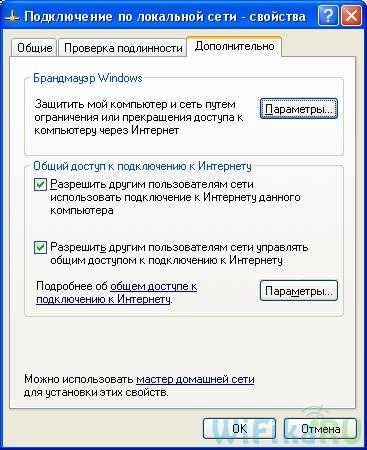
После этого заходим во вкладку «Беспроводные сети» и нажимаем «Добавить» для создания новой wifi сети.

После этого переходим на вкладку «Дополнительно», жмем на кнопку «Параметры» и отключаем брандмауэр, чтобы он не блокировал раздачу с основного ноутбука интернета на другой комп.
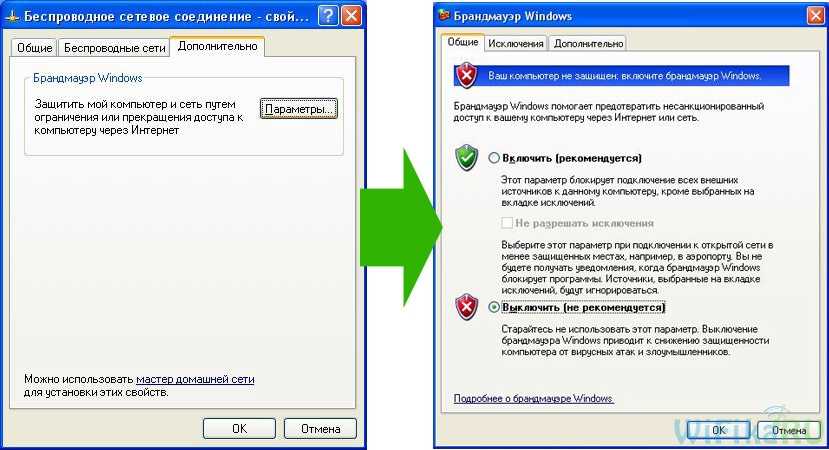
Теперь возвращаемся в первую вкладку «Общие». Внимательно посмотрите на картинку ниже и скопируйте все настройки
Обратите внимание, что снята галочка с пункта «Ключ предоставлен автоматически» и наоборот установлена на «Это прямое соединение компьютер-компьютер». Ключ — это пароль для подключения к wifi интернет, который вы можете придумать самостоятельно и запомнить
Его нужно будет ввести на втором компьютере.

Сетевое имя (SSID) – название нашей сети.Проверка подлинности – выбираем совместнаяШифрование данных – WEPКлюч предоставлен автоматически – галочку снять, иначе не получится задать свой ключ.Ключ сети – необходимо ввести достаточно длинный ключ, состоящий из букв и цифр.Подтверждение – повторяем ключ.Отмечаем галочкой пункт «Это прямое соединение компьютер-компьютер, точки доступа не используются».
После этого зайдем в следующую вкладку данного окошка и поставим галочку на «подключаться, если сеть находится в радиусе действия» — это обеспечит автоматическое подключение к нашему раздаваемому wifi Windows.
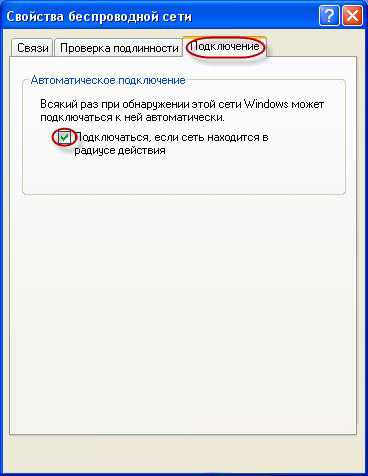
Все, сеть создана, и теперь в правом нижнем углу в панели Windows будет отображаться второй значок в виде двух компьютеров (первый был вашим подключением к провайдеру).

Это означает, что первый компьютер подключился и готов соединиться со вторым. Заходим на компьютер номер два, кликаем дважды по иконке с перечеркнутыми компьютерами

либо заходим в «Пуск > Настройка > Сетевые подключения», кликаем правой кнопкой на «Беспроводные соединения» и выбираем «Свойства»
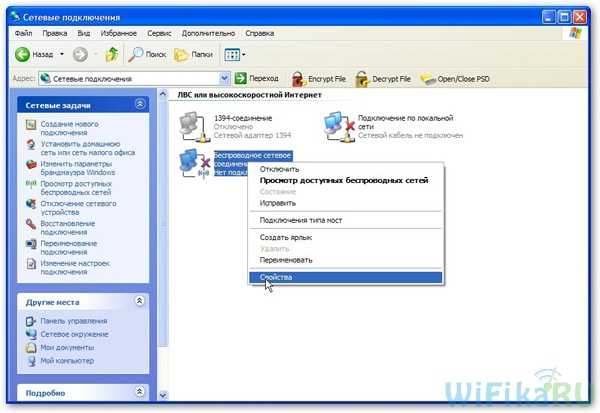
Заходим во вкладку «Беспроводные сети» и кликаем по одноименной кнопке

Появится список доступных для подключения сетей. Если их несколько, то находим свою, подключаемся к ней, введя заданный ранее пароль.
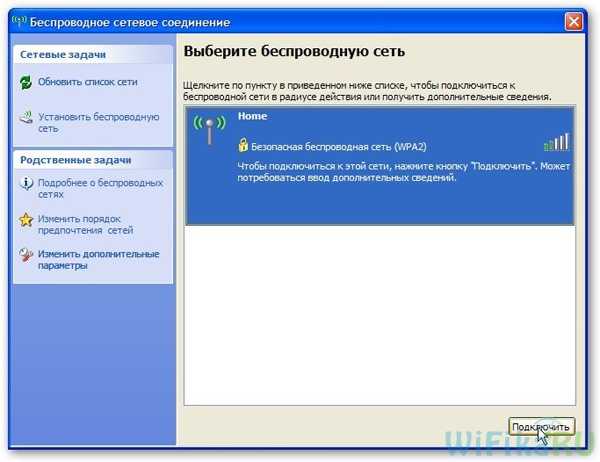
Если все прошло успешно, то в нижней панели задач Windows появится соответствующий индикатор, и компьютер-клиент сможет воспользоваться подключением к интернету первого компа.

Теперь, после того, как мы разобрались, как раздать интернет по wifi
, можно проделать все те же шаги на неограниченном количестве компов и ноутбуков и напрямую подключаться к нему с любого устройства при включенном базовом первом компьютере. При этом, не обязательно основным должен быть станционарный настольный ПК — раздать интернет с ноутбука
также не составляет никакого труда и в этом нет никакой разницы. Кстати, советую следить за новыми статьями, так как совсем скоро я расскажу много чего интересного. Для того, чтобы их не пропустить, оформите подписку через форму в правой колонке.
Виртуальный роутер: проблемы с Wi-Fi
Зачастую возникает ситуация, когда мобильное устройство подключить получается, но интернет остается недоступен. В этом случае проблемы в меньшей мере связаны с тем, как функционирует виртуальный роутер Wi-Fi. В основном они заключаются:
- в блокировке со стороны антивируса или фаервола;
- в невозможности получить IP-адрес, так как этот процесс зависает.
В первом случае решение – это изменение настроек антивируса и фаервола таким образом, чтобы они не препятствовали раздачи интернета с компьютера. Что касается второго варианта, то здесь необходимо переместиться в раздел «Изменения параметров адаптера», выбрать созданное беспроводное подключение, кликнуть правой кнопкой мышки и в свойствах найти протокол TCP/IPv4. Затем совершить двойной клик и посмотреть, о. Если нет, то отметьте, так как это может повлиять на получение доступа к интернету. Кроме этого, не забудьте перезагрузить компьютер после завершения всех манипуляций.
Кстати, не забывайте, что после перезагрузки компьютерной системы, следует вновь запускать виртуальный роутер Wi-Fi. Также, если вы используете новый адаптер Wi-Fi, то озаботьтесь установкой драйверов к нему. В остальном вышеприведенные действия должны помочь вам в раздачи интернета с настольного компьютера или ноутбука.
Сегодня поговорим о том, как раздать интернет по Wi-Fi с ноутбука или же с компьютера, имеющего соответствующий беспроводный адаптер. Для чего это может понадобиться? Например, Вы приобрели планшет или телефон и хотели бы дома выходить в Интернет с него, не приобретая при этом роутер. В этом случае, вы можете раздавать Wi-Fi с ноутбука, который подключен к сети как проводным, так и посредством беспроводного подключения. Давайте рассмотрим, как это сделать. При этом рассмотрим сразу три способа, как сделать ноутбук роутером. Способы раздачи Wi-Fi с ноутбука рассмотрены для Windows 7, Windows 8, подойдут они и для Windows 10. Если Вы предпочитаете нестандартные, или не любите устанавливать дополнительные программы — можете сразу перейти к способу, в котором реализация раздачи по Wi-Fi будет организована с помощью командной строки Windows.
Обновление 2020.
С момента написания руководства появились отдельные нюансы, касающиеся Virtual Router Plus и Virtual Router Manager, о которых решено было добавить информацию. Кроме этого, в инструкцию добавлена еще одна программа для раздачи Wi-Fi с ноутбука, с исключительно положительными отзывами, описан дополнительный способ без использования программ для Windows 7, а также в конце руководства описаны типичные проблемы и ошибки, с которыми сталкиваются пользователи, пробуя раздавать Интернет такими способами.
№3. WiFiCreator
Если вам обязательно нужен русский интерфейс, скачайте третью программу — WiFiCreator. Эта специализированная утилита для настройки точек доступа также бесплатна и проста в освоении. И в отличие от первых двух программ здесь нет рекламного мусора и вредоносных приложений. Чтобы скачать утилиту на ноутбук, воспользуйтесь ссылкой с официальной страницы разработчика: mypublicwifi.com/myhotspot/en/wificreator.html .

После загрузки и инсталляции программы выберите язык пользовательского интерфейса. За смену языка отвечает пункт «Management», если утилита запустилась на английском языке. Чтобы превратить свой персональный компьютер в Wi-Fi маршрутизатор, нужны соответствующие настройки. Они практически ничем не отличаются от первых двух программ, кроме названия полей.
Настройте следующие параметры; «Network name
» — название подключения, «Network key » — пароль к нему, «Internet connection » — откуда утилита должна взять интернет. Если все настройки произведены, нажимайте «Start Hotspot» для запуска раздачи с персонального компьютера. Для ее прекращения, соответственно, жмите «Stop Hotspot ». Вот и все тонкости использования.
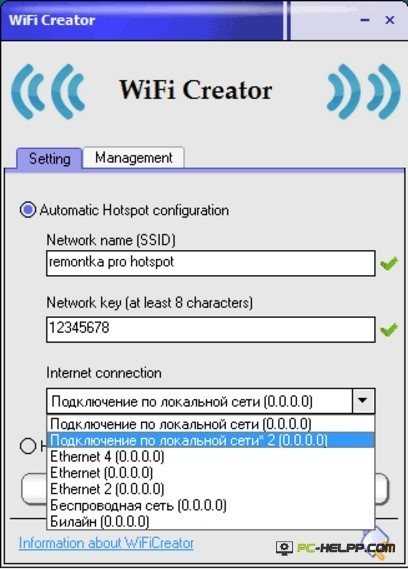
Три утилиты, описанные нами, востребованы пользователями из-за своей эффективности, простоты настроек параметров и интуитивно понятного интерфейса. Но вы можете попробовать и раскрученный софт, например, MyPublicWiFi. Это программное обеспечение также превратит ваш ноутбук в маршрутизатор для портативных устройств, создав точку доступа. В программе множество настроек и столько же возможностей. Есть еще и Switch Virtual Router — утилита, управляющая hot-spot (создает, настраивает, запускает, останавливает). После настройки точки доступа программа может быть закрыта, но раздача интернета при этом не остановится.
Есть еще и утилита Connectify. Она бесплатна, проста в освоении и функциональна, но в ней слишком много рекламного мусора.
Превращаем ноутбук (ПК) в точку доступа Wi-Fi
Важно понять. Запуск виртуальной сети Wi-Fi в Windows 7, Windows 8 (8.1) и Windows 10 практически одинаков
Принцип работы такой же. Команды запуска такие же. Хотя ниже в статье я приведу ссылки для запуска сети на разных версиях Windows, важно понимать, что принцип работы и даже решение самых распространенных проблем везде одинаковы.
Есть несколько способов, которыми можно запустить точку доступа:
Универсальный способ: запуск точки доступа через командную строку
Советую сразу перейти на страницу с подробной инструкцией, которая вам больше всего подходит.
- Пошаговые инструкции по настройке точки доступа в Windows 10
- Инструкция по настройке точки доступа при наличии интернета через модем 3G / 4G.
- Запуск виртуальной сети Wi-Fi в Windows 7
- Если у вас есть настольный компьютер с USB-адаптером Wi-Fi, обратитесь к этому руководству.
Неважно, какая у вас версия Windows. Вам просто нужно запустить командную строку и запустить несколько команд по очереди
Полезная функция! Чтобы не запускать сеть вручную каждый раз командами, вы можете настроить точку доступа на автоматический запуск в Windows.
Краткие инструкции.
Первая команда:
netsh wlan установить режим размещенной сети = allow ssid = «help-wifi.com» key = «11111111» keyUsage = persistent
Зарегистрируйте новую сеть в системе. Проще говоря, задайте имя сети Wi-Fi, которую ноутбук будет распространять, и установите пароль. В самой команде строка ssid = «help-wifi.com» — это имя сети. Это мощно изменить это. Пароль также key = «11111111». Пароль также можно изменить.
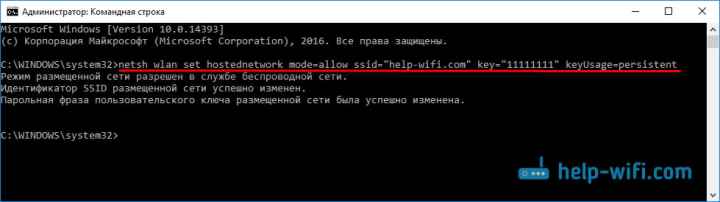
Вторая команда:
netsh wlan запускает размещенную сеть
Уже запускаем виртуальную сеть, создаем адаптер. После выполнения этой команды ваш ноутбук уже начинает раздачу Wi-Fi с параметрами, заданными в первой команде.
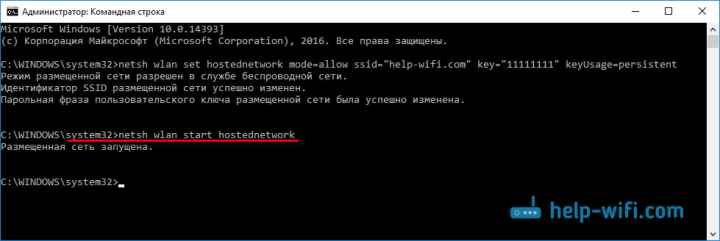
Далее в свойствах нашего интернет-соединения нам нужно открыть общий доступ для виртуальной сети Wi-Fi, которую мы запустили. Чтобы на ноуте можно было интернет раздавать.
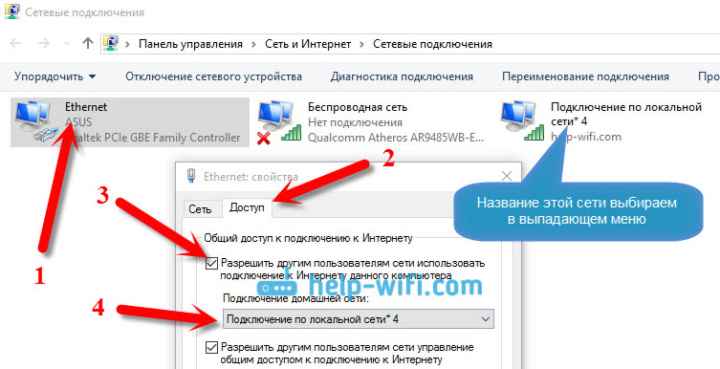
Вы можете прекратить совместное использование Wi-Fi с помощью команды: netsh wlan stop hostednetwork. И снова запустите с командой, которую я дал выше. Вам не нужно каждый раз запускать первую команду. Только когда вы хотите изменить имя сети (SSID) или пароль.
Точка доступа в Windows 10 через «Мобильный хот-спот»
Как я уже писал выше, после установки обновления на Windows 10 от 2 августа 2016 года (версия 1607) в настройках, в разделе «Сеть и Интернет», появилась вкладка «Мобильная точка доступа», на которой можно очень легко и быстро раздача интернета через Wi-Fi. Похоже на то:
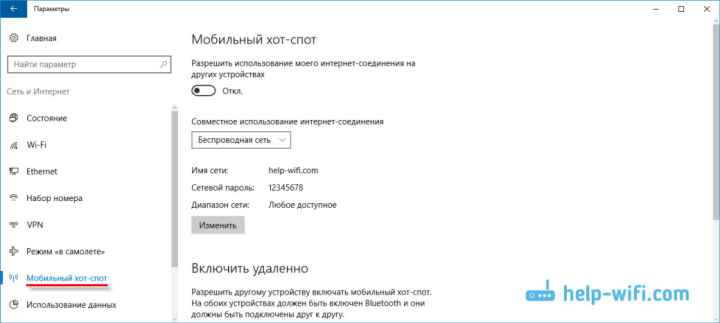
Использование сети компьютер-компьютер (Ad-hoc) для раздачи Интернета по Wi-Fi с ноутбука в Windows 7 без программ
В Windows 7 способ, который был описан выше можно реализовать, не прибегая к командной строке, при этом довольно просто. Для этого, зайдите в центр управления сетями и общим доступом (можно через панель управления или кликнув по значку соединения в области уведомлений), а там нажмите «Настройка нового подключения или сети».
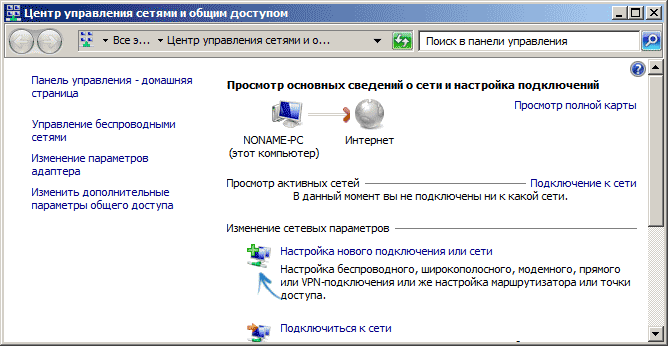
Выберите вариант «Настройка беспроводной сети компьютер-компьютер» и нажмите «Далее».
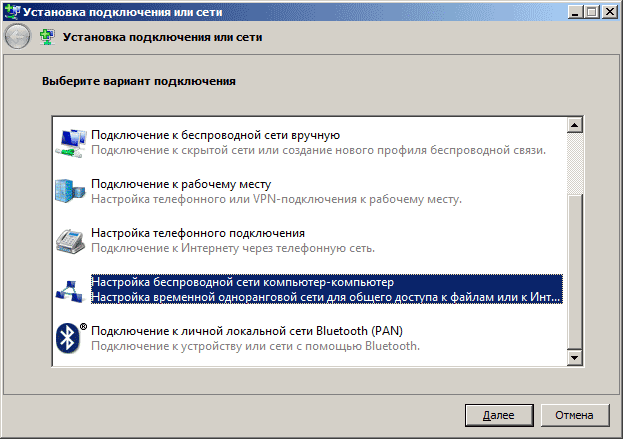
На следующем шаге потребуется задать имя сети SSID, тип безопасности и ключ безопасности (пароль на Wi-Fi). Чтобы каждый раз не приходилось настраивать раздачу Wi-Fi заново, отметьте пункт «Сохранить параметры этой сети». После нажатия кнопки «Далее» сеть будет настроена, Wi-Fi отключится, если был подключен, а вместо этого начнется ожидание подключения других устройств к данному ноутбуку (то есть с этого момента вы можете найти созданную сеть и подключиться к ней).
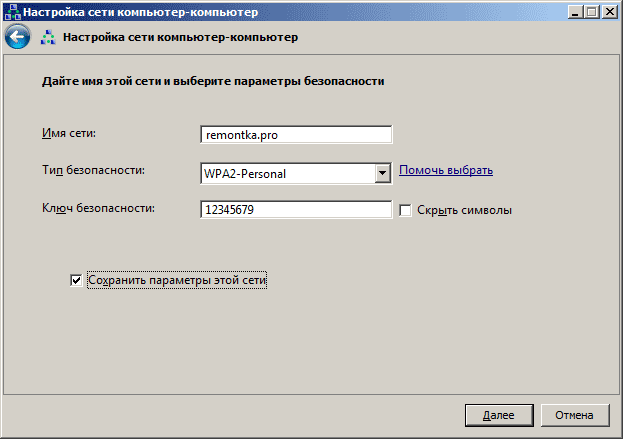
Чтобы при подключении был доступен Интернет, потребуется предоставить общий доступ к Интернету. Для этого снова зайдите в Центр управления сетями и общим доступом, а там в меню слева выберите «Изменение параметров адаптера».
Выберите ваше Интернет-подключение (важно: вы должны выбрать именно то подключение, которое непосредственно служит для выхода в Интернет), кликните по нему правой кнопкой мыши, нажмите «Свойства». После этого, на вкладке «Доступ» включите отметку «Разрешить другим пользователям сети использовать подключение к интернету данного компьютера» — вот и все, теперь вы можете подключиться к Wi-Fi на ноутбуке и пользоваться Интернетом
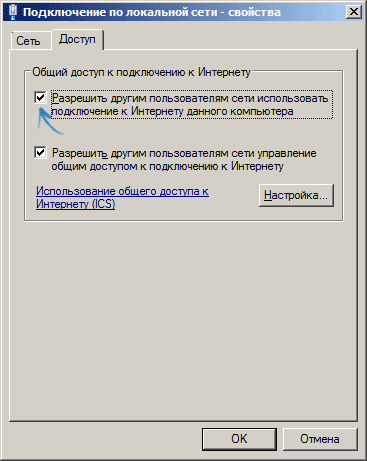
Примечание: в моих тестах почему-то созданную точку доступа увидел лишь другой ноутбук с Windows 7, хотя по отзывам у многих работают и телефоны и планшеты.
Как создать частную группу при помощи ноутбука
Сразу же хочется отметить, что частная виртуальная сеть может быть организована при помощи любого ноутбука, на котором есть WiFi адаптера. Более того, если ноутбук подключен к интернету (при помощи кабеля или любого другого соединения), то участники виртуальной группы смогут получить к нему доступ. Как это сделать вы узнаете, прочитав эту публикацию.
Как легко создать точку доступа и раздать WiFi с ноутбука Windows 8: Видео
Итак, на самом деле, создать виртуальную сеть можно несколькими способами:
- Используя встроенные средства Windows 8.
- При помощи программ от сторонних разработчиков.
Давайте разберем, как работают оба метода.
Как создать точку доступа на ноутбуке при помощи встроенных средств Windows 8
Для начала нужно запустить командную строку с правами администратора. Для этого наведите курсор мышки в верхний правый угол. После этого откроется всплывающее меню, в котором необходимо найти и запустить поиск. В поисковой строке пропишите «Командная строка», кликните по результату правой кнопкой мышки и выберите пункт «Запуск от имени администратора».
В появившемся окне нужно просто напечатать команду для создания виртуальной точки доступа. После этого система обнаружит новое устройство, а в подключениях появится новое подключение по локальной сети 3.
Для управления виртуальной сетью есть набор команд, которые нужно также прописывать в командной строке:
- Создание виртуальной точки доступа – netsh wlan set hostednetwork mode=allow ssid=My_virtual_WiFi key=12345678 keyUsage=persistent. Здесь SSID – это имя сети, оно может быть любым (только латинскими буквами), а Key – это ключ группы, который потребуется для подключения.
- Запуск созданной сети – netsh wlan start hostednetwork.
- Остановка работы сети – netsh wlan stop hostednetwork.
Создание точки доступа WiFi на ноутбуке Windows 8 с помощью командной строки: Видео
Если все выполнено правильно, то ваша точка доступа WiFi на ноутбук с ОС Windows 8 создана. Осталось предоставить общий доступ для пользователей сети. Кроме этого, если ноутбук подключен к интернету, то его также можно раздать по WiFi.
Делается это следующим образом. Запускаете центр управления сетями и общим доступом. Это делается аналогично тому, как мы запускали командную строку. В появившемся окне заходим в пункт «Изменить дополнительные параметры общего доступа» и включаем обнаружение сети, а также другие сервисы. Здесь же нужно выключить общий доступ с парольной защитой. Сохраняем настройки и возвращаемся в центр управления сетями.
Теперь нас интересует меню «Изменение параметров адаптера». Запускаем сервис и в появившемся окне ищем подключение, которое предоставляет компьютеру доступ в интернет – это может быть локальное соединение, или USB-модем, а также беспроводное сетевое соединение. Кликаем на подключении правой кнопкой мышки и заходим в свойства соединения.
Здесь нам нужна вкладка «Доступ», в которой следует установить галочки, а в строке «подключение домашней группы» выбираем созданную сеть (подключение по локальной сети 3). Нажимаете «Ок» и закрываете все окна. Все, теперь ваша точка доступа WiFi на ноутбуке с Windows 8 создана и готова к использованию.
Организация домашней сети при помощи сторонних программ
Создание точки доступа WiFi на ноутбуке с Windows 8 при помощи специальной программы – это самый легкий способ, который не требует от пользователя никаких знаний, единственное, нужно знать, какую программу установить. Таких приложений достаточно много на просторах виртуального мира. Более того, скачать их можно абсолютно бесплатно.
Несмотря на такое разнообразие, все они работают по одному принципу, поэтому имеют практически одинаковый набор настроек. Все сводится к указанию нескольких пунктов:
- Имя создаваемой точки доступа.
- Ключ безопасности и тип шифрования.
- Выбор подключения к интернету для раздачи.
Конечно, кроме этого могут быть и дополнительные настройки, однако – это основа всех программ для создания виртуальных точек доступа. Как правило, к программе имеется инструкция, поэтому не должно возникнуть трудностей.
Как раздать WiFi при помощи программы Conectify Hotspot: Видео
Теперь вы знаете, что ноутбук как точка доступа WiFi в ОС Windows 8 – это возможно, и вполне выполнимо. Какой из методов использовать выбирать вам. Стоит лишь уточнить, что первый способ позволяет получать и раздавать интернет по WiFi, чего нельзя сделать о втором варианте. Кроме этого, стоит понимать, что встроенные средства всегда работают стабильнее сторонних программ.
Не удается запустить «Виртуальный маршрутизатор плюс» (ошибка): проверка модуля Wi-Fi
В самом простом случае нужно убедиться, что сам модуль Wi-Fi включен и находится в активном состоянии. К примеру, в большинстве ноутбуков для его активации используется специальное сочетание клавиш (Fn + какая-то из функциональных клавиш — F или еще что-то).

Реже встречается наличие на корпусе устройства специального переключателя. В любом случае сразу же нужно проверить, задействован ли сам модуль, ведь нередко встречаются ситуации, когда впопыхах (если используется сочетание клавиш) даже при наборе текста его можно было случайно отключить. Это самое простое, что может быть, однако, как правило, проблема не в этом.
Основная информация о программе
По идее виртуальный роутер должен превратить компьютер со встроенным Wi-Fi или ноутбук в такое устройство, которое выполняет задачи маршрутизатора. Создать подобные условия для ОС (операционной системы) Windows поможет программное обеспечение. После ее установки встроенный модуль Wi-Fi будет использоваться, как роутер. То есть, требуется скачать и настроить Wi-Fi router, которым является программа. Затем появляется возможность создавать собственную сеть.
Такой вид раздачи доступа к сети интернет применяют пользователи с опытом. К примеру, они не считают нужным покупать дополнительный аппарат. Ведь хорошее устройство найти не так просто, а если не приобретать, то и деньги платить не надо.
Обратите внимание! Раздачу можно осуществлять и совместно с имеющимся роутером
MaryFi
MaryFi – еще одна утилита для организации домашней сети с использованием ноутбука в качестве точки доступа. Приложение просто в использовании, так как интерфейс не перегружен ненужными дополнительными функциями, а содержит в себе только необходимые опции.
Для настройки работы хотспота нужно всего лишь задать его имя (в строке Wi-Fi Name) и пароль (Password). В окне имеется строка состояния, отображающая текущий статус работы точки доступа.
В программе поддерживаются современные защитные протоколы, такие как WPA и WPA2. Плюсы приложения MaryFi для Windows:
- защита сети посредством современных методов шифрования;
- отсутствует ограничение на максимальное количество одновременно подключенных клиентов;
- использование туннельных протоколов для доступа в том числе и к общим папкам;
- полностью бесплатная модель распространения;
- возможность запуска не только на ноутбуке, но и на стационарном ПК, при наличии внешнего USB-адаптера беспроводной сети;
- удобный, простой и понятный интерфейс;
- поддерживается на 32 и 64 битных системах Windows;
- регулярно обновляется.
Есть только один незначительный минус – отсутствие русификации. Но интерфейс MaryFi настолько прост и интуитивен, что настроить работу хотспота можно и без русского языка.

































