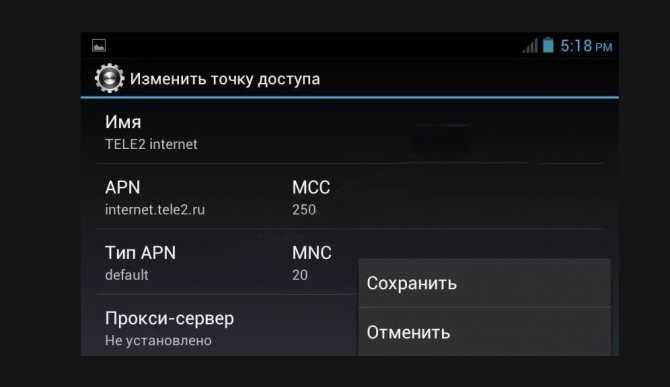Содержание
Вот и пришло время написать инструкцию к очередному модему от Ростелеком. На этот раз производителем универсального роутера является компания QTECH (Кьютек).
Настройка RT-A1W4L1USBN осуществляется через WEB-интерфейс устройства, либо с помощью мастера настройки (диск, имеющийся в комплектации).
Как всегда, я советую производить конфигурацию модема ручками, а не с помощью «мастера», чтобы избежать, в будущем, проблем с эксплуатацией.
Другие уроки:
- Урок № 2 — настройка IPTV для ADSL и группировка интерфейсов;
- Урок № 3 — настройка роутера для FTTB (ETTH), FTTH (GPON);
- Урок № 4 — проброс портов;
- Урок № 5 — прошивка RT-A1W4L1USBN.
После ввода логина и пароля ничего не происходит
Также пользователи могут столкнуться с тем, что после ввода логина и пароля ничего не происходит. Можно попробовать использовать другие значения логина и пароля. Почти всегда в обоих полях по умолчанию стоит слово «admin», но в редких случаях возможны комбинации:
- логин — admin, пароль отсутствует;
- логин — admin, пароль — password;
- логин — admin, пароль — 1234;
- логин — admin, пароль — 12345.
Точные данные можно найти, обратившись к инструкции по использованию роутера или на этикетке с обратной стороны оборудования. Также можно попытаться зайти в настройки роутера через другой браузер.
Блог о модемах, роутерах и gpon ont терминалах.
В нашем филиале Ростелеком активно распространяются WiFi роутеры QBR-1041WU v2S от компании Qtech.Ранее я уже рассказывал что это устройство очень странное. В первую очередь потому, что на коробке и на наклейке указана иная модель — QBR-1040WU Q1. И это уже не говоря о том, что IP на стикере и реальный адрес устройства в локальной сети тоже различаются. Из коробки маршрутизатор идёт с прошивкой 3.0.4, которую специалистам-инсталляторам рекомендуется сразу же обновлять из-за того, что эта версия кривая и нестабильная (проблемы с IPTV и WiFi). К сожалению, не все это делают и очень-очень зря. Это одна из тех моделей, для которых эту процедуру надо выполнять в обязательном порядке, иначе могут начаться проблемы — а это заявки от абонентов и недовольство клиентов. Для того, чтобы обновить программное обеспечение, надо сначала скачать прошивку Ростелеком для QBR-1041WU.
Нажимаем на кнопку «Настроить устройство вручную» и попадаем на статусную страничку:
В системной информации можно посмотреть версию установленного ПО. У меня это — 3.0.4. Говорят, что на некоторых экземплярах попадалась 3.1.0.51, но сам лично не встречал. Для того, чтобы перепрошить роутер Ростелеком QBR-1040WU, который по сути является моделью QBR-1041WU v2S, в главном меню веб-интерфейса выбираем раздел «Администрирование»->»Обновление ПО»:
Нажимаем кнопку «Выберите файл». Появится диалоговое окно, в котором надо найти и указать скачанный файл микропрограммы формата *.BIN, После этого нажимаем на кнопку «Обновить» и ждём. В среднем, на установку новой прошивки у QBR-1041WU v2 уходит около 1,5-2 минут. После этого он перезагружается:
Далее должна открыться стартовая страничка. Смотрим на строчку, где указана текущая версия программного обеспечения. Теперь индекс должен быть 3.1.0.130.
Примечание: Несмотря на то, что при перепрошивке девайса имеющаяся конфигурация сохраняется, тем не менее настоятельно рекомендую всё же самостоятельно выполнить сброс заводским параметрам и повторную настройку роутера. Например, у меня после этой процедуры стало невозможно настроить группировку портов — поля были попросту неактивными. Ресет полностью решил проблему.
Настройка Интернета на QTECH RT-A1W4L1USBN для ADSL
Все параметры вводятся, буквально, в одном окне. Использовать «Wizard» мы не будем, поэтому переходим в «Interface Setup».
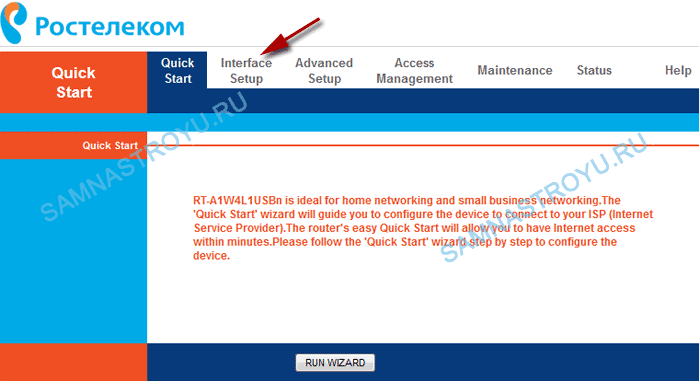
Как обычно, я делаю настройку на примере какого-либо региона. Сегодня это будет Московская область.
Всё, что помечено на рисунке стрелками, должно быть изменено/заполнено. Остальное можете не трогать.
Давайте по порядку:
- «Transfer Modes» — для ADSL (Интернет по медной паре — через телефонную линию) выбираем «АТМ» (асинхронный способ передачи данных);
- «Virtual Circuit:PVC» — выбираем «0»;
- Заполняем данные VPI/VCI. Для Московской области 0 и 35 соответственно. Для других регионов можете посмотреть тут, или спросить в местной технической поддержке;
- В поле «ISP» ставим бегунок на «PPPoA/PPPoE». Как только вы это сделаете, ниже откроется поле для ввода логина и пароля;
- «Username» — имя пользователя из договора, «Password» — пароль из договора. Заполняем эти поля, соблюдая регистр букв (если в договоре буква заглавная, то и вы должны писать заглавную, если строчная — строчную);
- «Connection» — ставим на «Always On», чтобы PPPoE-сессия была активна постоянно;
- «Default Route» — ставим на «Yes»;
- «Get IP Address» — ставим на «Dynamic»;
- Переводим «NAT» в режим «Enable»;
- «MTU» — по умолчанию стоит параметр «0», для PPPoE значение MTU — 1492. Можете написать, а можете и не писать, так как в данном случае, значение «0» автоматически подразумевает 1492;
- Нажимаем на «Save».
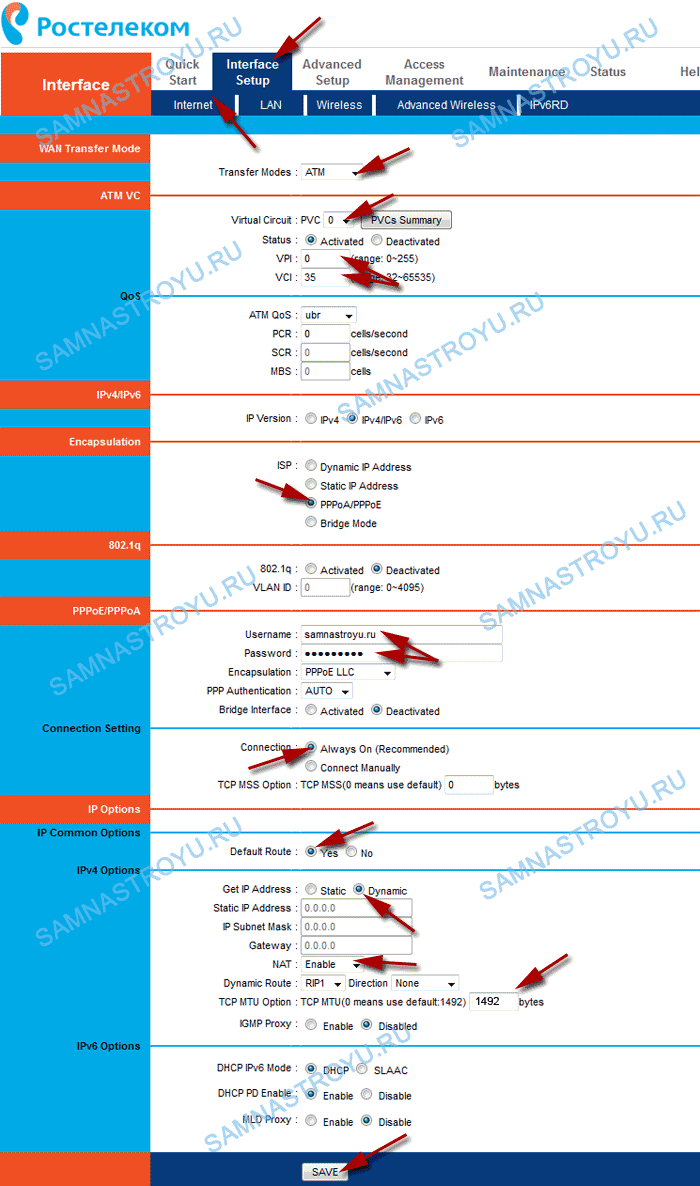
На устройстве, как я понял, нет никакого индикатора, показывающего, что Интернет работает. Поэтому, проверяйте, непосредственно, путем выхода в Сеть.
Особенности настройки некоторых роутеров
Sagemon
В последние годы компания все чаще предоставляет абонентам возможность работать с оборудованием, которое имеет специально созданный для компании интерфейс. Опишем процедуру настройки роутеров Sagemon от Ростелеком.
В главном окне интерфейса вы можете выбрать русский язык. Это значительно упростит работу.
Разработчики предоставили возможность осуществить быструю настройку, которая выполняется буквально в несколько шагов. Главное, иметь под рукой договор, в котором указаны все нужные данные.
Откройте вкладку «Мастер» настройке и нажмите на одноименный раздел.
Вы увидите поля для ввода, а также текстовое руководство по правильному их заполнению. Следуйте указаниям и сохраните изменения. Интернет должен заработать.
Доступен и другой раздел. Он называется «Подключение к интернету». Здесь все настраивается еще проще. По умолчанию выбран самый популярный тип подключения PPPoE1. Вы должны просто указать логин и пароль.
D-Link
Есть возможность поставить русский язык интерфейса, что облегчает работу с ним.
Настройки интернета находятся в меню «Сеть – WAN». Здесь нужно удалить старые соединения и добавить новое.
Откроется окно глобальных настроек, которое позволяет выбрать нужный тип подключения, затем дает возможность вставить логин и пароль.
Новый интерфейс выглядит иначе. Чтобы найти нужное меню, нажмите на «Расширенные настройки» в правом нижнем углу.
Более подробно процедура описывается в видеоуроке.
И еще пара уроков по работе с моделями от производителя.
Asus RT N12
Настройка роутера Asus RT N12 осуществляется легко. Для этого перейдите в категорию «Network Map» и укажите нужный тип подключения.
Появится окно, в котором нужно ввести все необходимые данные. Приводятся инструкции, с помощью которых легко во всем разобраться самостоятельно.
Zyxel
Данные для входа в интерфейс на разных моделях могут отличаться. Ищите данные на дне корпуса.
В левой колонке выбираем раздел <class=»strong»>«Интернет» и нажимаем на ссылку «Авторизация».
Выбираем в правой части нужный тип подключения. Чаще всего это PPPoE.
Заполняем логин и пароль, которые указаны в вашей копии договора с Ростелеком.
При разных типах подключения могут появляться разные параметры для заполнения. Вся эта информацию указывается в тексте договора. Если вы нуждаетесь в помощи, всегда можно позвонить оператору службы поддержки и уточнить данные у него.
После внесения всех данных нажмите кнопку «Применить».
Huawei
В главном меню выберите пункт «Basic» и подпункт «WAN». Удалите лишние подключения. Сейчас нужно будет создать новое, нажав на кнопку «NEW». Возможно, вы решите перенастроить старое подключение. Тогда щелкните по его названию.
Поставьте галочку «WAN Connection». В договоре от Ростелеком должны быть указаны значения для полей VPI и VCI. Заполните эти поля, поставив в них нужные значения.
Теперь выберите ваш тип подключения к интернету в раскрывающемся списке «Connection type». Обычно это «PPPoE».
Теперь нужно ввести данные авторизации. Это логин и пароль. Значения их находятся в экземпляре договора с Ростелеком. После внесения данных, нажмите на «Submit».
В течение минуты интернет заработает.
Настройка роутера QDSL-1040WU и QDSL-1040WU-FON для FTTB
IP-адрес устрройства в локальной сети — стандартный 192.168.1.1, URL веб-интерфейса — http://192.168.1.1 .
Логин на доступ в веб-интерфейс admin, пароль — admin. Так же, в зависимости от прошивки и конфигурации возможен доступ по логинам user (пароль user) и support (пароль support). Попав в веб-интерфейс, нужно в первую очередь удалить существующие подключения. Для этого идем на вкладку «WAN Service», ставим на существующих там подключениях галку «Remove» и нажимаем кнопку «Remove». После этого, переходим в раздел «Layer2 Interface» => «ETH Interface». Если здесь есть уже сконфигурированный интерфейс — удалите его, поставив «Remove» и нажав кнопку «Remove». Для того, чтобы создать интерфейс второго уровня — нажимаем кнопку «Add»:
В выпадающем списке «Select a ETH port» Вам нужно выбрать LAN-порт, который мы займем под WAN порт для подключения кабеля провайдера. Я, как правило, занимаю для этих целей 1-й порт — eth0. Ставим галку на «VLAN MUX Mode» и нажимаем кнопку «Apply/Save».
Интерфейс второго уровня создан — теперь нужно создать подключение к Интернет: переходим в раздел «WAN Service»:
Нажимаем кнопку Add для создания подключения к Интернет.
Настройка соединения PPPoE.
Для создания подключения к Интернет по протоколу PPPoE, Вам нужно в списке «Select WAN service type» выбрать тип «PPP over Ethernet (PPPoE)»:
Нажимаем кнопку Next.
В поля «PPP Username» и «PPP Password» нужно ввести логин и пароль на доступ с карточки, которую Вам выдали при подключении. Далее, ничего не меняем — только проверяем чтобы стояла галочка «Enable NAT».
Нажимаем кнопку Next.
Здесь следим, чтобы создаваемый интерфейс PPP был в поле слева и нажимаем кнопку Next.
Здесь все то же самое — следим чтобы интерфейс PPP был в поле слева. Нажимаем кнопку Next.
Нажимаем кнопку «Apply/Save» для подтверждения сохранения настроек роутера. Соединение с Интернет по протоколу PPPoE настроено.
Настройка соединения IPoE (Динамический IP-адрес).
Такой тип подключения используется в некоторый филиалах Ростелеком — Урал, Удмуртия и т.д.
Для того, чтобы настроить динамический IP-адрес на QTech QDSL-1040WU и QDSL-1040WU-FON, нужно при создании WAN-сервиса в списке «Select WAN service type» выбрать тип «IP over Ethernet»:
Нажимаем кнопку Next.
Для получения IP-адреса автоматически — в этом окне должна стоять галка «Obtain an IP address automatically». Нажимаем кнопку Next.
На этом этапе настройки надо поставить галку «Enable NAT». Нажимаем кнопку Next.
Здесь следим, чтобы создаваемый интерфейс PPP был в поле слева. Нажимаем кнопку Next.
Тут тоже следим чтобы интерфейс PPP был в поле слева. Нажимаем кнопку Next.
Нажимаем кнопку Apply/Save для подтверждения сохранения настроек роутера.
Где написан пароль на роутере Ростелеком
На каждом WiFi-роутере есть специальная подсказка в виде наклейки, где владелец может узнать заводской пароль роутера. Найти её можно на корпусе устройства — она приклеена либо на задней части копуса, либо на нижней. Вот так, например, выглядит наклейка на роутере Ростелеком Sagemcom F@st 2804:

Нам нужно поле «Доступ к Web интерфейсу», где указан адрес маршрутизатора Ростелеком в локальной сети, а так же данные для аутентификации. В данном случае — логин admin и пароль admin. А вот наклейка на роутере Ростелеком QFR-200-4T-2V-W от Qtech.

Тут уже используется заводской логин qtech и заводской пароль qtech. На моделях от Sercomm или Rotek в последнее время для каждого экземпляра делают свой, индивидуальный пароль, который никогда не повторяется.
После этого надо на любом компьютере, который подключен к сети, ввести в браузере указанный в наклейке адрес. В ответ должна появится форма авторизации в личном кабинете роутера:
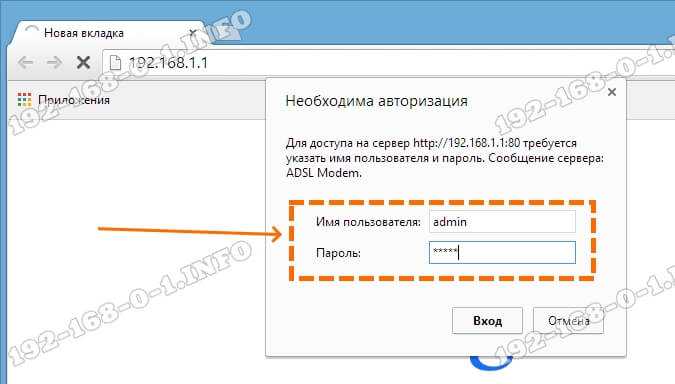
Вводим логин и пароль и нажимаем кнопочку «Вход». Дальше должен открыться веб-интерфейс, через который можно продолжить настройку подключения и сети Вай-Фай.
Подключение GPON
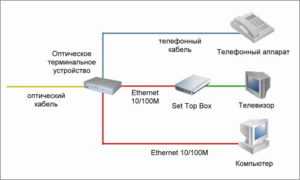 Из-за повышенного спроса на высокоскоростное соединение полезно знать, как подключить роутер «Ростелеком» к оптоволокну. Его преимущества —низкие задержки сигнала (пинги), возможности транслировать IPTV в HD-качестве, стабильное подключение. GPON – это гигабитная пассивная оптическая сеть. Подключение к ней возможно с помощью некоторых универсальных роутеров, имеющих соответствующие разъемы.
Из-за повышенного спроса на высокоскоростное соединение полезно знать, как подключить роутер «Ростелеком» к оптоволокну. Его преимущества —низкие задержки сигнала (пинги), возможности транслировать IPTV в HD-качестве, стабильное подключение. GPON – это гигабитная пассивная оптическая сеть. Подключение к ней возможно с помощью некоторых универсальных роутеров, имеющих соответствующие разъемы.
Huawei HG8245H
Универсальная модель, снабженная портами LAN и ADSL, используется для подключения оптики. Особенность кроется в настройке маршрутизатора пользователем. Это связано с тем, что настройки интернета «Ростелеком» заливаются провайдером на устройство удаленно и защищаются нестандартным паролем. Можно попробовать логин и пароль telecomadmin и root. Если не получится выполнить таким образом настройку роутера, «Ростелеком» поставит другую комбинацию, для чего требуется позвонить на горячую линию провайдера. Там сообщат данные для входа, если причина неполадки действительно серьезная.
Как подключить роутер qbr 1040w ростелеком?
При заключении договора с провайдером, поставщик интернета подводит к вашей квартире специальный сетевой кабель, по которому вам поступает интернет-сигнал. Этот кабель может оставаться «свободным» (с коннектором RJ45 на конце), либо быть заведен в специальную розетку.
Расположите маршрутизатор qbr 1040w так, чтобы до него доставал сетевой кабель, и при этом прибор оставался недоступным для детей и домашних животных
Не рекомендуется располагать прибор в спальне и детской комнате. В идеале, работающий маршрутизатор должен находится на расстоянии 3 – 5 метров от человека.
Присоедините штекер адаптера в предназначенное для него гнездо на задней панели маршрутизатора рядом с кнопкой включения прибора. Сам блок питания включите в сеть переменного тока 220В и нажмите кнопку включения роутера.
Подсоедините (до щелчка) коннектор интернет-кабеля (или патчкорд от розетки, в которую приведён интернет) в разъём WAN на торце устройства. На передней панели qbr 1040w должно загореться два индикатора: индикатор электрической сети и индикатор сети Интернет.Для настройки модема qbr 1040w понадобится настольный компьютер или ноутбук (далее будем называть этот компьютер ПК). Соедините патчкордом (кабелем с двумя прозрачными коннекторами RJ45) сетевой разъём ПК и любое из гнёзд LAN маршрутизатора.
На ПК при успешном подключении к роутеру (при ОС Windows) в углу рабочего стола появится сообщение о соединении, а на передней панели роутера засветится индикатор связанного порта.
Если указанных признаков не появилось, необходимо будет произвести настройку сетевого соединения ПК.
Подключение к сети
Для настройки QTech QDSL-1040WU, как и в случае с большинством других роутеров, используется подключенный к нему компьютер. Вам необходимо подключить ПК к одному из желтых LAN-портов с помощью патчкорда, идущего в комплекте.
После этого нужно подключиться к внешней сети, идущей от провайдера . Если интернет к вам приходит по тонкому телефонному кабелю – воткните его в порт, подписанный как ADSL. В случае если Ростелеком предоставляет вам более современное Ethernet-подключение (так называемая витая пара – восьми- или четырехжильный медный провод) – подсоедините кабель к одному из свободных LAN-портов.
Настройка QTech QBR-1040W и QBR-1040WU для Ростелеком : 54 комментария
XasaH У меня есть 2 роетура. Один upvel, другой этот qbr. Upvel — основной, с ним всё хорошо. Мне бы очень хотелось, чтобы qbr брал интернет по воздуху от Upvel, и раздавал его дальше хотя бы по проводу ( есть стационарный комп без интернета). Вот как это сделать, я не знаю. В обоих есть WDS, а у qbr есть еще режим «client». Пробовал через клиент, но не получается. И спасибо Вам за то, что проявляете интерес к моему вопросу!
Данил — а как вы WDS на втором роутере настаивали? Скриншоты можете в нашей группе ВК выложить.
попробуте прошивку 3.1.0.130 настроить
обновите архив прошивки-пишет файл заблокирован
Подправил, теперь нормально загружается.
Прошил, роутеру настал кирдык. Что можно сделать?
Можно попробовать восстановить. На ресет реагирует?
Прошил прошивкой 1,13. Не могу войти в настройки, аппарат не реагирует ни на выключение, ни на сброс. IP адрес получить не может. Как поступить? При попытке войти в настройки через 192,168,1,1 ничего не происходит, пароль не спрашивает, фактический адрес 169.254.21.233. Спасибо.
Попробуйте вручную прописать на сетевой компьютера ip 192.168.1.2
XasaH У меня есть 2 роутера. Один мобильный MF90+, другой этот qbr. MF 90+ — основной, с ним всё хорошо. Мне бы очень хотелось, чтобы qbr брал интернет по воздуху от MF 90+, и раздавал его дальше хотя бы по проводу ( есть стационарный комп без интернета). Вот как это сделать, я не знаю. у qbr есть режим «client» ,как это всё настроить?
Никак, к сожалению. Режим клиент — это нет то.
Подскажите как открыть порт на этом роутере? что прописывать в графе «Исходная сеть» ?
Выложите скриншот в нашей группе ВКонтакте — посмотрим.
Пока не ведёшь серийный номер в разделе Администрирование, этот кусок дерьма не выходит в интернет.
Настройка Wi-Fi-маршрутизатора Qtech QBR-1040Wv3S на прошивке 3.1.0.155
1. Проверяем настройки сетевого подключения на компьютере.
Windows XP (Панель управления-Сеть и Интернет-Сетевые подключения-Подключение по локальной сети.)
Windows 7 / 8 (Панель управления – Сеть и Интернет – Центр управления сетями и общим доступом – Изменение параметров адаптера – Подключение по локальной сети)
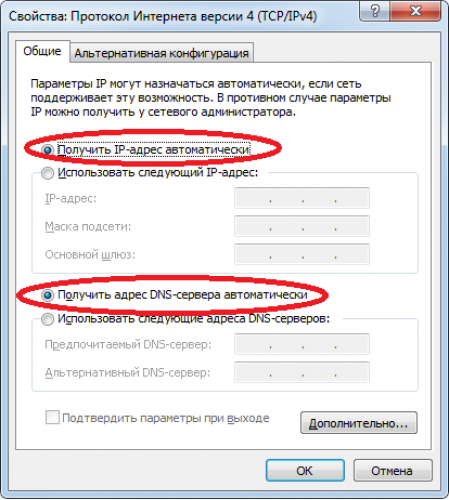
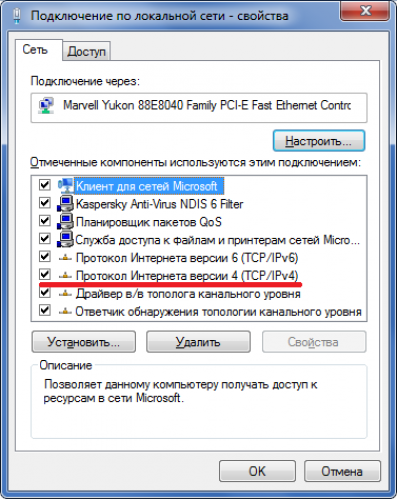
2. Запускаем любой интернет-браузер (Internet Explorer, Opera, Google Chrome и прочие). В адресной строке браузера прописываем IP-адрес роутера – 192.168.0.1 и нажимаем клавишу Enter (для первичной настройки роутера, доступ в интернет не нужен).
Вводим имя пользователя и пароль, по умолчанию – логин: admin, пароль – admin. Нажимаем Вход
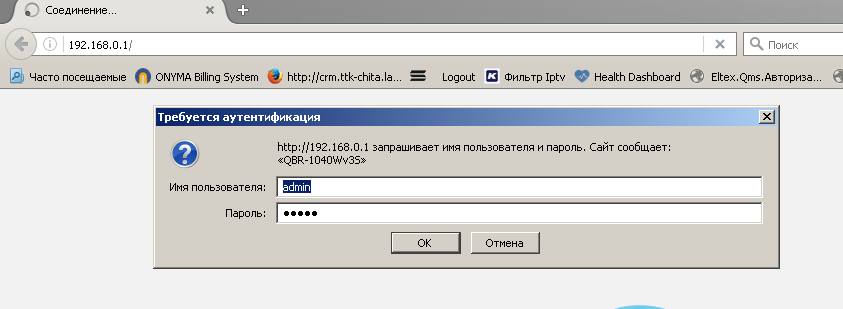
3. Попадаем в меню Мастер настройки роутера, нажимаем кнопку «Выход» и переходим в главное меню роутера.
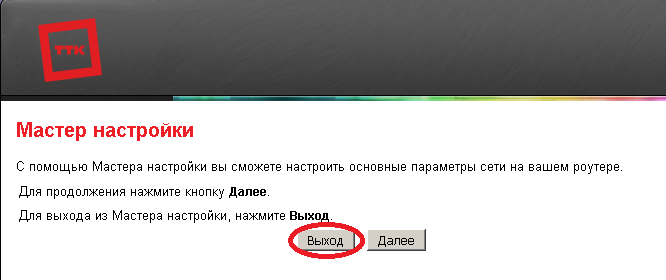
4. Обновление прошивки роутера. В главном меню роутера, выбираем пункт меню Администрирование, далее Обновление ПО.
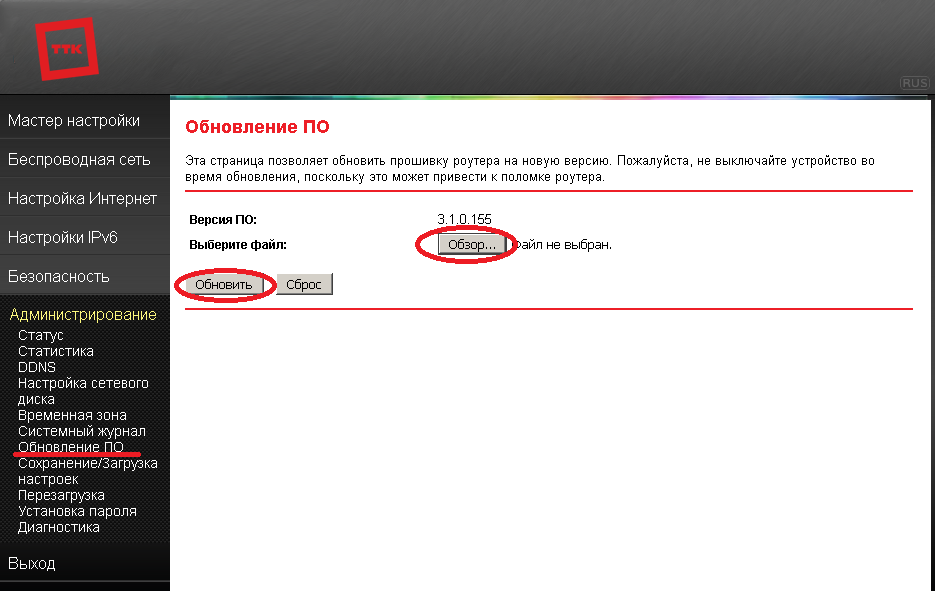
5. Дождаться обновления прошивки на роутере. Во время процесса обновления нельзя отключать питание устройства. После завершения процесса устройство перезагрузится автоматически и будет доступно для дальнейшей настройки.
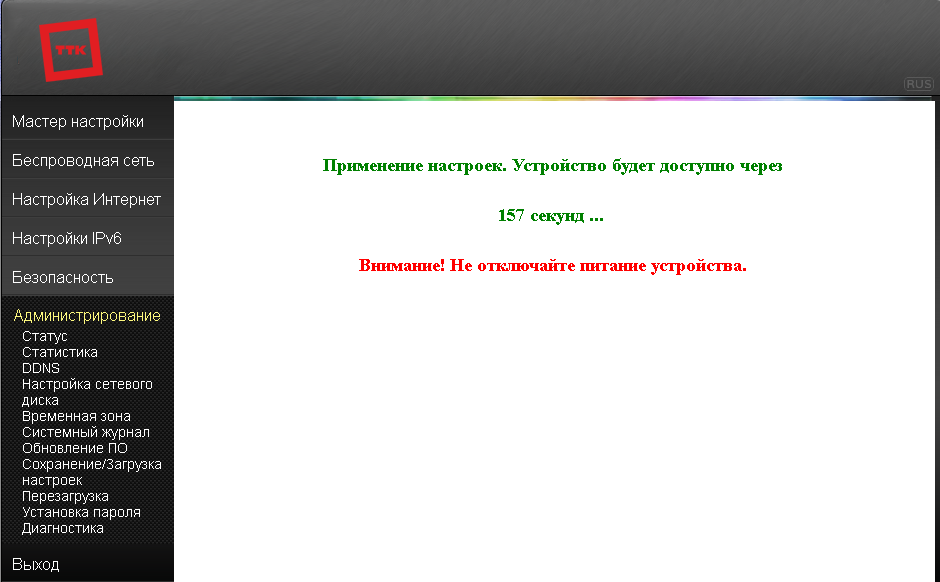
6. Создание подключения PPPoE. Откройте пункт меню Настройка Интернет далее Настройка WAN. Выбираем тип доступа «PPPoE», ставим переключатель на Static+PPPOE. Заполняем поля IP-адрес: 192.168.10.10, маска подсети: 255.255.255.0 , дефолтный шлюз: 192.168.10.1. Далее из договора берем учетные данные: имя пользователя, пароль. Остальные параметры должны быть такими как на картинке.
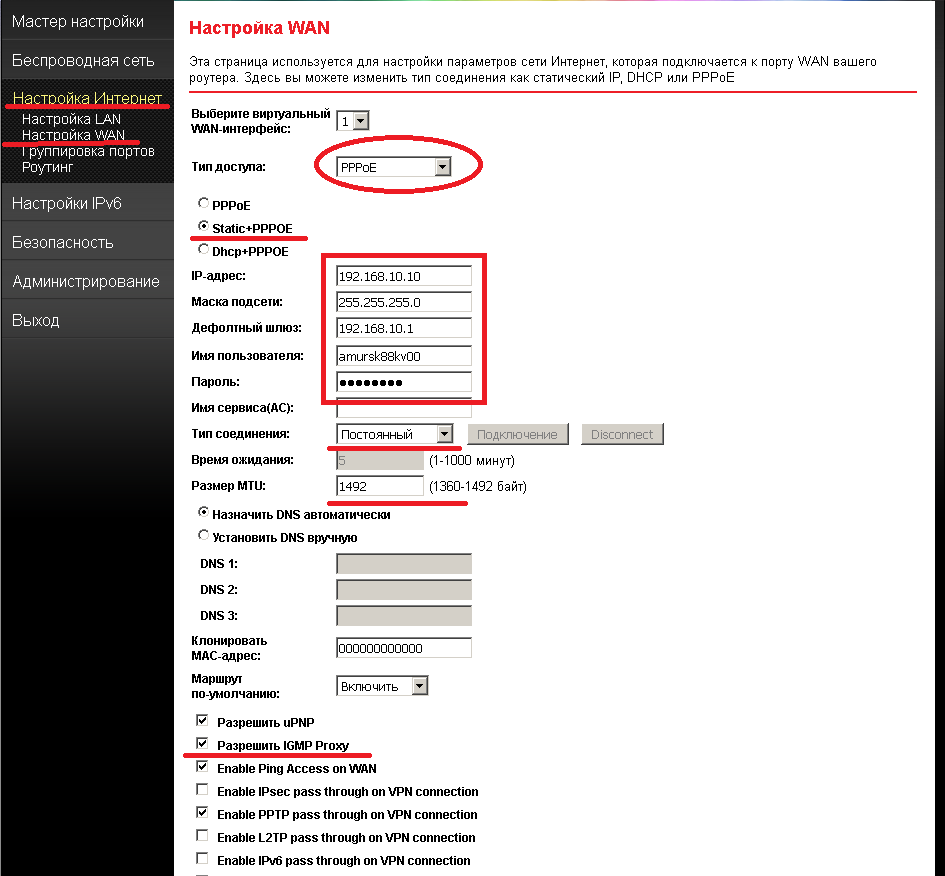
Нажимаем кнопку Применить.
7. Настройка беспроводной сети. Для настройки Wi-Fi переходим в раздел Беспроводная сеть – Основная сеть. Настройка беспроводной сети. Заполните поле: Идентификатор SSID: Название вашей Wifi сети (придумайте самостоятельно). Нажимаем кнопку Применить.
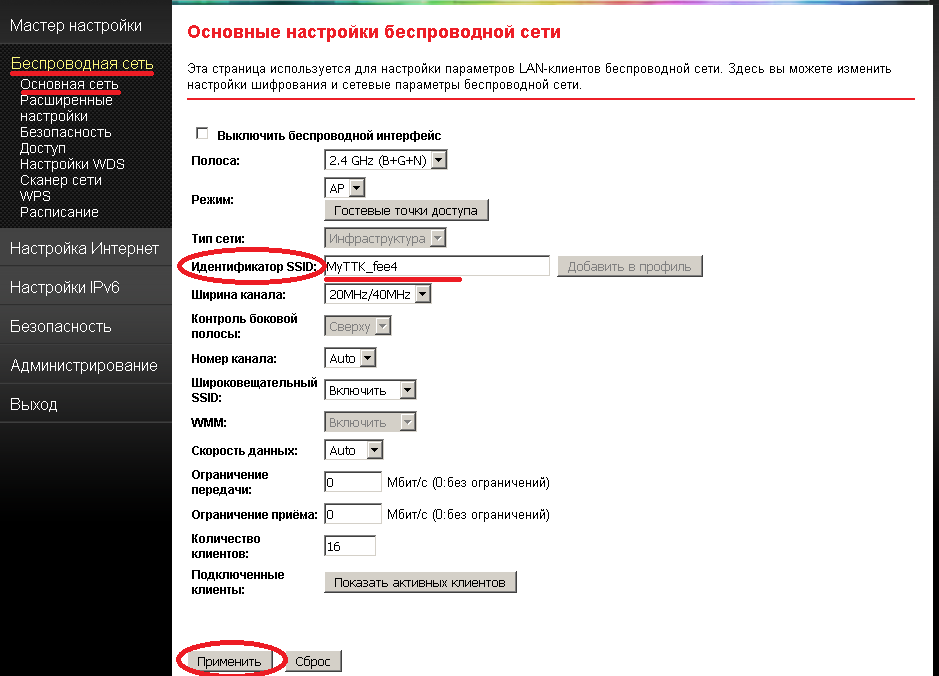
8. При первоначальной настройке сеть W-Fi необходимо установить пароль, чтобы никто не смог к ней подключиться без разрешения. Переходим Беспроводная сеть – Безопасность. Шифрование –WPA2. Устанавливаем пароль на Wi-Fi в поле Разделяемый Ключ: желательно от 8-ми символов и выше. Нажимаем кнопку Применить.
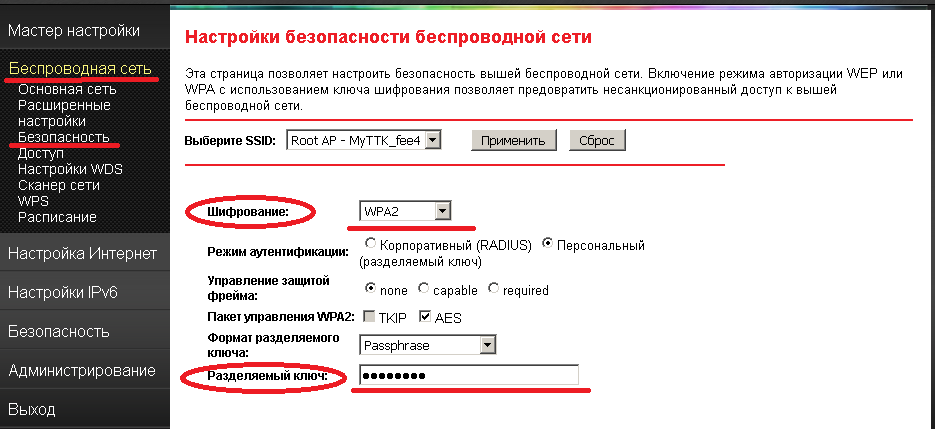
9. После всех манипуляций с настройками, необходимо их сохранить, чтобы при следующей перезагрузке роутера не пришлось его перенастраивать. Выбираем пункт меню Администрирование— Перезагрузка и нажимаем кнопку Перезагрузить.
Настройка интернет соединения (PPPoE) на компьютере с Windows 10.
Если в Ethernet порт компьютера напрямую вставлен LAN кабель провайдера и для подключения к Интернету нужно вводить логин и пароль, то следует создать PPPoE соединение. Для настройки нужно пройти в «Пуск» -> «Параметры» -> «Сеть и Интернет» -> «Ethernet» -> «Центр управления сетями и общим доступом». Кликните по пункту «Создание и настройки нового подключения или сети».
Далее нужно выбрать первый пункт, отвечающий за настройку широкополосного или коммутируемого подключения к Интернету и нажать «Далее».
В следующем окне нужно выбрать тип подключения. Поскольку мы настраиваем Интернет на компьютере напрямую с интернет-провайдером (без участия сетевых устройств), то мы выбираем «Высокоскоростное (с PPPoE)», а если бы мы настраивали Интернет, например, через 3G/4G модем, то нам нужно было бы выбрать «Коммутируемое».
В последнем окне введите пароль и логин выданный вам поставщиком услуг и дайте имя создаваемому подключению. Если вы поставите флажок напротив пункта «Разрешить использовать это подключение другим пользователям», то вы откроете доступ в глобальную сеть другим учетным записям, если они у вас конечно же есть.
То есть, если на вашем компьютере, например, для каждого члена семьи создавалась учетная запись, то вы вольны им разрешить или запретить выход в сеть Интернет, через созданное вами подключение.
После заполнения всех полей, нажмите на кнопку «Подключить».
Если связь с интернет-провайдером установлена, и вы ввели правильно логин и пароль, то после короткой проверки введенных данных подключение будет создано.
Если вы нашли ошибку, пожалуйста, выделите фрагмент текста и нажмите Ctrl+Enter.
Я написал уже много отдельных инструкций по настройке разных роутеров. Но в рамках одной статьи невозможно рассказать о том, как настроить какую-то определенную модель роутера для разных интернет-провайдеров. Их очень много. И даже если роутеры у многих одинаковые – провайдеры разные. А если в настройках роутера не указать, или неправильно указать параметры для подключения к провайдеру, то интернет через роутер работать просто не будет. Это самая популярная проблема.
Поэтому, в этой инструкции я решил показать процесс настройки Wi-Fi роутера для Дом.ru. Это один из самых популярных интернет-провайдеров в России. И он использует не самый простой тип подключения, из-за чего у многих возникают проблемы с настройкой оборудования. Клиенты Дом.ru могут использовать такое оборудование:
- Роутеры от самого провайдера Дом.ру, которые провайдер не редко устанавливает клиентам в процессе подключения к интернету. По сути это обычные роутеры D-Link, Sagemcom и TP-Link. Только с логотипом провайдера и фирменной прошивкой.
- Другие Wi-Fi роутеры, выбор которых сейчас очень большой. С провайдером Дом.ру может работать любой роутер.
В любом случае, отличие в настройке заключается лишь в расположении необходимых параметров в веб-интерфейсе определенного устройства. Сначала я покажу, как настроить маршрутизатор с фирменной прошивкой от Дом.ru, а затем покажу, как выполнить настройку некоторых роутеров от популярных производителей.
Не важно какой у вас роутер. Главная задача зайти в его настройки и в параметрах подключения к интернету выбрать тип подключения PPPoE
Затем ввести логин и пароль, которые вам выдал интернет-провайдер. Ну и задать параметры Wi-Fi сети.
Очень часто возникают проблемы с входом в настройки роутера. Поэтому, сразу оставляю ссылку на статью с решениями этой проблемы: https://help-wifi.com/oshibki-i-polomki/chto-delat-esli-ne-zaxodit-v-nastrojki-routera-na-192-168-0-1-ili-192-168-1-1/. Возможно, она вам не пригодится. Но пускай будет на всякий случай.
Вход в настройки
Вход в настройки роутера ТП-Линк осуществляется по LAN-кабелю или по Wi-Fi, в зависимости от способа подключения устройств-клиентов к Интернету. Процесс один и тот же для всего модельного ряда производителя. Можно зайти в настройки маршрутизатора через утилиту TP-Link Tether, но лишь на части роутеров компании.
По LAN кабелю
Войти в настройки роутера TP-Link через браузер на ПК, подсоединенном к Интернету через разъем LAN, – самый популярный вариант.
Инструкция:
- Открыть любой веб-обозреватель.
- В адресной строке ввести IP-адрес для входа 192.168.1.1 или 192.168.0.1, веб-адрес http://tplinkwifi.net для входа в Личный Кабинет (для роутеров 2015 года и позже) или http://tplinklogin.net (для моделей до 2015 года).
- Появится окно ввода данных для авторизации. Поставщик устанавливает логин и пароль — «admin».
Если все сделано правильно, пользователь сможет зайти в настройки маршрутизатора TP-Link.
По Wi-Fi
Этот способ удобен тем, что войти в настройки вай-фай роутера ТП-Линк можно не только с ПК или ноутбука, но и со смартфона или планшета. При первом включении прибор автоматически создает беспроводную сеть, название и пароль к которой обычно указаны на наклейке снизу.
Если такая информация отсутствует, включить Wi-Fi на подключаемом устройстве и в списке доступных сетей найти такую, название которой похоже на название роутера. В этом случае пароль может не потребоваться.
Если удалось подключиться к беспроводной сети, нужно войти в настройки роутера tp link – ввести IP 192.168.1.1. или 192.168.0.1 или веб-адреса сайтов http://tplinkwifi.net или http://tplinklogin.net. Учетные данные – «admin».
Через приложение TP-Link Tether
Приложение ТП-Линк Tether можно скачать на телефон или планшет под управлением Android или iOS. Программа подходит не для всех роутеров производителя – в списке поддерживаемых устройств Archer C1200, Archer C59, TL-WR841N, TL-WR741N, TL-WR940N и т.д. Узнать, для каких моделей утилита доступна, а для каких роутеров TP-Link нет, можно на странице TP-Link Tether в App Store и в Play Market. В описании есть список поддерживаемых маршрутизаторов.
Чтобы попасть в меню роутера TP-Link через приложение, нужно:
- Подключить к прибору кабель поставщика услуг, включить устройство в розетку и запустить.
- Включить Wi-Fi на смартфоне или планшете, дождаться появления новой беспроводной сети, подключиться к ней. Учетные данные указаны на наклейке на нижней стороне корпуса роутера ТП-Линк.
- Скачать программу из Play Market или App Store.
- Запустить, познакомиться со списком возможностей, кликнуть «Начать».
- Перейти к правилам использования, нажать «Согласен».
- Если смартфон подключен к беспроводной сети, созданной роутером TP-Link, появится название устройства и MAC-адрес.
- Ввести имя и пароль, чтобы зайти в админку роутера («admin»/«admin», если веб-интерфейс загружается впервые). Если пользователь входил в систему ранее, скорее всего, учетные данные изменены. Нужно ввести придуманные им логин и пароль.
Откроется главная страница приложения, на которой видно состояние интернет-соединения.
В разделе «Инструменты» настраивают доступ к Сети, создаются новое имя и кодовое слово для домашней Wi-Fi сети или вносятся другие изменения в работу устройства.
Читайте подробную инструкцию, как настроить роутер ТП-Линк.
Как правильно подключить роутер
Провайдер предоставляет услуги связи по выделенной лини, оптическому кабелю и посредством телефонных коммуникаций. В зависимости от используемых оператором технологий будет отличатся оборудование, предлагаемое компанией абоненту. Но подключение к роутеру выполняется по одной схеме:
- Определенный тип проводов (оптический, Ethernet, телефонный) заводится на сторону абонента, затем нужно этот кабель подключить в оптический терминал, ADSL-модем или обычный роутер. Тип устройства зависит от технологии, используемой провайдером. Например, если услуга предоставляется по выделенной линии, то к пользователю заводят обычный патч-корд, который нужно вставить в WAN-порт любого роутера. Если же это телефонная линия, потребуется устройство преобразующее сигнал – так называемый ADSL-модем. В случае с ростелеком – это будет роутер, в котором есть этот модем и соответствующие порты для подключения телефонного кабеля. Так же и с оптикой, внешняя разница будет только в наличии порта для оптоволоконного кабеля.
- Оборудование Ростелеком к компьютеру пользователя подключается при помощи провода, который поставляется вместе с маршрутизатором. Один коннектор вставляют в LAN-разъем маршрутизатора, другой – в такой же разъем сетевой карты на ПК или ноутбуке.
- Последующая установка параметров роутера выполняется через веб-интерфейс панели управления или посредством диска с утилитой для автоматического конфигурирования.
Обновление прошивки
Выберите раздел «System Maintenance», затем «Firmware Update». На открывшейся странице необходимо указать IP-адрес tftp-сервера и имя файла прошивки. Далее нажать «Apply».
Новую версию ПО можно скачать по адресу: ftp://ftp.qtech.ru/Ethernet_switches/Firmware/QFR-200
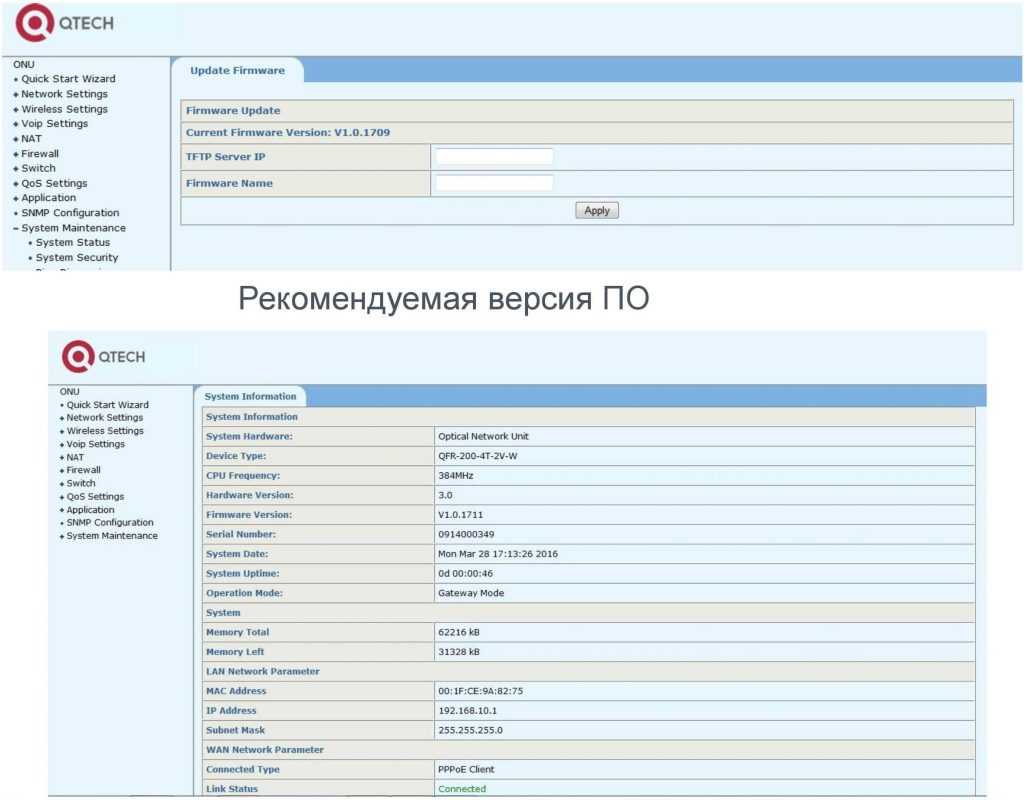
Просмотрено:
7 602
Приветствую тебя уважаемый посетитель моего сайта. В этой статье хочу немного прояснить некоторые моменты о модеме QTECH 1040wu. Этот модем выдавался в аренду подключившимся к провайдеру Ростелеком. Хотя на нем стоит эмблема u-tel к тому времени это уже была компания ростелеком, которая подключала абонентов под брендом ю-тел. Но это совсем другая история, речь пойдет об этом модеме или роутере qtech 1040wu. Это универсальный модем позволяет подключить сразу 3 услуги: интернет, интерактивное тв и sip телефонию. Обычно подключают ТВ и интернет ибо телефон уже стоит на медной паре. У него также встроеный wi-fi имеется. Который по умолчанию не запаролен. Как поставить пароль на wi-fi или поменять его читаем . Вход USB предназначается для подключения резервного канала по 3G модему. Данную возможность мы рассматривать не будем. Этот модем можно настроить с диска который у вас лежит в коробке из под модема, но я бы не стал этого делать. С помощью диска он настривает много лишнего и довольно коряво. Рассмотрим как настроить вручную qtech 1040wu
Чтобы настроить интернет на этом роутере небходимо зайти в Веб интерфейс модема. Делается это следующим образом. В любом браузере которым вы пользуетесь в адресной строке напишите адрес модема, 192.168.1.1 и жмете enter.
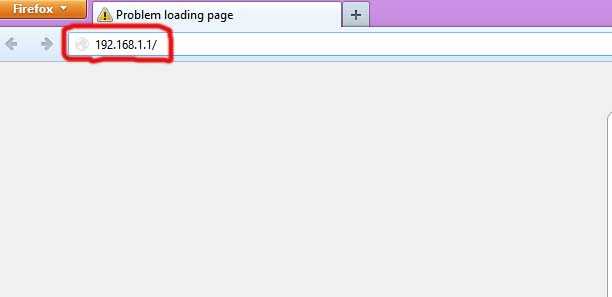
Затем должно появится вот такое окно. Здесь вам надо ввести логин и пароль модема они всегда одинаковые на всех модемах, admin admin
. Если на модем не зашли значит пароль изменен, попробовать можно 12345. Если всеравно не зашли, тогда прочитайте эту статью
.
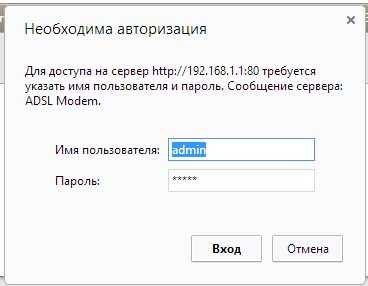
1. В левой колонке выберите Advanced Setup
затем Layer2 Interface
и ATM Interface.
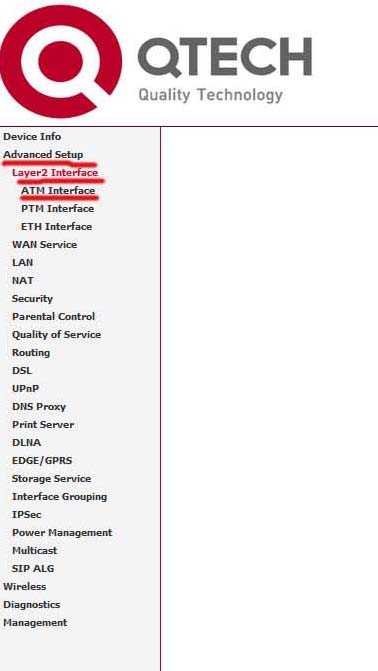
Справа в рабочей области жмите Add
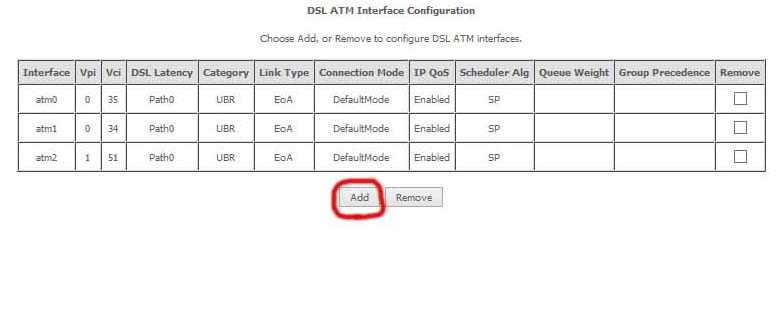
2. Вписываем VPI
, VCI
это идентификаторы для интернета, для Уральского региона г. Челябинска они — 8/35. Если У вас другой город, из таблицы
После того как прописали VPI VCI, остальные значения не трогаем оставляем как есть и жмем apply/save
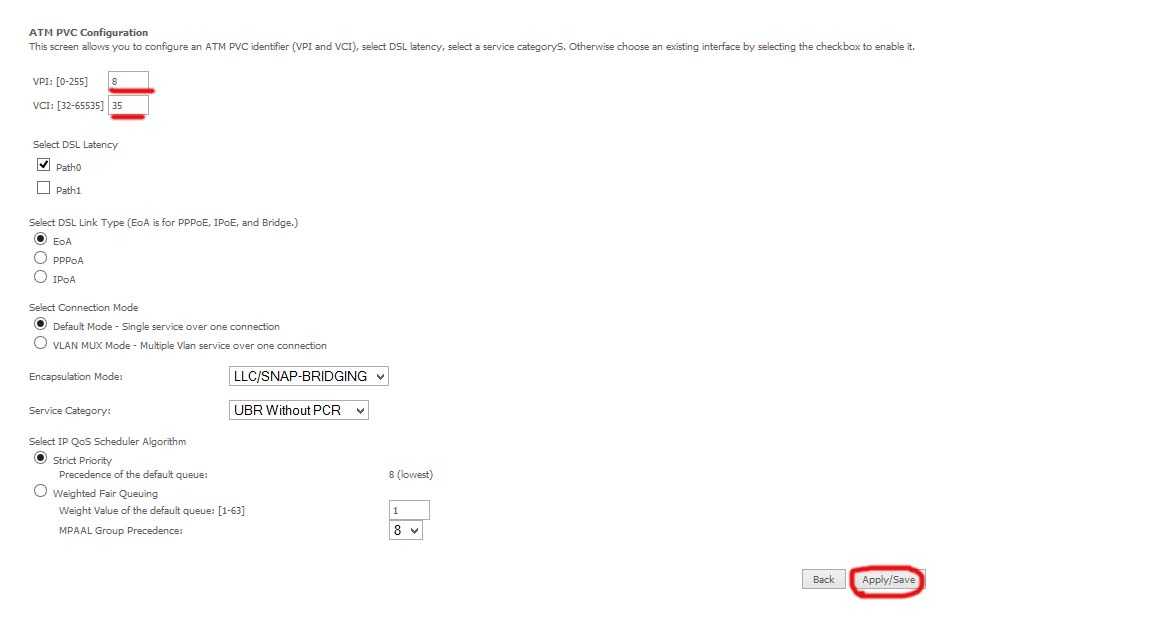
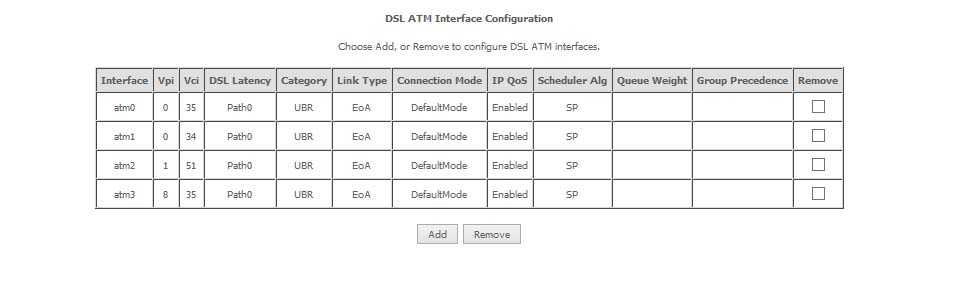
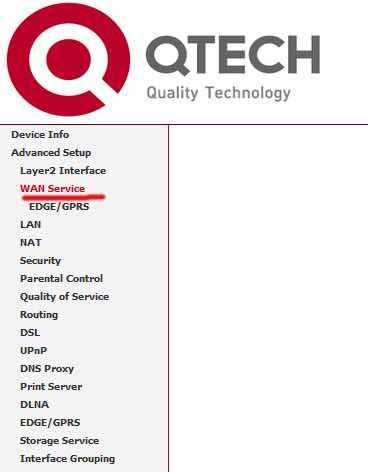
5. Теперь открылось окно выбора интерфейса, выбираем наш созданный 8/35
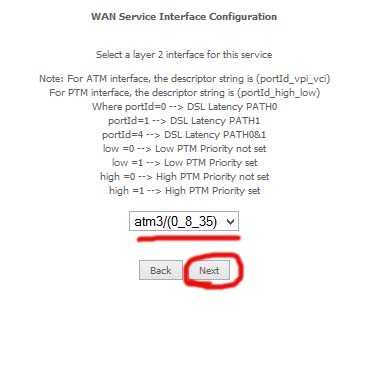
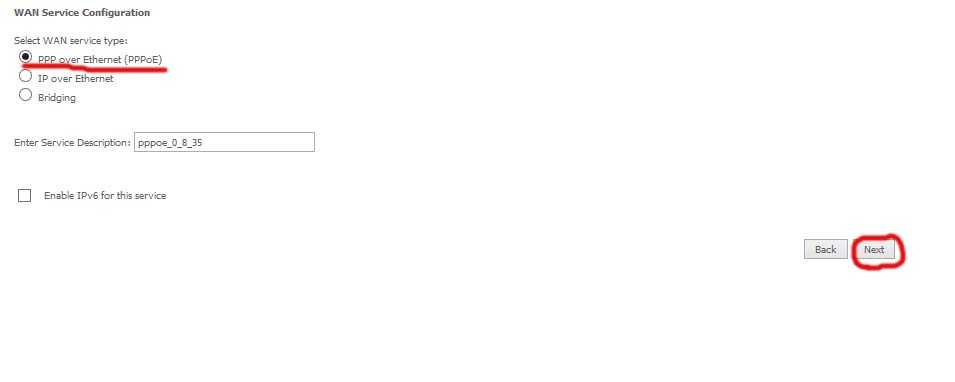
7. Теперь заполняем поля с логиным и паролем, в поле Service
Name
можно вписать все что угодно. Пароль пишем как в договоре, если большая буква значит так и пишите большую, лучше написать так чтобы видно было а потом скопировать и вставить в поле пароль. Ставим галки как на скрине и жмякаем next.
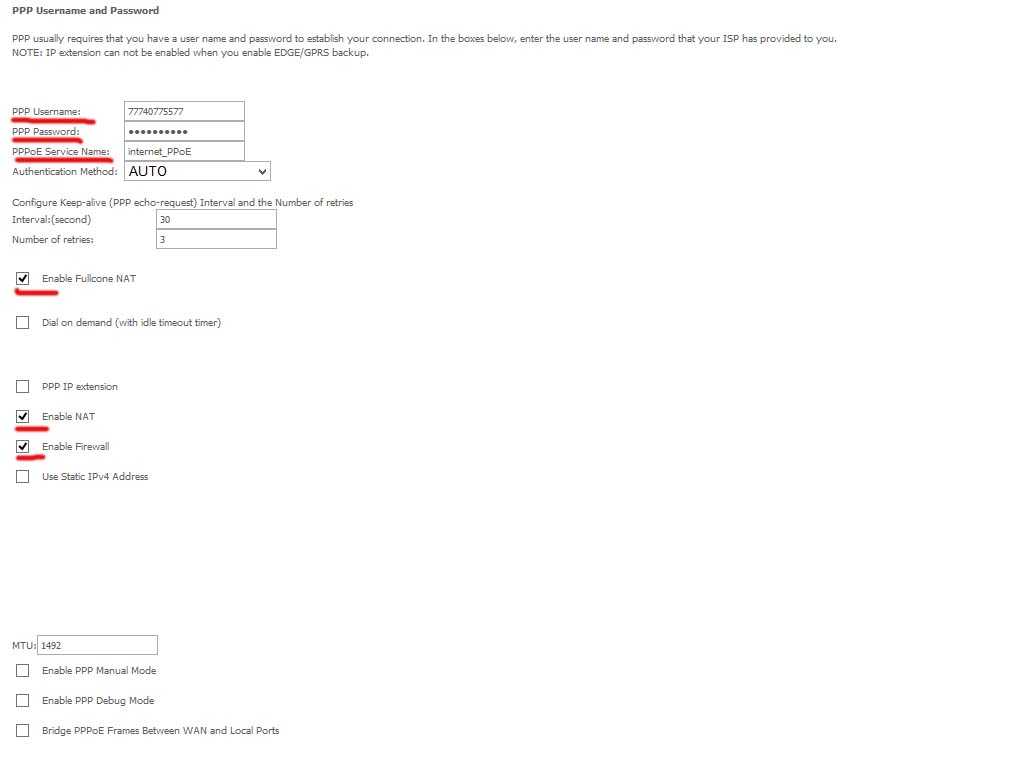
8. Следующие две страницы оставляем так как есть на третьей Жмем apply/save
Провайдер Ростелеком — самый крупный оператор связи в России. Соответственно и абонентов широкополосного доступа у него немало. При этом многие из них пользуются фирменным оборудованием провайдера. Рано или поздно у пользователя может встать вопрос как поменять пароль на WiFi на роутере Ростелеком. На самом деле тут всё очень и очень просто. Справится может даже более-менее продвинутый юзер — было бы желание.