Зачем вентиляторам нужен Molex
Вообще, можно найти вентилятор с таким коннектором, что и подключить будет не к чему. Да и обычный можно положить на полочку, если коннекторы на нем и на материнке не совпадают. Такая путаница на рынке есть и будет, как была проблема с кучей зарядок для каждого телефона, пока microUSB не навел порядок.
Та же участь касается и разнообразия коннекторов. Это сейчас все регулируется, настраивается и вращается. А до некоторых пор производители оснащали четырьмя контактами только разъемы для процессорных кулеров. Остальные довольствовались тремя. Так прижился тандем DC/PWM до наших времен. И даже современные платы работают с обоими вариантами. Но бывает и такое, что разъемов просто не хватает для подключения достаточного количества вентиляторов. На помощь приходит молекс.
Molex выходит напрямую из БП и имеет четырехконтактный разъем с 12 и 5 вольтами, а также две «массы». К нему можно спокойно подцепить хоть десяток вентиляторов. Это решает проблему нехватки разъемов на материнке, чем страдают многие бюджетные модели, особенно в Micro-ATX и Mini-ITX. Но у такого подключения отсутствуют регулировка оборотов и мониторинг.
Чтобы не испортить комфорт, к которому шли десятилетиями, производители выпускают специальные модели, которые могут работать на пониженных оборотах. Это удобно для создания постоянного воздушного потока в корпусе. В таких случаях регулировка оборотов не требуется — минимальных оборотов на вдув и выдув достаточно для охлаждения системы в средней нагрузке. Зато остаются свободные пины на материнке для подключения оборотистых моделей, плюс снимается лишняя нагрузка с шины питания материнки. Тут уже каждый сам себе режиссер и придумывает сценарии использования разных разъемов сам.
Как сделать настольный USB-вентилятор

Если дома нет кондиционера, а «гонять» сквозняки по комнатам нет желания, то спастись от жары поможет вентилятор. Причем вовсе не обязательно покупать прибор в магазине — при наличии необходимых материалов и комплектующих смастерить компактный настольный USB-вентилятор можно своими руками. Это очень просто и не займет много времени.

USB-вентилятор: основные этапы работ
Для начала из ненужного DVD-диска изготавливаем крыльчатку вентилятора — первым делом разделяем диск на две части при помощи канцелярского ножа. Далее понадобится пластиковая крышка от бутылки, из которой нужно будет изготовить ступицу для крыльчатки. Сначала по центру крышки проделываем небольшое отверстие, после чего вырезаем внутреннюю ее часть.
Ступицу приклеиваем по центру диска, после чего делаем разметку и вырезаем лопасти. Далее понадобится электродвигатель постоянного тока с рабочим напряжением 5 V и числом оборотов 1600 в минуту.

Также понадобится USB коннектор, который можно позаимствовать со старой компьютерной мышки. Отрезаем коннектор с проводом нужны длины, удаляем информационные провода и оставляем только провода питания. затем соединяем провода питания с моторчиком.

Изготавливаем корпус USB-вентилятора
Для этого понадобится деревянная заготовка квадратного сечения. Первым делом отрезаем деталь длиной 12 см. Затем вдоль одной из граней заготовки проделываем канавку для укладки проводов, а также делаем пару крепежных отверстий.

Для корпуса вентилятора потребуется еще одна небольшая заготовка квадратной формы, в центре которой проделываем сквозное отверстие. После этого соединяем подставку и вертикальную стойку между собой. Устанавливаем электродвигатель и фиксируем провода с помощью изоленты. В конце крепим лопасти вентилятора на вал двигателя.
Оцените запись
Fan Control in Windows 10 With a Fan Controller
If you want more control over your CPU fan and other aspects of your system, a fan controller is a good bet. Cases like NZXT’s H-series i versions have a built-in link box which gives you software control over your CPU fan in much the same way as Speedfan, but in a more intuitive manner. It also adds support for RGB lighting and multiple fan configurations, profiles, and fan curves.
Standalone fan controllers can give you more tangible controls. Some, like the Thermaltake Commander FT, gives you touchscreen controls for your system’s various fans, where others have physical knobs and dials you can use to control them.
You’ll need to follow the included instructions for those, as their setup and management are unique to their respective designs.
Smart Fan Control
В большинстве современных компьютеров управлять вентиляторами можно через базовую систему ввода-вывода (BIOS). Самый простой способ — это изменить в BIOS параметры настройки включения и выключения вентиляторов в зависимости от температуры (если, конечно, такая возможность есть).
Некоторые системы BIOS имеют в меню (раздел PC Health Status) какую-нибудь функцию типа Smart CPU Fan Temperature, CPU Smart Fan Control или даже Noise Control. Достаточно включить эту функцию, и шум от вентиляторов будет беспокоить вас только в момент загрузки (обычно независимо от заданной в Smart Fan Control температуры вентилятор процессора при включении компьютера несколько секунд работает на полную мощность, а затем сбрасывает обороты) или в те редкие моменты, когда вы действительно загрузите компьютер какими-нибудь сложными операциями.
После включения такой опции в процессе работы вентилятор процессора будет прибавлять обороты только при повышении температуры, а при отсутствии нагрузки — снижать (вентилятор даже может вообще выключиться).
Отметим, что функция плавной автоматической регулировки скоростей вращения вентиляторов Smart Fan Control надежно работает обычно только на тех вентиляторах, которые оснащены четвертым управляющим проводом. Кроме того, наличие CPU Smart Fan Control иногда зависит от устанавливаемого процессора. Кстати, по умолчанию эта функция обычно не включена, так что в любом случае вам придется настраивать ее вручную (настройка обычно ограничивается включением этой функции и/или выставлением критических температур).
Конечно, снижение скорости вентиляторов неизбежно приведет к повышению температуры внутри системного блока, но пока процессор, жесткий диск и другие компоненты работают в допустимом температурном диапазоне (узнать его можно у поставщика оборудования), аппаратным средствам ничто не угрожает. Безопасные рабочие температуры ориентировочно составляют около 70 °C для процессоров и 55 °C для жестких дисков. Максимально допустимую рабочую температуру для процессоров Intel можно узнать на сайте компании (например, для процессоров Pentium 4 — https://www.intel.com/support/processors/pentium4/sb/CS-007999.htm). Для процессоров AMD можно проверить значение параметра Case Temp на страницах Technical Documents Page (). Напомним, что для конкретного процессора температуры устойчивой работы могут различаться. Максимальную температуру для жесткого диска можно узнать на сайте соответствующего поставщика.
Внешний вид CPU_OPT
Пример штекера на материнской плате Asus Maximus VII Ranger:
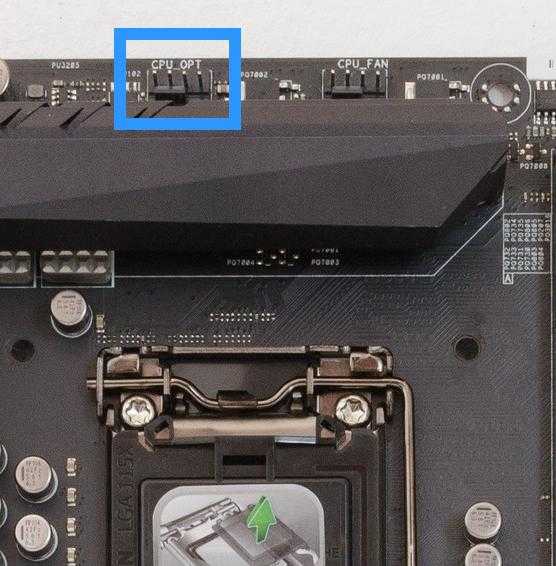
Пример на Gigabyte GA-Z97MX-Gaming 5:

При отсутствии CPU_OPT допускается использование CHA_FAN2. Однако учтите, CHA_FAN2 предназначен для корпусного вентилятора.
Важно. Вентиляторы с четырехконтактым подключением поддерживают PWM-управление (Pulse-width modulation — Широтно-импульсная модуляция), с трехконтактным — управление по напряжению
CPU_FAN может поддерживать оба типа. Новые материнки способны самостоятельно определять тип подключения.
Количество об/м регулируется в биосе, либо программно. Например для материнских плат Асус существуют утилиты Fan Xpert, Thermal Radar.
Вместо фирменных утилит для настройки оборотов/режимов работы надежнее использовать UEFI BIOS.
На материнке может располагаться четырехпиновый разъем High Amp Fan — необходим для подключения вентиляторов с током до 3 А.
Chassis Fan Speed

Другие идентичные по назначению параметры: Front Fan Speed, Current CPUFAN2 Speed, SYS Fan2 Speed.
В BIOS есть несколько опций для контроля вентиляторов системного блока и Chassis Fan Speed (Скорость вентилятора системного блока) является примером подобной опции. Как правило, она имеет лишь информационное назначение и не требует вводимых пользователем параметров. Опция предоставляет информацию о скорости вращения вентилятора системного блока.
статьи
- Принцип работы
- Стоит ли включать опцию?
Принцип работы
Современные компьютеры представляют собой сложные устройства, состоящие из многих электронных компонентов, выделяющих при своей работе значительное количество тепла. Поэтому для того, чтобы поддерживать эффективную работу компьютера в течение долгого времени, необходимы средства охлаждения компонентов ПК, находящихся внутри системного блока.
https://www.youtube.com/watch?v=80cZF71ELwI
Охлаждающие устройствами в компьютерной технологии принято называть кулерами. Большинство кулеров представляют собой вентиляторы, отводящие поток воздуха от нагревающихся электронных компонентов – чипов и плат. Вероятно, многие пользователи знают о том, что центральный процессор компьютера обычно охлаждается при помощи большого кулера, в состав которого входит металлический радиатор, а также мощный вентилятор.
Но процессорный кулер не является единственным подобным устройством в системном блоке. Очень часто кулером оснащаются также производительные графические акселераторы, кроме того, обычно вентилятор установлен в блоке питания. В большинстве корпусов обычно можно обнаружить еще один вентилятор на задней панели системного блока. Его назначение – вывод теплого воздуха, нагревающегося и скапливающего в работающем системнике, за пределы корпуса.
Как и вентилятор процессорного кулера, вентилятор системного блока подключается к материнской плате при помощи специального разъема.
Бесперебойная работа этого кулера чрезвычайно важна для обеспечения надежного функционирования аппаратного обеспечения, поскольку он предназначен для охлаждения не одного компонента системного блока, как кулер процессора, а всех компонентов сразу. Поэтому во многих BIOS можно найти опцию, которая предоставляет информацию о скорости вращения вентилятора системного блока.
Подобной опцией является опция Chassis Fan Speed. Как правило, она не имеет устанавливаемых пользователем параметров и предназначена лишь для информирования пользователя. Однако в некоторых опциях мониторинг скорости вращения вентилятора системного блока можно отключить, а затем снова включить.
Осуществляется выключение режима мониторинга при помощи выбора варианта Disabled или Ignored, а включение – выбором варианта Monitor или Enabled.
Поскольку некоторые материнские платы поддерживают подключение не одного, а нескольких дополнительных вентиляторов системного блока, то в их BIOS может присутствовать сразу несколько опций, отображающих скорость этих вентиляторов. Они могут обозначаться, например, как Chassis Fan 1 Speed, Chassis Fan 2 Speed, и т. д.
Опцию обычно можно найти в разделе BIOS, посвященном мониторингу состояния аппаратного обеспечения компьютера. Например, в BIOS Phoenix-Award подобный раздел называется PC Health Status, а в BIOS от American Megatrends – Hardware Monitor. В этом разделе можно также найти опции, отображающие скорости и других вентиляторов системного блока, таких, как кулер процессора.
Стоит ли включать опцию?
В большинстве случаев опцию Chassis Fan Speed необходимо включить, чтобы иметь возможность отслеживать скорость вращения кулера системного блока. Однако следует иметь в виду, что далеко не всегда значение, отображаемое в опции, соответствует действительности, поскольку вентилятор может быть подключен напрямую к блоку питания, и в таком случае информация о его скорости вращения вообще не будет отображаться. Также не будет выводиться скорость вращения и в том случае, если вентилятор лишен встроенного датчика для измерения скорости.
В некоторых случаях при сильном снижении скорости вращения BIOS может выдавать предупредительные звуковые сигналы. Если вы уверены, что низкие показатели скорости вызваны ошибкой ее измерения, то опцию можно отключить, установив значение Disabled/Ignore.
Устранение внешних проблем
На устранение внешних проблем затрачивается наименьшее количество времени, поэтому достаточно только открыть системный блок и определить одну из двух причин.
Провода
При попадании в охлаждающую систему проводов и другой периферии, устранить неполадку можно следующим образом: собрать все провода, препятствующие корректной работе кулера, вместе и закрепить их пластиковой стяжкой-хомутиком.
После этого, стянутые провода располагаются в корпусе системного блока так, чтобы они не касались каких-либо вентиляторов и не препятствовали их корректной работе.
Пластиковая стяжка-хомут
Пыль
Казалось бы, что может быть проще, чем убрать пыль с вентилятора кисточкой, щеткой или пылесосом.
Однако стоит учесть, что загрязнение может быть настолько сильным, что может потребоваться снять вентилятор для более тщательной очистки.
Для очистки охлаждающей системы от пыли можно воспользоваться феном.
Фен следует устанавливать на подачу холодного воздуха, чтобы избежать перегрева важных частей компьютера.
Прежде чем снимать вентилятор, следует убедиться в необходимости данной манипуляции, так как при обратной установке кулера обязательно требуется термопаста, которой может не оказаться под рукой.
Предварительно следует очистить вентилятор от скоплений пыли, не снимая его.
«Продуйте» его феном или выполните очистку при помощи пылесоса. После этого снова запустите компьютер.
При сохранении ошибки требуется полностью снять систему охлаждения для более тщательной очистки.
Перед тем, как самостоятельно снимать вентилятор и радиаторную часть, требуется приобрести в специализированном магазине термопасту и специальную жидкость для ее удаления (заменить ее можно жидкостью для снятия лака или спиртом).
Для начала, аккуратно положите системный блок на бок, чтобы все детали было хорошо видно, и к ним был свободный доступ.
После этого снимите кулер. Аккуратно открутите фиксирующие шурупы и неспешно поднимите вентилятор.
Очистите радиаторную часть и сам кулер от термопасты, после чего удалите пыль со всех снятых частей.
Перед установкой вентилятора следует аккуратно нанести термопасту на прежнее место в небольшом количестве (чтобы при сжатии деталей она не вытекала) и равномерно распределить по поверхности.
После проделанных манипуляций прикручиваем вентилятор на прежнее место, устанавливаем системный блок в исходное положение и включаем его.
Проблема исчезнет, если ошибка возникла по причине сильного загрязнения охлаждающей системы.
Загрязнение вентилятора процессора
Шифры – это просто
CPU Fan, CPU Opt, Pump Fan
Далеко не каждая «мама» имеет весь набор вышеперечисленных интерфейсов. Но один из них имеет каждая. Это CPU Fan – разъем самого главного вентилятора в компьютере – процессорного.
Разъем CPU Fan на материнской плате всего один, но на многих материнках игрового сегмента встречаются комбинации CPU Fan + Pump Fan или CPU Fan + CPU Opt. Pump Fan и CPU Opt предназначены для вентилятора помпы водяного охлаждения, но могут использоваться и для дополнительной вертушки воздушного процессорного кулера.
CPU Fan, Pump Fan и CPU Opt обычно расположены недалеко от сокета (гнезда для установки процессора) и имеют 4 штырьковых контакта:
- 1-й контакт соответствует черному проводу вентилятора – это земля или минус источника питания.
- 2-й контакт соответствует желтому или красному проводу – это плюс источника питания 12 V. На некоторых моделях материнских плат на этот пин подается 5V.
- 3-й контакт соответствует зеленому или желтому проводу – это вывод тахометра, который измеряет скорость вращения вентилятора.
- На 4-й контакт, соответствующий синему проводу, приходит управляющий сигнал ШИМ-контроллера, который регулирует скорость вращения кулера в зависимости от нагрева процессора.
На некоторых старых материнских платах CPU Fan имеет 3 контакта:
- 1-й – земля или минус источника питания.
- 2-й – плюс источника питания 12 V/5 V.
- 3-й – датчик тахометра.
Скорость вращения кулера, подключенного к трехпиновому разъему, регулируется изменением питающего напряжения.
Современные процессорные кулеры, как правило, оборудованы 4-контактными штепселями, но отдельные бюджетные и старые модели имеют по 3 пина.
Если количество контактов на штепселе вентилятора больше или меньше, чем на разъеме CPU Fan, вы всё равно сможете установить его в компьютер. Для этого просто оставьте четвертый пин свободным, как показано на схеме ниже.
Подключение процессорного кулера к разъему CPU Fan строго обязательно, это контролирует программа аппаратной самодиагностики POST, которая выполняется при включении ПК. Если подсоединить кулер к другому разъему или не подключать совсем, компьютер не запустится.
Sys Fan
Разъемы Sys Fan, которых на материнской плате может быть от 0 до 4-5 штук, предназначены для подключения системы дополнительного обдува внутренних устройств, например, чипсета или жесткого диска.
Контактные группы Sys Fan имеют по 4, а иногда по 3 пина. Кстати, к одной из них можно подсоединить дополнительный вентилятор процессорного кулера, если нет более подходящего разъема.
Скорость вращения вертушек, подключенных к 3-контактным разъемам Sys Fan, как и в случае с 3-контактрыми CPU Fan, управляется изменением уровня напряжения питания. А в некоторых реализациях материнских плат не управляется никак.
Контактные группы Sys Fan зачастую, но не всегда размещаются в срединной части платы недалеко от чипсета. Их использование необязательно.
Cha Fan
Cha (Chassis) Fan предназначены для подключения корпусных вентиляторов. Распиновка их контактных групп идентична Sys Fan, то есть эти разъемы взаимозаменяемы – вертушку на корпусе вполне можно подключить к разъему для кулера чипсета и наоборот.
Условное отличие между Cha Fan и Sys Fan только в расположении – первые чаще размещают на краях материнской платы, обращенных к фронтальной стороне и «потолку» системного блока. А еще в том, что минимум 1 разъем Cha Fan есть на любой материнке.
Pwr Fan
Pwr Fan – относительно редкий разъем, предназначенный для вентилятора блока питания. Подобная реализация БП встречается нечасто, поэтому и надобности в таком подключении, как правило, нет. Впрочем, если блок питания вашего ПК имеет разъем Pwr Fan, а материнская плата не имеет, вы можете подключить его к любой свободной контактной группе Cha Fan.
Необязательные разъемы
AIO Pump – предназначен для подключения насоса водяного охлаждения. Совместим с любыми вентиляторами воздушных систем.
H-AMP Fan – высокоамперный разъем. Предназначен для вентиляторов с повышенным потреблением тока.
W-PUMP+ – контактная группа для устройств повышенной мощности, входящих в состав системы водяного охлаждения. Выдерживает ток до 3 A.
M.2 Fan – предназначен для охлаждения накопителей стандарта M.2.
ASST (Assist) Fan – для подключения добавочных вентиляторов, которыми комплектуются некоторые материнские платы игрового сегмента.
EXT Fan – 5-контактный разъем для подключения дополнительной платы-контроллера, предназначенной для управления работой нескольких корпусных или системных вентиляторов.
Как заменить разъем на кулере
При замене кулера иногда возникают трудности подключения по причине разных типов разъемов на проводах кулера и материнской плате. Например, на материнской плате стоит трехконтактный разъем, а Вы заменяете кулером с двухконтактным разъемом, или наоборот. Для совместимости можно контакты извлечь из одного разъема и переставить в другой разъем.
Для того, чтобы извлечь контакт из корпуса, нужно концом шила или иголки утопить фиксатор контакта, несильно надавив в прорезе в месте, ближе к выходящему проводу и потянув за провод вынуть контакт.

На правой фото в верхней части хорошо виден фиксатор, который и обеспечивает фиксацию контакта в корпусе разъема. Таким способом фиксируются контакты практически во всех разъемах, в не зависимости от размеров и количества контактов. После того, как все контакты вынуты, их вставляют в другой корпус разъема. После установки нужно подергать за провода для проверки надежности фиксации и если контакт вынется, необходимо ножиком немного отогнуть фиксатор, который мог, при чрезмерном нажатии при снятии утопится.

При переустановке контактов из трех контактного корпуса в двух контактный, желтый провод нужно заизолировать, надев изолирующую трубку или пару витками изолирующей ленты.

Вот таким образом без пайки и разрезания проводов я поменял местами разъемы у двух кулеров. Времени эта операция занимает не более двух минут и самое главное, гарантирует надежность соединения.
Как заменить разъем кулера с помощью пайки паяльником
При замене кулера, установленного на корпусе системного блока, можно столкнуться с ситуацией, что длина провода у нового кулера недостаточна для подключения к материнской плате или разъем на проводе не подходит. Этот вопрос можно решить одним из предлагаемых ниже способов – заменить провод кулера более длинным или, не вмешиваясь в конструкцию кулера сделать удлинитель на разъеме.
Для умеющих работать с паяльником предлагаю еще один способ удлинения проводов или адаптации кулера для подключения к любому виду разъема на материнской плате.

Провода для подключения кулера входят в его корпус через отверстие с узкой прорезью как на фотографии слева и припаиваются к печатной плате как на фото справа. Место пайки, как и место для смазки кулера заклеено защитной этикеткой.

Для замены проводов перепайкой нужно сначала со старого и нового кулера отпаять провода с разъемами. Перед пайкой, не забудьте зарисовать или сфотографировать цветовую последовательность припайки проводов в новом кулере. Далее к контактам площадкам печатной платы нового кулера соблюдая цветовую маркировку, припаиваются провода от старого. Мне попался провод от кулера донора, в котором вместо провода желтого цвета был использован белого. Так что не удивляйтесь, если столкнетесь с подобным случаем.

После укладки проводов в корпусе кулера и приклейки на место этикетки кулер готов к подключению. Проверка показала, что работоспособность кулера после замены провода не нарушилась.
Как нарастить провода кулера без их перепайки
Не каждый решится на перепайку проводов только что купленного дорогого кулера. Да и может встретиться случай, например, когда после замены материнской платы длины провода кулера установленного в системном блоке до разъема на ней не хватает. Для этого случая есть простое решение – изготовление удлинителя.

Для этого понадобится провод от ненужного кулера с соответствующим разъемом на конце и ответная часть разъема-папы, выпаянная из материнской платы или другого места. Для удлинителя я брал провод от кулера от процессора и цвета проводов тоже не соответствовали стандарту.

С концов проводов снимается изоляция на длину 5 мм, они залужаются припоем и припаиваются к разъему, выпаянному из материнской платы. На выводы разъема после пайки проводов для изоляции и получения красивого внешнего вида надеваются отрезки полихлорвиниловой трубки.

На фотографии Вы видите результат работы. Этот способ удлинения-наращивания проводов удобен тем, что не приходится касаться кулера и удлинитель может пригодиться для других случаев применения.
Дополнительная информация по скорости
Опять же, далеко не все кулера бывают воткнуты в мат.плату (особенно это актуально в случае с корпусными), т.е BIOS не знает о их существовании, а посему не может и управлять сими, т.е они крутятся на полную мощность, зачастую вхолостую и, опять же, повышая общий уровень шума (об этом, т.е о подключении, см.ниже по тексту).

Вариант с физическим решением довольно.. Жесток, ибо резать провода негуманно, да и это скорее не метод регулировки, а принудительное снижение характеристик, ибо, опять же, по потребностям так не нарегулируешься — ковырять провода каждый раз замучаешься.

Можно конечно купить реобас (как на скриншоте ниже), к которому всё подключить и радоваться жизни, но это, опять же, деньгозатраты, да и тянуться к корпусу всякий раз, когда нужно изменить скорость вращения, бывает лениво.
Посему, в связи с вышесказанным, для многих будет актуален вариант с использованием специализированных программ, благо они есть и они бесплатны. В рамках данной статьи я расскажу о старой и очень известной утилите под названием SpeedFan.






























