Неусыпный «часовой» и его подопечный
Не буду томить: диод, точнее, термодиод PCH – это обобщенное название датчика температуры чипсета (системной логики) материнской платы компьютера в программах мониторинга. Его значение отражает уровень нагрева этого узла в реальном времени. Обобщенным же понятие «диод PCH» является потому, что функции температурных датчиков могут выполнять другие элементы, например, термотранзисторы, а PCH – не всегда PCH в его исконном значении: так обозначают лишь один из существующих видов чипсета, а вовсе не все.
PCH (Platform Controller Hub) – это элемент системной логики производства Intel, который управляет работой основной массы структур материнской платы. В его «епархию» входят контроллеры шин USB, SMBus, PCI-Express, LPC, SATA, периферийных устройств, RAID, часы реального времени и т. д. Словом, он управляет всем за исключением графики и памяти, которыми на современных платформах заведует центральный процессор.
Аналог PCH марки AMD называется FCH (Fusion Controller Hub), а марки nVidia – MCP (Media and Communications Processor).
На старых материнках (выпущенных до 2008 г. для процессоров Intel и до 2011 г. для AMD) системная логика разделена на 2 части – северный (MCH по классификации Intel) и южный (ICH) мосты. Первый отвечает за память и графику, второй – за периферию и остальное. После «упразднения» северных мостов южные стали называть просто хабами платформы или PCH (FCH, MCP).
На материнских платах с двухчиповой логикой диод PCH показывает температуру южного моста.
На платах ноутбуков на базе Intel Core 4-го поколения и новее чипсет и вовсе отсутствует как отдельный элемент – теперь его размещают на одной подложке с процессором.
Тестирование чипсета на стабильность под нагрузкой
Проверка работоспособности чипсета под нагрузкой помогает выявить скрытые неполадки системы, в том числе связанные с недостаточным охлаждением этого узла. Для ее проведения удобно использовать бесплатную утилиту . Она несложна в применении и выдает довольно точные и наглядные результаты.
OCCT содержит несколько наборов тестов для оценки состояния всех основных узлов компьютера. Средства тестирования системной логики входят в состав «Большого набора», который также включает инструменты проверки процессора и памяти.
Ошибки в ходе выполнения большого набора указывают на нестабильное состояние какого-либо из этих устройств. Подтвердить или опровергнуть версию виновности чипсета поможет последующий запуск среднего набора тестов, который нагружает только процессор и память.
Запускать утилиту ОССТ на ноутбуках следует с осторожностью и при полной уверенности в хорошем охлаждении аппарата. Порядок тестирования:. Порядок тестирования:
Порядок тестирования:
- Завершите работающие программы и сохраните открытые документы.
- Выберите в настройках утилиты вид теста «OCCT» и режим «Большой набор», остальные параметры оставьте по умолчанию.
- В разделе «Расписание теста» укажите длительность проверки. Оптимальное время составляет 1 час.
- Нажмите копку запуска и наблюдайте за состоянием системы. Графики нагрузки, температур и других показателей отображаются в главном окне утилиты.
Во время тестирования важен непрерывный визуальный контроль. При первых признаках нестабильности, например, мерцании экрана, зацикливании звука и других неестественных симптомах проверку следует остановить, а тест считать не пройденным. И напротив, тест, пройденный без ошибок, указывает на то, что главные узлы вашего компьютера, включая чипсет, в порядке и высокая нагрузка им не страшна.
Что такое диод PCH в AIDA64
Здесь обсуждается узкий круг вопросов, обозначенных в названии темы.
Вопросы, ответы и отзывы должны быть сформулированы точно и лаконично. Перед тем, как задать вопрос, настоятельно рекомендуем измерить температуры комплектующих.
Развернутые суждения, выходящие за пределы решения конкретных практических задач, не приветствуются и могут быть отредактированы или удалены.
Вопросы, не имеющие отношения к этой теме обсуждают в специальных темах. На конференции есть поиск, с помощью которого Вы можете найти подходящую тему.
Оффтопик (offtopic), не оформленный специальными тегами, может быть удалён без предварительного предупреждения.
Частные вопросы, не представляющих интерес для большинства посетителей форума, а также вопросы к администрации, следует обсуждать в приватных темах.
Hot Trip Point should be set to throttle at 108 °C (Tj,max) due to DTS trim accuracy adjustments. Hot trip points should alsobe programmed for a software response.
Catastrophic Trip Point should be set to halt operation to avoid maximum Tjof about 120°C.
Программы для проверки температуры процессора в Windows
Core Temp
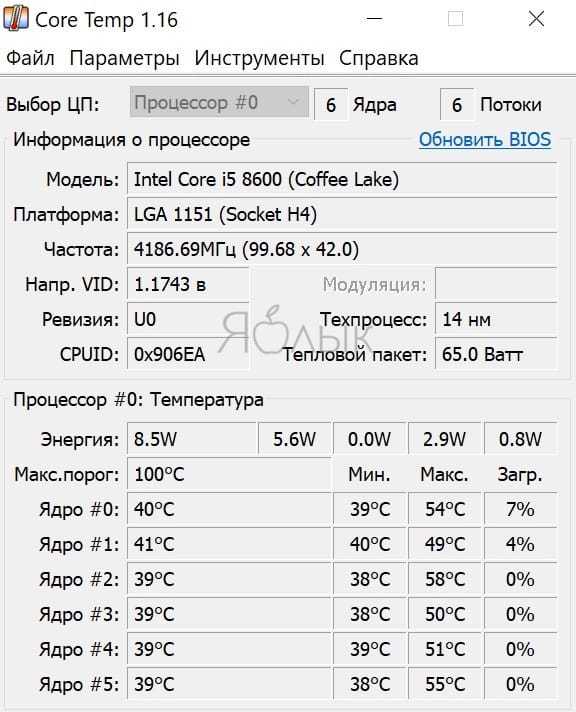
Core Temp является простой и русскоязычной, что для многих важно, программой. Она выводит основную информацию о процессоре, в том числе и его температуру
Работает Core Temp со всеми актуальными версиями Windows, в том числе с Windows 7/10.
Программа позволяет узнать температуру каждого ядра процессора и выводит эту информацию в панель задач Windows. Если Core Temp будет в автозагрузке системы, то нужная информация всегда будет присутствовать в панели задач. Может использоваться программа и в качестве поставщика данных для виджета рабочего стола All CPU Meter. Но есть у Core Temp и собственный виджет, предназначенный для Windows 7 – Core Temp Gadget. Другое интересное дополнение к этой программе – Core Temp Grapher, которое строит графики загрузки и температуры процессора. Оба плагина можно найти на странице дополнений официального сайта Core Temp.
CPUID HWMonitor
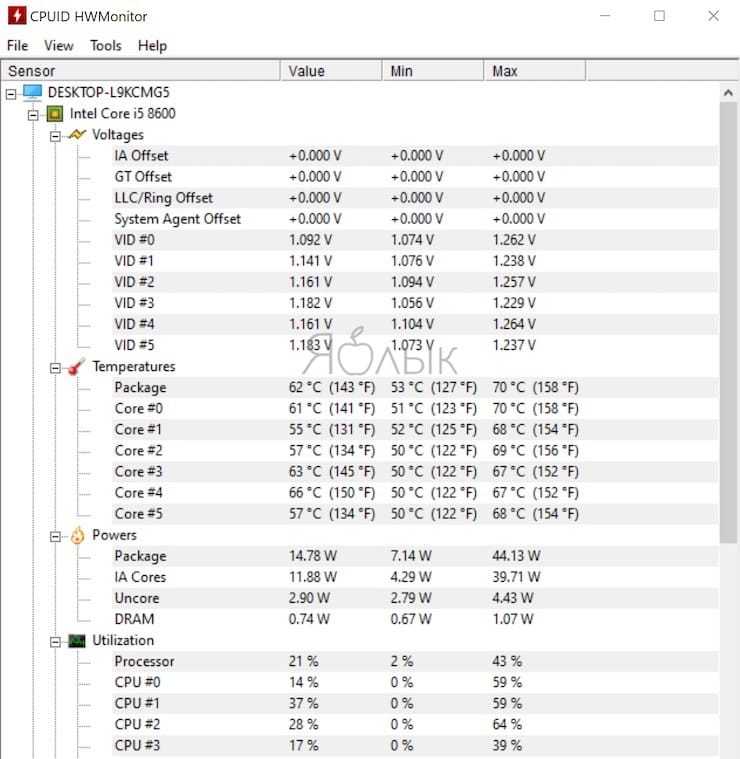
CPUID HWMonitor это бесплатное приложение, которое считается одним из самых популярных для просмотра статуса аппаратных составляющих компьютера или ноутбука. В HWMonitor показана в том числе и температура как процессора в целом, так и всех его ядер по отдельности. Более того, в зависимости от модели материнской платы можно будет узнать и температуру сокета. В столбцах Min и Max показаны средние значения, а в столбце Value – актуальная температура.
HWMonitor также может показать и такую полезную информацию, как:
- Температуру видеокарты, жестких дисков и материнской платы.
- Скорость вращения различных вентиляторов.
- Информацию о напряжении на компонентах и нагрузку на ядрах процессора.
Speccy
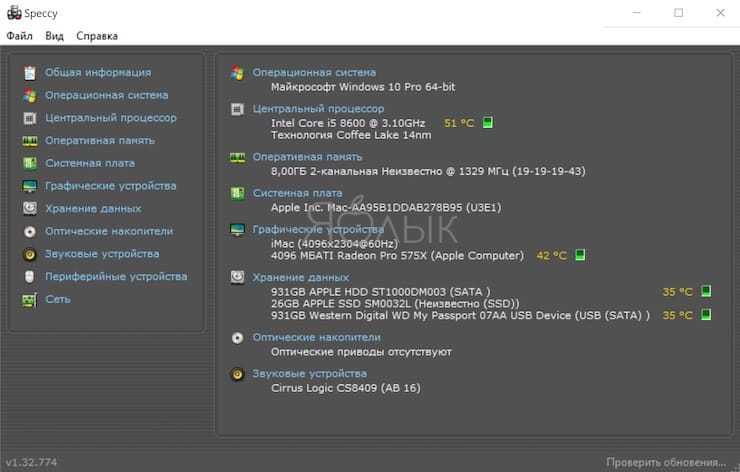
Эта простая программа отлично подойдет начинающим пользователям. Русскоязычное приложение дает информацию об основных устройствах компьютера и их характеристиках. Помимо множество интересной и полезной информации в Speccy можно увидеть и важные показания термодатчиков вашего компьютера или ноутбука. В разделе «Центральный процессор» будет показана текущая температура процессора. В других разделах вы можете узнать температуру видеокарты, материнской платы, SSD и HDD дисков, если они имеют соответствующие датчики.
SpeedFan
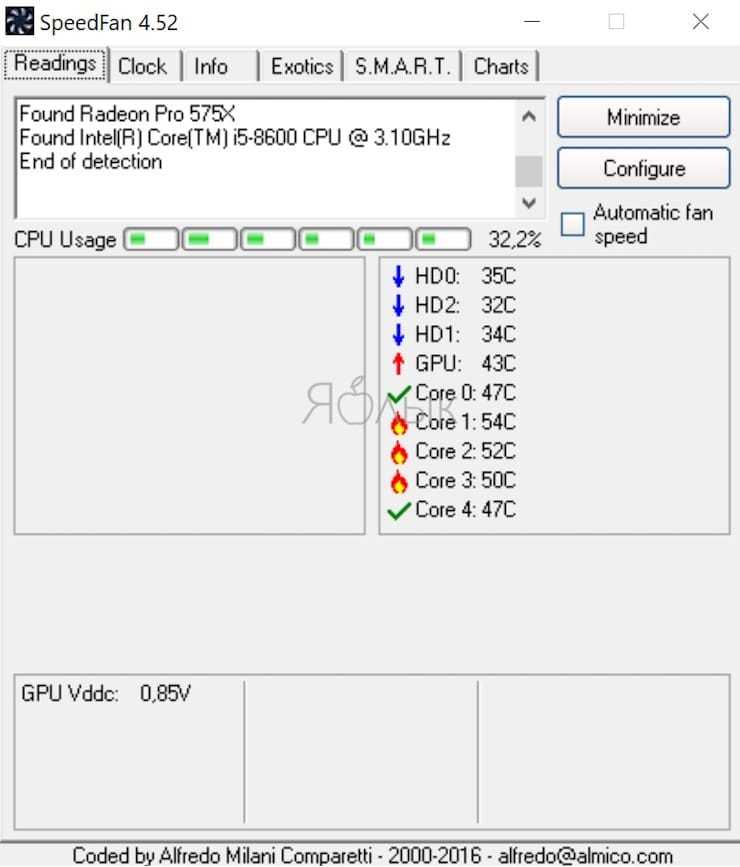
Обычно эта программа используется для наблюдения за скоростью вращения вентиляторов системы охлаждения ноутбука или компьютера. Но вместе с тем утилита может предоставить и информацию о температуре основных компонентов системы, начиная с процессора и его ядер и заканчивая видеокартой и жесткими дисками.
Программа постоянно обновляется, считывая данные со всех актуальных материнских плат. Она корректно работает как в Windows 7, так и в Windows 8/8.1/10. Но на устаревших системах SpeedFan может приводить к проблемам при попытках настроить скорость вращения кулера. Есть в программе и несколько дополнительных возможностей. Например, она умеет строить графики изменения температуры. Это может быть полезным, чтобы увидеть, до каких пределов нагревается процессор при выполнении ресурсоемких задач.
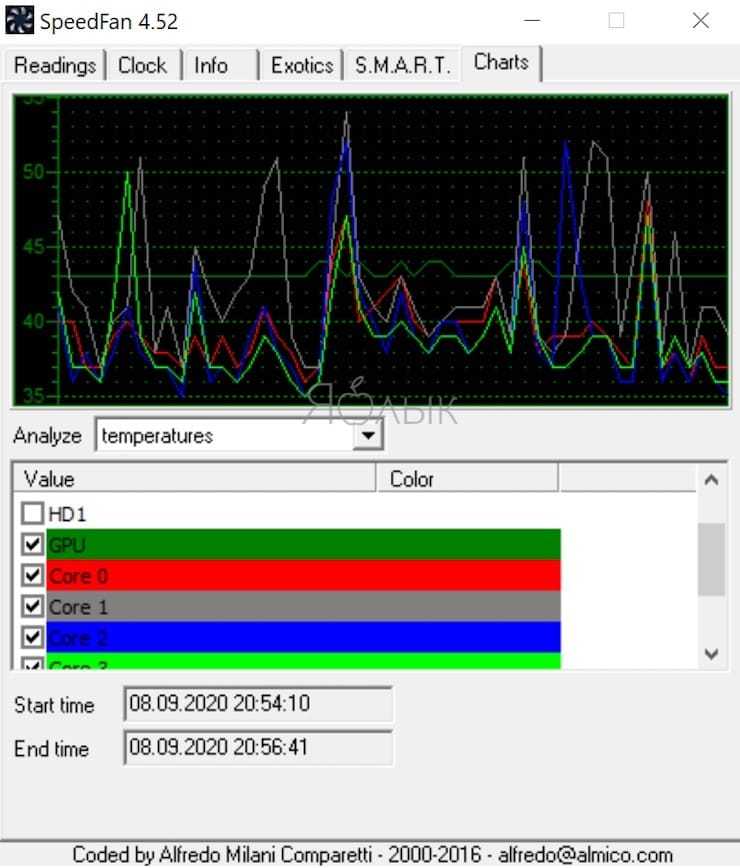
Инсталляция программы Aida64
- Экстрим-модификация. Эта версия программы относится к одной из самых эффективных для диагностики вашего компьютера. Благодаря использованию данного программного продукта у вас появляется возможность выявить проблемные места и неисправности;
- Бизнес-модификация. В этой версии программы внедрена возможность работы в сетях. Оптимально подойдет для небольших предприятий, нуждающихся в постоянном мониторинге сети;
- AIDA64 Engineer.Бизнес версия, предназначенная для инженеров, которые тестируют и или разрабатывает системные узлы компьютера;
- AIDA64 Network Audit. Сетевая модификация программы и используется разработчиками сетей.
Помимо вышеперечисленных сборок существуют версии Аида 64, рассчитанные на работу в мобильных устройствах, функционирующих под управлением операционных систем Windows, iOS и Android.
Загрузить программу на свой компьютер вы можете в двух форматах инсталлируемых файлов:
- Самоустанавливающийся пакет EXE.
- Переносимый пакет ZIP.
В первом случае для установки программы вам необходимо будет загрузить самораспаковывающийся пакет установки. Затем запустите его. При полной загрузке переносимого ZIP пакета его нужно будет распаковать и запустить файл aida64.exe. После чего, программа установиться на ваш компьютер.
1 Температура компьютера
Как известно, большинство проблем возникают, по причине перегрева комплектующих и чаще всего оные проблемы дают о себе знать летом. Особенно это касается процессора и видеокарты.
Так как процессор и видеокарта греются больше всех, то при сильном нагреве оных температура в корпусе заметно увеличиваться, а это не очень хорошо для остальных комплектующих вашего компьютера —
жесткого диска, блока питания, оперативной памяти.
Необходимо знать какая температура компьютера у вас на данный момент. Для проверки текущих показателей температуры, я рекомендую воспользоваться замечательной программой AIDA (в прошлом Everest).
С помощью этой программы, Вы сможете увидеть как чувствует себя Ваш железный друг при нагрузке.
Конечно, в интернете существует масса аналогов, по которым можно проверить протестировать компьютер, но каждая из них обладает своими особенностями.
Например, одни программы, дают повышенную нагрузку на компоненты вашего ПК (там ещё масса предупреждений о непредвиденных обстоятельствах во время теста), что может привести к перезагрузке или выхода из строя оных не дождавшись окончания тестов.
Другие могут давать сомнительные значения (температура процессора 120 градусов :)) и т.д.
Тесты AIDA на мой взгляд, полноценно тестируют систему и показывают реальные их значения (что сейчас довольно редко встречается).
Это значит, что если с Вашим компьютером все хорошо, то он тест пройдет нормально, если что-то не так, то он тоже пройдет тесты но вы будите оповещены о перегревах.
Начинаем тестировать систему — скачиваем программу и запускаем её (ссылка). Кстати установка не требуется, что тоже весьма приятно
Сразу после запуска, Вы можете увидеть всю собранную информацию о вашей системе.
В принципе меню программы сделано очень удобно и понятно. Поклацав по различным вкладкам, думаю вы разберетесь что к чему. Сейчас мы рассмотрим интересующие нас вкладки.
Итак, для начала нажмите на вкладку датчики. Здесь собирается вся возможная информация о температуре комплектующих в данный момент. Температура процессора отмечена как — ЦП.
Теперь, чтобы проверить температуру компонентов под 100% нагрузкой, следует зайти в вкладку«Сервис — тест стабильности системы»
Для проверки, необходимо все пункты отметить галочками и нажать кнопочку ”Start”
После запуска теста, у вас появится график. В случае появления на графике тротлинга (перегрев процессора), необходимо останавливать проверку.
Если проблемы будут с другими компонентами системы, то программа покажет Вам соответствующее сообщение.
Критическая температура процессора и комплектующих.
Помимо сбоев, во время нагрузки вы можете увидеть завышенную температуру на различных компонентах компьютера.
Это означает что со временем начнутся перегревы, а значит необходимо будет что-то делать, но об этом позже.
При нагрузке процессор выдает около 60 градусов. В принципе при такой температуре можно работать, но я бы посоветовал её уменьшить. Делается, это просто чистим кулер от пыли и обновляем термопасту.
Возможно Ваш кулер не справляется с охлаждением разогнанного процессора, тогда желательно приобрести другой, критерии выбора описаны здесь. Также рекомендую прочитать мою методику по разгону в статье — как разогнать процессор. Так что ваша задача, добиться температуры процессора ниже 60 или хотя бы не больше 60 градусов.
Видеокарта
С видеокартами все примерно точно так же. Только помимо информации в спецификации, можно посмотреть зашитые в Bios устройства максимальные значения температуры.
Для обоих производителей, в зависимости от серии видеокарт, максимальная температура находится пределах от 89 до 105 °C.Посмотреть их можно с помощью программы GPU-Z или AIDA64.
Данную информацию так же можно посмотреть на сайте https://www.techpowerup.com/vgabios/
Помимо температуры самого ядра важное значение имеет и температура других компонентов видеокарты: видеопамяти и цепей питания. Есть даже тестирование видеокарт AMD RX 5700XT от разных производителей, где проводились замеры различных компонентов на видеокарте
Есть даже тестирование видеокарт AMD RX 5700XT от разных производителей, где проводились замеры различных компонентов на видеокарте.
Как можно видеть, именно память имеет наибольшую температуру во время игры. Подобный нагрев чипов памяти присутствует не только у видеокарт AMD 5000 серии, но и у видеокарт Nvidia c использованием памяти типа GDDR6.
Как и у процессоров, температура оказывает прямое влияние на максимальную частоту во время работы. Чем температура выше, тем ниже будет максимальный Boost
Именно поэтому нужно уделять внимание системе охлаждения при выборе видеокарты, так как во время игры именно она всегда загружена на 100 %
Последствия перегрева диода PCH?
Длительный перегрев северного моста (Диода PCH) приводит к деградации данного чипа. Симптомами этого процесса является /компьютера.
Замена северного моста в ноутбуке стоит примерно 60-70$ в зависимости от модели. На материнских платах ПК его замена нецелесообразна в виду сопоставимой стоимости данной процедуры со стоимостью новой материнской платы.
К
ак правило, все машины и механизмы имеют свойство нагреваться в процессе работы и компьютеры не являются исключением. А ещё они могут перегреваться
, что нередко приводит к сбоям, неполадкам и даже физическим повреждениям компонентов. Чаще всего перегрев компьютеров происходит по причине плохо работающей системы охлаждения и накопления пыли в корпусе, но также эта беда может приключиться при повышенных нагрузках, особенно в жаркую летнюю погоду.
Чтобы избежать неприятных последствий, важно уметь определять признаки перегрева. Только вот как это сделать правильно?
Для мониторинга температуры компонентов железа правильнее всего использовать специальные утилиты, получающие данные с температурных датчиков, но также следует обращать внимание на внешние признаки, основными из которых являются:
Заметное снижение общей производительности, зависания
Самопроизвольное завершение работы приложений с выходом на рабочий стол
Самопроизвольное выключение или перезагрузка компьютера
Появление помех на экране
Выход в BIOS с просьбой проверить охлаждение
Необычно сильный шум вентиляторов
Но лучше, конечно, не ждать их появления. Как уже было сказано, для замера температуры нужно использовать специализированные утилиты. Правда, подобных инструментов в интернете пруд пруди и далеко не все они показывают одну и ту же информацию, поэтому у пользователя может возникнуть вполне обоснованный вопрос: а какая из этих утилит наиболее адекватна?
На наш взгляд таковой является — мощный диагностический инструмент компьютерного железа. К слову, помимо замера температуры, эта программа умеет делать массу других вещей, начиная от предоставления подробнейшей информации о системе и заканчивая проведением тестов процессора и оперативной памяти. Но в данном конкретном примере нас интересует измерение температуры. Найти температурные показатели процессора, отдельных ядер, видеокарты и её памяти, диода PCH (южного моста)
, жёсткого диска и чипсета материнской платы.
П
римечание: температуру оперативной памяти программным способом замерить нельзя, так как в самом модуле ОЗУ нет температурных датчиков.
Нормальные и критические показатели
Для процессора
либо отдельных его ядер нагрев до 40-50°C
при средней нагрузке считается нормальным, а до 55°C
— допустимым. Температура 60-65°C
является потенциально опасной, 70-80°C
— критической, при которой возможны серьёзные нарушения в работе компьютера, в частности, падение в BSOD
, автозавершение работы приложений и самопроизвольная перезагрузка компьютера.
С видеокартами
немного сложнее, так как здесь всё зависит от моделей и их предназначения. При средней и высокой нагрузке видеокарты последних моделей могут разогреваться до 60-65°C
и это вполне нормально, тогда как для старых моделей такая температура уже будет считаться близкой к критической. Признаками перегрева видеокарты обычно являются артефакты
— искажение изображения, появление на экране полос, квадратов, изменение цветовой гаммы и т.п.
Для большинства жёстких дисков HDD
нормальной температура считается в 30-35°C
, 40-43
по Цельсию это уже повышенная, выше 45-50°C
— критическая
, при которой возможны появления сбоев при чтении/записи и бад
-секторов на магнитной поверхности диска.
Оптимальной температурой чипсета материнской платы
считается 30-40°C
, на некоторых моделях он может разогреваться до 50
градусов. В целом же с перегревом этого компонента приходится сталкиваться редко, поэтому особого внимания уделять ему мы не будем.
Да, ещё в есть такой замечательный инструмент как «Тест стабильности системы»
, позволяющий получить данные о температуре всех основных компонентов компьютера под стопроцентной нагрузкой. Находится он в меню Сервис
и представляет собой отдельное окошко, в котором нужно выставить все галочки и нажать «Start»
. Далее вам останется только наблюдать за данными мониторинга.
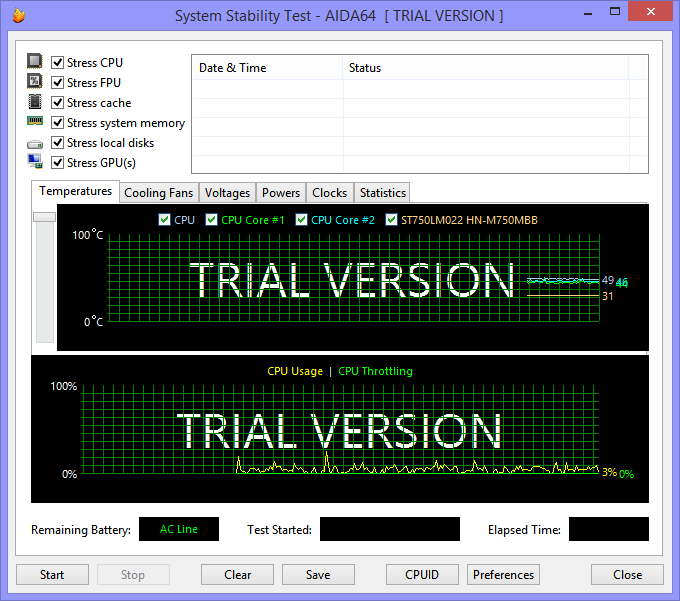
По большому счёту это всё, что нужно знать о температуре железа вашего компьютера. Что касается методов борьбы с перегревом, то на этот счёт сказано предостаточно. Установка более качественных систем охлаждения
и регулярная чистка от пыли
— обычно этого бывает достаточно, чтобы обеспечить приемлемый температурный режим.
Что значит педантизм. Что такое педантизм. Педанты и профессия
Кто такой педант и что такое педантичность (с любовью к мелочам)
Каких температур следует опасаться?
Давайте детально посмотрим на температуры, которых стоит избегать.
Для температур процессора.
Потолком, откуда начинаются проблемы (например, подтормаживания), я привык считать 60 (и более) градусов. Температуру в 65-80 градусов считаю достаточно критической, т.к. начинается так называемый троттлинг (а именно, режим пропуска тактов, т.е. процессор специально начинает работать в несколько раз слабее, пропуская такты, дабы снизить свою температуру), аварийная перезагрузка\самовыключение компьютера и т.п
Проще говоря, важно следить, чтобы температура процессора не перебиралась за планку в 55 градусов, а лучше и в 45-50. Нормальными температурами я считаю 35-40 градусов в простое и 45-55 при 100% многочасовой нагрузке
Многие неплохо разбирающиеся в этом люди будут спорить, но я и по сей день считаю, что чем ниже температура, тем выше производительность, а именно процессор с температурой в 30 градусов справится со своей задачей быстрее, чем процессор с температурой в 50, само собой при условии, что оба процессора одинаковой мощности.
Для температур материнской платы.
В идеале температура чипсета не должна превышать 35 градусов. На практике терпимы температуры 40-45, для некоторых моделей плат до 55. Вообще с перегревом чипсетов на материнских платах почти не сталкивался, посему бояться особо нечего.
Для температур видеокарты.
Здесь всё зависит от того, насколько она мощная, что это за модель, какой тип охлаждения на ней установлен и для каких целей она вообще предназначена (например: для игр, для работы, или для медиацентра). Для современных видеокарт температуры в 65-75 градусов в полной многочасовой нагрузке, — это нормально. Для относительно стареньких моделей это может быть критично
Посему при появлении первых признаков перегрева (о том, какие они бывают, читайте ниже) следует обратить пристальное внимание на температурные режимы и систему охлаждения видеокарты.
Температуры внутри корпуса. Не многие знают, но температура воздуха в корпусе играет очень важную роль, так как от неё зависят температуры всех компонентов системы, ибо кулеры обдувают все корпусным воздухом
К сожалению, замерить точную корпусную температуру не получится, но настоятельно рекомендуется установить несколько кулеров вдув-выдув в корпусе.
Жесткие диски.
Нормальная температура для жестких дисков — это всё, что ниже 35-45 градусов, но, в идеале держать оную в разы ниже, а именно в районе 30.
Давайте пойдем далее.
Процессор
Самый верный способ узнать максимально допустимую температуру процессора — посмотреть спецификацию к устройству на сайте производителя конкретно вашего изделия. В ней помимо перечисления всех характеристик будет указана и максимальная рабочая температура.
Не стоит думать, что все нормально, если у вас стабильные 90 °C при максимально допустимых 95-100 °C. Оптимально температура не должна превышать 60-70 °C во время нагрузки (игры, рендеринга), если только это не какое-то специальное тестирование на стабильность с чрезмерной нагрузкой, которая в повседневной жизни никогда не встретится.
Сейчас у большинства устройств есть технология автоматического повышения тактовой частоты (Turbo Boost).
Например, если базовая частота AMD Ryzen 3700X составляет 3.6 ГГц, то в режиме Turbo Boost он может работать на частоте 4.4 ГГц при соблюдении определенных условий. Одно из этих условий — температура.
При превышении оптимальной температуры возможно незначительное снижение максимальной частоты работы. В момент, когда температура приближается к максимально допустимой, частота понижается уже сильнее. Это в конечном счете оказывает влияние на производительность, именно поэтому оптимальной температурой принято считать 60-70 °C.
В эти пределы по температуре и заложена максимальная производительность для устройства.
Температура процессора напрямую связана с системой охлаждения, поэтому, если вы берете высокопроизводительный процессора как AMD Ryzen 3900X или 10900к, на системе охлаждения лучше не экономить.
Программы для определения температуры процессора
Эти программы обладают различными возможностями и разными способами распространения. Среди них есть как платные, так и бесплатные версии. Бесплатных программ больше, но их функционал может быть ограничен.
- RealTemp. Одна из самых простых программ. Способна показывать температуру ЦП, фиксировать минимальные и максимальные значения, показывающие температурный диапазон, однако не имеет возможности сохранять отчёты и не содержит функции предупреждения о перегреве. Бесплатная.
- CoreTemp. Имеет больший набор функций, в ней реализована функция защиты. Позволяет вести удалённый мониторинг и в случае достижения критических значений по нагреву отключать ПК или переводить его в режим сна. Бесплатная.
- SpeedFan. Позволяет не только отслеживать изменение температурного состояния, но и адекватно реагировать на его изменения, увеличивая или уменьшая частоту работы систем охлаждения. Содержит достаточно большую базу данных о МП, что позволяет ей работать с большим количеством разных ЦП и МП. Отдельным бонусом является работа с большим количеством различных моделей ноутбуков. Бесплатная.
- HWMonitor. Отслеживает тепловое состояние не только температуру процессора, но и всех устройств, имеющих соответствующие датчики. Программа обладает удобным интерфейсом и имеет возможность создания отчётов о состоянии ПК в различных режимах работы. К сожалению, для полноценного функционирования требует приобретения лицензии.
- AIDA64. Позволяет вести полный мониторинг состояния системы, формировать отчёты, определять и изменять режимы работы системы охлаждения. Содержит в себе множество различных тестов, в т.ч. стресс-тесты стабильности системы. Поддерживается разработчиком, поэтому может работать с любым аппаратным обеспечением. Месяц работы бесплатно, после чего требуется приобретение лицензии.
Греется диод PCH
HP Envy m6-1272er, греется диод PCHздравствуйте. имеется данный ноутбук. почти сразу после покупки заметил, что греется корпус слева.
Диод PCH обжигает, ноутбук тормозитНоутбук Dell Inspiron 3521. Начал греться диод PCH, даже в режиме простоя ноутбук теплый, диод.
Aser 5551g фиолетовый диод батареиЗдравствуйте, принесли aser 5551g. горит индикатор батареи фиолетовым цветом (возможно красный +.
AsRock B85M-HDS температура диод PCHДобрый день ув. форумчане. Собрал себе новый компьютер и не могу понять температура в норме или.
Греется Диод ГП на видюхе NVIDIA GeForce GT 545 (3ГБ)Всем привет.Купил комп QuadCore Intel Core i5-2310, 3000 MHz (30 x 100) и столкнулся с проблемой.
Что собой представляет диод ГП Memio
В первую очередь от перегрева в персональном компьютере страдают центральный и графический процессоры (ГП) видеокарты. Что такое центральный процессор, представляют даже весьма далекие от техники люди, а вот о том, что такое ГП, и почему он так сильно греется, знают далеко не все. Оттого в интернете так часто можно встретить вопрос: «Что такое диод ГП и какая у него должна быть температура?» Давайте разберемся.
Графический процессор – это чип на видеокарте компьютера, который отвечает за графику, то есть отображаемую на мониторе картинку. Нагрузка на этот элемент просто огромная, особенно если на экране происходит быстрая смена изображения, например, просматривается фильм.
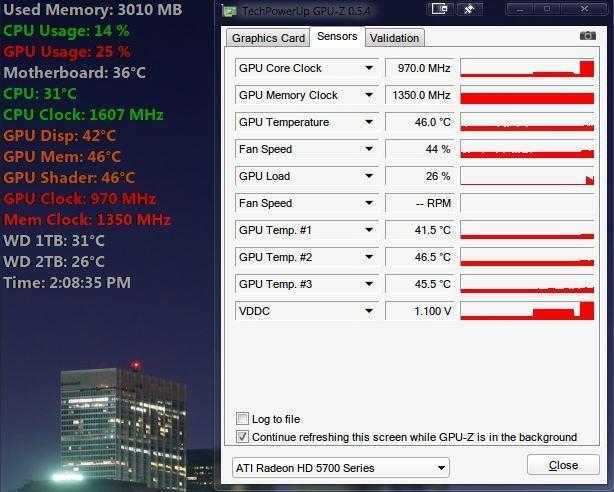
«А каким образом можно узнать температуру процессора?» — вправе поинтересоваться читатель. Для этого существуют специальные программы, определяющие температуру компонентов компьютера, например, можно установить A >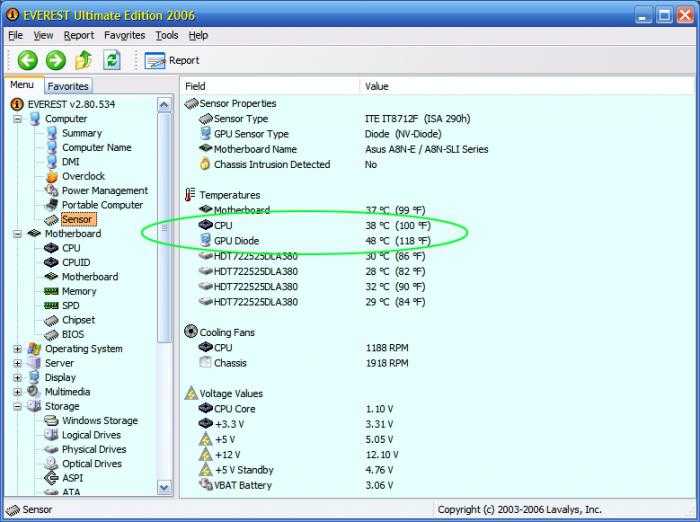
Диод ГП – это датчик температуры (термодиод) графического процессора, встроенный непосредственно в структуру микросхемы. Обратный ток этого диода зависит от температуры. Также вместо упомянутых элементов могут использоваться и терморезисторы. У них на величину сопротивления влияет температура. Диод ГП, по сути, является защитным элементом видеокарты от перегрева. При достижении критической температуры (примерно 120 0 С), произойдет отключение питания, и компьютер выключится. Рабочий режим графического процессора составляет 70-80 0 С.
Инсталляция программы Aida64
- Экстрим-модификация. Эта версия программы относится к одной из самых эффективных для диагностики вашего компьютера. Благодаря использованию данного программного продукта у вас появляется возможность выявить проблемные места и неисправности;
- Бизнес-модификация. В этой версии программы внедрена возможность работы в сетях. Оптимально подойдет для небольших предприятий, нуждающихся в постоянном мониторинге сети;
- AIDA64 Engineer.Бизнес версия, предназначенная для инженеров, которые тестируют и или разрабатывает системные узлы компьютера;
- AIDA64 Network Audit. Сетевая модификация программы и используется разработчиками сетей.
Помимо вышеперечисленных сборок существуют версии Аида 64, рассчитанные на работу в мобильных устройствах, функционирующих под управлением операционных систем Windows, iOS и Android.
Загрузить программу на свой компьютер вы можете в двух форматах инсталлируемых файлов:
- Самоустанавливающийся пакет EXE.
- Переносимый пакет ZIP.
В первом случае для установки программы вам необходимо будет загрузить самораспаковывающийся пакет установки. Затем запустите его. При полной загрузке переносимого ZIP пакета его нужно будет распаковать и запустить файл aida64.exe. После чего, программа установиться на ваш компьютер.
И сколько градусов?
CPU Package в программах аппаратного мониторинга – один из основных показателей температуры процессора. Его значение, как правило, приближено к показателям Core 1…n – температуре ядер. Впрочем, неудивительно, ведь эти элементы расположены рядом и очень тесно связаны.
На скриншоте ниже отражены температурные значения двухъядерного мобильного Intel Core i3 в утилите :
А здесь – в :
Видно, что температура CPU Package равна температуре ядер. Это нормальные показатели исправного устройства.
CPU Package иногда считают главным значением, на которое надо смотреть при определении общей температуры процессора. С одной стороны это правильно, а с другой – не совсем. Правильно это только тогда, когда CPU Package и Core 1…n имеют примерно одинаковые показатели, как на скриншотах выше (различие в 1-5 градусов несущественно)
А если разница достигает двадцати градусов и более, то брать во внимание следует максимальную температуру ядер Core 1…n
Почему? А потому, что ядра контролирует фирменная технология Intel DTS (Digital Thermal Sensors), которая обеспечивает защиту процессора от теплового повреждения. Когда температура кристалла достигает верхнего порога, Intel DTS активирует дросселирование тактов или thermal throttling – уменьшение частоты процессора до уровня, при котором его температурные показатели начинают снижаться. Она же бывает «виновна» в выключении компьютера, если перегрев ЦП становится критическим.
Аналогичная технология реализована в процессорах AMD.
Нормальная температура CPU Package равнозначна нормальной температуре ядер кристалла.
Длительный, а тем более постоянный нагрев проца на 10-20 °С выше среднестатистической нормы сказывается на работе системы неблагоприятно. К поломке ЦП это не приводит, но может привести:
- К зависаниям, самопроизвольным отключениям компьютера и, как следствие, к потере несохраненных файлов и ошибкам операционной системы.
- К входу из строя жестких дисков. Для них опасен не только перегрев (подобное состояние процессора часто признак перегрева всей системы), но и внезапное отключение питания.
- К выходу из строя элементов VRM – системы питания процессора, поскольку они тоже вынуждены работать в нештатных условиях.
Универсальные программы
Чаще всего применяются для процессора и видеокарты — компонентов, наиболее часто перегревающихся.
Важно соблюдать условия:
- запускать через 15-20 минут после включения компьютера;
- на оборудовании должны быть драйвера — иначе приложение не “увидит” термодатчик;
- не ориентироваться на одно устройство — что процессору здорово, то материнской плате смерть.
Порой программы пасуют. Например, как узнать температуру блока питания компьютера, если он не оснащен термодатчиком? Без внешнего измерительного прибора это невозможно. Большая часть блоков питания по умолчанию не комплектуются термодатчиком.
Диагностируем перегрев при помощи AIDA
![]()
AIDA64 платная, но можно и бесплатную 30-дневную версию. Она неполная, но того, что имеется, хватит для определения температуры. Удобный интерфейс — данные о текущем температурном режиме собраны в одном месте.
Для этого следует:
- Убедиться, что на левой панели выбрана вкладка “Меню”, а не “Избранное”.
- Кликнуть на 1-ю строку “Компьютер”.
- В выпадающем меню выбрать “Датчики”.
- Смотреть на показатели в правой панели.
Здесь и далее используется общепринятая расшифровка отдельных термодатчиков:
- “Системная плата” — температура материнской платы. Если больше 50 °C, то нужно снижать. Для охлаждения устанавливают дополнительные вентиляторы в системный блок (десктоп) или используют вентилирующие подставки (ноутбук).
- “ЦП” или “CPU Package” — центральный процессор. Может быть несколько cтрок: “ЦП 1 Ядро 1”, “ЦП 1 Ядро 2”, “CPU IA Cores”. Достаточно смотреть на “ЦП” или “CPU Package”— отличия в показаниях минимальны. При высокой нагрузке температура может достигать и 80 °C, но хуже, если подобные значения наблюдаются в режиме простоя.
- “Диод ГП” — температура видеокарты. Как и случае с процессором может быть несколько строк: “ДиодГП (DisplO)”, “ДиодГП (MemlO)”. Различия минимальны — достаточно смотреть на первое значение, чтобы правильно проверить температуру видеокарты, нужно загрузить ее чем-то ресурсоемким. Например, включить игру с максимальным качеством графики. По поводу температуры — 80 °C и выше требуют дополнительного охлаждения. Однако, нужно учитывать стабильность удерживания максимальной температуры и рекомендуемого производителем устройства температурного режима.
- В отношении жестких дисков в утилите нет распространенной аббревиатуры. В АИДА64 соответствующий термодатчик будет называться так же, как и сам накопитель. То есть, это может быть Hitachi HDSC72010 — условный пример. Обычно температура диска самая низкая среди всего оборудования. Она легко может составлять 30-35 °C. Опасаться стоит, когда будет превышено значение в 55 °C. Более детально этот вопрос будет рассмотрен в последнем разделе статьи.
Speccy
![]()
Информационная утилита, которая может использоваться для контроля температуры. Есть платная и бесплатная версия — функций последней достаточно, чтобы проверить, какие компоненты перегреваются. Для этого после и установки нужно выполнить следующее:
- посмотреть на правую панель начального окна — отображаются данные об основных компонентах;
- если нужно исследовать температурный режим конкретного устройства — кликнуть на его строке в левой панели, например, для видеокарты это будет “Графические устройства”;
- отобразится детальная информация — к примеру, для многоядерного процессора будет отображаться температура каждого ядра.
Программа несложная, но в то же время в ней есть продвинутая функция экспорта полученных данных в текстовый или XML-документ.
Информация о температуре процессора в CPUID HWMonitor
![]()
Чтобы узнать температуру ЦП, после и установки программы выполняется следующее:
найти, где именно размещены данные о процессоре — на начальном окне все строки раскрыты, а смотреть нужно на ту, которая начинается с AMD или Intel;
утилита выводит температуру для каждого ядра — всегда соседние строки;
в любой строке в HWMonitor 3 столбца со значениями: текущий (Value), максимальный (Max) и минимальный (Min);
обратить внимание на максимальную температуру процессора, зафиксированную HWMonitor.
Чтобы можно было всегда посмотреть информацию о текущей температуре в системном трее (правый нижний угол), нужно купить приложение.
Интерфейс утилиты HWMonitor
Программа напоминает стандартный “Диспетчер устройств” Windows. Отличие в том, что предоставляется больше информации. Чтобы ненужные строчки не мешали, поочередно кликнуть по ним — они свернутся.
Нужно быть внимательным — в программе отображаются значения не только в градусах Цельсия, но и по Фаренгейту.






























