Сброс и прошивка БИОС
Первое, что мы можем сделать не прибегая к услугам сервисного центра — это сбросить настройки биоса на оптимальные. Мы рассмотрим основной принцип, так как производителей и моделей материнских плат огромное количество, все мы рассмотреть просто физически не сможем. Каждый без труда сможет найти инструкцию именно под свою модель в интернете.
Сразу хочется заметить, что как и осуществление сброса, так и интерфейсы утилит, которые будут описаны ниже, могут отличаться в зависимости от производителя, но функционал у всех один и тот же.
Порядок действий для сброса:
- Отключите компьютер от сети. Отключить следует обязательно и подождать несколько минут пока не спадет полностью напряжение с материнской платы. Вольтаж на материнке не большой и убить или шандарахнуть вас не сможет, но замкнуть контакты — это вполне реально, что может повлечь за собой еще более существенные и материальные проблемы.
- Вытащите батарейку БИОС;
- Обязательно ознакомьтесь с инструкцией сброса Вашей модели материнской платы! В зависимости от типа и модели материнской платы следует перемкнуть «+» и «-» на контактах батарейки, перемкнуть контакты джампером(перемычкой), нажать кнопку сброса. В некоторых случаях кнопка сброса, как и на некоторых роутерах, может быть запрятана в отверстие и для сброса понадобиться зубочистка либо иголка.
- Следует удерживать перемычку, кнопку и так далее, время не ниже рекомендаций производителя. Оно может варьироваться в зависимости от производителя и модели от нескольких секунд и до нескольких минут.
После произведенных действий вставляем батарейку подключаем питание и включаем компьютер.
При включении возможны два варианта:
- Сообщение об ошибке BIOS. Нам будет предложено 3 или 4 варианта выбора: «Сохранить настройки БИОС», «Загрузить настройки БИОС», «Сбросить БИОС к оптимальным настройкам», «Войти в БИОС»;
- Идеальный вариант, настройки сброшены и работоспособность восстановлена. В этом случае операционная система запустилась сразу переходим к последнему пункту и обновляем прошивку с серверов производителя.
Переходим к пунктам меню:
- Сохранить настройки БИОС. Перед любыми внесениями изменений перед прошивкой или обновлением рекомендуется всегда делать Бэкап БИОСа на внешний USB или Жесткий диск. Выбрать можно будет из последующего меню.
- Загрузить настройки БИОС. Очень важный пункт для тех пользователей у которых не запускается Windows. В этом случае переходим на сайт производителя, выбираем нашу модель платы, утилиты -> скачиваем прошивку BIOS. Прошивка будет в разрешении «.bin». Записываем на флэшку и выбираем загрузить с флэшки. После чего работоспособность будет полностью восстановлена. Обязательно дождитесь окончания перезаписи, не извлекайте флэшку и не выключайте питание! Прерывание может привести к выходу из строя микросхем БИОС.
- Сбросить БИОС к оптимальным настройкам. Если же на сайте производителя файл прошивки не предоставляется можно попробовать этот вариант, во многих случаях он срабатывает. Но если же вы имеете понимание в настройках переходите сразу к следующему пункту «Войти в БИОС» и вручную установите требуемые настройки.
В современных платах часто уже вшита утилита Q-Flash, которая выводит такой же перечень пунктов меню и предоставляет такие же функции. Если получается попасть в настройки, то все это можно проделать и через нее.
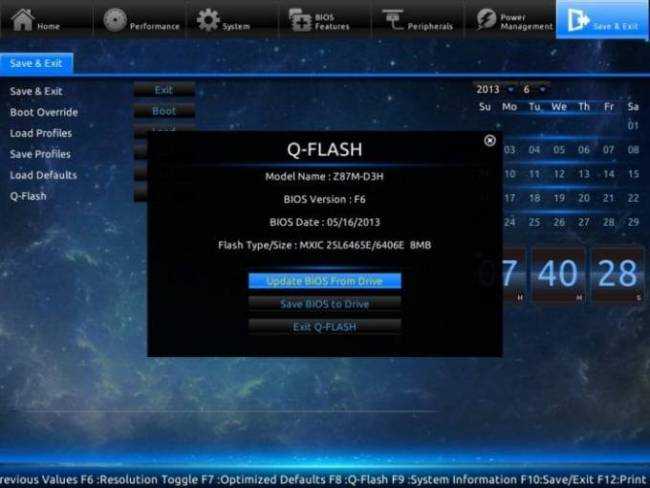
Следующий вариант только для тех у кого система запустилась!
Если же у вас операционная система запустилась после сброса, не откладываем на потом — достаем CD. который шел с материнской платой(Если он у Вас имеется) или заходим на сайт производителя и выбираем и скачиваем утилиту биос, которая соответствует Вашей версии и модели.
Устанавливаем утилиту. Возможно потребуется перезагрузка для завершения установки. После чего запускаем через меню «Пуск» в Windows и нам открывается немного расширенный выбор.
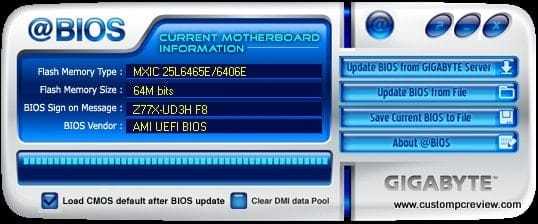

- Обязательно сохраняем настройки БИОС(Save Current BIOS to File)! Он на может понадобиться при установке не корректной прошивки для восстановления вышеописанным способом непосредственно из BIOS.
- Обновляем БИОС с серверов производителя(Update BIOS from Gigabyte Server). В моем случае Гигабайт в вашем производитель может отличаться. Выбираем обновить прошивку с сервера, после чего вам будет подобрана последняя версия прошивки именно для вашего БИОСа, нажимаем обновить, если потребуется потверждаем действие.
- Ждем завершения обновления. перезагружаемся.
- Все, мы получаем абсолютно новенький и чистый, а главное работающий, как швейцарские часы, BIOS.
АЛГОРИТМ ОБНОВЛЕНИЯ
Обновить bios asus или любого другого современного ноутбука, можно любым из трех описанных способов. Они имеют свои нюансы, но при проведении процесса с использованием утилит, все же не сложны.
ИЗ DOS
Сложный вариант с большими рисками. Чтобы обновить bios на компьютере windows 7 проделайте следующее:
- Узнайте модель Вашей материнской платы;
- На официальном сайте производителя скачайте необходимую версию прошивки;
- Их иногда несколько. В этом случае выбирайте ту, что предназначена для установки в режиме ДОС;
- Создайте загрузочную флешку с БИОС, ДОС и дополнительной утилитой (она скачивается на сайте производителя или входит в архив вместе с прошивкой);
- Установите флешку и перезагрузите компьютер;
- Укажите носитель, на котором прошивка bios материнской платы;
- После окончания перепрошивки перезагрузите ПК.
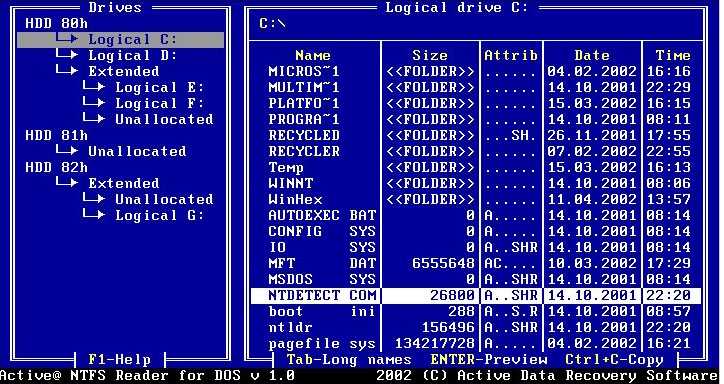
ИЗ WINDOWS
Перепрошить bios на ноутбуке таким способом легко. Ошибки возникают редко. Популярный метод.
- Скачайте утилиту для прошивки. Она своя для каждого производителя. Программа для обновления bios asus – Asus Update, MSI – Live Update и т.д.;
- Установите программу;
- Запустите;
- Найдите функцию онлайн – поиска новых прошивок. В разных программах она в разных группах команд;
- Из списка прошивок выбирайте необходимую;
- Активируйте скачивание;
- После скачивания, запустите перепрошивку и следуйте указаниям программы.
Прошивка bios asus, MSI и других таким способом безопасна еще и потому, ч о программа сама подбирает подходящую версию прошивки. Кроме того, интуитивно понятный интерфейс поможет выполнить прошивку даже не продвинутому пользователю.
ИЗ БИОС
Перепрошить bios на ноутбуке из микропрограммы удается за счет предустановленных утилит. Это сложный способ, так как отличается в зависимости от модели чипа материнской платы, производителя и др. Чтобы обновить bios на материнской плате gigabyte, запустите предустановленную утилиту @BIOS, у других производителей – иные программы. Такие программы схожи с утилитами, задействованными в предыдущем способе, но не так удобны. Работают с ними также – находят необходимый файл в сети и запускают.
Чаще способ применяется при поломках компьютера, когда невозможно войти в ОС, т.к. ПК не загружается.
Базовая система ввода/вывода — это начало электронной жизни компьютера. В случае аппаратной, либо программной неисправности микрочипа BIOS — благополучный запуск вычислительного устройства попросту становится не возможным. Не смотря на крайнюю степень надежности оговариваемого элемента компьютерной системы, программные сбои в базовой микросистеме (в виду многих факторов!) все же имеют место быть. В большинстве случаев проблема «Не запускается БИОС: что делать?» разрешается элементарной заменой CMOS батарейки, в остальном требуется применить всесторонний план диагностики, и только после выявления причины неполадки произвести ремонтный (правильный!) алгоритм действий, -. подробности в статье!
Как восстановить BIOS через утилиту ASUS CrashFree BIOS 3
23.04.2020
Прошивка БИОС – процедура деликатная, поэтому подходить к ней нужно с особой внимательностью
Иногда, впрочем, все меры предосторожности не помогают – происходит форс-мажор, в ходе которого файлы микропрограммы оказываются повреждены. У большинства производителей материнских плат присутствует инструментарий для восстановления после подобных сбоев, и сегодня мы хотим поговорить о таковом для «материнок» ASUS

Использование утилиты восстановления
Работа с рассматриваемым средством состоит из двух этапов: подготовительного и непосредственного восстановления БИОС. Также рассмотрим возможные проблемы, которые могут возникнуть в процессе выполнения инструкций.
Шаг 1: Подготовка
Эффективность восстановления в значительной мере зависит от корректного выполнения действий на подготовительном этапе, поэтому важно внимательно следовать описанному далее алгоритму
- Потребуется подготовить внешний носитель. Рассматриваемая утилита работает с оптическими дисками, дискетами и флешками – очевидно, что последние намного удобнее, поэтому возьмём именно USB-Flash. Для выполнения этой задачи годятся не все – флешку желательно брать от проверенного производителя, объёмом не более 4 Гб. Её следует отформатировать в файловую систему FAT32.
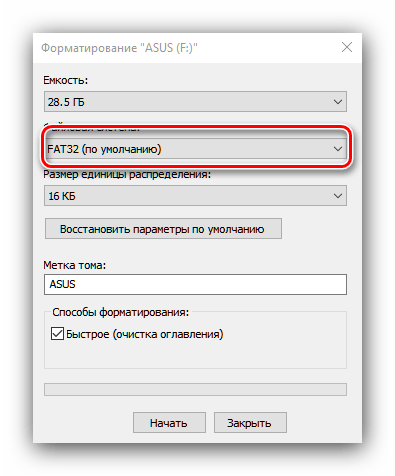
2.Далее понадобится найти и загрузить файл прошивки микропрограммы с сайта производителя. В большинстве случаев желательно выбирать новейший вариант из всех доступных, но иногда могут потребоваться иные версии.
3.После скачивания прошивки файл следует переименовать – в качестве имени нужно использовать модельный номер «материнки». Рекомендуем воспользоваться руководством пользователя, которое шло в комплекте с платой – там обязательно будет указана точная процедура переименования.
Если же мануала под рукой нет, его можно загрузить с ресурса поддержки вендора.
4.Переименованный файл следует переместить в корень флеш-накопителя.
На этом подготовительный этап завершен, и можно переходит непосредственно к восстановлению.
Шаг 2: Использование ASUS CrashFree BIOS 3
Поскольку технически использование рассматриваемой утилиты предполагает прошивку BIOS, первым делом убедитесь, что компьютер подключён к источнику бесперебойного питания. Последовательность восстановления выглядит следующим образом:
- Стоит сбросить настройки BIOS к заводским аппаратным методом, если таковой поддерживается вашей «материнкой». После этой процедуры полностью отключите целевой компьютер.
- Вставьте подготовленную флешку в подходящий разъём на плате. Компания ASUS практикует пометки на портах USB, поэтому ищите вход с соответствующим восстановлению значком.
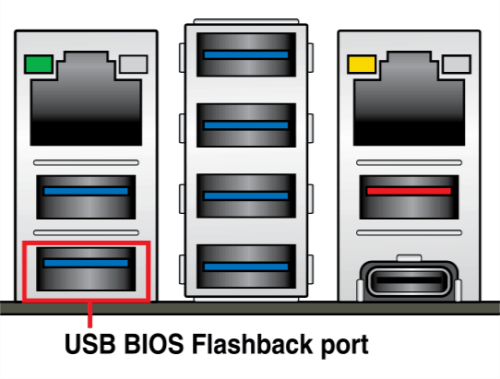
3.Утилита ASUS CrashFree BIOS 3 запускается автоматически, если наблюдаются проблемы с загрузкой БИОСа. Её интерфейс подобен инструменту прошивки EZ Flash: при подключённом накопителе отображается панель файлового менеджера с возможностью выбрать прошивку. Выберите помещённый ранее файл, используя подсказки на экране, и начните процедуру обновления микропрограммы.
4.После окончания процедуры снова сбросьте настройки, на этот раз уже из интерфейса микропрограммы. На современных материнских платах АСУС за это отвечает клавиша F5. Подтвердите намерение и перезагрузите компьютер.
Если на данном этапе никаких проблем не наблюдалось, восстановление можно считать завершенным.
Возможные сбои и их устранение
Теперь рассмотрим неполадки, которые могут возникнуть в процессе выполнения инструкций, и предложим варианты их устранения.
Флешка не распознаётся
Самая частая причина подобной ошибки — накопитель не подготовлен соответствующим образом или находится в некорректном разъёме. Также нельзя исключать и аппаратные неполадки с самой флешкой или USB-портом — проверьте работоспособность как носителя, так и выхода, к которому его подключаете.
Флешка распознаётся, но файла прошивки на ней не видно
Такое обычно наблюдается у пользователей, которые некорректно назвали требуемый файл. Отключите компьютер, затем откройте флешку на другой машине и проверьте правильность введения имени прошивки.
Компьютер никак не реагирует на подключение накопителя
Если все USB-разъёмы на плате заведомо рабочие, подобное поведение говорит о куда более серьёзном повреждении, чем «слетевшая» микропрограмма – скорее всего, имеет место повреждение чипа БИОС, и понадобится либо заменить плату, либо нести её в ремонт.
Звоните или оставляйте заявку прямо на сайте! Наши специалисты с удовольствием помогут Вам!
Сброс настроек Lenovo
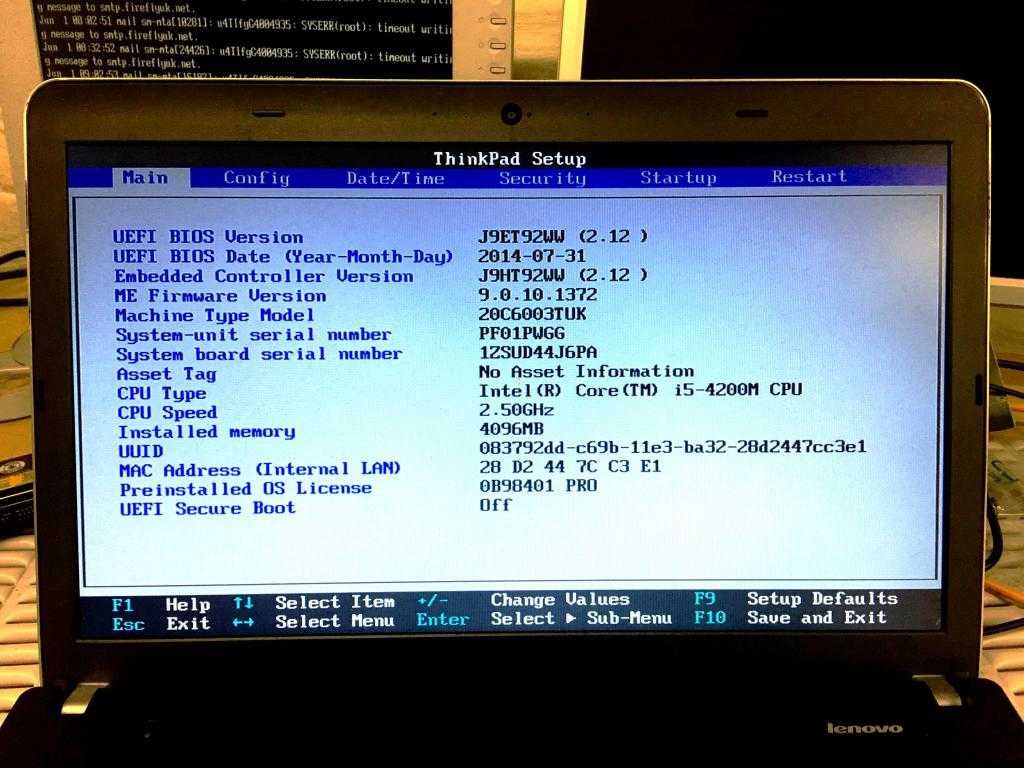
Surftec переустанавливает все системы Lenovo на стандартную версию Windows 7 Professional, в то время как новые системы обычно устанавливаются с Windows 8 или 10.
Windows 8 поддерживает более новый, более быстрый BIOS — UEFI, который обеспечивает дополнительную безопасность. Для запуска Windows 7 этот режим должен быть отключен. Для ситуации, когда слетел БИОС на ноутбуке lenovo, восстановить его работоспособность поможет установление причин возникновения аварийной ситуации.
Если пользователь сбрасывал BIOS и были включены функции по умолчанию, то Windows 7, скорее всего, не сможет запуститься автоматически. В системе могут быть другие проблемы, например, неработающая беспроводная связь или старые драйвера оборудования, что также будет препятствовать нормальному процессу восстановления.
Для случаев, если прошивка слетела, рекомендации, как восстановить БИОС, заключаются в выполнении указанных действий:
- Закрывают окна и убеждаются, что ноутбук полностью выключен, для этого заходят в меню «Пуск» и выбирают «Завершение работы».
- Нажимают кнопку питания, а затем клавишу F1 каждые две секунды, пока не появится экран приветствия BIOS.
- Навигация по BIOS осуществляется с помощью клавиш со стрелками на клавиатуре. Левая и правая клавиши перемещаются между верхними заголовками BIOS «Main», «Config», «Date/Time», «Security», «Startup» и «Restart».
- Стрелки вверх и вниз позволяют перемещаться по доступным параметрам на каждой странице.
- Клавиша ввода или возврата откроет опцию с дополнительными настройками, затем используют стрелки «вверх» и «вниз», чтобы выделить нужную опцию, и клавишу возврата и ввода.
- Используют правую клавишу со стрелкой на клавиатуре, чтобы выбрать экран «Перезагрузка».
- С помощью клавиши со стрелкой вниз выбирают опцию OS Optimized Defaults.
- Нажимают клавишу возврата или ввода, появится всплывающее окно.
- С помощью клавиш со стрелками вверх и вниз выбирают «Отключено». Выбранный параметр выделен жирным шрифтом и белым текстом.
- Используют стрелку вверх один раз, чтобы выбрать «Load Setup Defaults» и нажать клавишу «Return» или «Enter».
- Убеждаются, что «Да» выбрано с помощью клавиш со стрелками влево и вправо, а затем нажимают клавишу «Ввод». Выбранная опция подсвечивается черным фоном.
- Нажимают клавишу F10 и с помощью клавиш со стрелками влево и вправо выбирают «Да».
- Нажимают клавишу возврата или ввода, чтобы выбрать «Да», теперь машина сохранит новые настройки и перезагрузится.
Что приводит к слету прошивки
Основными причинами, которые нарушают работоспособность компьютера, являются:
- перебои электропитания в период обновления Биоса;
- нарушение взаимодействия флешера с микросхемой или с прошивкой;
- несоответствие материнской платы подобранной версии системы Биос;
- поломка микросхем, отвечающих за память;
- проведение обновления Биоса из-под работающей операционной системы;
- блокировка специальными программами;
- ошибочные или непоследовательные действия пользователя;
- проблемы электрического характера материнской платы;
- нарушения в работе описываемой микропрограммы.
Неисправные блоки в компьютере
Ничто из описанное выше не помогло? Тогда вероятность неисправности железа возрастает и можно начать проверять блоки.
Отключите и извлеките из устройства все, что не обязательно для запуска компьютера. Оставьте только материнскую плату, блок питания и одну из планок оперативной памяти. Компьютер в таком состоянии работать не будет, но, проверить исправность самой материнской платы возможно.
Частой причиной невозможности запустить компьютер в работу является недостаточная мощность блока питания. Например – вы заменили материнскую плату на более совершенную, которой требуется больше электроэнергии. При этом блок питания остался старый. Или так – в системный блок были установлены дополнительные жесткие диски или еще какие-то функциональные компоненты. Потребление энергии может вырасти довольно сильно. Установка более мощного блока питания решит проблему. Если вопрос, конечно, в недостатке энергии.
Часто загрузке Биоса мешает неисправность в видеокарте. Если есть возможность – необходимо проверить видеокарту заменой на другую аналогичную. Или установить видеокарту в другой компьютер. Здесь нужно смотреть на совместимость оборудования. Иначе и проблему не найдете, а можете создать новые неисправности.

Если в минимальной комплектации – материнская плата, блок питания, панелька оперативной памяти – системник заработал и Биос грузится, значит, проблема в одном из вынутых модулей. После установки и подключения очередного блока снова пробуйте включать компьютер и смотрите, что произойдет. Как только Биос снова перестанет запускаться – можно предположить, что вы обнаружили неисправный блок. Теперь остается только найти аналогичный и заменить.
В реальность часто все оказывается гораздо сложнее. Например, компьютер иногда загружается и работает вполне нормально, а потом, без видимой причины, начинает глючить. Проблема может быть как в нарушениях в программном обеспечении, так и в неисправностях комплектующих.
Такие периоды нормальной работы, чередующиеся с невозможность загрузить BIOS, характерны для трех типов проблем.
- Наличие микротрещин на материнской плате. Из-за этого контакт периодически пропадает.
- Высохли электролитические конденсаторы на материнской плате или в блоке питания. Эта неисправность в основном относится к старым, давно находящимся в эксплуатации системным блокам. Иногда неисправные конденсаторы можно выявить по характерному вздутию корпуса.
Плохой контакт в соединенных проводах. Как уже упоминалось – наличие пыли, окисление контактов, недостаточно сильный прижим. Если в контакторах имеются фиксирующие винты – их нужно закрутить до конца. Бывает и обратная ситуация – слишком сильно зажатые винты-фиксаторы приводят к деформации разъемов и нарушению контакта в соединении.
О
тгадайте загадку: стоит, как улей гудит. Но дым из трубы не идет, ведь это не родной завод, а компьютер, на котором поврежден BIOS. А гудит он потому, что только на это теперь и способен. Без биоса он просто куча безжизненного железа. Стоит ли из-за этого переживать? Конечно, нет. Ведь теперь у вас есть отличная прикроватная тумбочка!
Системный блок в качестве тумбочки? Ну уж нет! Мы знаем, как заставить его работать. Сегодня поговорим, как восстановить BIOS, если он слетел.
Способы сбросить настройки BIOS на заводские
Переключили что-то не так в BIOS или UEFI и в результате возникли проблемы в работе компьютера. Что-то напутали в настройках и не знаете как вернуть их по умолчанию. А может компьютер вообще не запускается после изменений в БИОС. Рассмотрим, как можно сбросить настройки до значений по умолчанию.  БИОС оказывают непосредственное влияние на работу компьютера и отдельных его компонентов. Иногда возникают моменты, когда нужно что-то изменить – переключить режим работы привода, отрегулировать установки процессора и тому подобное. Может случиться, что сконфигурируем что-то неправильно, и не знаем как сбросить к первоначальным значениям. Бывает даже так, что компьютер может вообще не загрузится – что делать в этой ситуации?
БИОС оказывают непосредственное влияние на работу компьютера и отдельных его компонентов. Иногда возникают моменты, когда нужно что-то изменить – переключить режим работы привода, отрегулировать установки процессора и тому подобное. Может случиться, что сконфигурируем что-то неправильно, и не знаем как сбросить к первоначальным значениям. Бывает даже так, что компьютер может вообще не загрузится – что делать в этой ситуации?
Способ 1: Сброс настроек через BIOS/UEFI
Лучший вариант – сбросить BIOS до заводских значений. Тогда все изменения, которые вы ввели, будут сброшены и всё будет работать как раньше. Существует несколько способов это сделать. Если компьютер включается, тогда можно зайти в БИОС и восстановить установки по умолчанию. В противном случае, если не получается зайти в BIOS, предстоит править ручным способом.
Если компьютер включился, на первом экране отобразится информация о клавише, через которую можно войти в BIOS Setup. Как правило, это клавиши Del илиF2.
Далее все зависит от версии. В случае устаревших «синих» БИОС отыщите пункт «Load fail-safe defaults» или «Load optimized defaults».
Эти функции отвечают за восстановление значений по умолчанию. Запустите одну из них, а затем выйдите из БИОС нажав на «Save and restart».
Если у вас немного другое окно БИОС, обратите внимание на опции типа «Load BIOS defaults», «Reset to default settings» или что-то подобное. Затем сохраните изменения и перезапустите BIOS
Впрочем, такая же ситуация с восстановлением и в случае с UEFI, отличается только графическое окно, которое является более обширным. Заходим в главное окно UEFI и ищем опцию для сброса на заводские значения.
Обычно эта опция находится на вкладке «Exit» или отображается при выходе из UEFI – для сброса настроек на заводские кликните на «Load UEFI default settings» и сохраните их, прежде чем покинуть конфигурацию.
Способ 2: Сброс настроек с помощью перемычки на материнской плате
Если не получается войти в BIOS на стационарном компьютере, то можно сбросить с помощью перемычки CMOS на материнской плате. Она используется для сброса к значениям по умолчанию.
Отыщите перемычку на материнской плате, предназначенную для сброса БИОС. Обычно она обозначена как Clear, CLR, CLRCMOS или нечто подобным. На выключенном компьютере её нужно переустановить с контактов 1-2 на 2-3 примерно на минуту. После этого настройки будут сброшены.
Ещё один способ сбросить настройки на заводские заключается в удалении батарейки из гнезда на материнской плате. Она отвечает за сохранение настроек БИОСа и системных часов. Извлеките её на несколько секунд и вставьте обратно, вследствие чего настройки сбрасываются на значения по умолчанию.
Что делать, если слетел BIOS?
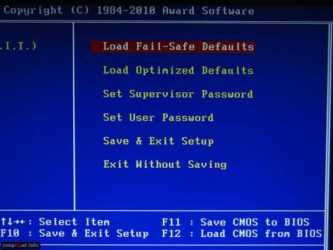
Если на вашем ПК или ноутбуке слетел BIOS, то это отнюдь не повод впадать в панику, хотя, конечно, эту ситуацию нельзя назвать очень приятной. Тем не менее, во многих случаях вы сможете самостоятельно справиться с подобной проблемой и восстановить работоспособность ПК или ноутбука, не прибегая к помощи компьютерных специалистов.
Разновидности проблем с BIOS
Предположим, что вы включаете компьютер и вместо привычной картины его загрузки видите какое-то текстовое сообщение об ошибке, после чего компьютер останавливает свою загрузку. Или же вы слышите серию звуковых сигналов, свидетельствующих об ошибке БИОС.
Первое, что рекомендуется делать в таком случае – перезагрузить компьютер. Возможно, данная ошибка связана со сбоем БИОС, произошедшим, например, в результате скачка электроэнергии. Если же подобный способ не помогает, то это означает, что проблема действительно заключается в какой-либо аппаратной неисправности, связанной либо с самим БИОС, либо с каким-то другим аппаратным компонентом.
Следует иметь в виду, что далеко не всякое сообщение об ошибке, появляющееся на экране, свидетельствует о неисправности самого БИОС.
В большинстве случаев текстовые сообщения об ошибке выводятся при проблемах с какими-либо другими компонентами ПК, такими, как ОЗУ, жесткие диски или дисководы гибких дисков. Подробнее о текстовых сообщениях об ошибках рассказано в отдельной статье.
Поэтому вам следует внимательно прочитать сообщение, выводимое на экран, и проверить тот аппаратный компонент, который упоминается в нем.
Однако если вы видите сообщение об ошибке, в котором упоминается BIOS (или CMOS), то речь, скорее всего, идет именно о неисправности связанной с BIOS. Также в некоторых случаях об ошибках БИОС могут свидетельствовать звуковые сигналы, подаваемые динамиком материнской платы. Информацию о том, какие именно сигналы в каких версиях BIOS могут свидетельствовать о неисправности BIOS, вы можете получить из соответствующей статьи на нашем сайте.
Решение проблем со слетевшим БИОС
Если вы столкнулись с ошибкой, источником которой действительно является сам БИОС, то в первую очередь стоит попробовать сбросить БИОС к начальным настройкам. Существует большая вероятность того, что после сброса BIOS к заводским настройкам по умолчанию ошибка БИОС исчезнет. Подробнее о том, как сбросить настройки BIOS, и что для этого необходимо делать, вы можете прочесть в соответствующей статье на нашем сайте.
Ошибка БИОС нередко может быть связана и с разрядившейся батарейкой БИОС. Поэтому следует попробовать заменить батарейку на новую. О том, где найти эту батарейку, и что надо делать, чтобы ее заменить, вы также можете прочитать в статье на нашем сайте.
Но что делать в том случае, если сброс БИОС и замена батарейки не помогают? Тогда придется прибегнуть к другому методу восстановления неисправного BIOS – осуществить его повторную прошивку. Прошивка BIOS осуществляется при помощи файла, содержащего обновленную версию BIOS. Как правило, новую версию прошивки можно скачать на сайте производителя вашего компьютера или материнской платы. Там же обычно можно найти инструкцию и по самой прошивке.
Как правило, для прошивки используются внешние носители, на которые записывается файл обновления. Сама прошивка производится при перезагрузке ПК. Также существуют программы, которые позволяют прошивать БИОС из-под Windows, без перезагрузки, однако, в описываемом случае, скорее всего, они не смогут вам пригодиться, поскольку, как правило, при серьезных проблемах с BIOS операционную систему загрузить невозможно.
Если же все описанные выше способы не помогли восстановить работоспособность BIOS, то вам остается лишь одно – отнести компьютер или материнскую плату с неисправным BIOS в компьютерный сервис-центр. Или приобрести новую материнскую плату.
Заключение
От проблем, связанных с отказом BIOS, не застрахован ни один компьютер. И поэтому любой пользователь должен знать, что делать в подобном случае, который отнюдь нельзя назвать приятным.
Тем не менее, статистика свидетельствует, что случаи физического выхода из строя микросхемы BIOS случаются нечасто по сравнению с отказами прочих компонентов материнской платы.
Поэтому такие способы, как сброс настроек BIOS, замена питающей память BIOS батарейки и повторная прошивка BIOS на ПК или ноутбуке в большинстве случаев помогают решить данную проблему. Но если ни один из перечисленных методов не помогает, то вам не остается делать ничего иного, как отнести компьютер в сервисный центр.
Загрузочное ПО AMI Biostar
Если слетел БИОС, как восстановить биостар с дискеты загрузочного блока, можно уточнить в технической документации к материнской плате. Но поскольку эта схема используется для старых модификаций компьютеров или ПК, работающих в режиме сервера, возможно, инструкция утеряна, тогда придется поискать тему в интернете.
Эта настройка является стандартной функцией ядра AMIBIOS8, включена по умолчанию и позволяет пользователю восстановить образ BIOS, используя дискету, без необходимости использования дополнительных утилит. Перед тем как восстановить биостар, если слетел БИОС, выполняют следующую инструкцию. Инструкция по ручному запуску восстановления загрузочного блока с дискеты такова:
- Вставить дискету с новым файлом BIOS в корневой каталог в дисковод A. В большинстве случаев файл должен называться AMIBOOT.ROM. Однако это имя файла может отличаться от одного продукта к другому. Пользователь может уточнить эту информацию в технической документации материнской платы.
- Нажимают и удерживают клавиши, при включении питания, пока не загорится индикатор доступа к дисководу гибких дисков, что может занять несколько секунд.
- Отпускают клавиши и AMIBIOS выпускает серию звуковых кодов, которые указывают, что файл системного ПЗУ BIOS обновляется.
- После загрузки файла на экране будет отображаться диалоговое окно хода выполнения.
- После успешного программирования флэш-ПЗУ компьютер перезагрузится.
- Пользователь не должен прерывать процесс прошивки BIOS, пока он не завершится полностью.
- Одна из функций загрузочного блока AMI BIOS — это код для проверки целостности образа BIOS во флэш-памяти.
- Если в коде загрузочного блока обнаружена проблема с образом BIOS, автоматически начнется восстановление загрузочного блока. Это условие будет указано с помощью серии звуковых кодов.
Если все хорошо
После успешного обновления вы можете сразу же перезагрузить компьютер и работать с ним как обычно, но я рекомендовал бы сначала проверить некоторые моменты. Неправильные настройки могут оказаться причиной, по которой система отказывается загружаться, даже в том случае, когда обновление прошло успешно.
Убедитесь, что дата и время указаны правильно, а диск, с которого загружается система, является приоритетным в списке загрузки. Если вы записали свои предыдущие настройки, касающиеся частоты процессора и памяти, вы сможете их установить и в новой версии. Но это применение в основном для пользователей, которые предпочитают настраивать под себя каждую деталь.
Сбросить к заводским настройкам ноутбукToshiba
Для восстановления заводских настроек в Toshiba делайте так: нажмите и удерживайте клавишу 0 (ноль) на клавиатуре (цифровая клавиатура справа).
Включите ноутбук. Отпустите кнопку 0 (ноль), когда он начнет звучать. Затем появится программа, которая позволит восстановить ноутбук к заводским настройкам. Вы просто следуйте инструкциям и выполняйте указания.
Полностью подробно со всеми картинками, можно описать лишь для одной определенной модели.
Я же в этой запиши хотел описать варианты для всех моделей. Как получилось решать вам.
В этой видео инструкции я покажу, как самому вернуть или восстановить заводские настройки любых ноутбуков и нет буков.
Я это покажу на примере бука Lenovo G570, но это применимо и к остальным моделям ноутбуков:
Asus, Acer, Hewlett-Packard, Samsung, Lenova, Sony Vaio, RoverBook, Fujitsu, Dell, Toshiba, Packard Bell, DNS.
Сброс или восстановление заводских настроек bios — это его сброс по дефолту или на дефолтные настройки.
Для сброса первым делом нам надо войти в БИОС нашего бука.
У каждого ноутбука могут использоваться свои клавиши.
Я перечислю самые распространённые клавиши для входа в биос буков.
Это F2, f10, DEL, FN+F2.
Их надо нажимать сразу после старта ноутбука, на многих буках при старте снизу написано что надо жать для входа в биос.
После того как мы с вами попали в биос вашего ноутбука, мы должны перейти на вкладку Эксит.
Сброс делается, именно, через вкладку биоса EXIT.
И там встаем на лоуд сетап дефаултс для загрузки биоса по умолчанию.
По английски это будет вот так выглядеть: Load Default Settings или Load Setup Default.
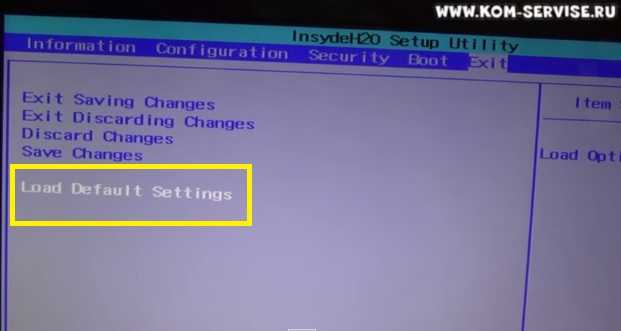
На разных ноутбуках по-разному, но слова лоуд и дефолт должны присутствовать.
Нам надо встать на эту надпись и два раза нажать клавишу Enter.
При первом нажатии ввода появится вопрос точно ли мы хотим загрузить заводские настройки биоса.
Выбираем Yes (обычно оно сразу выделено) и жмем ввод еще раз.

После этого настройки биоса загружаются по умолчанию, которые идут с завода.
Но теперь нам надо сохранить эти настройки в память нашей ПЗУ биоса.
Для этого выдираем пункт с надписью Save (сейв) если хотим сохранить и остаться в биосе.
Если хотим сохранить и выйти, тогда выделяем надпись Save and Exit Changes и жмем интер.
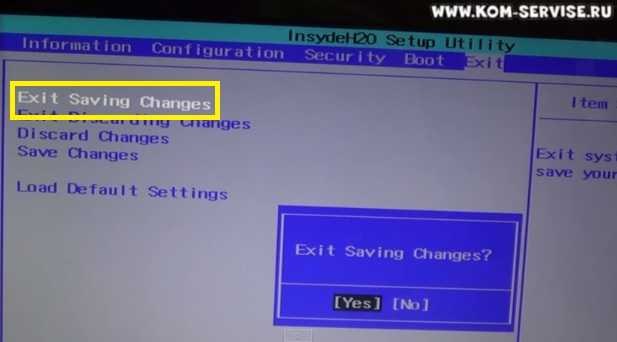
Иногда после загрузки заводского биоса, бук отказывается грузится, и пишет что не найдено устройство с которого грузится.
Тогда надо заново зайти в биос и настроить меню BOOT, указав вашему буку с какого устройства или жесткого диска грузиться.
Как это сделать читайте ТУТ .
Такой сбросы надо делать, если с буком, laptop, notebook начинаются проблемы различного характера.
Подвисание, зависание, тормоза.
Причиной могут служить неверные настройки биоса.
Ниже смотрите видео инструкцию как сделать сброс до заводских настроек бука Леново г570.
Настройки и сброс биоса ноутбуков в Братске 27-03-53.

































