Температура, лаг, энергозависимость и вообще «на пальцах»
Условно говоря, если очень просто, то оперативная память это много мелких ячеек, хранящих данные и каждый бит этих данных хранится зарядом (или его отсутствием) на крошечном конденсаторе в микросхеме (о чем говорилось выше по тексту).
Эта память является энергозависимой, именно поэтому во время режима сна (гибернации компьютера) содержимое памяти записывается на жесткий диск, а при пробуждении загружается обратно. Когда компьютер выключен, — память пуста.
Файл подкачки, который является «продолжением» этой памяти, логичным образом, хранит в себе данные на жестком диске, что, в общем случае, небезопасно.
Информация в ячейках со временем «теряется», причем, чем выше температура, тем быстрее это происходит.
Как установить оперативную память в обычный компьютер
Итак, Вы уже купили и держите в руках нужный модуль . Поколение данного модуля ОЗУ подходит к вашей материнской плате. Также не забывайте, что объём оперативки должен быть таким, чтобы модуль или модули оперативной памяти могли поддерживаться вашей материнской платой.
Иными словами, перед установкой убедитесь, что вашего компьютера не только поддерживает имеющийся объём модулей памяти, но и данное конкретное поколение, поскольку оперативная память бывает разная: DDR
, DDR2
, DDR3
, EDO
, MicroDIMM
, SDRAM
и SODIMM
. Особенно это касается случаев, когда нужно поставить дополнительную оперативную память. При установке или замене оперативной памяти некоторые «знатоки» утверждают, что пользователь может столкнуться со следующими проблемами:
- С электростатическими зарядами.
- Некорректными параметрами в BIOS.
- Неправильная установкой модулей DIMM.
На этой почве можно встретить глупые советы про добавление оперативной памяти:
- Для предотвращения накопления электростатического электричества при работе с чувствительными микросхемами, не стоит одевать одежду из синтетики или обувь с кожаной подошвой (или стоять на резиновом коврике).
- Снимите накопленный электростатический заряд, взявшись за корпус системного блока.
- Также можно использовать специальный заземляющий браслет на запястье, который можно приобрести в магазине электроники.
Вы только вдумайтесь в эту ахинею! Шапочку из фольги не надеть? Знайте, что эти проблемы высосаны из пальца людьми, далёкими от реальности. Конечно, бывают проблемы со статикой и заземлением корпуса компьютера, но они случаются редко и к установке оперативной памяти практически не имеют отношения.
Правда, здесь стоит заметить, что если Вы хотите сделать установку дополнительной оперативной памяти, то может встать вопрос несовместимости модулей. Но к самому процессу установки это имеет косвенное отношение.
Главное перед установкой обесточить компьютер и дать ему постоять минут пять. Обычно, установка оперативной памяти правильного формфактора занимает минут пять. Для замены оперативной памяти памяти в стандартных ПК следует опираться на следующие советы:
- Выключите ПК и отсоедините сетевой кабель. Подождите некоторое время, пока исчезнет остаточный заряд на плате.
- Вскройте системный блок. Обычно крышка держится на двух или реже четырёх винтах.
- Аккуратно отодвиньте кабели, которые могут препятствовать свободному доступу разъемам памяти. Перед отключением провода запомните, куда он был подключен, но лучше ничего не отключать, — в большинстве случаев установить оперативную память можно беспрепятственно.
- Если Вам нужно извлечь модуль, чтобы на его место поставить оперативную память большего объёма или частоты, то достаточно развести в стороны боковые фиксаторы, которые держать модуль.
- Большинство современных материнских плат поддерживают двухканальный режим работы оперативной памяти. Его плюс в том, что модули памяти работают, сотрудничая друг с другом. Вам нужно определить, какие именно разъемы следует задействовать для корректной работы платы в двухканальном режиме. Такие разъёмы имеют разный цвет (попарно). То есть при установке двух одинаковых модулей памяти их следует поставить в разъёмы одинакового цвета.
На планках RIMM и DIMM присутствуют специальные ключи, при помощи которых происходит правильная ориентация планки в соответствующем разъеме. То есть у любого формфактора или поколения памяти есть свой ключ, по которому и нужно установить планку оперативки. Перед вставкой модуля необходимо убедиться, что пластиковые защелки, расположенные по бокам, разведены в стороны:
После установки оперативной памяти в слот материнской платы, достаточно аккуратно надавить на модуль и защёлки сами встанут на место.
Если перед установкой были отключены мешающие провода – верните их на место и закройте крышку системного блока, подключив кабель питания. После установки дополнительной оперативной памяти может понадобиться запуск приложения настройки BIOS для сохранения новых параметров, но обычно компьютер всё понимает сам и просто начнётся штатная загрузка операционной системы. Подавляющее большинство современных систем в автоматическом режиме определяют новый размер памяти и вносят нужные изменения в BIOS.
Незаменимый помощник процессора
Теперь посмотрим, для чего оперативка нужна компьютеру и как она работает. Я начну издалека. Представьте, что вы инженер, работающий над определенным проектом. У вас есть книжный шкаф с документацией, справочниками и книгами по разным направлениям. Но чтобы постоянно не ходить к нему вы поместили у себя на столе все те источники, к которым вы обращаетесь. По сути, стол – это ваша оперативная память, а шкаф – жесткий диск со всей информацией.
Точно так и в компьютере, процессор оперирует данными и командами, записанными в программах. Чтобы не обращаться каждый раз к относительно медленному HDD, гораздо эффективнее загрузить все, что нужно во временную, но быструю память каковой является ОЗУ. Естественно, объем данных может быть слишком большой. Тогда вместимости оперативки не хватает и процессор вынужден снова обращаться к винчестеру и подгружать в оперативку новую информацию.
Чем быстрее взаимодействует между собой процессор и ОЗУ без участия жесткого диска, тем производительнее работает компьютер. Здесь так же имеет значение влияние частоты RAM и ее соответствие с аналогичным параметром CPU: идеально, если они высокие и совпадают.
Если нет, операции будут выполняться с наименьшей частотой.
Выходит, можно зарядить системник оперативкой по максимуму и получать удовольствие от шустрой работы ПК? Или не?
Режимы работы памяти
В новых ОЗУ есть специальные режимы, от которых зависит скорость передачи данных. Выделяют четыре основных типа режимов:
- Single Channel Mode –работает при установке одной планки или при разных по объему модулях, это самый медленный режим.
- Dual Mode – симметричный, в разъемы устанавливают одинаковые по объему планки, и скорость увеличивается вдвое по сравнению с первым режимом.
- Triple Mode – задействует три канала, при этом во все ставят одинаковые по объему планки, однако скорость передачи данных triple mode может оказаться слабее, нежели у Dual.
- Flex Mode – режим гибкий, подразумевает установку двух планок с различным объемом, но одинаковой частотой.
Самым популярным вариантом на сегодняшний момент остается симметричный режим (Dual Mode).
Охлаждение
Большинство элементов в процессе работы ПК довольно «нехило» греются и память здесь не исключение (я не скажу, что на ней можно поджарить яичницу, как на видеокарте, но вот обжечься вполне реально ![]() ). Для отвода тепла от микросхем, производители оснащают свои плашки специальными металлическими пластинами/радиаторами, охлаждающими кожухами. В быстродействующих моделях (заранее предназначенных для разгона) иногда доходит до полноценной отдельной системы охлаждения (с большим количеством всевозможных трубок и элементов, как на изображении).
). Для отвода тепла от микросхем, производители оснащают свои плашки специальными металлическими пластинами/радиаторами, охлаждающими кожухами. В быстродействующих моделях (заранее предназначенных для разгона) иногда доходит до полноценной отдельной системы охлаждения (с большим количеством всевозможных трубок и элементов, как на изображении).

Поэтому, если Вы планируете, скажем так, «плотно нагружать» свою оперативную память и к тому же заниматься (в будущем) разгоном, подумайте о нормальной системе её охлаждения. Глобально, даже обычному пользователю, я рекомендую покупать память хоть в каких-то радиаторах.
Как установить и настроить оперативную память DDR3
В самом процессе установки нет ничего сложного и страшного. Вставить плату неправильно в слот не получится в любом случае. Перед монтажом следует снять статическое напряжение с себя, например, коснувшись системного блока. Это позволит избежать повреждения модуля и элементов материнской платы во время работы.
Каждый модуль оснащён ключом — прорезью на плате. С его помощью определяется правильность установки. Он должен совпасть с перегородкой в слоте. Приложив память в слот, нужно сделать небольшое усилие до характерного щелчка. Этот звук означает, что защёлки встали в нужное положение и зафиксировали модуль. Сразу после установки ОЗУ можно будет работать в режиме по умолчанию, используя не самую эффективную частоту. Поэтому придётся сначала заглянуть в BIOS. Если она поддерживает профили XMP, то можно выбрать готовый, если нет, то надо выставить значения вручную.
Как обновить память настольного компьютера
Заменить память на настольном компьютере довольно просто. Чтобы открыть корпус, вам понадобится отвёртка с головкой
Обратите внимание, что эти инструкции относятся к стандартному корпусу ATX в стиле башни — если у вас более экзотический дизайн корпуса, вам, возможно, придётся немного потрудиться или расположить компьютер странным образом, чтобы открыть его и получить доступ к его внутренним компонентам
Отсоедините от компьютера все кабели и внешние аксессуары, затем перенесите его на стол. В идеале вам нужно прохладное и сухое рабочее место без коврового покрытия. Если ваш дом особенно подвержен статическим ударам, вам может потребоваться антистатический браслет.
Выкрутите винты на задней панели, удерживающие съёмную панель на месте. Снимите панель доступа с левой стороны компьютера (если вы смотрите спереди). В некоторых случаях вам нужно будет снять всю крышку. Затем положите корпус на бок, открыв внутренние детали.
Когда снимите крышку, вы увидите материнскую плату. ОЗУ легко обнаружить. Это будут два или более модуля, торчащих из слотов, которые обычно находятся рядом с ЦП, но ближе к передней части компьютера.
Чтобы вынуть имеющуюся оперативную память, найдите пластиковые выступы на концах разъёмов для оперативной памяти. Просто нажмите на эти вкладки (от ОЗУ) до щелчка. Модуль должен немного приподняться, и его можно будет вытащить. Повторите этот шаг со всеми модулями, которые вы хотите вынуть.
Нажмите на эти выступы, чтобы отсоединить модуль RAM.
Затем просто поднимите каждый модуль вверх и извлеките его из гнезда.
Перед тем как подключить новую оперативную память, взгляните на слоты. Помните, как мы говорили, что оперативная память устанавливается парами? Где вы установите это имеет значение. На материнской плате на изображении ниже парные разъёмы имеют разные цвета: чёрный для одной пары и серый для другой. Если вы устанавливаете меньше модулей, чем вмещает материнская плата (или у вас есть две несовпадающие пары, например, два модуля по 8 ГБ и два модуля по 4 ГБ), вам необходимо установить пары в соответствующие слоты.
Примечание. Некоторые материнские платы используют разные индикаторы для пар слотов. Если вы не уверены, проверьте характеристики своей материнской платы.
Чтобы установить новую RAM, совместите электрические контакты со слотом памяти, убедившись, что выемка в разъёме расположена правильно — они могут входить только в одном положении
Затем осторожно надавите на модуль памяти, пока не услышите щелчок пластиковых язычков на обоих концах разъёма, фиксирующие модуль
Три правильно закреплённых модуля сзади и один модуль памяти в процессе вставки в системную плату на переднем плане.
Зафиксируйте все выступы на соответствующих углублениях модулей ОЗУ, чтобы убедиться, что они полностью вставлены.
Если вы отключили какие-либо шнуры питания или данных на своём компьютере, чтобы получить лучший доступ к слотам ОЗУ, подключите их сейчас обратно.
Все четыре модуля RAM переустановлены, а кабели данных на материнской плате заменены. Можно закрыть корпус.
Установите съёмную панель на место и прикрутите её к задней части машины. Готово! Верните машину на обычное место и снова подключите вс к розетке.
Подбираем оперативку для нового системника
Чтобы подобрать оперативную память к определенной компьютерной конфигурации, мы опишем ниже пример, из которого видно как легко можно подобрать ОЗУ к любой конфигурации ПК. Для примера мы возьмем такую новейшую конфигурацию на базе процессора Intel:
- Процессор — Intel Core i7-6700K;
- Материнская плата — ASRock H110M-HDS на чипсете Intel Н110;
- Видеокарта — GIGABYTE GeForce GTX 980 Ti 6 ГБ GDDR5;
- SSD — Kingston SSDNow KC400 на 1000 ГБ;
- Блок питания — Chieftec A-135 APS-1000C мощностью 1000 Вт.
Чтобы подобрать оперативку для такой конфигурации, нужно перейти на официальную страницу материнской платы ASRock H110M-HDS — www.asrock.com/mb/Intel/H110M-HDS.
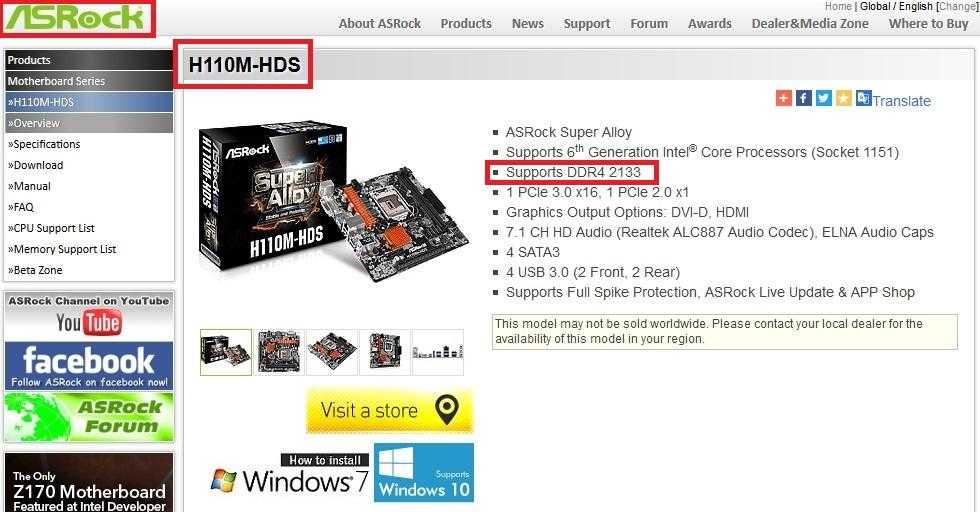
На странице можно найти строку «Supports DDR4 2133», которая гласит, что для материнской платы подходит оперативка с частотой 2133 MHz. Теперь перейдем в пункт меню «Specifications» на этой странице.
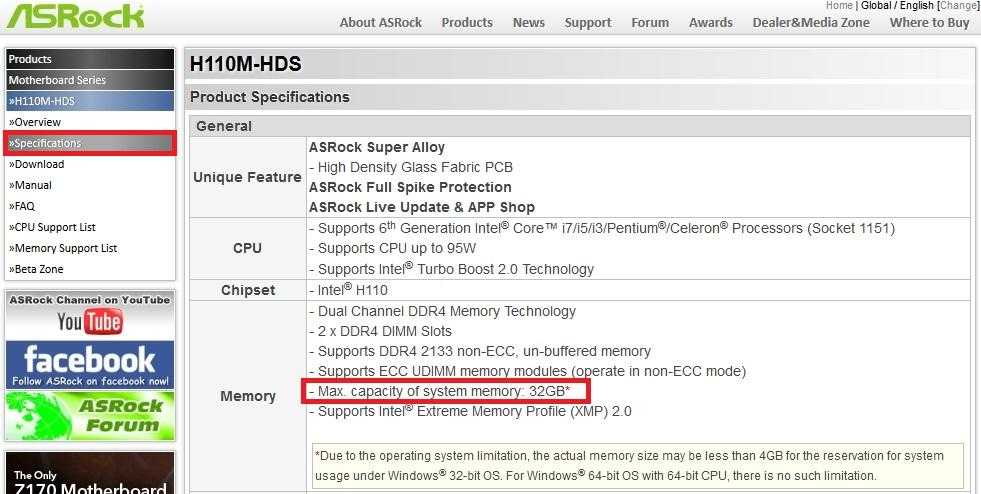
В открывшейся странице можно найти строку «Max. capacity of system memory: 32GB», которая гласит, что наша материнская плата поддерживает до 32 гигабайт ОЗУ. Из данных, которые мы получили на странице материнской платы можно сделать вывод, что для нашей системы приемлемым вариантом будет оперативка такого типа — два модуля памяти DDR4-2133 16 ГБ PC4-17000.
Мы специально указали два модуля памяти по 16 ГБ, а не один на 32, так как два модуля могут работать в двухканальном режиме.
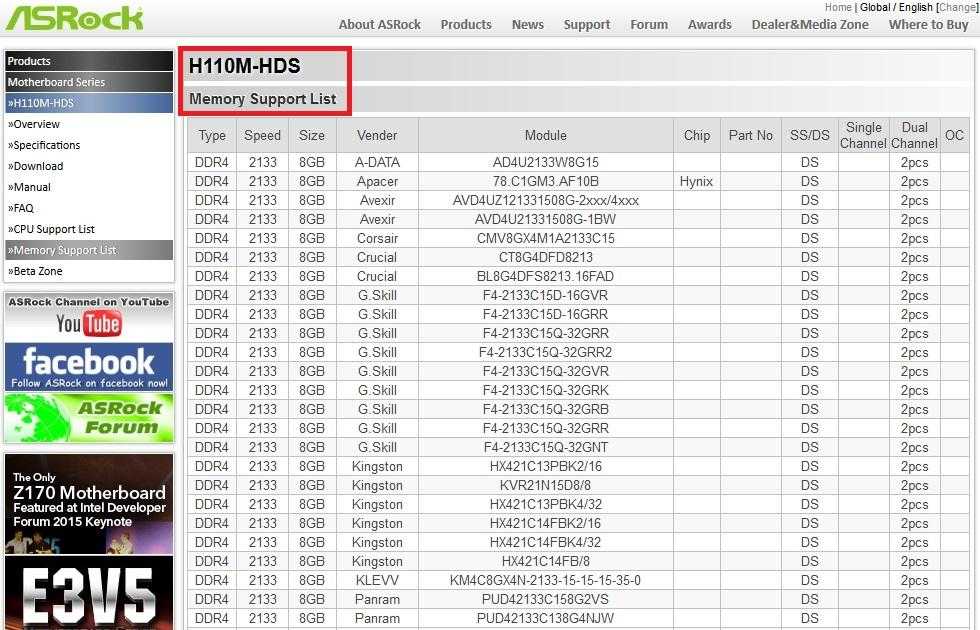
Из примера видно, как легко можно узнать информацию по поводу рассматриваемого системника. Таким же образом подбирается оперативная память для всех остальных компьютерных конфигураций. Также хочется отметить, что на рассмотренной выше конфигурации можно запустить все новейшие игры с самыми высокими настройками графики.
Например, на этой конфигурации запустятся без проблем в разрешении 4K такие новые игры, как Tom Clancy’s The Division, Far Cry Primal, Fallout 4 и множество других, так как подобная система отвечает всем реалиям игрового рынка. Единственным ограничением для такой конфигурации будет ее цена. Примерная цена такого системника без монитора, включая два модуля памяти, корпус и комплектующие, описанные выше, составит порядка 2000 долларов.
Какие параметры стоит учитывать при разгоне
Тайминг
Одна из основных характеристик ОЗУ. Вдаваться в детали я не буду, но если вкратце: тайминги должны быть минимальными, но такими, чтобы система работала стабильно. Определять мы их в дальнейшем будем методом тыка, потому что конкретные значения для разных плашек ОЗУ найти трудно.

Частота
Основная характеристика ОЗУ. Здесь все устроено проще, но стратегия обратная: ищем самое высокое значение, при котором система будет работать стабильно.
Ранг памяти
Тоже важная характеристика памяти. Узнать ранг памяти довольно просто – иногда он указан в названии модели вашей плашки. Буква S – Single Rank (один ранг), D – Dual Rank (два ранга).
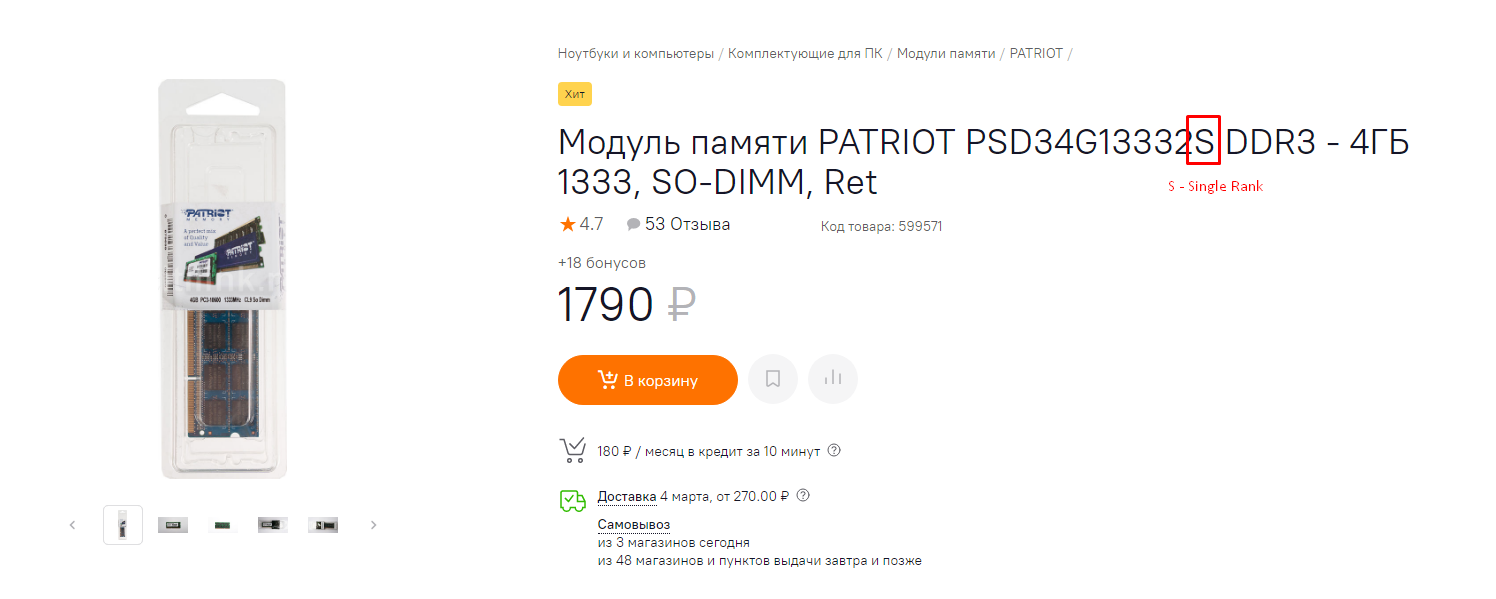
Бывает, что среди буквенной каши трудно найти нужную букву, поэтому можно просто загуглить название плашки с запросом «Сколько рангов».
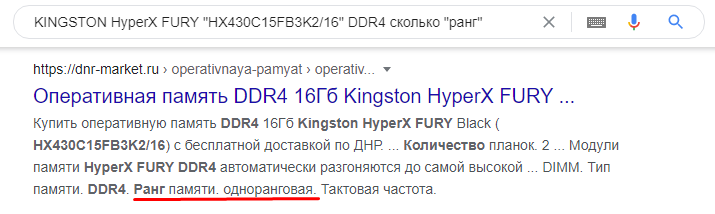
Ранг памяти напрямую влияет на то, как память будет поддаваться разгону. Одноранговые плашки считаются самыми подходящими для разгона, так как выдают больше мощности при изменении настроек, однако же двухранговые даже без разгона могут выдавать приличные значения.
Вольтаж
Как вы понимаете, если память будет работать на более высоких частотах, то и подаваемое питание нужно увеличить. Здесь все зависит от типа ОЗУ.
Для DDR2 нормальное напряжение держится на отметке 1.8 В, для DDR3 – 1.5 В, а DDR4 требует всего 1.2 В.
Соответственно, добиваясь максимальных частот, стоит учитывать, что максимальное значение напряжения для DDR2 должно составлять не больше 2.2 В, для DDR3 – 1.7 В, для DDR4 – 1.4 В. Переступать через данные отметки СТРОГО НЕ РЕКОМЕНДУЕТСЯ, иначе вы рискуете здоровьем оперативной памяти!

Чем отличается DDR3 от DDR4?
Вы, скорее всего, знаете, что оперативная память развивается не так быстро, как процессоры. Новое поколение процессоров выходит практически каждый год, а вот оперативная память DDR3 прочно оккупировала рынок уже с далекого 2007 года. Точнее в 2007 она появилась, а в 2010 вытеснила DDR2. Теперь давайте поговорим про основные отличия памяти DDR4 от предыдущего поколения.
Технически, конечно же, новое поколение оперативной памяти более совершенно (спасибо кэп =D ). Во-первых, снижено энергопотребление (и теплоотдача соответственно). Планка памяти DDR3 имела напряжение 1,5-2 Вольта, а у DDR4 напряжение снижено до 1,05-1,2 Вольта. Хотя это больше ощутимо для серверов, чем для домашних зверьков. Во-вторых, увеличен частотный диапазон. DDR3 работал на частотах от 800Мгц до 2933Мгц, а DDR4 начинает диапазон на частоте 2133Мгц и заканчивает пока на 4400Мгц, но, видимо, это еще не предел. Судите сами, насколько значительнее будет разница в производительности такой памяти.
Бонус: не только производительность
Если быть слишком принципиальным, определяя, на что влияет оперативка в компьютере, то можно сказать, что она участвует в нагреве элементов корпуса. Чипы ведь тоже греются и неслучайно некоторые планки оснащаются собственным пассивным радиатором. С уменьшением вольтажа в DD3 и DD4 практически отсутствует влияние на энергопотребление системы.
Короче вы поняли саму суть да? Количество планок и общий объем ОЗУ однозначно влияет на стоимость компьютера.
Ну а куда без этого?
Пожалуй, на этом хватит обсуждать значимость оперативки для ПК. Надеюсь, что информация этой статьи поможет вам выбрать оптимальное количество памяти для своего компьютера.
До скорых встреч, мои дорогие читатели и всем удачи.
Приветствую, дорогие читатели моего блога! Тема сегодняшней публикации – частота процессора и частота оперативной памяти. Вы узнаете, что важнее для производительности компьютера и какое соотношение следует выбирать.
p, blockquote 1,0,0,0,0 —>
Подбор новых модулей оперативной памяти для компьютера
Подбор новых модулей — это самый ответственный этап увеличения объема оперативной памяти. Здесь легко ошибиться и купить память, которая не подходит для вашего компьютера.
Для начала, определите какой тип оперативной памяти используется на вашем ПК. В современных персональных компьютерах вы можете встретить такие типы ОЗУ:
- DDR
- DDR2
- DDR3
- DDR4
Все эти четыре типа оперативной памяти не совместимы друг с другом. Поэтому, для того чтобы увеличить оперативную память компьютера вам необходимо точно знать, какой тип поддерживает ваша материнская плата. Как уже было сказано, это можно узнать на странице материнской платы на официальном сайте ее производителя.
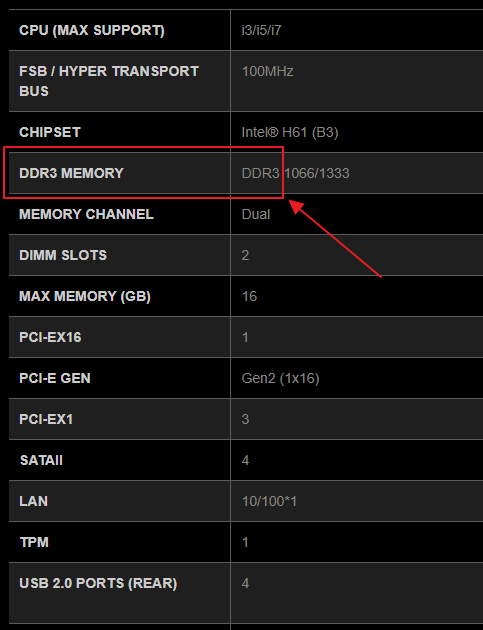
Также здесь можно узнать, какие частоты памяти поддерживает материнская плата. Хотя эта информация не так важна, поскольку мы будем подбирать память не с нуля, а к уже установленным модулям.
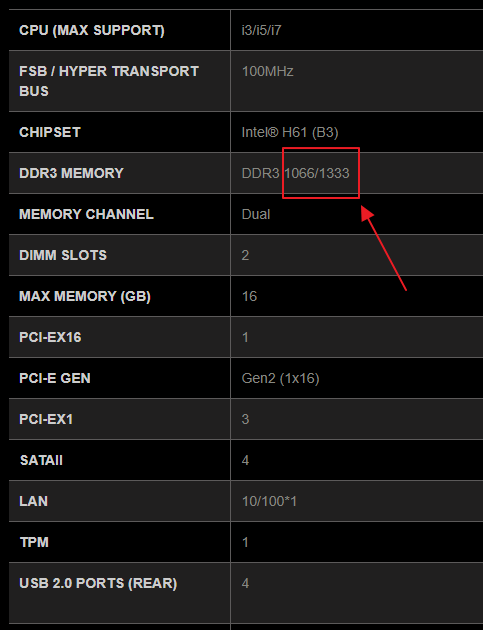
Что действительно важно, так это количество слотов под память, которые присутствуют на вашей плате. Эта информация также есть на странице со спецификациями материнской платы
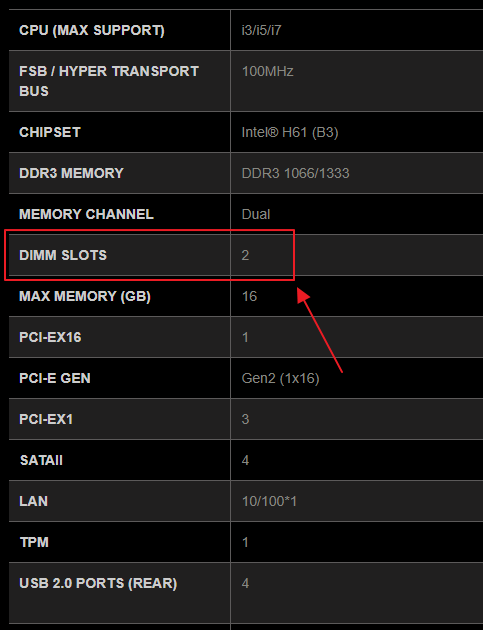
После того как вы ознакомились с характеристиками материнской платы, нужно изучить модули (планки) оперативной памяти, которые у вас уже установлены. Для этого можно просто открыть боковую крышку компьютера и посмотреть.
Но, если вам не хочется лишний раз разбирать компьютер, то можно обойтись программой CPU-Z. Для этого запустите CPU-Z, перейдите на вкладку «SPD» и откройте выпадающее меню. Здесь будут указаны все слоты под оперативную память, которые доступны в вашем компьютере. Переключаясь между слотами, вы сможете посмотреть характеристики всех установленных модулей.
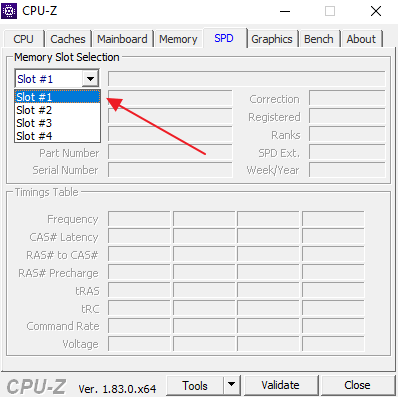
Самая важная информация о модулях оперативной памяти находится в верхней части окна. Здесь указывается объем модуля (Module Size), его тип и частота (Max Bandwidth), производитель (Manufacturer), номер партии (Part Number) и ранг (Ranks).
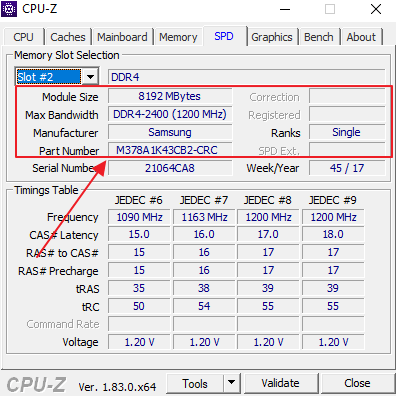
Самый оптимальный вариант увеличения оперативной памяти на компьютере, это найти точно такие же модули памяти, от того же производителя, с теми же частотами, объемом и рангом. В этом случае вы застрахованы от любых неожиданностей связанных с совместимостью модулей, так как одинаковые модули гарантированно будут работать вместе без каких-либо проблем.
Например, у вас установлено две одноранговых планки SAMSUNG DDR4-2400 на 8 Гб и у вас есть еще два свободных слота под ОЗУ. В этом случае самым лучшим вариантом будет купить еще две точно таких же планки SAMSUNG DDR4-2400 на 8 Гб и установить их в свободные слоты. При таком подходе можно быть уверенным в том, что все будет нормально.
Но, к сожалению, реализовать такой подход получается далеко не всегда. Обычно, когда появляется необходимость увеличить оперативную память на компьютере, то нужных модулей в продаже уже нет. В этом случае следует подбирать модули памяти таким образом, чтобы они были максимально похожи на те, которые уже установлены. В частности, нужно ориентироваться на производителя, тактовые частоты, ранг, тайминги и объем модулей.
Например, у вас установлено две одноранговых планки SAMSUNG DDR4-2400 на 8 Гб, есть еще два слота под память, но найти точно такую же ОЗУ не получается. В этом случае можно приобрести две планки SAMSUNG DDR4-2666 на 8 Гб. Да, у них разные частоты, но в большинстве случаев это не проблема. Материнская плата запустит планки памяти на самой низкой общей частоте. В данном случае, все 4 планки заработают на частоте 2400 МГц.
Также можно пойти другим путем, можно купить модули с точно такими же характеристиками, но от другого производителя. Например, можно взять два модуля Kingston DDR4-2400 на 8 Гб. В любом случае, не стоит слишком бояться разных модулей памяти, при схожих параметрах проблемы с несовместимостью крайне маловероятны.
Если же у вас на компьютере заняты все слоты под ОЗУ, то для того, чтобы увеличить оперативную память нужно будет заменить один или несколько уже имеющихся планок памяти. В этом случае, скорее всего, придется устанавливать модули разного объема. Например, если у вас два слота под память и оба заняты модулями на 4 Гб, то вы можете заменить один из модулей на 8 Гб. Такая конфигурация нежелательна, но в большинстве случаев она вполне рабочая.
Увеличение оперативной памяти на компьютере Windows 10 через жесткий диск
Прежде всего, обратите внимание на то, что оперативная память и системный диск – это разные вещи. Для увеличения оперативки, отвечающей за производительность системы, необходимо чтобы на диске было достаточно свободного места – не менее 10, а лучше 15 ГБ
Если места меньше, оперативку с файлами просто-напросто некуда будет вместить. Сначала расширяем жесткий диск и приступаем к действиям:
- Кликаем по иконке «мой компьютер» расположенной на рабочем столе. При отсутствии ярлыка, жмем правой кнопкой мыши, из контекстного меню выбираем – «Свойства системы».
- При открытии «Свойства системы» перед нами открывается множество вкладок, выбираем из списка «Дополнительно», нажимаем на нее.
- Выбираем – «Быстродействие» в нем кликаем по пункту – «Параметры быстродействия». Пробегаемся по нему глазами, ищем пункт – «Дополнительно».
- Из трех предложенных пунктов кликаем по строке – «Виртуальная память» и жмем – «Изменить».
- Перед нашими глазами вновь открывается уже третья по счету вкладка – «Виртуальная память».
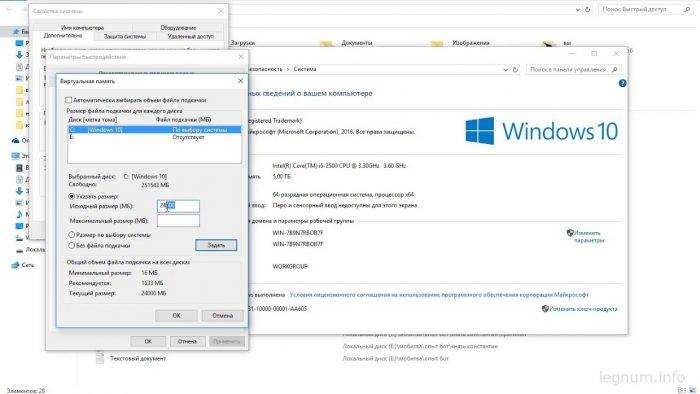
Теперь от пользователя требуется быть особо внимательным, потому как одно неверное действие может свести на «нет» все старания. На следующем этапе необходимо определить наличие свободного места на дисках C, и D. Потому как именно за счет них и осуществляется расширение памяти.
Рассмотрим на примере последний вариант:
- Кликаем по «Виртуальной памяти», выбираем диск D – «Особый размер» и вписываем его значение (например, 2000 или 4000 – это максимальное число). Для максимума и минимума можно выставить одинаковые числа. Далее подтверждаем действие командой OK.
- В остальных окнах – «Параметры быстродействия» и «Свойства системы» тоже нажимаем OK.
Перезагружаем компьютер, кликаем правой кнопкой мыши на «Мой компьютер» в открывшемся окне и видим количество оперативной памяти, за счет диска D она увеличена.
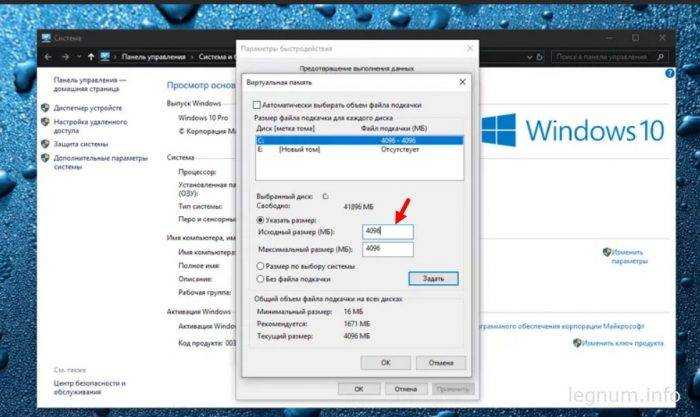
Увеличение ОЗУ за счет дополнительных планок
Физически увеличить оперативку можно только таким образом:
Открываем крышку стационарного ПК или ноутбука видим память в виде продолговатых планок. На каждой из них указано содержание гигабайт. На старых моделях это, как правило, по 512 мегабайт. Обычно используется две планки, а в редких случаях — 4
Они могут быть разных номиналов
Например, 4 и 2 гигабайта памяти в сумме дадут 6.
При покупке важно обращать внимание на версию DDR. Она может быть DDR1, DDR2, DDR3 и DDR4
Чем она новее, тем лучше
Кроме того необходимо знать, для какой конкретно версии DDR имеется свободное место, потому как планка одной версии не встанет в паз для другой.
Перезагружаем компьютер и работаем, память увеличена.

Вводная
Перед каждым пользователем рано или поздно (или никогда) встает вопрос модернизации своего верного «железного коня». Некоторые сразу меняют «голову» — процессор, другие — колдуют над видеокартой, однако, самый простой и дешевый способ – это увеличение объема оперативной памяти.
Почему самый простой?
Да потому что не требует специальных знаний технической части, установка занимает мало времени и не создает практически никаких сложностей (и еще он наименее затратный из всех, которые я знаю).
Итак, чтобы узнать чуть больше о таком простом и одновременно эффективном инструменте апгрейда, как оперативная память (далее ОП), для этого обратимся к родимой теории.
Для чего нужно увеличивать оперативную память
Добавлять ОЗУ стоит, чтобы увеличить производительность компьютера. Явные сигналы, что пора добавить памяти объема:
- ПК сам сообщает о нехватке;
- после обновления десктоп или лэптоп стал куда медлительнее;
- все параметры устройства отвечают системным требованиям тяжелого ПО (программного обеспечения), но оно не запускается.
Перед апгрейдом следует помнить: 32-х битные ОС (операционные системы) принимают максимум 4 гига RAM. Если нужно больше, стоит переустановить операционку.
Ликбез: Что такое оперативная память компьютера, на что она влияет: ответы на 6 популярных вопросов
Когда нужно менять оперативную память?
Иногда пользователь может не замечать сигналов, которыми техника оповещает о том, что для выполнения рутинных задач необходимо больше сил. Понять сигналы несложно, основные из них на виду. Менять оперативную память нужно, если:
- компьютер начинает притормаживать при выполнении программ;
- ноутбук или стационарный компьютер долго загружается и загружает программы;
- не прогружаются сайты с “тяжелой” графикой и анимацией;
- необходимо установить мощные игры или сложные программы, а также запускать несколько процессов одновременно.
Итак, можно ли добавить оперативную память на компьютер и какими способами это осуществить?
Форм-фактор
Если необходимо выбрать модули оперативной памяти для стационарного компьютера, то смотреть стоит только на полноразмерный формат DIMM – планки длиной примерно 13.3 сантиметра. Решения форм-фактора SO-DIMM длиной 6.76 сантиметров используются в нетбуках, ноутбуках и ультрабуках, а также некоторых моноблоках и компактных настольных ПК.
Исходя из одних лишь габаритов легко понять, что планки разных форм-факторов физически несовместимы – установить их в неподходящий слот просто не получится.
Помимо «обычной» памяти, существует еще и специализированная, предназначенная для серверов (регистровая или с поддержкой ECC). В домашних и офисных конфигурациях она не используется и может быть несовместимой с другими комплектующими потребительского класса – к примеру, CPU или материнскими платами. Исходя из ранее сказанного, покупать такую память имеет смысл только для специфических задач, в иных случаях это не просто бесполезно, а даже вредно.





















![Как выбрать оперативную память для компьютера [обзор]](http://zv-prhost.ru/wp-content/uploads/e/3/9/e39175618e85a9e72d67cb3dea98e218.jpeg)













