Виды точек доступа
Как подключить и настроить маршрутизатор D-Link Dir модели 615 Существует несколько разновидностей точек доступа, каждая из них имеет индивидуальные особенности.
- Ретранслятор, усилитель, он же репитер. Еще это оборудование может быть использовано в качестве приемо-передатчика. Выполняет устройство прием слабого сигнала, усиливает его и передает до необходимого адресата.
- Сходство с маршрутизатором. Точки доступа Вай Фай имеют много особенностей, что делает их во многом схожими с маршрутизаторами. В отличие от модемов они не оснащены встроенным брандмауэром, не подключаются к провайдеру и не раздают IP.
- Точка доступа — это режим основной при использовании беспроводного оборудования. Для корректной работы нет необходимости проводить специфические настройки, нужно лишь подключить любое из устройств с помощью адаптера.
- Мост позволяет соединить несколько точек доступа Wi-Fi в единый комплекс. Без этого оборудования не обойтись при построении «линков», а также для налаживания связи между отдаленными объектами. Бесперебойную работу гарантируют протоколы DHCP или Static IP.
Это основные разновидности, используемые для передачи сигнала Вай Фай на большие расстояния.
Скорость и дальность наружных точек доступа Pharos
Для того, чтобы получить максимальную отдачу от подобных точек, необходимо использовать их в паре. Например, если вы хотите передать сигнал WiFi от одного дома к другому, то ставить 2 точки, направленные друг на друга, и настраивать одну в качестве ТД, другую как клиент. В такой конфигурации можно добиться максимальной скорости и дальности действия.
Нам же удалось проверить, насколько далеко будет добивать одно устройство, работающее в качестве роутера. Скажу вам честно, результат меня порадовал — закрепив Pharos на своем балконе я отошел на улицу на 250-300 метров и смог уловить сигнал. Правда, скорость была совсем небольшой, но расстояние впечатлило.
На этом наш небольшой обзор я заканчиваю, а к нашим точкам доступа Pharos от TP-LINK мы еще обязательно вернемся в других статьях, посвященных настройке различных режимов их работы и схемам, которые можно построить с их помощью. Не пропустите!
Не помогло
CPE210 2,4 ГГц 300 Мбит/с
- Встроенная 9 дБи 2×2 двухполяризационная направленная MIMO антенна
- Регулируемая мощность передачи: от 0 до 27 дБм/500 мВт
- Оптимизация на системном уровне для беспроводной передачи данных на расстояния, превышающие 15 км
- Технология TP-LINK Pharos MAXtream TDMA (TDMA — множественный доступ с разделением по времени) улучшает пропускную способность и производительность устройства, уменьшает задержку — идеальное решение для использования в режиме точка-многоточка
- Pharos Control — централизованное приложение для управления сетью
- Поддержка рабочих режимов: точка доступа, клиент, ретранслятор, точка доступа с маршрутизатором, точка доступа и клиент-маршрутизатор (беспроводной клиент WISP)
- Всепогодный корпус со степенью защиты IPX5
- Два порта Ethernet и встроенный вывод заземления
- Защита от удара молнии до 6000 В, защита от электростатического разряда до 15 кВт
- Адаптер Passive PoE поддерживает питание устройства на расстоянии до 60 метров по технологии Power over Ethernet и позволяет дистанционно сбрасывать настройки устройства
- Поддержка защиты соединения WEP, WPA/WPA2, WPA-PSK/WPA2-PSK
- Выбор частоты 5/10/20/40 МГц
- Контроль пропускной способности, анализ спектра, проверка скорости и инструмент Ping
- Лёгкое выравнивание антенны и индикация качества беспроводного соединения в веб-утилите настройки
Настройка TP-Link CPE510 в режиме «Точка доступа»
В панели управления, в разделе «Мастер» выбрав режим «Точка доступа» нажимаем на кнопку «Далее».
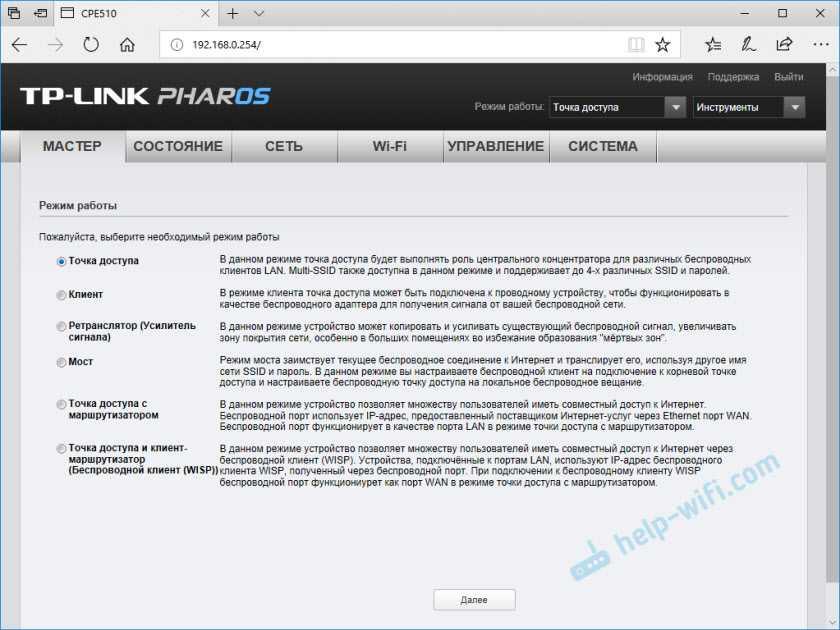
В настройках LAN ничего не меняем, просто нажимаем «Далее».
На следующем этапе нужно настроить беспроводную точку доступа. Сменить имя сети и другие параметры. Установить пароль, если необходимо.
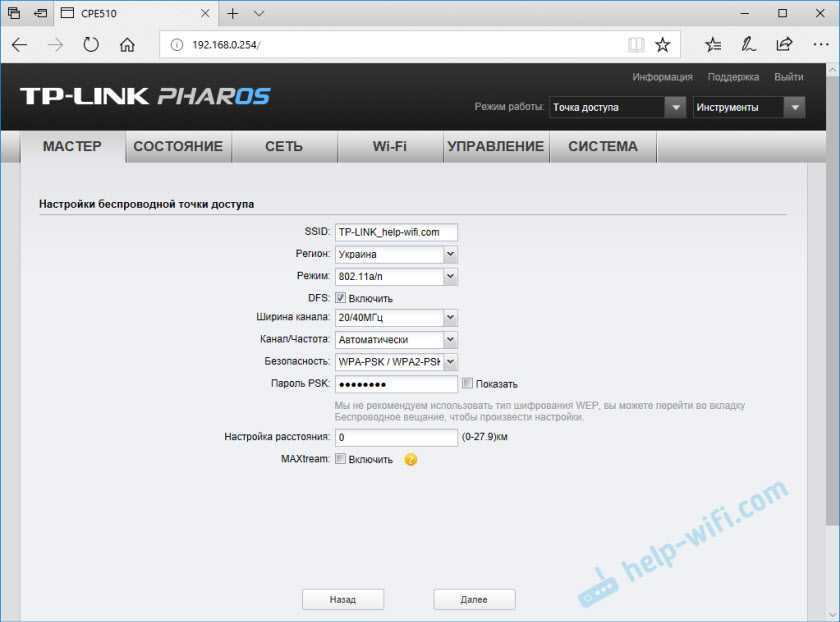
Проверяем все параметры и нажимаем на кнопку «Завершить».
После сохранения настроек эту точку доступа можно отключить от компьютера. Установить ее на кронштейн (если она еще не установлена) . Так как это точка доступа, то она будет передавать интернет. Значит его нужно подключить. Интернет подключаем от маршрутизатора (или другого устройства) в LAN порт на адаптере.
Получится примерно такая схема:

В настройках, в разделе «Wi-Fi» можно изменить разные параметры беспроводной сети. В том числе канал, мощность передатчика и т. д. Настроек там много. Так же советую поставить галочку возле пункта «Автоматически (Применить в 0-27.9км)».
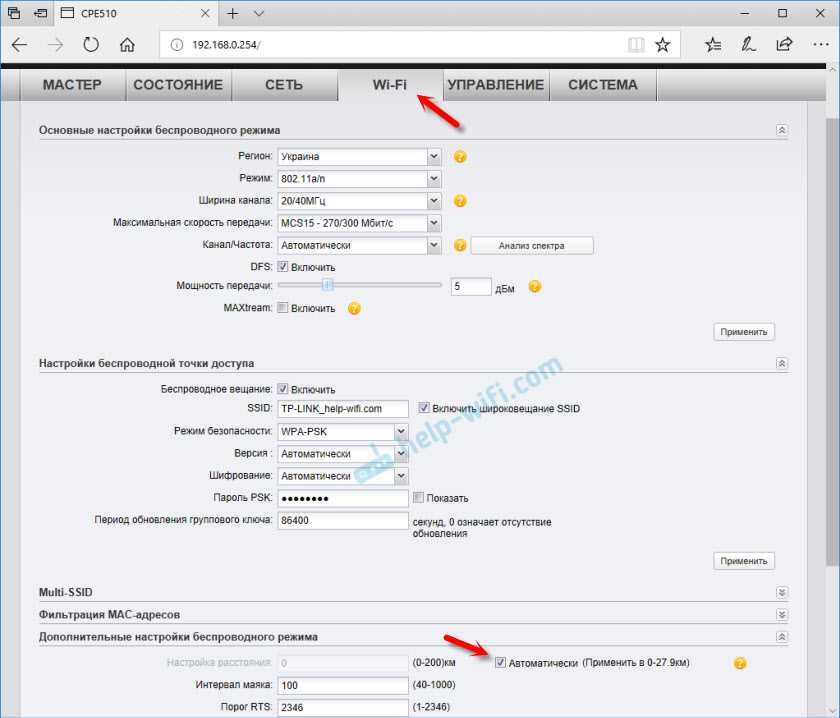
Не забудьте сохранить настройки.
IEEE 802.11k в деталях
Стандарт расширяет возможности RRM (Radio Resource Management) и позволяет беспроводным клиентам с поддержкой 11k запрашивать у сети список соседних точек доступа, потенциально являющихся кандидатами для переключения. Точка доступа информирует клиентов о поддержке 802.11k с помощью специального флага в Beacon. Запрос отправляется в виде управляющего (management) фрейма, который называют action frame. Точка доступа отвечает также с помощью action frame, содержащего список соседних точек и номера их беспроводных каналов. Сам список не хранится на контроллере, а генерируется автоматически по запросу. Также стоит отметить, что данный список зависит от местоположения клиента и содержит не все возможные точки доступа беспроводной сети, а лишь соседние. То есть два беспроводных клиента, территориально находящиеся в разных местах, получат различные списки соседних устройств. Обладая таким списком, клиентскому устройству нет необходимости выполнять скан (активный или пассивный) всех беспроводных каналов в диапазонах 2,4 и 5 ГГц, что позволяет сократить использование беспроводных каналов, то есть высвободить дополнительную полосу пропускания. Таким образом, 802.11k позволяет сократить время, затрачиваемое клиентом на переключение, а также улучшить сам процесс выбора точки доступа для подключения. Кроме этого, отсутствие необходимости в дополнительных сканированиях позволяет продлить срок жизни аккумулятора беспроводного клиента. Стоит отметить, что точки доступа, работающие в двух диапазонах, могут сообщать клиенту информацию о точках из соседнего частотного диапазона. Мы решили наглядно продемонстрировать работу IEEE 802.11k в нашем беспроводном оборудовании, для чего использовали контроллер AC50 и точки доступа CAP1200. В качестве источника трафика использовался один из популярных мессенджеров с поддержкой голосовых звонков, работающий на смартфоне Apple iPhone 8+, заведомо поддерживающий 802.11k. Профиль голосового трафика представлен ниже. Как видно из диаграммы, использованный кодек генерирует один голосовой пакет каждые 10 мс. Заметные всплески и провалы на графике объясняются небольшой вариацией задержки (jitter), всегда присутствующей в беспроводных сетях на базе Wi-Fi. Мы настроили зеркалирование трафика на коммутаторе, к которому подключены обе точки доступа, участвующие в эксперименте. Кадры от одной точки доступа попадали в одну сетевую карту системы сбора трафика, фреймы от второй — во вторую. В полученных дампах отбирался только голосовой трафик. Задержкой переключения можно считать интервал времени, прошедший с момента пропадания трафика через один сетевой интерфейс, и до его появления на втором интерфейсе. Конечно же, точность измерения не может превышать 10 мс, что обусловлено структурой самого трафика. Итак, без включения поддержки стандарта 802.11k переключение беспроводного клиента происходило в среднем в течение 120 мс, тогда как активация 802.11k позволяла сократить эту задержку до 100 мс. Конечно же, мы понимаем, что, хотя задержку переключения удалось сократить на 20 %, она все равно остается высокой. Дальнейшее уменьшение задержки станет возможным при совместном использовании стандартов 11k, 11r и 11v, как это уже реализовано в домашней серии беспроводного оборудования DECO. Однако у 802.11k есть еще один козырь в рукаве: выбор момента для переключения. Данная возможность не столь очевидна, поэтому мы бы хотели упомянуть о ней отдельно, продемонстрировав ее работу в реальных условиях. Обычно беспроводной клиент ждет до последнего, сохраняя существующую ассоциацию с точкой доступа. И только когда характеристики беспроводного канала становятся совсем плохими, запускается процедура переключения на новую точку доступа. С помощью 802.11k можно помочь клиенту с переключением, то есть предложить произвести его раньше, не дожидаясь значительной деградации сигнала (конечно же, речь идет о мобильном клиенте). Именно моменту переключения посвящен наш следующий эксперимент.
ШАГ 5: Боевая установка
Все предыдущие манипуляции мы проделали дома. Теперь я расскажу о подключении точки доступа в бою. Видите ли, оба порта на устройстве экранированы и не зря.

Для установки нам понадобится кронштейн. Если используются две точки доступа, их необходимо установить так, чтобы они были четко направлены друг на друга. Это особенно актуально для режима моста, ретранслятора, клиента. Лучше всего установить его как можно выше, чтобы на пути радиоволны было как можно меньше препятствий. Напомню, что любые препятствия заблокируют сигнал. Особенно это актуально для толстых стен и металлических преград.
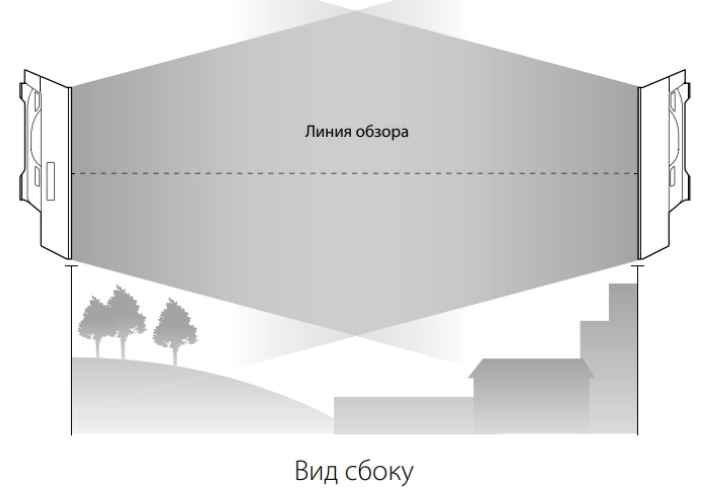
Поскольку разные модели CPE имеют разный коэффициент усиления, размер луча отличается.
| CPE210 | CPE220 | CPE510 | CPE520 | |
| Ширина по горизонтали (в градусах) | 70 | 45 | 45 | пятьдесят |
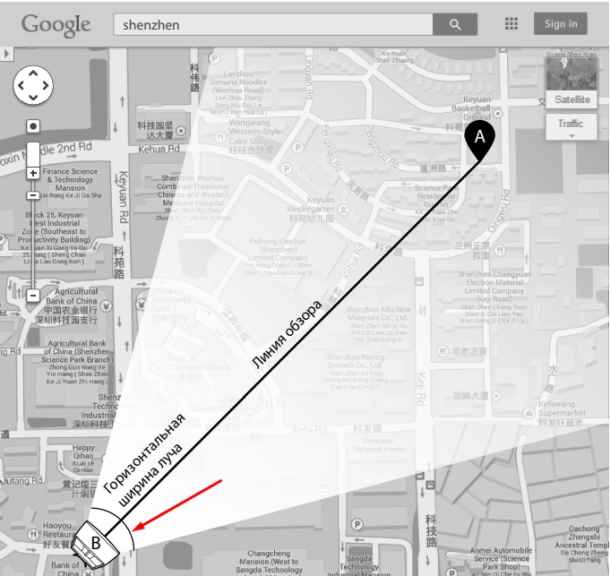
Подключение такое же, как и в начале, но сделаем пару отступлений.
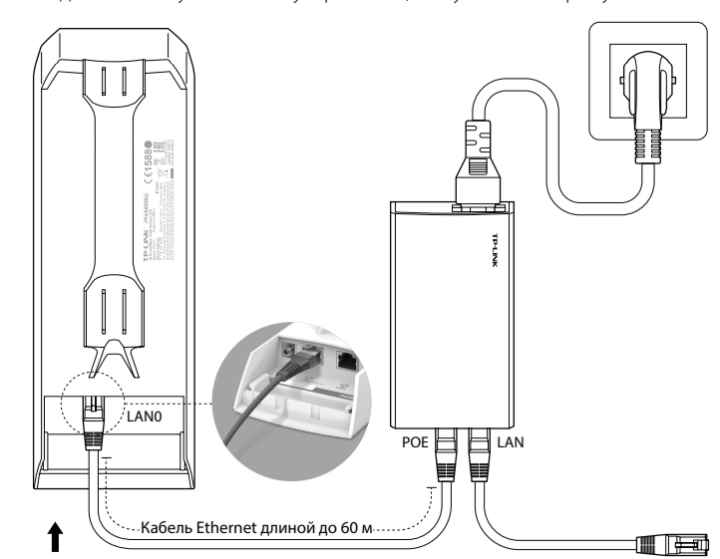
Для подключения к LAN0 через вход POE In необходимо использовать заземленный кабель категории 5E или выше. Также желательно, чтобы он был экранирован. Но заземление сработает только в том случае, если инжектор включен в заземленную розетку.
Антенну можно закрепить на кронштейне с помощью кабельных стяжек. После подключения к антенне обязательно закройте дно с портами специальной крышкой. Длина шнура питания не должна превышать 60 метров.
Но есть и второй способ — подключить обычный провод и использовать заземляющий провод, соединяющий его от клеммы заземления с основной массой.
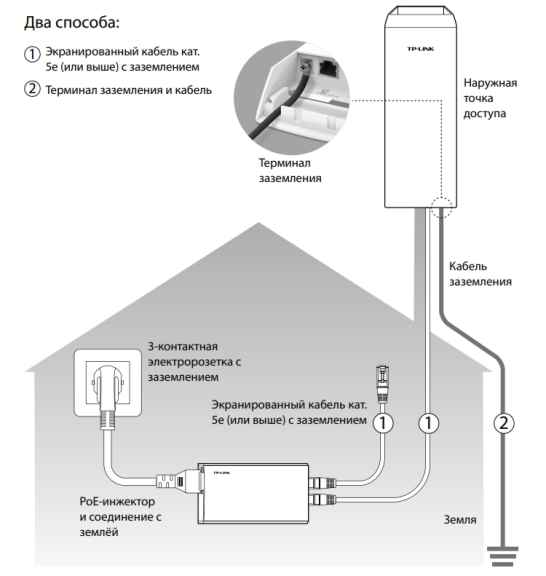
Как они выглядят, крепятся и что в комплекте?
В комплекте само устройство, кабель питания, PoE адаптер, стяжки для крепления и инструкция.

Устройство выполнено из качественного пластика. Все очень плотно собрано. Корпус монолитный. Только снизу можно увидеть крышку, которая прикрывает порты. Все сделано для работы точки доступа под дождем и снегом.
Под заглушкой находится разъем для подключения заземления, два LAN порта (один из них с поддержкой PoE) и кнопка Reset.

Как вы уже наверное поняли, тянуть отдельный кабель питания к наружной точке доступа не нужно. Питание подключается по сетевому кабелю (технология PoE). К адаптеру подключаем питание, сетевой кабель от роутера или к роутеру (модему, компьютеру) и всего один кабель идет к TP-Link CPE510. По которому передается питание и сетевые данные. Кабель может быть до 60 метров. Так же можно перезагружать устройство с адаптера. Кнопка «Remote Reset».

Насколько я понял, то закрепить ее можно только на трубе. Крепление на стену не предусмотрено. Но при необходимости, можно что-то придумать. Фиксируется все мощными стяжками, которые есть в комплекте.

Обратите внимание на индикаторы, которые находятся сбоку. TP-Link CPE510 работает на процессоре от Qualcomm Atheros с частотой 560 МГц
Установлена направленная антенна мощностью 13 дБи с двойной поляризацией. Передача Wi-Fi на расстояние более чем 15 километров. Есть возможность выбора частоты (5/10/20/40 МГц) и регулировки мощности передатчика. Для управления можно использовать утилиту Pharos Control
TP-Link CPE510 работает на процессоре от Qualcomm Atheros с частотой 560 МГц. Установлена направленная антенна мощностью 13 дБи с двойной поляризацией. Передача Wi-Fi на расстояние более чем 15 километров. Есть возможность выбора частоты (5/10/20/40 МГц) и регулировки мощности передатчика. Для управления можно использовать утилиту Pharos Control.
Режимы работы и возможности наружных точек доступа TP-Link
Как мы уже выяснили, режимов работы у данного устройства очень много. Два главных режима: “Точка доступа” и “Клиент”. В первом режиме устройство раздает Wi-Fi сигнал, а во втором работает как приемник.
Если рассматривать это устройство для построения сети на расстоянии, то здесь применяется схема соединения “точка-точка”, или “точка-многоточка”. Выглядит это вот так:
С помощью TP-Link CPE510 (или аналогичных устройств) можно подключится к провайдеру по WISP. Который раздает интернет по Wi-Fi сети.
Так же есть режим работы ретранслятор, мост, маршрутизатор и маршрутизатор WISP. Выбор режима работы в панели управления:
Разберемся подробнее:
- Точка доступа. Это когда мы подключаем интернет к точке доступа от роутера, или модема, а она раздает его по Wi-Fi. Но при этом, раздавать IP-адреса будет сам маршрутизатор.
- Клиент. Может выступать в роли проводного адаптера, для подключения к другой Wi-Fi сети.
- Ретранслятор. Обычный режим усилителя уже существующей Wi-Fi сети. Увеличивает радиус действия. Подробнее о работе ретрансляторов читайте здесь.
- Мост. Трансляция Wi-Fi сети с другим именем и паролем. Данный режим очень похож на предыдущий. Только в итоге беспроводная сеть будет нет одна, а две.
- Точка доступа с маршрутизатором. По сути, это обычный режим роутера. Когда интернет от провайдера можно напрямую подключить к наружной точке доступа. В нашем случае это TP-Link CPE510.
- Точка доступа и клиент маршрутизатор. Почитайте описание выше на скриншоте. Я так и не понял, что это конкретно за режим Походу, это подключение к провайдеру по беспроводной сети (WISP) и раздача интернета на другие устройства.
Вот такое многофункциональное устройство. Жду ваших комментариев и отзывов о TP-Link CPE510. Напишите, как вы используете эти устройства.
Сергей
TP-Link
Преимущества и недостатки
Роутер TP-Link модели TL-WR940N: как подготовить к работе
Сегодня интернет уже нельзя считать предметом роскоши, это острая необходимость. В крупных городах сосредоточено большое количество компаний, занимающих большие площади. Их подразделения могут быть расположены удаленно друг от друга. Единственное связующее звено между ними — высокоскоростная передача интернета по беспроводной связи.
Достоинства передачи интернета на большие расстояния:
- Возможность подключиться к удаленной точке доступа в тех местах, где провести сетевой кабель было бы невозможно.
- Приобрести, установить и настроить все системное оборудование можно за один день.
- Лавировать скорость передачи данных можно с учетом предпочтений пользователя.
- Покупка, установка и обслуживание этого оборудования обойдется дешевле, чем если прокладывать сетевой кабель.
И, пожалуй, самое весомое преимущество — эффективность и стабильность работы беспроводного интернета доказана временем. Что касается недостатков, то с технической точки зрения они отсутствуют. Однако все чаще люди задумываются о негативном воздействии беспроводного интернета на здоровье человека.
- Продолжительное воздействие высоких частот повышает температуру тела человека, молекулы сближаются настолько друг к другу, что происходит трение их оболочек. Это отрицательно сказывается на способности деления клеток и их роста.
- Чем больше расстояние удаленной точки доступа, тем более агрессивное воздействие высоких частот.
Научные сотрудники не едины в своем мнении. Некоторые бьют тревогу и переживают о состоянии здоровья общества, остальные представители на стороне скоростного интернета и высоких технологий.
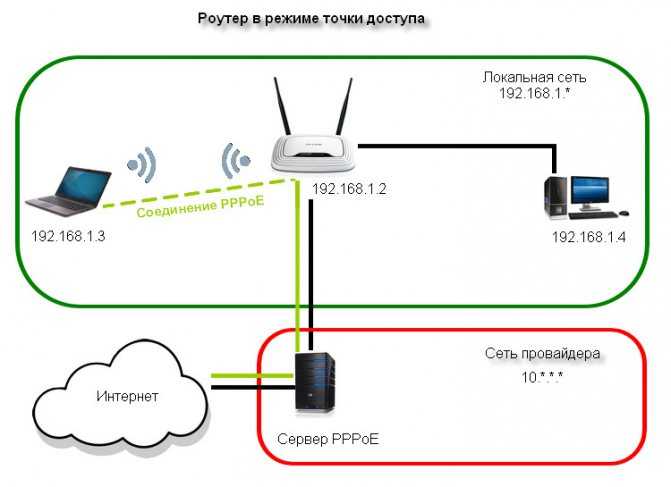
Как настроить режим клиента на устройстве Pharos?
Описание: В режиме клиента устройство выступает в качестве беспроводного адаптера для приёма сигнала от основной точки доступа. Через подключение к клиенту устройства, подключаемые по кабелю, могут получить доступ к сети, предоставляемой основной точкой доступа.
В качестве примера возьмем CPE.
Доступ в веб-интерфейс точки доступа
Перейдите по этой ссылке, чтобы прочитать, как получить доступ в веб-интерфейс точки доступа CPE.
Примечание: CPE210 может вещать Wi-Fi только на 2,4 ГГц; CPE510 может вещать Wi-Fi только на 5 ГГц. В этой статье для примера мы взяли CPE510.
Запустите быструю настройку (Quick Setup).
Нажмите Quick Setup -> Выберите Client -> Нажмите Next
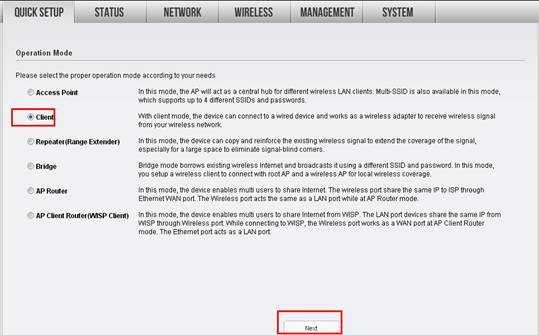
Стандартный IP адрес точки доступа CPE – 192.168.0.254, мы можем изменить его на другой IP-адрес в сети основного роутера. Например, если IP-адрес основного модема или роутера 192.168.1.1, то для CPE510 мы можем использовать IP-адрес 192.168.1.* (*=2
254), маска подсети (Subnet Mask) – 255.255.255.0
Если вы не уверены в IP-адресе основного роутера, то значение IP-адреса точки доступа можно оставить стандартным. Затем, нажмите Next (Далее).
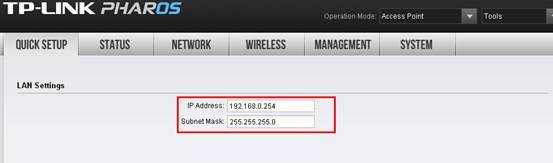
Нажмите Survey (Поиск)
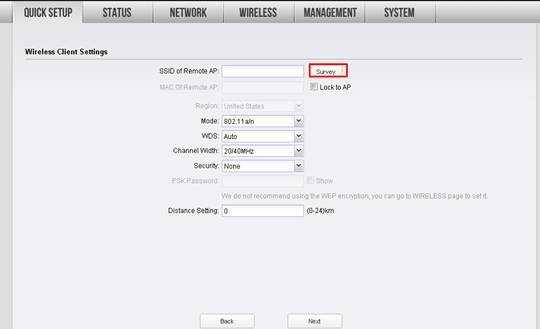
Точка доступа сканирует доступные беспроводные сети – найдите сеть основного маршрутизатора, проверьте тип безопасности и нажмите Connect (Подключиться). Здесь мы для примера выбираем сеть TP-Link_5GHz-C2FA7C.
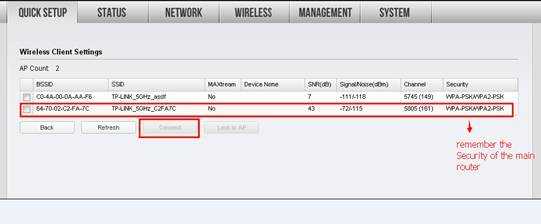
Выберите тот же тип безопасности, что и на основном маршрутизаторе, введите пароль беспроводной сети основного маршрутизатора. -> Нажмите Next (Далее).
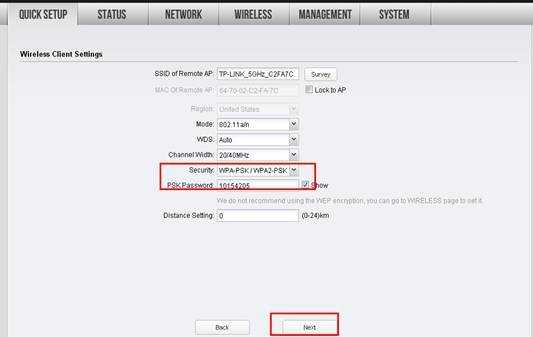
Нажмите Finish (Завершить) и ожидайте, когда настройки вступят в силу. Это займёт около минуты.
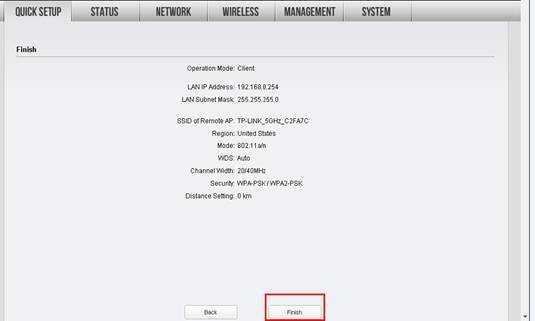
Переместите точку доступа CPE.
Теперь вы можете отключить компьютер от LAN-порта PoE-адаптера и подключить проводную сеть (интернет модем/роутер) в порт LAN.
Восстановление настроек компьютера (для ОС Windows).
После настройки нам нужно вернуть обратно автоматическое получение IP-адреса.
Пожалуйста, найдите Подключение по локальной сети/Ethernet на вашем компьютере. Если вы не помните порядок, пожалуйста, обратитесь к данному FAQ.
Выберите Свойства →Протокол интернета версии 4 (TCP/IP)→ Выберите Получать IP-адрес автоматически и Получить адрес DNS сервера автоматически
Нажмите OK для выхода
Нажмите опять OK для применения настроек.
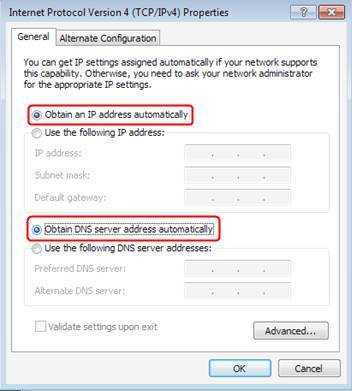
Восстановление настроек компьютера (для MAC OS X).
Нажмите Apple -> Системные настройки -> Сеть -> Выберите Ethernet -> Конфигурация IPv4: Используя DHCP.
Нажмите Применить.
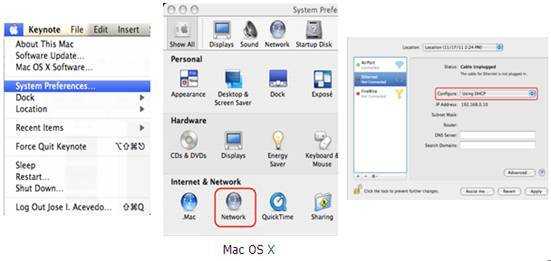
Узнайте больше о каждой функции и конфигурации, перейдите в раздел Загрузки, чтобы загрузить руководство по вашему продукту.
источник
ШАГ 2: Порты и подключение
Давайте посмотрим на все порты точки доступа и сразу подключим ее. Ниже мы видим:
- Терминал заземления
- Порт LAN с пассивным источником питания PoE.
- Обычный порт LAN.
- Сброс — кнопка для сброса точки доступа к заводской конфигурации. Для этого нужно удерживать ее 10 секунд при включенном устройстве.
Для настройки вам потребуется подключить к точке доступа ноутбук или компьютер по схеме выше. Для этого потребуются два сетевых кабеля Ethernet. Подключаем один от точки доступа «PoE In» к аналогичному блоку питания PoE. Второй кабель просто подключается к ноутбуку.
Обычно это устройство настраивается в двух режимах: точка доступа и клиент. То есть один разворачивает Wi-Fi, а второй подключается к нему. Как правило, вы можете использовать одно устройство и подключаться к Wi-Fi с маршрутизаторов, телефонов, ноутбуков или других устройств. Идеально подходит для распространения через Интернет в промышленных зонах, на складах и в крупных компаниях.
По умолчанию DHCP не включен в прошивке, поэтому для доступа к настройкам устройства вам потребуется зарегистрировать статический IP-адрес в сетевой конфигурации ноутбука или компьютера.
- Одновременно нажмите клавиши «Win» и «R» и введите команду:
- Откройте свойства подключения Ethernet.
- Щелкните один раз на IPv4 и перейдите в Свойства. Затем установите флажок для ручной настройки. Введите значения:
- IP-адрес — 192.168.0.2
- Маска подсети — 255.255.255.0 (установить автоматически)
- Шлюз по умолчанию — 192.168.0.254
Точка доступа из роутера Zyxel Keenetic
Если не ошибаюсь, то только у модели Keenetiс Lite III есть механический переключатель режима работы на корпусе. Во всех остальных случаях, . Я сразу советую настроить Wi-Fi сеть (задать название сети и пароль, если нужно)
, что бы потом не разбираться с входом в настройки AP.
Для активации режима точки доступа на Zyxel, перейдите на вкладку «Система», и сверху откройте вкладку «Режим». Выделите пункт «Точка доступа – расширение зоны Wi-Fi с подключением по Ethernet», и нажмите кнопку «Применить».
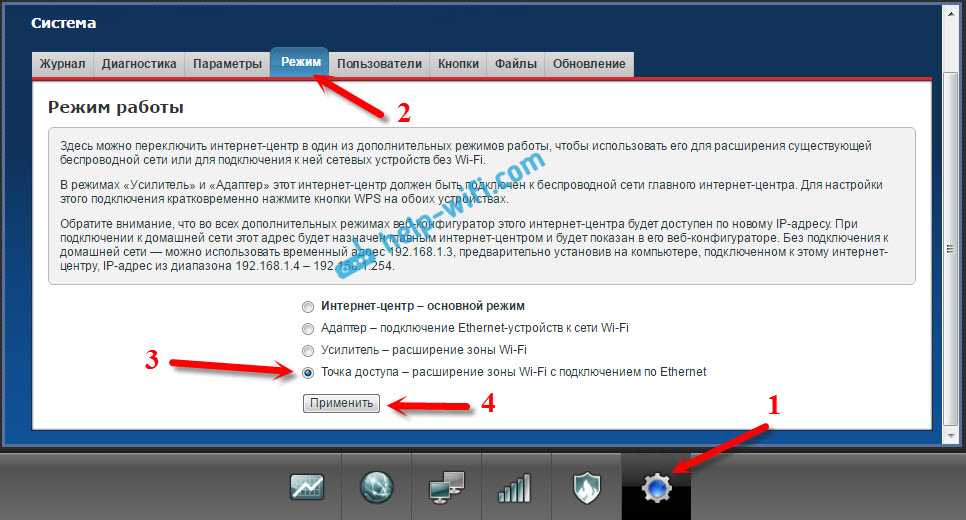
Разрешите роутеру перезагрузится. После этого, можно соединять его с другим рутером, и он уже будет работать в режиме «Access Point».
Что бы зайти в его настройки, можно сначала зайти в настройки главного роутера (модема), перейти в список клиентов, и посмотреть там IP адрес нашего Zyxel. И уже по нему перейти в веб-интерфейс. А можно просто сделать сброс настроек, и роутер будет работать в обычном режиме «Интернет-центр».
Технические характеристики
- Точки Pharos снабжены чипсетом промышленного уровня Enterprise производства компании Qualcomm Atheros
 Встроенные мощные двухполяризационные антенны призваны обеспечить большую дальность работы направленного радиосигнала.
Встроенные мощные двухполяризационные антенны призваны обеспечить большую дальность работы направленного радиосигнала.
- В CPE210 — 9 dBi и расстояние до 5 км
- В CPE510 — 15 dBi и расстояние до 15 км в прямой видимости
Металлическое экранирование, строенное в корпус, обеспечивает максимальную стабильность сигнала
Рабочая температура точек доступа от -30 до +70 градусов позволяет использовать их на улице в любое время года при любой погоде. Поддержка адаптеров PoE, благодаря чему электропитание на точки можно подавать по тому же Ethernet-кабелю, что и интернет. При использовании кабеля с заземлением, а также при установке в соответствующий разъем отдельного заземления, эти параметры должны обеспечить защиту от ударов молнии (до 6000 Вт) и статического электричества до 15 кВт.
Подключение точек доступа TP-Link Pharos
Как я уже сказал, устройства поддерживают все возможные режимы работы в сети WiFi. В том числе и такой достаточно ресурсоемкий, как точка-многоточка, то есть с их помощью можно раздать интернет сразу на несколько других аналогичных точек доступа или wifi роутеров, от которых будут идти отдельные локальные сети.
Для того, чтобы попасть в настройки точки доступа, необходимо прежде всего посмотреть на информацию, напечатанную мелким шрифтом на ее задней крышке и найти IP адрес для подключения, логин и пароль. В моем случае это 192.168.0.254, admin/admin.
Далее нужно привести к общему знаменателю IP адреса данной точки и компьютера или роутера, через которые мы будем ее настраивать.
А именно, они должны быть в той же подсети, что и точка. То есть IP компьютера, с которого будет производиться настройка должен иметь вид 192.168.0.XXX. Если мы для настройки будем подключать точку напрямую к компу, то вручную в настройках подключения по локальной сети надо назначить ПК подобный адрес (в разделе Протокол Интернета версии 4).
Ваше мнение — WiFi вреден?
Да 22.85%
Нет 77.15%
Проголосовало: 39381
Если же подключить точку к роутеру, то у самого роутера, раздающего IP адреса на компьютеры в сети, должен быть адрес в этой же подсети.
В итоге получаем, что у точки адрес 192.168.0.254, а компьютера, например, 192.168.0.2.
Теперь можно подключить ТД к нашему компу. Для этого берем два кабеля Ethernet (патчкорда).
- Первый подключаем в разъем PoE на адаптере питания и другим концом — в порт LAN0 (PoE) на точке.
- Второй одним концом вставляем в порт LAN на адаптере питания, другим — в сетевую карту ПК или в LAN роутера.
- Адаптер подключаем к электророзетке.
После этого открываем браузер по IP точки доступа — http://192.168.0.254 — и попадаем на страницу авторизации.
Вводим логин и пароль, которые мы нашли на корпусе устройства, выбираем свой регион, ставим галочку на согласии с правилами и жмем «Next». На следующем шаге меняем данные для доступа на свои более надежные.
Как зайти в настройки наружной точки доступа TP-Link?
Чтобы получить доступ к настройкам TP-Link CPE510, необходимо сначала настроить параметры сетевой карты компьютера. Но сначала вы можете подключить устройство к компьютеру. Вам понадобится два сетевых кабеля. Подключаем первый на адаптере к порту POE и к порту LAN0 (POE IN) на точке доступа. А второй кабель на переходнике подключаем к порту LAN и к компьютеру или ноутбуку.
В свойствах сетевой карты (Ethernet) для протокола IPv4 необходимо прописать статические адреса. Записываем IP-адрес например 192.168.0.2, маска подсети будет установлена автоматически, а в поле шлюза по умолчанию указываем 192.168.0.254.
Заводской IP-адрес TP-Link CPE510 — 192.168.0.254. Логин и пароль — admin / admin. Откройте браузер и перейдите по адресу http://192.168.0.254. На первой странице укажите логин и пароль (admin / admin), выберите регион и язык панели управления. Читаем условия использования, ставим галочку принимая их и продолжаем, нажимая на кнопку «Войти».
Также устройство предложит сменить заводской пароль администратора на более сложный. Дважды введите новый пароль и нажмите кнопку «Готово».
Откроется панель управления PHAR OS.
Затем мы просто меняем режим работы точки доступа и настраиваем его.

































