Проводное подключение
Главное условие реализации такого решения — это наличие у устройств необходимых разъемов и поддержки выбранной технологии соединения. HDMI соединение обеспечивает полное дублирование изображения и звука со смартфона на ТВ-панели. Соединение через USB дает возможность подключить смартфон к ТВ как флешку.
Через интерфейс HDMI
Современные телевизоры оснащаются несколькими HDMI портами. Если смартфон оснащен портом mini HDMI, то посредством кабеля HDMIminiHDMI физическое подсоединение выполняется легко. Сложнее реализовать подключение устройств, когда у телефона нет нужного разъема. В таком случае приходится приобретать специальный переходной адаптер и использовать кабель HDMIHDMI.
Порядок настройки связи следующий.
Кабель подсоединяется к телевизору и телефону
Важно запомнить номер задействованного порта на ТВ-панели.
В меню телевизора в качестве источника сигнала нужно выбрать соответствующий физическому соединению порт.
Связь между устройствами устанавливается автоматически.
Через USB — порт
USB соединение используется для передачи файлов в память Смарт ТВ или воспроизведения фото-коллекций и фильмов. Для физического подключения используется стандартный интерфейс, входящий в комплект со смартфоном. Настройка связи состоит из двух шагов: выбор источника сигнала USB на телевизоре и режима «Подключить как флешку» на смартфоне.
На некоторых моделях телевизоров марки LG поддержка USB устройства невозможна. Несмотря на то, что сам разъем на корпусе устройства предусмотрен, телефон не подключается, поскольку порт помечен символами «service only» или «remote control». Такой порт предназначен исключительно для диагностических или ремонтных работ и заблокирован для прочих подключений.
Из статьи вы узнаете
WiFi direct: как передать медиа без подключения к локальной сети?
Direct и технологии на ее основе (Miracast, Intel WiDi) позволяет устройствам подключаться друг к другу без участия роутера.
Перед тем, как передать картинку, фильм, экран с компьютера на телевизор по WiFi, надо активировать функции на компьютере и телевизоре. Для этого потребуется включить WiFi на устройствах (если есть отдельный пункт включения для Miracast или Intel WiDi, то воспользоваться им).
Для работы с Intel WiDi потребуется установить на компьютер программу от Intel «Wireless Display»:
- При включении программа автоматически найдет все устройства, к которым можно подключиться.
- Пользователю останется выбрать свой ТВ и подтвердить решение.
- Иногда программа просит ввести код безопасности, который транслируется на ТВ – это защита от трансляций посторонних пользователей.
Средства для работы с Miracast вшиты в ОС Windows 7 и выше:
- Потребуется на клавиатуре нажать комбинацию кнопок Win+P (англоязычная раскладка). Не стоит долго удерживать эти кнопки, так как может погаснуть монитор.
- Откроется меню «Проецирование», надо выбрать «Подключение».
- Система определит устройства, на которые можно передать медиа – в списке надо выбрать свой ТВ.
- Если установить соединение не удалось, ознакомьтесь с нашей подробной статьей об использовании Miracast на Windows 7.
Если при настройке Вы столкнулись с какими-то сложностями, то специально для Вас на нашем сайте, есть отдельная статья о том, как включить WiFi Direct на Windows 10.
Если ПК не видит телевизор
Вывод видео на телевизор прост, однако вызывает сложности или проблемы. У каждого разные устройства и методики могут отличаться. Для начала проверьте, правильно ли все подключено и какие устройства участвуют в трансляции.
Что делать, если в списке новых устройств на компьютере не появляется телевизор? Достаточно немного подождать, не закрывая список, и телевизор появится. Прежде всего убедитесь, что на устройстве вывода есть функция «Smart TV», он подключен к тому же маршрутизатору, что и компьютер. Проверьте подключение и работоспособность выходного устройства.
Другие возможные проблемы:
- Файл не воспроизводится, на экране появляется уведомление «Формат не поддерживается». Частое явление, причина – отсутствие поддержки формата файла. Либо дело связано с компьютером: на операционной системе Windows 10 файл запускается без проблем, а с Windows 7 выдается ошибка.
- Тормозит воспроизведение музыки/фильма. Если файл высокого качества или много весит, при воспроизведении он подтормаживает. Если скорость интернета падает, картинка начнет тормозить. К примеру, видео формата Full HD проигрывается без задержек. Если это 4К, то лучше приобрести роутер с диапазоном 5 ГГц.
- Отсутствует звук. Зайдите в настройки звука. Он находится рядом с часами, далее в «Устройства воспроизведения», «Использование динамиков по умолчанию».
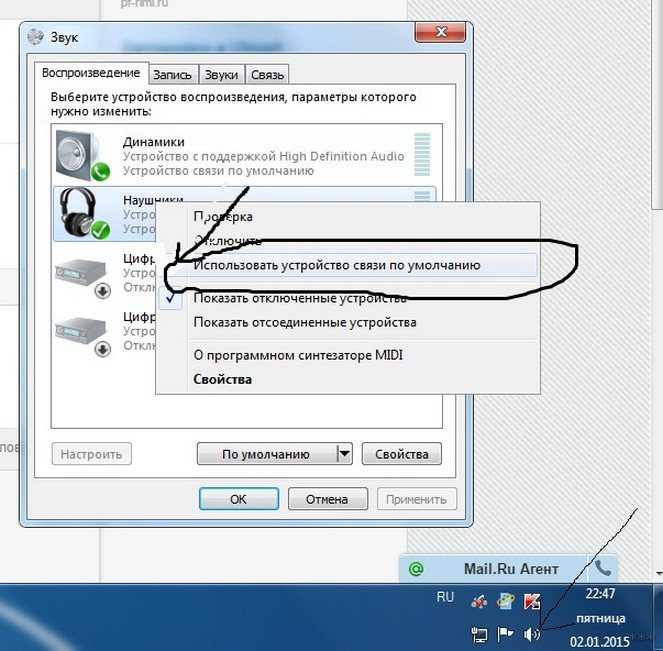
Для улучшения работы создайте медиа-сервер. Воспользуйтесь одним из следующих приложений:
- Home Media Server – множество возможностей и с подстройкой программы под себя.
- Twonky Server – простая, удобная программа для связи, для установки которой не понадобится особых знаний.
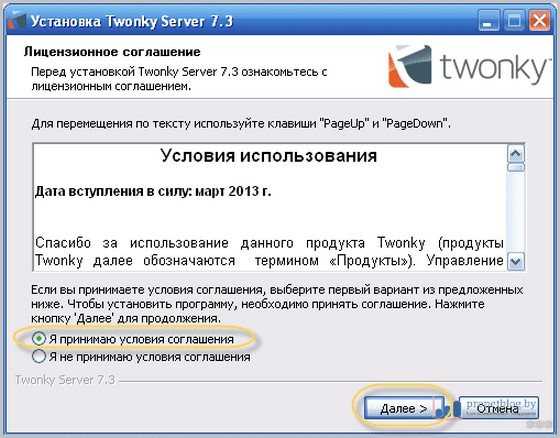
Plex Media Server – русифицированная версия, с поддержкой для мобильных гаджетов, благодаря чему расширяется список возможностей.
Способ #2: Подключение с помощью USB кабеля

Ещё один ответ на вопрос, как соединить телефон с телевизором LG посредством провода
Сразу обратим ваше внимание на важную деталь: в таком режиме гаджет фактически превращается во флеш-память, с которой ТВ и будет считывать всевозможные хранящиеся там видео- и аудиофайлы. Таким образом, вести трансляцию, играть в видеоигры и запускать презентации в режиме онлайн не получится — впрочем, для стандартного просмотра медиапотоков перечисленных возможностей вполне хватает
Чтобы выполнить подключение, выполните следующие несколько шагов:
- Один из контактов кабеля соедините с соответствующим портом смартфона. Для синхронизации можете взять как обычный провод, применяемый для зарядки и поставляемый в комплекте, так и специальный, удлинённый, вариант: последним, рассчитанным на 5, 10 и более метров, пользоваться будет значительно удобнее.
- Второй контакт вставьте в гнездо, размещённое на одной из панелей телевизора. Скорее всего, и в этом случае порт будет находиться сбоку или сзади. Запомните номер разъёма, к которому подключились.
- Снова включите ТВ и, перейдя к меню источников, выберите тот, которым намереваетесь пользоваться для просмотра данных на смартфоне. Сделать правильный выбор будет проще, если вы заранее узнали номер порта.
Как подключить телефон к телевизору через USB
- Какой телефон подойдёт: Android-смартфон, обычный мобильный телефон.
- Какой телевизор подойдёт: любой с USB-портом.
- Что ещё понадобится: USB-кабель.
Самый простой способ подключения, позволяющий использовать мобильное устройство как флеш-накопитель. Правда, воспроизвести получится лишь хранящиеся в памяти телефона медиафайлы: фото, видео и аудио.
Что делать
- Соедините телевизор с телефоном при помощи USB-кабеля.
- Выберите на телевизоре в качестве источника сигнала (Source) USB-порт.
- При необходимости подтвердите режим подключения на телефоне.
- На большом экране отобразится структура папок или список файлов, которые просканировал и распознал телевизор. Что именно вы увидите, будет зависеть от модели устройства.
- Используйте пульт для навигации и просмотра.
Возможные проблемы и их решение
При воспроизведении контента с помощью технологии SmartShare возможны следующие проблемы:
- Компьютер не видит телевизор, а телевизор, наоборот, не видит внешнее устройство. Необходимо убедиться в подключении компьютера и телевизора, которое должно быть осуществлено при помощи одного маршрутизатора. Возможно, поможет временное отключение антивируса или брандмауэра на ПК. После этого следует перезапустить устройства.
-
Во время воспроизведения больших кинофильмов всё зависает, тормозит. Данная сложность может заключаться в недостаточной скорости Интернета. Как правило, такие случаи происходят во время просмотра кинофильмов через сеть Wi-Fi. Возможные способы решения проблемы:
- подсоединение с помощью сетевого кабеля;
- использование внешнего жёсткого диска или флеш-накопителя;
- подключение при помощи HDMI-кабеля.
Процесс подключения и настройки SmartShare от LG и программы SW DLNA в реальности происходит значительно быстрее, чем описано в статье. Настройку необходимо выполнить только один раз, в самом начале, в дальнейшем только добавляя новые медиафайлы. При хорошей скорости Wi-Fi проблемы при воспроизведении контента практически исключены.
Как создать сеть DLNA
Есть много программ для установки домашней сети DLNA, но можно просто воспользоваться собственными средствами windows.
Установка на windows 7:
-
Войдите в меню «Пуск» и выберите пункт «Панель управления».
-
На вкладке «Все элементы панели управления» есть пункт «Домашняя группа», кликните на нём.
-
Откроется новое окно, в нём зайдите во вкладку «Изменение дополнительных параметров общего доступа».
-
Проверьте подключение всех позиций.
-
Вернитесь в окно «Домашняя группа» в его нижней части есть пункт «Создать домашнюю группу» кликните на него мышью.
-
В следующем окне введите название, которое вы придумали для сервера DLNA и нажмите кнопку OK.
-
Запишите пароль, появившийся в окне, можете его распечатать (он будет необходим при добавлении других устройств в домашнюю группу), нажмите «Готово».
-
В окне «Домашняя группа» нажмите на пункт «Выберите параметры потоковой передачи мультимедиа».
-
Появится окно медиасервера, в нём нужно отметить типы контента, для которых будет открыт общий доступ.
- Нажмите кнопку «Далее».
Сервер DLNA windows 7 подключён. На вкладке «Компьютер» появится значок «Сеть», нажав на неё, вы сможете увидеть все подключённые устройства. Выбрав нужное устройство, кликните по нему. Все доступные файлы медиаконтента откроются в окне медиаплеера, их можно просматривать и передавать на другие устройства.
На windows 10 все проще, здесь необязательно создавать «Домашнюю группу».
Установка на windows 10:
-
В окне «Поиск» панели управления наберите «Параметры потоковой передачи мультимедиа», откройте этот пункт.
-
На открытой вкладке кликните пункт «Включить потоковую передачу мультимедиа».
-
На следующей вкладке в пункте «Название библиотеки мультимедиа» напишите имя своего DLNA сервера, нажмите OK.
Запишите созданный пароль и нажмите кнопку «Готово».
После проведения настроек, с устройств вашей домашней сети можно получить доступ к содержащимся в папках вашего компьютера файлам медиаконтента, просматривать их и воспроизводить.
Как дублировать экран телефона на телевизор LG?
Откройте на телевизоре меню Smart TV и запустите приложение «Screen Share».
Откроется окно, где будет указано имя телевизора, которое будет отображаться на телефоне в настройках функции Miracast (Беспроводной дисплей).
Телевизор уже доступен для поиска и подключения. На телефоне, или на планшете нужно открыть настройки подключения к беспроводному дисплею и выбрать там свой телевизор. Название и расположение настроек Miracast может отличаться в зависимости от производителя телефона и версии Android.
Где искать настройки трансляции экрана на Android устройствах:
- В настройках дисплея. «Дисплей» – «Трансляция».
- В разделе «Подключение и общий доступ» — «Miracast» («Трансляция»).
- В шторке с быстрым доступом к разным функциям может быть кнопка «Трансляция», «Беспроводная проекция», «Передать экран», «Mirror Share».
- Если вы хотите дублировать экран телефона Samsung на телевизор LG, то на телефоне вам нужно открыть функцию Smart View.Иконка для быстрого доступа есть в шторке уведомлений.
После этого в настройках телефона должен появиться наш телевизор. Просто выберите его из списка.
Возможно, понадобится подтвердить подключение на телевизоре. Или ввести код, который будет отображаться на экране телевизора. После соединения изображение и звук с телефона будет транслироваться на экран телевизора LG.
Если на вашем телефоне нет такой функции, то попробуйте установить из Google Play одно из следующих приложений:
- «XCast TV» (Tрансляция на телевизор — передавайте видео на TV).
- «Cast Web Video».
- «трансляция на телевизор — Подключить телефон к TV»
Основные возможности
- Получение доступа к локальным дискам ПК;
- Работа с мультимедийными файлами;
- Доступ к съемным носителям;
- Создание библиотеки с кратким описанием файлов;
- Периодическое обновление приложения.
Преимущества
Как с телефона передать видео на телевизор Smartshare увеличивает функциональные возможности lg smart tv. Поэтому пользователям рекомендуется ознакомиться с его достоинствами. Благодаря программе, пользователи могут настроить доступ к своему компьютеру. Таким образом, можно будет смотреть находящиеся на компьютере фотографии и презентации.
Если же хочется посмотреть ранее скачанные фильмы, можно также воспользоваться программой. Сначала нужно настроить шары, а потом подключится к этим папкам. После выбора фильма, изображение появится на экране телевизора. При этом качество картинки и звука не изменяется.
Обратите внимание
Еще одним преимуществом программы можно считать то, что она позволяет получить доступ к подключаемому через USB-порт устройству. Это удобно, если хочется посмотреть фотографии с фотоаппарата.
Недостатки
Приложение smartshare, разработанное для смарт тв, имеет несколько недостатков. Стандарты DLNA имеют разнообразную конфигурацию, для каждого телевизора следует устанавливать только рекомендуемое приложение. Таким образом, программы, предназначенные для тв lg, подходят только к этому телевизору.
При воспроизведении фильмов в HD качестве могут возникнуть проблемы, так как некоторые устройства не читают этот формат. Следует заметить, что файлы с большим расширением лучше всего передавать на экран телевизора посредством LAN.
Как скачать приложение
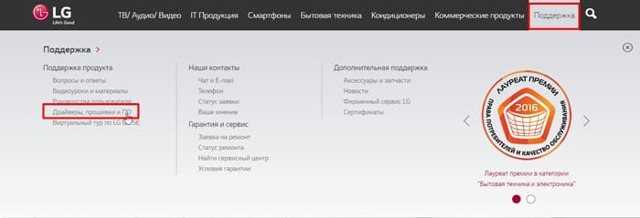
На новой странице рекомендуется найти «smartshare». Чтобы скачать телевизионные программы, следует кликнуть по графической ссылке.
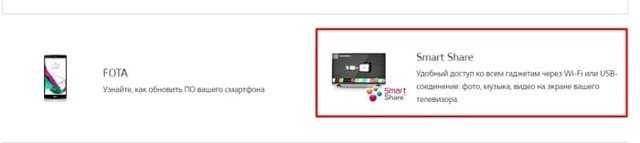
На следующем шаге у пользователя появляется возможность скачать две программы, а именно DLNA и Media Link. Для загрузки файлов следует кликнуть по соответствующим кнопкам.
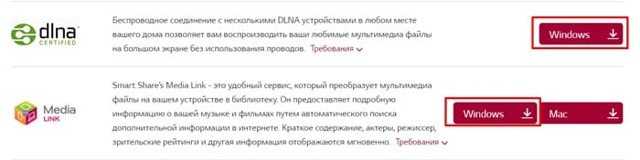
Когда загрузка будет завершена, пользователю останется лишь установить скачанные программы.
Установка
Прежде чем приступить к установке продукта, необходимо распаковать скачанный архив «LG_SmartShare_WAL_x.x.x» (где x.x.x – версия продукта). Следует открыть папку и найти «setup.exe».
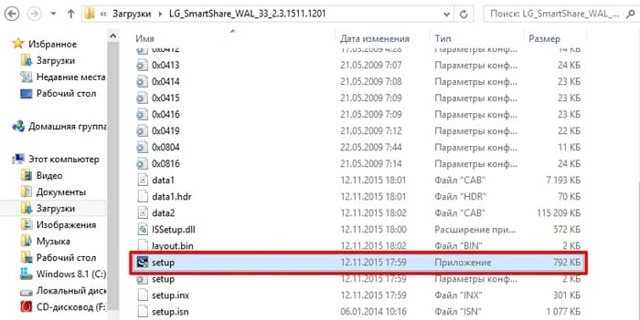
Сначала появится мастер установки. В окне нужно будет кликнуть по кнопке «Далее».
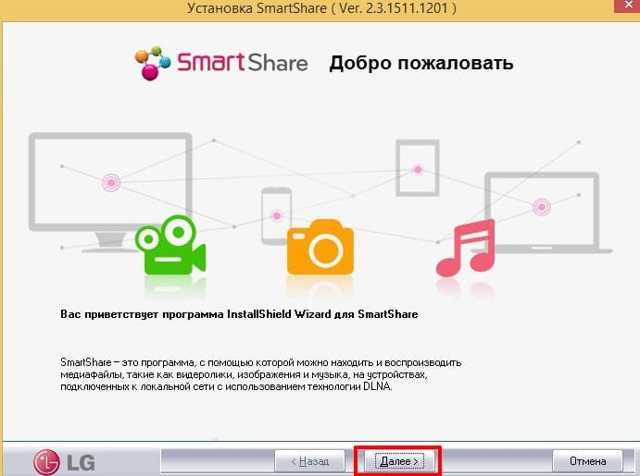
На следующем шаге, пользователю требуется ознакомиться с лицензионным соглашением, а затем принять его. Если хочется прочитать текст, можно его распечатать. Нажав на кнопку «Печать». После этого остается лишь нажать на кнопку «Да».
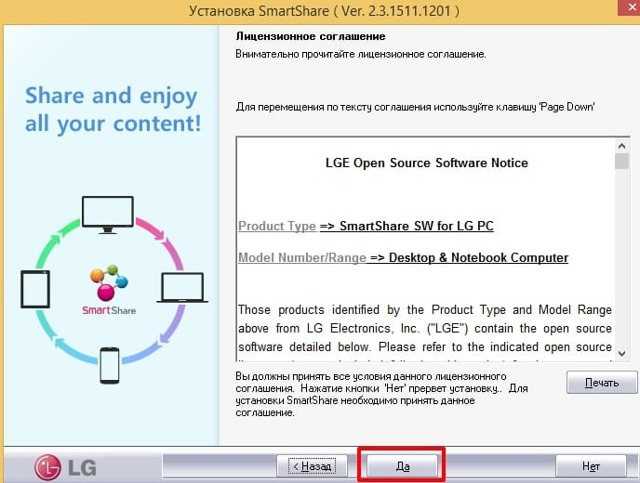
Затем нужно будет определиться с папкой для установки. После этого начнется инсталляционный процесс. По окончании установки, пользователю нужно будет установить доступ к сервисам, поставив галку в соответствующее поле, а также выбрать папку для шары.
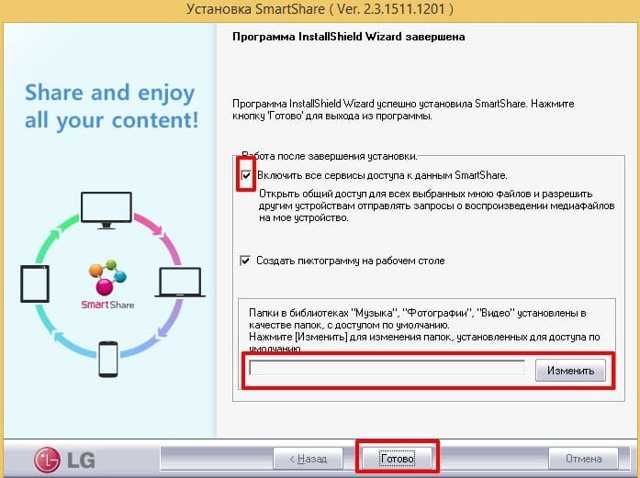
Настройка
После запуска программы, пользователь может увидеть пустое окно. Чтобы разобраться в какие папки следует размещать файлы, рекомендуется кликнуть по меню «Параметры».
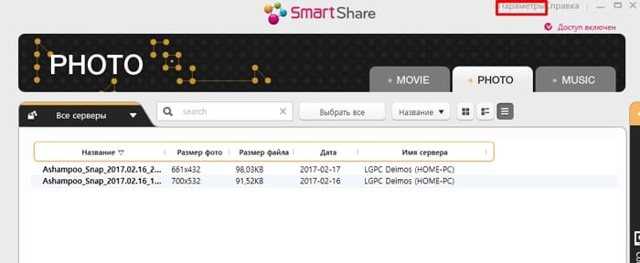
В открывшемся окне будет расположено 4 группы настроек, а именно:
Служба. Общие файлы. Параметры устройства. Разрешить или блокировать другие устройства.
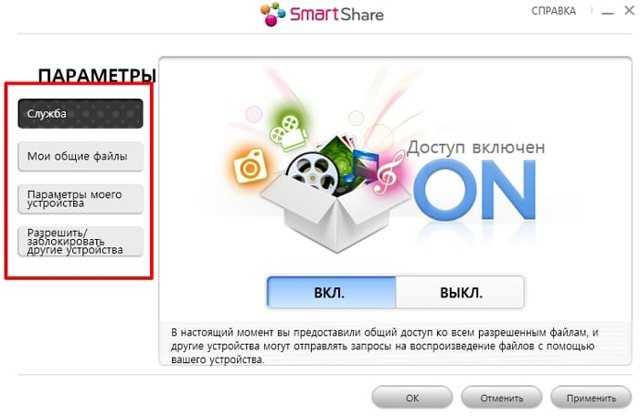
Для выбора папки с файлами, необходимо перейти во вкладку «Общие файлы», а затем кликнуть по иконке с крестиком.
В новом окне можно будет выбрать каталог с файлами. Для его «расшаривания» остается только установить галку и нажать «применить».
- Владельцам телевизоров LG, программка Smart Share придется по вкусу. Благодаря своему функционалу она позволяет запускать мультимедийные файлы на экране телевизора. Интуитивно понятный интерфейс не вызовет сложностей даже у новичков.
- Единственное, о чем стоит помнить, это то, что настраивать сеть лучше через LAN. Это связано с тем, что сигнал будет стабилен и не возникнет разрывов. Также лучше запускать видео с самым распространенным форматом, так как многие телевизоры имеют ограничения.
Метод 3: Использование кабеля HDMI
1. Убедитесь, что ваш компьютер имеет порт HDMI. Порты HDMI напоминают тонкие широкие слоты, которые сужаются к нижней части, более узкой, чем верхняя. Большинство современных ПК имеют как минимум один свободный порт HDMI.
2. Купите адаптер при необходимости. Если на вашем компьютере нет порта HDMI, вам нужно купить переходник HDMI на выход, где выход – это видеовыход вашего компьютера.
Стандартные варианты вывода, отличные от HDMI, включают DisplayPort, USB-C и DVI или VGA (только для старых компьютеров).
3. Получить кабель, который имеет место для перемещения. Измерьте расстояние между телевизором и компьютером (если не используете ноутбук), затем проложите кабель HDMI, который на несколько футов длиннее. Это гарантирует, что у вас будет достаточно свободного места для работы, если нужно что-то передвигать.
Очень мало разницы в кабеле HDMI, который стоит 5 долларов, и в кабеле, который стоит 70 долларов. Поскольку HDMI является цифровым сигналом, он либо «включен», либо «выключен», и кабель не влияет на качество сигнала. Разница в качестве становится очевидной только при использовании более длинных кабелей.
Кабели HDMI соответствуют стандартам длиной до 40 футов (12,2 м). Имеются более длинные кабели, которые технически все еще будут работать, но они, вероятно, не соответствуют стандартам.
Если вам нужно использовать HDMI на очень больших расстояниях, вам, скорее всего, понадобится усилитель для увеличения мощности.
4. Подсоедините один конец кабеля HDMI к телевизору. Кабель HDMI должен подключаться к одному из входов «HDMI» на задней панели (или сбоку) телевизора.
Если ваш телевизор LG имеет более одного порта HDMI, на нем будет указан номер. Этот номер относится к каналу HDMI, на который вам нужно будет переключиться позже.
5. Подключите другой конец кабеля HDMI к компьютеру. Подключите кабель HDMI к порту на вашем компьютере.
Если вы используете адаптер для видеовыхода вашего ПК, подключите адаптер к ПК, а затем подключите кабель HDMI к порту HDMI на внешней стороне адаптера.
6. Включите телевизор LG. Нажмите кнопку питания Изображение с названием Windowspower.png
на вашем пульте LG TV, чтобы сделать это.
7. Переключитесь на вход HDMI. Используйте кнопку «Вход» на телевизоре, чтобы переключиться на номер HDMI, который относится к телевизионному входу, который вы использовали для подключения кабеля HDMI. Вы должны увидеть экран вашего ПК на экране телевизора.
8. Выберите ваш телевизор LG в качестве вывода звука. Если звук вашего компьютера все еще исходит от вашего компьютера, а не от телевизора, выполните следующие действия:
- Открытый старт
- Введите звук
- Выберите опцию «Звук в форме динамика».
- Выберите телевизор LG на вкладке «Воспроизведение».
- Нажмите Установить по умолчанию
- Нажмите Применить, затем нажмите ОК
9. Используйте экран вашего телевизора LG в качестве расширения вашего ПК. Вы должны видеть, что экран вашего ПК масштабируется до телевизора LG, а это означает, что вы можете смотреть онлайн-контент или просматривать фильмы из вашей библиотеки на телевизоре, используя компьютер в качестве пульта дистанционного управления.
Как подключить телефон к Smart телеку LG ?
Подключение телефона к телеку открывает широкие способности для их хозяев, начиная от просмотра содержимого внутренней памяти и заканчивая дублированием экрана мобильного устройства. Как сбросить до заводских настроек телефон андроид самсунг. Как прошить телефон на андроид через компьютер? Предлагаем в домашних условиях. Как подключить смартфон или планшет к работает на андроид 7.x screen mirroring» («all share. В этой аннотации мы поведаем о том, как подключить телефон к телеку LG Smart (и обыкновенному) несколькими методами:
- Через USB
- При помощи функции Smart Share
- При помощи технологии Wi-Fi Direct
Разглядим их по порядку:
Подключение данным методом позволяет просматривать содержимое памяти телефона на дисплее вашего телека LG. Screenmeet mobile screen share – амбициозный проект, как перепрошить андроид; как подключить android к. Как разблокировать андроид как разблокировать телефон если забыли пароль? Продублировать изображение монитора мобильного устройства через USB не получится.
Для подключения нужно:
- cоединить оба устройства USB-кабелем (кабель зарядки телефона)
- в телефоне выбрать “Подключить как USB накопитель” (но обычно это происходит автоматически”)
- в телевизоре выбрать пункт “USB-устройства”, открыть его и выбрать в списке название своего телефона.
После этого, откроется папка с файлами мобильного устройства, и можно будет смотреть фотографии или видео на экране телевизора.
5 Как скачать приложение
- Зайдите в раздел «Поддержка».
- Там перейдите в пункт «Драйверы, прошивки и ПО».
- На открывшейся странице найдите утилиту smartshare.
- Для скачивания установочной папки просто кликните на иконку.
- Вам предложат скачать программы DLNA и Media Link.
5.1 Установка
- Перед установкой вам нужно распаковать архив, скачанный с официального сайта. (Он имеет название LG_SmartShare_WAL_x.x.x)
- После распаковки зайдите в архив и запустите файл setup с расширением exe.
- В мастере установки действуйте по указанным там инструкциям.
- Определитесь с папкой установки.
- После завершения процесса выберите доступ ко всем сервисам и назначьте папку для шары.
5.2 Настройка
- В запущенной программе вы увидите пустое окно. Для того чтобы разобраться в том, какие именно файлы следует размещать, перейдите в меню «Параметры».
- В открывшемся окне появятся 4 группы опций: «Параметры, Общие файлы, Служба и Блокировка других устройств».
- Для настройки папки нажмите на раздел «Общие файлы».
- В новом окне вы сможете выбрать каталог для файлов.
- Для расшаривания контента вам останется только установить на нем соответствующие отметки и нажать на кнопку «Применить».
Использование сторонних программ
- Кодеки – важная часть любой системы, благодаря им декодируется фильм и другие медиа-файлы. K-Lite Codec Pack – проверенная программа, которой пользуются уже несколько десятков лет. После настройки приложения, будет доступна функция переноса файлов на экран телевизора.
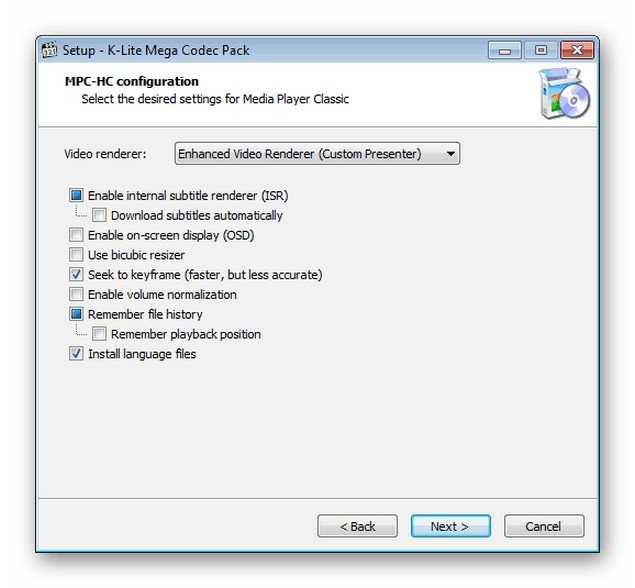
- Скачайте и установите приложение Intel Wireless Display. Пользователю будет предложено подключить устройство к мониторам, найдите среди них ваш телевизор, щелкните «Подключить». На нем будет показан цифровой код – его нужно будет ввести в открывшееся окно. Трансляция осуществляется благодаря соединению с помощью WiFi-роутера. При этом процессор на ПК должен быть Intel, начиная с третьего поколения.

- Miracast. Эта программа предназначена для операционной системы выше Windows 8. Кликните «Устройство», эта иконка находится внизу справа, потом «Проектор», «Добавить беспроводной монитор». Подключите дисплей как указано в предыдущем способе.
Если кому-то интересно, можете посмотреть, как правильно установить K-Lite Codec Pack:
Как видите, чтобы вывести видео с компьютера на большой экран телевизора, есть много вариантов. Выбирайте тот, который вам кажется проще и доступнее, и наслаждайтесь просмотром. Удачи!
Телевизор как беспроводный монитор (Miracast, W >
Если предыдущий раздел был о том, как воспроизводить какие-либо файлы с компьютера на телевизоре и иметь к ним доступ, то теперь речь пойдет о том, как транслировать вообще любое изображение с монитора компьютера или ноутбука на телевизор по Wi-Fi, то есть использовать его как беспроводный монитор. Отдельно на эту тему Windows 10 — Как включить Miracast в Windows 10 для беспроводной трансляции на телевизор.
Две основные технологии для этого — Miracast и Intel WiDi, причем последняя, сообщают, стала полностью совместима с первой. Отмечу, что для такого подключения не требуется роутер, поскольку оно устанавливается напрямую (По технологии Wi-Fi Direct).
- Если у вас ноутбук или ПК с процессором Intel от 3-го поколения, беспроводным адаптером Intel и на нем задействован интегрированный графический чип Intel HD Graphics, то он должен поддерживать Intel W >И, наконец, требуется поддержка данной технологии и со стороны телевизора. Еще недавно требовалось приобретать Miracast адаптер, но сейчас все больше моделей ТВ имеют встроенную поддержку Miracast или получают ее в процессе обновления прошивки.
Само подключение выглядит следующим образом:
- На телевизоре должна быть включена поддержка подключения Miracast или W >Отмечу, что по WiDi мне подключить свой ТВ не удалось с ноутбука, точно поддерживающего технологию. С Miracast проблем не было.
































