Возможности применения
Программа «Home Media Server» предоставляет пользователям несколько интересных возможностей, позволяющих расширить функционал обычного телевизора до уровня настоящего домашнего центра развлечений.
Интерактивное телевидение
Чтобы пользоваться всеми преимуществами интерактивного вещания, можно настроить телевидение Ростелеком. Но есть и другой вариант, позволяющий обойтись без заключения дополнительного договора с провайдером – скачать плейлист интерактивного телевидения и запустить его через домашний медиа сервер.
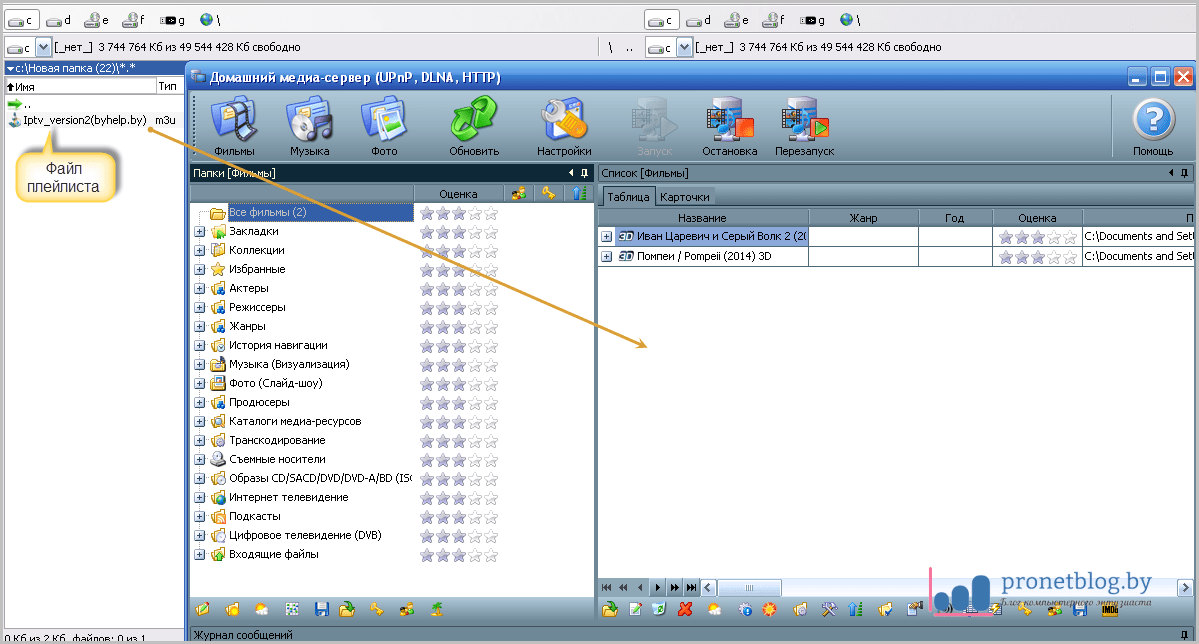
Следующий шаг – перезапуск домашнего медиа сервера, который выполняется путем нажатия специальной кнопки на верхней панели программы.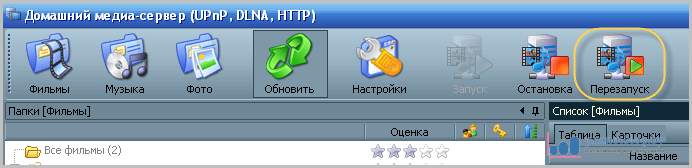
После этого можно переходить к телевизору и выбирать в каталоге медиа-сервера папку «Интернет телевидение». Если вы скачали рабочий плейлист и правильно его установили, то увидите список представленных в нём каналов.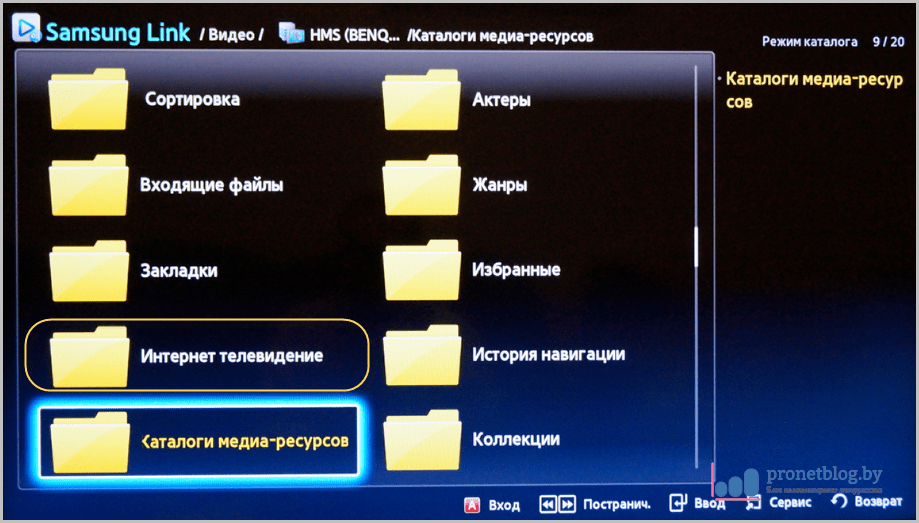
Конечно, это не самый удобный вариант воспроизведения интерактивного телевидения, особенно если у пользователя есть Smart TV или настроена функция IPTV от провайдера. Однако если ничего, кроме домашнего сервера, нет, то использование программы «Home Media Server» можно назвать наиболее адекватным решением.
Если ваш телевизор не поддерживает Smart TV, но вы хотите иметь возможность смотреть онлайн-трансляции, то можно делегировать некоторые функции «умного телевидения» программе «Домашний медиа-сервер», используя установленные подкасты.
Загрузите нужный подкаст на компьютер и закиньте его в главное окно программы, как вы это делали с файлом плейлиста интерактивного телевидения.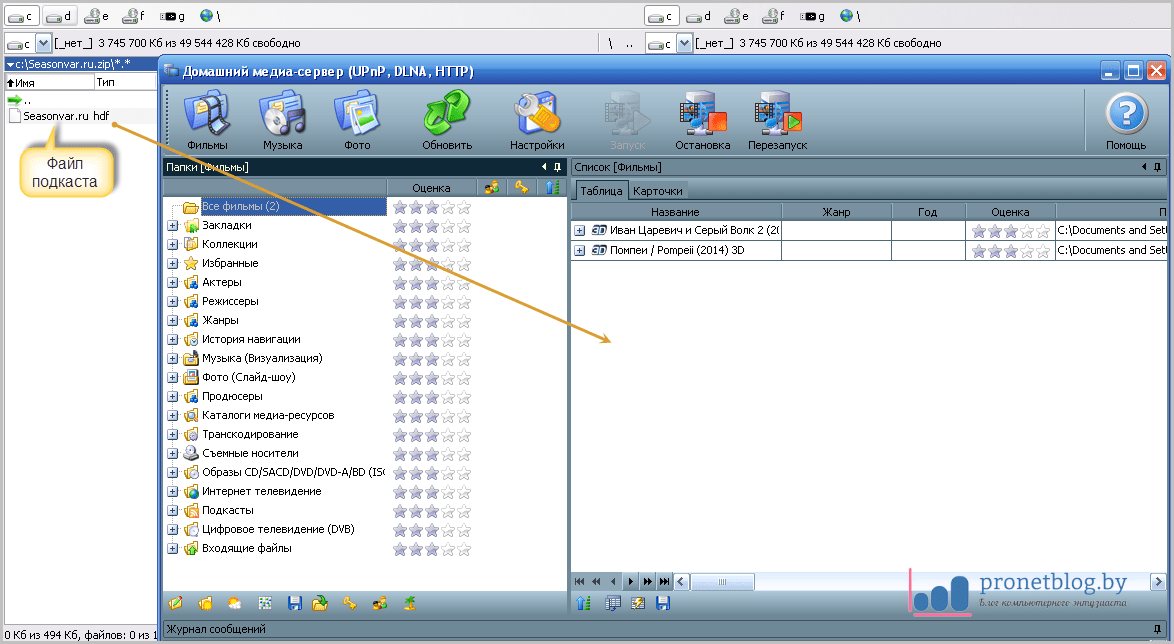
Раскройте раздел «Подкасты» и выберите загруженное вами приложение для онлайн трансляции. Нажмите на него правой кнопкой и выберите пункт «Обновление».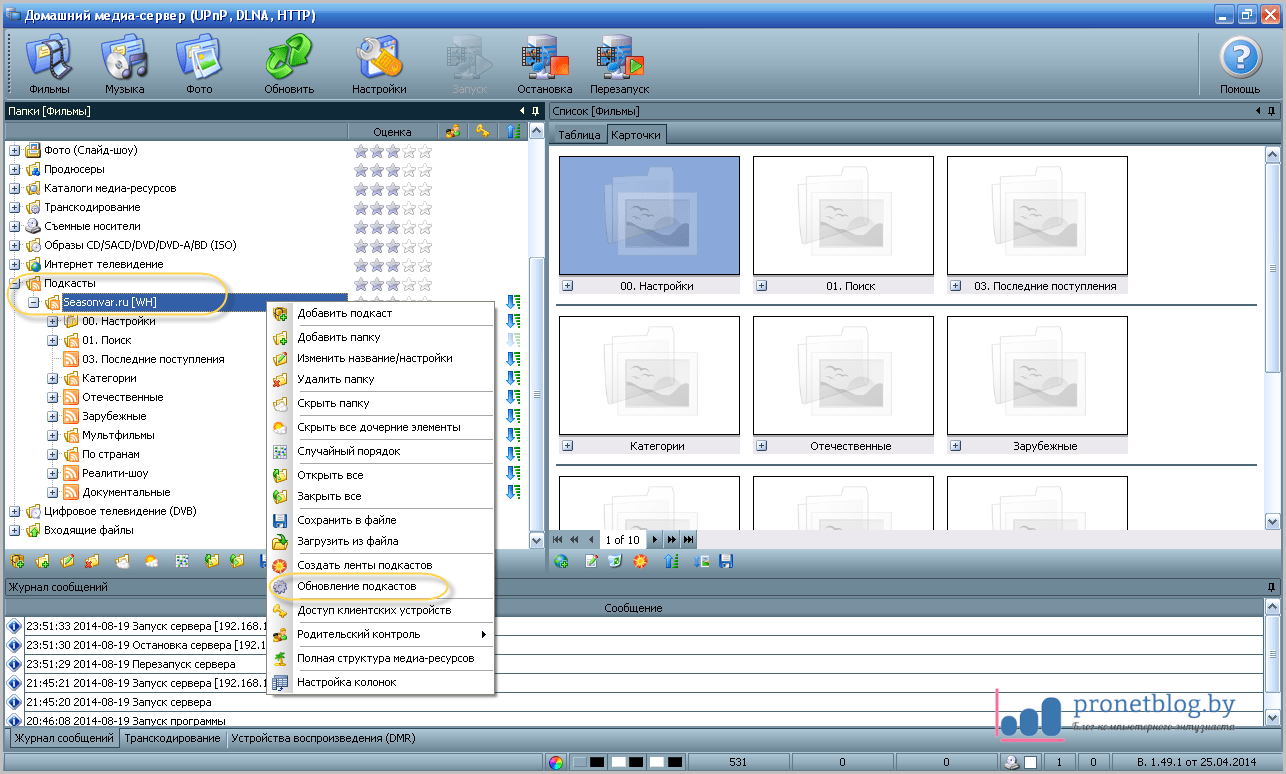
Дождитесь окончания процесса обновления и перейдите к телевизору. Найдите папку «Подкасты» и выберите внутри неё загруженное через медиа-сервер приложение.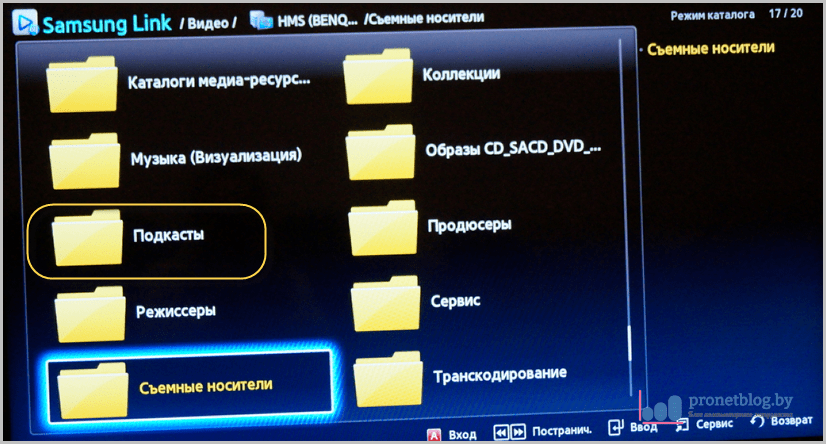
Все устройства, которые имеют модуль DLNA, были заранее протестированы и имеют соответствующую наклейку на корпусе.
Обязательно также наличие описания типа поддерживаемого контента, есть DLNA-сервер, принтер или же плеер, то есть модуль позволяет передавать определенный вид контента – изображения, сигналы, звук.
Все эти устройства могут свободно подключаться друг к другу, в зависимости от назначения, техника имеет свой класс. Классы можно выделить следующие:
- Цифровые медиасерверы. К этой категории относятся накопительные устройства, например, мобильные телефоны.
- Цифровые медиаплееры. Сюда входят устройства, которые могут принимать и воспроизводить цифровой контент. Например, телевизор, который сможет воспроизвести музыку и звук с другого устройства.
Как создать сеть DLNA
Есть много программ для установки домашней сети DLNA, но можно просто воспользоваться собственными средствами windows.
Установка на windows 7:
- Войдите в меню «Пуск» и выберите пункт «Панель управления».
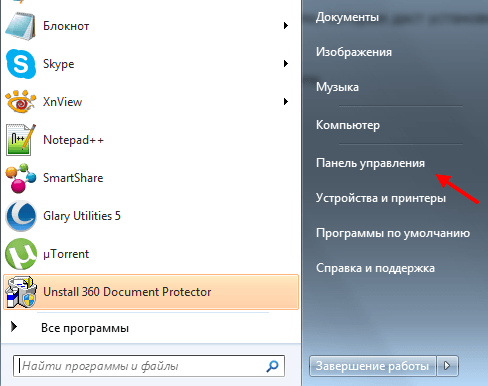
Меню «Пуск» расположенно в левом нижнем углу монитора, в нем необходимо выбрать пункт «Панель управления»
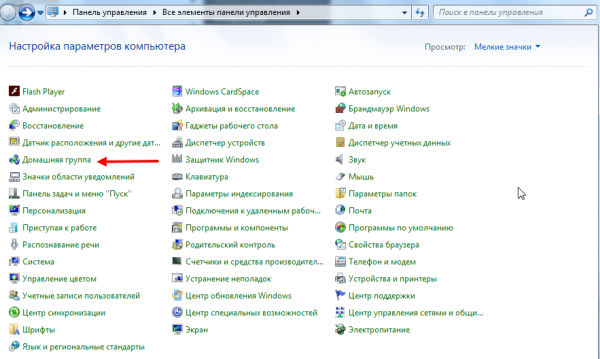
На вкладке «Панель управления» выбираем пункт «Домашняя группа», он указан красной стрелкой
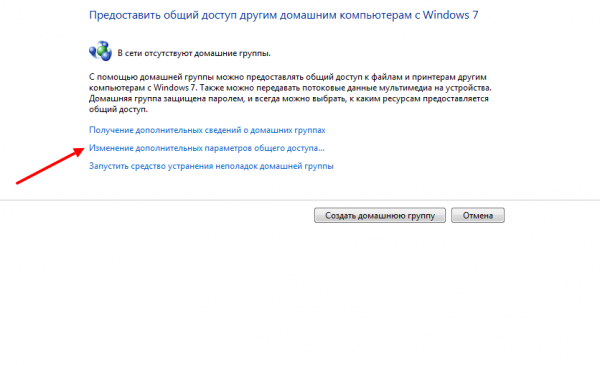
Пункт «Изменение дополнительных параметров общего доступа» находится на вкладке «Домашняя группа»
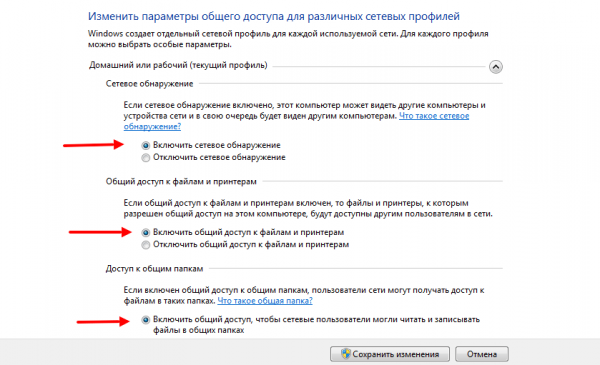
Все позиции вкладки «Изменение дополнительных параметров общего доступа» должны находиться в активном положении
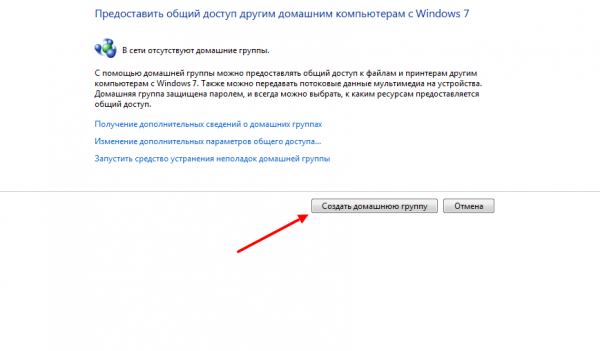
Кнопка «Создать домашнюю группу» находится в нижней части окна «Домашняя группа»
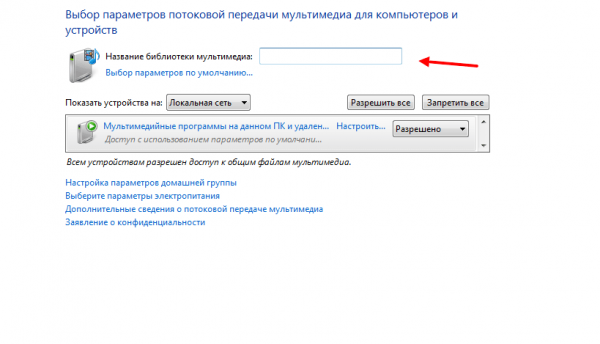
В окне «Параметры потоковой передачи мультимедиа» укажите название сервера и нажмите кнопку «ОК»
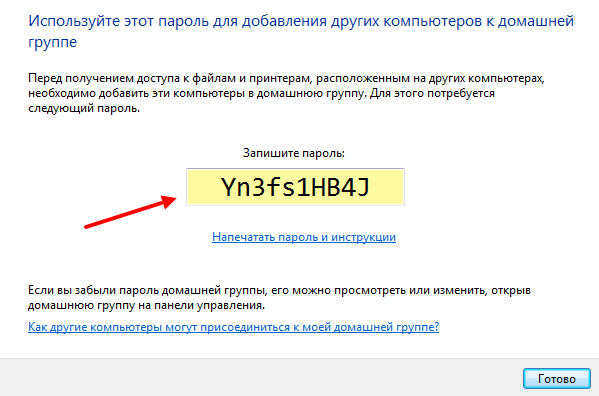
Пароль, который появится в окне, необходимо записать или распечатать
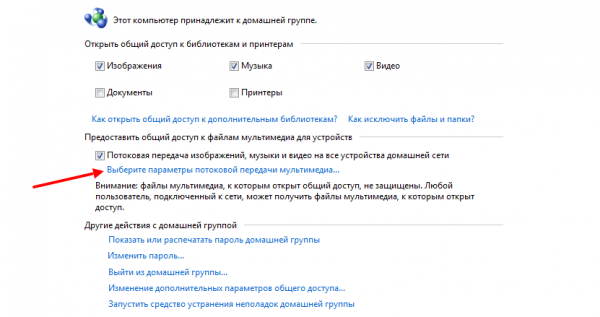
В окне «Домашняя группа» необходимо выбрать пункт «Выбирите параметры потоковой передачи мультимедиа»
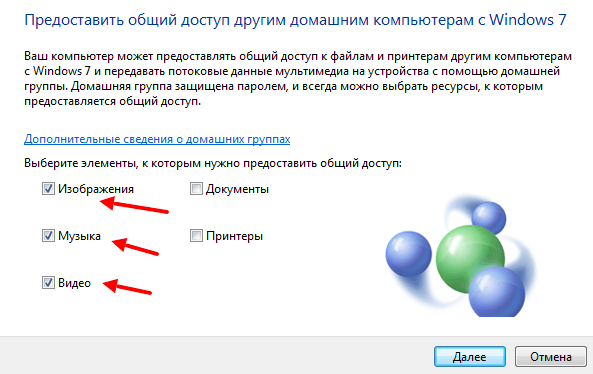
В окне медиа сервера необходимо отметить типы контента, которые будут доступны домашней группе
Сервер DLNA windows 7 подключён. На вкладке «Компьютер» появится значок «Сеть», нажав на неё, вы сможете увидеть все подключённые устройства. Выбрав нужное устройство, кликните по нему. Все доступные файлы медиаконтента откроются в окне медиаплеера, их можно просматривать и передавать на другие устройства.
На windows 10 все проще, здесь необязательно создавать «Домашнюю группу».
Установка на windows 10:
- В окне «Поиск» панели управления наберите «Параметры потоковой передачи мультимедиа», откройте этот пункт.
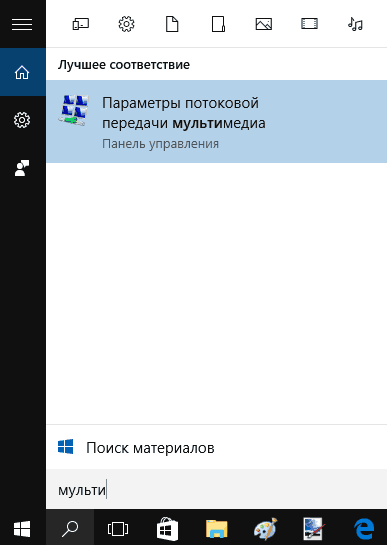
В окне поиск наберите «Параметры потоковой передачи мультимедиа»
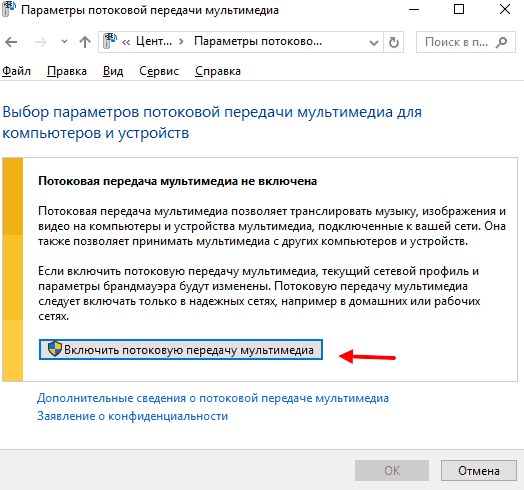
В окне «Параметры потоковой передачи мультимедиа» включите потоковую передачу мультимедиа
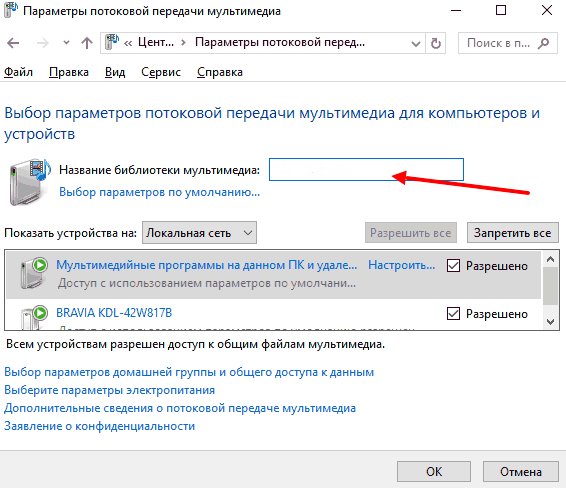
В окне «Включить потоковую передачу мультимедиа» нужно вписать название будущей библиотеки мультимедиа
Запишите созданный пароль и нажмите кнопку «Готово».
После проведения настроек, с устройств вашей домашней сети можно получить доступ к содержащимся в папках вашего компьютера файлам медиаконтента, просматривать их и воспроизводить.
Что такое домашний медиа сервер для Windows 10, 7: чем отличаются UPnP, DLNA, HTTP
Перед настройкой нужно понять, что вообще такое домашний мультимедийный сервер. Если начать копать информацию в интернете, то можно сразу же столкнуться с аббревиатурой DLNA. Она расшифровывается как Digital Living Network Alliance и позволяет совместимым устройствам в одной локальной сети (домашней или корпоративной) производить обмен данными в режиме реального времени. Обычно в качестве данных выступают мультимедийные музыка, картинки и видеозаписи. Все это называется домашним медиа сервером.
Принцип работы DLNA
Объединяющая персональные компьютеры и другие устройства сеть, может быть не только проводной (Ethernet), но и беспроводной. В любом случае идентификация устройств происходит по IP-адресу. На 2013 год стандарт DLNA поддерживали более 200 производителей техники, входящих в цифровой сетевой альянс DLNA, поэтому сегодня этой технологией без проблем можно воспользоваться на всех умных телевизорах, смартфонах, планшетах и операционных системах. Среди гигантов, поддерживающих ДЛНА, наиболее заметными являются Microsoft, Intel, HP, Samsung, LG. Они создают программные продукты, которые прекрасно взаимодействуют, благодаря своей совместимости. Отказалась от технологии только Apple, которая разработала свой сервис AirPlay, поэтому воспользоваться айфоном или айпадом для проигрывания видео и музыки в сети DLNA не получится.
Важно! Помимо персональных компьютеров, телефонов и планшетов со стандартом DLNA могут работать домашние медиаплееры, игровые приставки Play Station 3 и 4, плееры типа Blu-Ray, видеокамеры, принтеры, роутеры и медиа системы Hi-Fi. Есть еще и другие протоколы для передачи данных
Один из них – UPnP. Он расшифровывается как Universal Plug and Play и представляет собой целый набор технологий, позволяющих девайсам обнаруживать друг друга в автоматическом режиме. По сути UPnP – это расширение для Plug and Play. Если все настроено корректно, то протокол берет все сложные шаги, необходимые для выстраивания взаимодействия между различными устройствами, на себя и делает это автоматически
Есть еще и другие протоколы для передачи данных. Один из них – UPnP. Он расшифровывается как Universal Plug and Play и представляет собой целый набор технологий, позволяющих девайсам обнаруживать друг друга в автоматическом режиме. По сути UPnP – это расширение для Plug and Play. Если все настроено корректно, то протокол берет все сложные шаги, необходимые для выстраивания взаимодействия между различными устройствами, на себя и делает это автоматически.
Современные технологии позволяют подключить множество мультимедийных устройств к одному экрану
Universal Plug and Play пользуется базовыми протоколами передачи информации (TCP, IP, HTTP, DHCP). Это нужно для создания нулевой конфигурации. В момент, когда устройство подключается к сети или создает ее, UPnP в автоматическом режиме:
- Назначает девайсу айпи адрес и дает ему имя пребывания в сети.
- Производит описание возможностей устройства и его служб (телефон, принтер, телевизор).
- Предоставляет устройству названия и возможности других девайсов, подключенных к сети.
- Устанавливает специальные точки контроля для запроса и отмены действия служб.
- Производит обновление служб активного устройства.
- Предоставляет пользователям удобный HTML-интерфейс для управления и просмотра состояния девайса.
Протокол HTTP сам по себе не способен также качественно поддерживать передачу мультимедийных данных, как и UPnP или DLNA Windows 10, но он нужен для подключения к сети по протоколам TCP/IP, поэтому его встраивают в эти технологии. Чаще всего для организации домашней мультимедийной сети используют программу медиасервер Windows 10. Она совмещает в себе UPnP, DLNA и HTTP.
Интерфейс программы-сервера Kodi
Как связать компьютер с телевизором по DLNA.
Следует сказать, что для того чтобы создать такую сеть между компьютером и телевизором, ваша TV панель должна поддерживать набор стандартов DLNA. Что же такое DLNA?
Все именитые бренды такие как Microsoft, Intel, Hewlett-Packard, Nokia, Samsung, LG, Sony… состоят в этом цифровом альянсе, а вот Apple совместно с компанией BridgeCo разработала свой стандарт (технология и протокол) AirPlay, который поддерживают устройства от таких производителей, как Bowers & Wilkins, iHome, Marantz, JBL. Следовательно, если ваш телевизор или любое другое устройство от компании Apple, то подключить его в имеющуюся у вас сеть DLNA вы не сможете.
В одной из публикаций для владельцев телевизоров Samsung, я уже писал о том как настроить медиа-сервер, через специализированные программы от разработчиков все той же компании. Речь идет о AllShare (теперь уже Samsung Link) и Samsung PC Share Manager. Так вот в работе программы PC Share Manager косяков не замечено, чего не скажешь о продукте AllShare. Но чаще всего он все же работает исправно.
Многочисленные обращения в службу поддержки от разных пользователей результатов не дали и все как один получили весьма сухой ответ: «Наш продукт AllShare не работает на доброй половине хостов». Ну что же давайте их оставим наедине со своим глючным «продуктом» и воспользуемся универсальной альтернативой, программой Домашний медиа-сервер (UPnP, DLNA, HTTP). Она работает с телевизорами от Samsung, LG, Philips, Sony, Toshiba. Более детально с возможностями программы вы можете ознакомиться на официальном сайте.
Связать компьютер с телевизором через маршрутизатор для передачи мультимедийных файлов лучше при помощи кабеля LAN (опрессовать витую пару без кримперов), чем по беспроводному соединению Wi-Fi (принцип работы Wi-Fi). Почему? Конечно, цифровой прогресс не стоит на месте и с каждым новым беспроводным стандартом Wi-Fi (как сделать диагностику Wi-Fi сети) увеличивается диапазон покрытия, повышается стабильность сигнала, растет скорость передачи данных… Все это безусловно актуально в наш информационный век.
Но на мой взгляд для передачи мультимедийных файлов с компьютера на телевизор все-таки лучше пока использовать кабель LAN. Дело в том, что у проводного подключения есть только один минус — провода, а из плюсов можно отметить высокую скорость передачи данных, низкий пинг (время отклика), минимальное влияние помех… При том, что в беспроводном подключении Wi-Fi стабильность связи и скорость напрямую зависит от мощности антенны, влияния помех и наличия преград (почему бывает плохим сигнал от Wi-Fi маршрутизатора).
Следовательно для комфортного просмотра (без тормозов и зависаний) видео таких стандартов как: Full HD, Ultra HD… имеет смысл соединить в мультимедийную сеть компьютер с телевизором используя кабель LAN. Но это всего лишь моя рекомендация и вы можете все сделать по своему. Итак, как подключить телевизор к компьютеру по DLNA? Первым делом убедитесь в том, что у Вас настроен маршрутизатор и есть связь с телевизором (читайте здесь как подключить маршрутизатор к сети интернет и настроить Wi-Fi).
Оборудование для построения домашней сети с DLNA
Для создания сети DLNA вам понадобится компьютер или ноутбук с настроенным на нём медиасервером. С помощью проводного или беспроводного Wi-fi соединения он подключается к маршрутизатору, который, в свою очередь, раздаёт сигнал на другие устройства.

Сеть DLNA превратит ваш дом в медиацентр
Такими устройствами могут выступать: телевизоры, ноутбуки, планшеты, телефоны, музыкальные центры. Если нет маршрутизатора раздачу сигнала можно настроить непосредственно с компьютера, но в таком случае для компьютера понадобится Wi-Fi адаптер. Принцип построения домашней сети DLNA, как у интернета.
В итоге вам понадобятся:
- компьютер или ноутбук;
- wi-Fi роутер или адаптер;
- как минимум ещё одно устройство с поддержкой DLNA.
Телевизор лучше подключать к компьютеру кабельным соединением. Беспроводная связь удобна и современна, но при просмотре мощных файлов медиаконтента, возможна потеря потоковых данных и как результат сбои в работе телевизора.
Сколько стоят телевизоры с DLNA
Несмотря на возможность использования технологии на телевизорах со стандартным набором функций и даже устаревших моделях, все большее количество людей стараются покупать ТВ-панели с поддержкой стандарта DLNA. Стоимость такого оборудования варьируется в широком диапазоне, что обусловлено наличием определенных характеристик:
- марка телевизионной техники;
- страна производства;
- расширенный набор функционала.
Но главным ценообразующим критерием считается размер экрана:
- Стоимость небольших телевизоров, диагональ экрана которых не превышает 15-20 дюймов, колеблется в пределах 10-30 тысяч рублей.
- Намного дороже обойдутся покупателям ТВ-панели, с диагональю свыше 50 дюймов и высоким разрешением экрана.
При покупке техники целесообразно обратить внимание на продукцию отечественных производителей. Они не уступают по качеству зарубежным аналогам, зато стоят на порядок меньше
Настройка DLNA (Smart Share) между ПК и телевизором
Нам нужно (обязательно)
, что бы наш телевизор и компьютер (у меня ноутбук)
были подключены к одной сети. Что это значит? Это значит, что и телевизор и компьютер должны быть подключены к одному роутеру.
Не важно, каким способом они подключены. Телевизор можно подключить как по Wi-Fi (как подключить читайте в этой статье
https://f1comp.ru/televizory-smart-tv/kak-podklyuchit-televizor-so-smart-tv-k-internetu-po-wi-fi-na-primere-lg-32ln575u/), так и с помощью кабеля
Компьютер так же. У меня например и TV и ноутбук подключены к маршрутизатору TL-WR841N по беспроводной сети.
Дальше нам нужно с ноутбука настроить раздачу файлов, что бы телевизор смог воспроизводить видео с нужных папок, или показывать фотографии. Нам нужно просто открыть эму для этого доступ.
Это можно сделать даже с помощью стандартного проигрывателя Windows Media. Не смотря на то, что в этом способе есть небольшой минус, мы его все равно рассмотрим.
Настройка DLNA с помощью Windows Media
Просто запустите плеер Windows Media (ищите его в меню Пуск)
, нажмите на вкладку Поток
и установите галочки возле двух пунктов:
- Разрешить удаленное управление проигрывателем…
- Автоматически разрешать устройствам воспроизводить мое мультимедиа…
Вот так:
Это все. Можно уже на телевизоре заходить в меню Smart Share (в случае с телевизором LG)
и смотреть все медиа-файлы, которые находятся в общих папках: Музыка, Видео и Изображения.
Добавляем свою папку с фильмами в проигрыватель Windows Media
Откройте Проигрыватель Windows Media и нажмите слева на кнопку Упорядочит
. Наведите курсор на Управление библиотеками
и в соответствии от того, какой медиа-контент вы хотите добавить, выберите Фонотека
, Видео
, или Галерея
. Я например, хочу добавить папку с фильмами, значит выбираю Видео.
Добавить(в моем случае)Добавить папку
Такой способ очень удобный, так как не требует установки специальных программ.
Настройка Smart Share
Почти у каждого производителя телевизоров, есть фирменная программа для компьютера, которая позволяет настроить доступ к файлам (я об этом писал в начале статьи).
В случае с телевизорами LG, эта программа так и называется LG Smart Share для ПК
.
Почему-то, с официально сайта эта программа загружалась у меня ну очень медленно. Поэтому, я скачал ее с другого сайта. Вот выкладываю у себя на сайте – скачать. Версия 2.1.1309.1101(возможно, уже устаревшая)
. Лучше качать с официального сайта.
Для установки просто запустите файл setup.exe
, который находится в архиве, в папке LG Smartshare PC SW DLNA
. Установка простая, поэтому, этот процесс я пропущу.
После запуска программы выберите один из пунктов: Movie, Photo, Music (для настройки программы, это не важно)
Сразу переходим в настройки, для этого, в правом верхнем углу нажмите на кнопку Параметры
.
И в первом окне, сразу же установите переключатель в положение ON (Вкл.)
.
Переходим на следующую вкладку Мои общие файлы
. Это самый главный пункт.
Здесь нам нужно добавить папки, к которым мы хотим разрешить общий доступ с телевизора.
Просто нажмите на кнопку в виде папки (смотрите скриншот ниже)
, и выберите нужные папки, содержимое которых вы хотите просматривать на телевизоре. Нажмите Ok
для подтверждения. Затем нажмите кнопку Применить
. Начнется процесс добавления папки. Если файлов очень много, то процесс может длится долго. Ждем.
После этого, наша папка появится в списке доступных.
На этом настройку программы Smart Share можно закончить. Если хотите, то на вкладке Параметры моего устройства
, можете еще изменить имя устройства, которое будет отображаться на телевизоре.
Все, окно программы можно закрыть, она теперь будет тихонько работать и отображаться на панели уведомлений. Так же, после перезагрузки компьютера служба будет запускаться автоматически, пока Вы ее не выключите в настройках, там где включали.
Как воспроизвести фильм или видео?
Первый способ – это воспроизведение через компьютер. Вы просто среди списка видео файлов прям в программе выбираете фильм, нажимаете на него правой кнопкой, из выпадающего меню выбираете «Воспроизвести с помощью» и далее выбираем название нашего телевизора.
Второй способ – это произвести воспроизведение с телевизор. Идём к нашему экрану, берём пульт дистанционного управления.
- Нажимаем на значок домика на пульте или кнопку HOME».
- Ищем в главном меню раздел SmartShare».
- Далее переходим в «Подключенные устройства».
- На некоторых прошивках есть ещё пункт DLNA» и надо нажать на него. А на остальных, вы должны сразу же увидеть имя нашего компьютера.
- Переходим в наш сервер и видим папку, которую добавляли в программе. Зайдя в неё, вы увидите все фильмы. Если вы добавили ещё папки с музыкой и фотографиями, то они также будут тут.
Теперь вы сможете всей семьей смотреть любимые фильмы, домашние фотографии и слушать музыку, которая будет находиться на компьютере или ноутбуке.
Анонс Vivo V11 (Pro) И V11i: Почти Безрамочные Смартфоны С Вырезом-Капелькой

Хотите начать зарабатывать на собственных сайтах, тогда вам необходимо обратиться к профессионалам, дабы они выполнили качественное создание сайтов. Рекомендуем обратиться в компанию md. com.kz. Здесь вам помогут не только создать сайт, но и продвинуть его в поисковой системе.
LG
E612 дляПодключения к Пк ДрайвераLG %20E612%20%D0%B4%D0%BB%D1%8F%20%D0%9F%D0%BE
Одна из самых важных проблем со смартфоном LG Optimus L5 проявляется во время его подключения к компьютеру. Оказывается, данная проблема каверзная, но вполне решаема. Дело в том, что из-за спецификации Android 4.0, ПК не может получить доступ к внутренней памяти и карте памяти как к простому флеш-накопителю. В данном случае проще всего скачать драйвера Media Transfer Protocol — неизвестно почему, но они не были установлены на Windows XP (это относится к пользователям, которые применяют данную версию ОС на своем компьютере).
Поэтому, если вы хотите подключить к компьютеру смартфон LGOptimusl5 e610, e612, e615 на Андроид и ПК работает на ОС Windows XP, то стоит в первую очередь попробовать скачать драйвера от Microsoft (благо в интернете не сложно их найти), а потом подключить свой девайс в режиме «Синхронизация носителя МТР».
Если никаких сложностей нет, то проще всего подключить смартфон LG с применением стандартного USB-кабеля, который в большинстве случаев входит в стандартную комплектацию.
Что касается Bluetooth, то здесь требуется правильная настройка этого протокола на компьютере. Дальнейший обмен информацией не составит никакого труда даже для неопытного пользователя компьютером.
Как видим, подключение LG Optimus L5 к ПК может осуществляться несколькими несложными способами.
Как установить приложение на Android с компьютера?
Компьютеры давно заменили многим пользователям проигрыватели DVD дисков и различную музыкальную аппаратуру. Порою, пользователь желает видеть фильм на большом экране, чтобы при этом и звук тоже шел через него. В данном обзоре мы рассмотрим несколько вариантов подключения компьютера к телевизору, как новым ЖК моделям, так и старым кинескопным.
- VGA кабель;
- HDMI;
- S-Video;
- DVI;
- Wi-Fi;
- Подключаем ТВ и монитор одновременно;
- Специальные переходники для старых кинескопных моделей;
Технология DLNA – что это такое?
д.
Нам понадобится:
Давайте приступим!
Подключаем Smart TV к Wi-Fi
К сожалению, я могу показать как это сделать только на телевизоре LG. Сам процесс, на другим популярных телевизорах таких как Samsung, SONY, Philips, Toshiba – отличается не сильно.
При первом включении телевизор сам предлагает подключится к сети, по Wi-Fi, или по кабелю. Но я покажу, как сделать это через настройки, потому что Вы скорее всего пропустили этот пункт при первом включении. Или вообще, первый раз включали в магазине и без Вас.
Включите телевизор и откройте настройки. На пульте для этого есть специальная кнопка.

Перейдите на вкладку Сеть и выберите пункт Сетевое подключение.
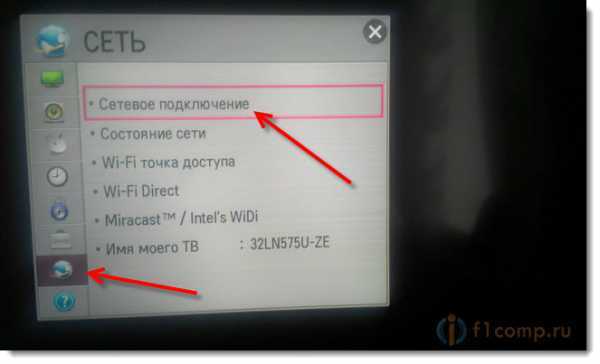
Дальше видим небольшую инструкцию. Нажимаем кнопку “Настроить подключение”.
Выбираем в списке нужную, беспроводную сеть.
Обратите внимание. Если необходимо самостоятельно задать параметры для подключения, то нажмите на кнопку “Настройка вручную”
Это понадобится например для того, что бы подключится к сети со скрытым SSID, указать статический IP, подключится с помощью технологии WPS и т. д.
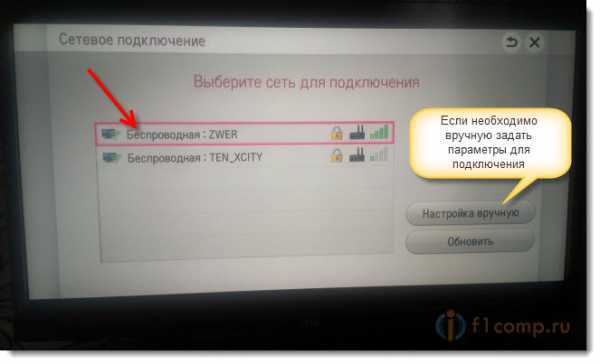
Теперь нам нужно указать пароль для подключения к беспроводной сети.
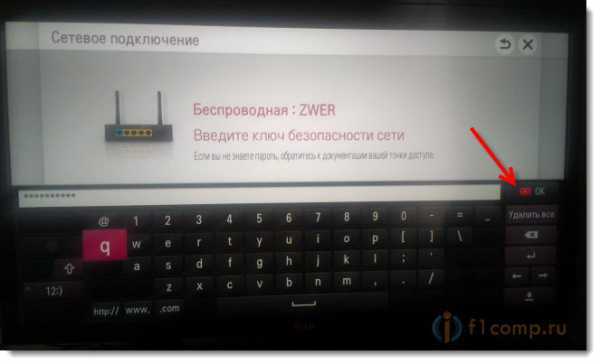
Нажимаем Ok.
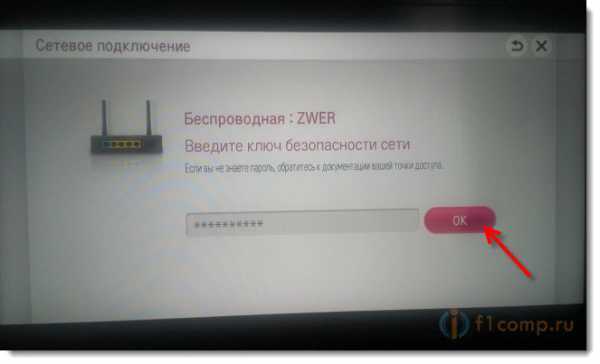
Если пароль Вы ввели верно, а Ваша сеть работает хорошо, то Вы должны увидеть сообщение о том, что телевизор подключен к беспроводной сети. Просто нажмите кнопку Готово. Если Вы забыли пароль от своей сети, то почитайте статью https://f1comp.ru/bezopasnost/kak-uznat-parol-ot-svoej-wi-fi-seti/.
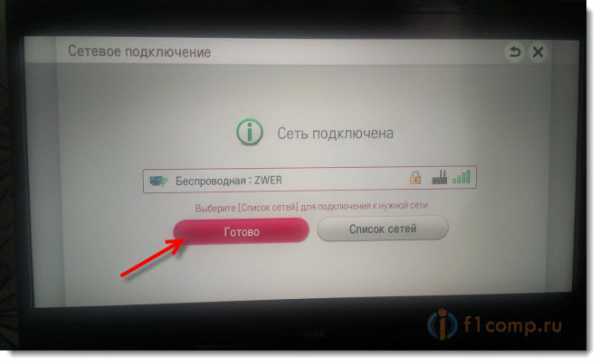
Если появится запрос на ввод IP и DNS, то оставьте все на “Автоматически”. Так же, возможно будет построена карта сети.
Все, можете пользоваться всеми функциями технологии Smart TV! Если включить режим Smart TV, то Вы увидите значок, который говорит о том, что телевизор подключен к интернету.
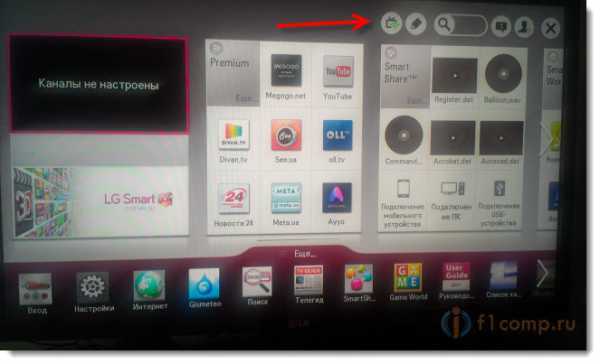
Послесловие
Я подключал телевизор через TP-Link TL-WR841N (вместе с ним было подключено еще 5 устройств). Скорость интернета у меня до 15 Мб/с, реальная скорость 2 Мб/с. Проблем в работе Smart TV не заметил. Видео с YouTube и других сервисов показывает отлично и без задержек.
Всего хорошего!
f1comp.ru
Быстрый вывод видео с компьютера на телевизор
Для отправки видеопотока с устройства Windows 10 на экран телевизора не обязательно заморачиваться с серверами. Достаточно лишь сделать несколько кликов мыши. Выберите один из фильмов в папке и нажмите правой кнопкой мыши по его значку. В появившемся контекстном меню найдите пункт «Передать на устройство», рядом с которым при наведении курсора выводится список доступных дисплеев. Если ваш телевизор подключен к той же локальной сети, что и компьютер, он обязательно должен быть в этом списке. Иногда необходимо немного подождать, пока система найдет все устройства.
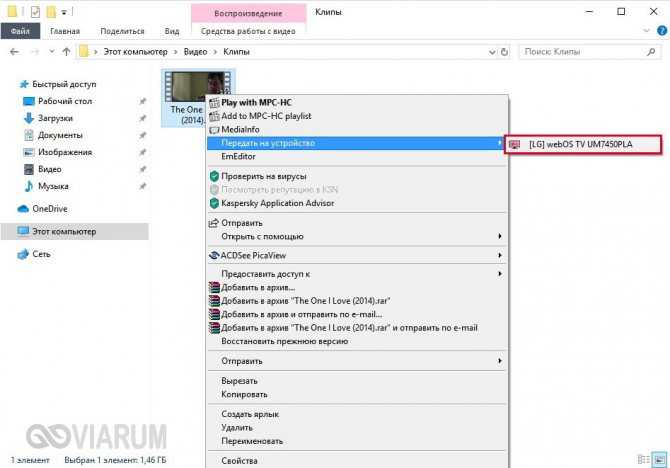
Итак, кликнем по пункту с моделью телевизора, и сразу же появится окно проигрывателя. Какое-то время потребуется на установление связи между устройствами.
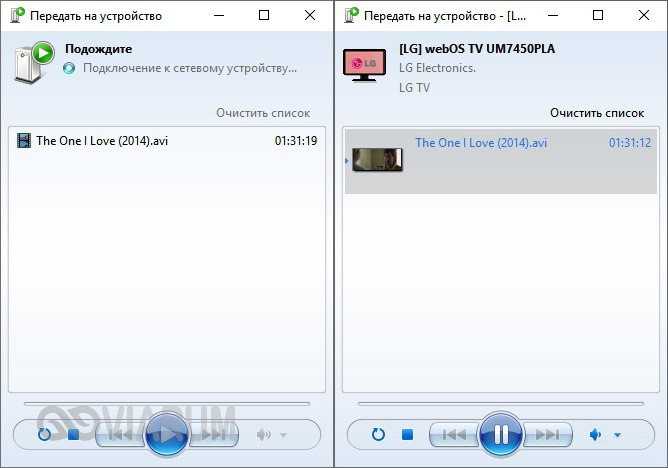
После этого на телевизоре начнется воспроизведение видео, будь то фильм или музыкальный клип. Управлять процессом можно как через проигрыватель на компьютере, так и с помощью пульта от телевизора. Закрытие окна остановит передачу видеопотока.
Как мы видим, данный способ прост и требует минимума действий. Однако он не отличается надежностью, так как часто соединение по каким-то причинам не устанавливается, а на экране телевизора появляется сообщение, что устройство не готово. Иногда воспроизведение прерывается и возобновить его получается не сразу. Вот почему использование сервера DLNA все же выглядит более предпочтительным.






























