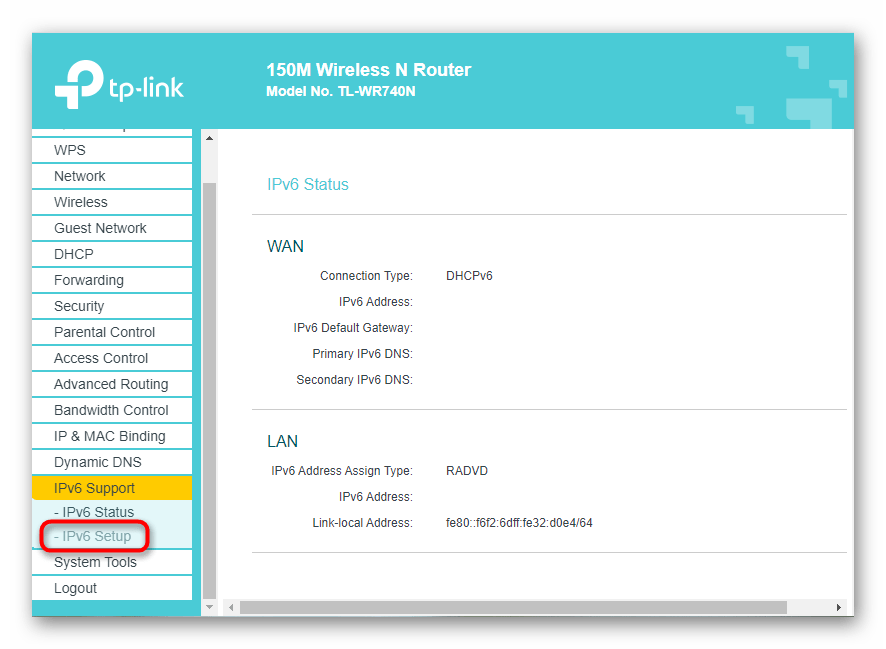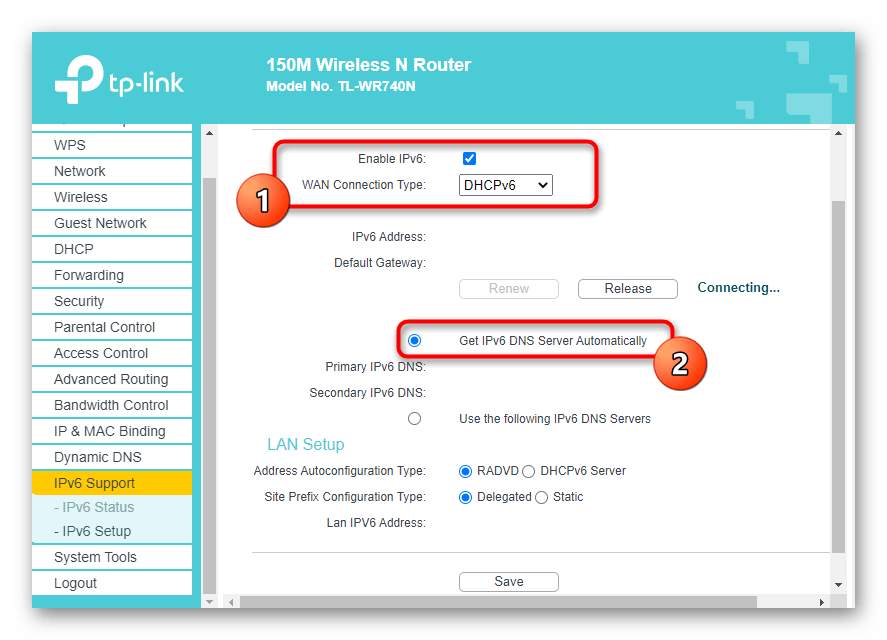Как настроить IPv6, если провайдер его поддерживает
Первым делом нужно проверить, поддерживает ли новый протокол сам маршрутизатор. В его настройках должен быть соответствующий раздел, как, к примеру, на приложенном скриншоте интерфейса ASUS RT-AC58U. Можно также зайти на сайт производителя сетевого устройства и ознакомиться с его техническими характеристиками. Там же можно поискать инструкцию по настройке IPv6 для конкретной модели роутера.
Если маршрутизатор не поддерживает IPv6, подключить ПК к сети с использованием этого протокола можно напрямую, то есть минуя роутер, через кабель. Поскольку у провайдера имеется раздающий абонентам уникальные IP DHCP-сервер, в большинстве случаев специальной настройки IPv6 не требуется. Но, если у вас имеются на руках статические IP и DNS-адреса для TCP/IPv6, пропишите их в свойствах IPv6.
По идее, получение адреса IPv6 должно осуществляться автоматически, как и в случае с IPv4, в случае локальных проблем с подключением (не открываются некоторые сайты), лучше заменить выдаваемые провайдером DNS на статические 2001:4860:4860::8888 и 2001:4860:4860::8844. Это публичные DNS-адреса от , те же самые 8.8.8.8 и 8.8.4.4, только для формата IPv6.
Ищем проблему подключения в оборудовании: роутер, компьютер, ноутбук
Адрес роутера: Пуск ˃˃ Служебные-Windows ˃˃ Командная строка ˃˃ Вводим ipconfig.exe
Перезагружаем роутер вместе с компьютером
Зная о проблеме «зависания» и при возникновении ошибки — «неопознанная сеть без доступа к Интернету» надо выполнить перезагрузку оборудования и попытаться подключиться заново. Я делаю так: выключаю компьютер, ноутбук обычным способом, далее перезагружаю роутер (можно просто выдернуть вилку из сети и подождать минуту затем воткнуть вилку в розетку), далее включаю ПК, а затем, как система загрузилась, вновь перезагружаю ПК.
Если ошибка не пропала, подключаемся напрямую к компьютеру, установив штекер интернет-кабеля в соответствующее гнездо. Если результат отсутствует, и система снова пишет без доступа к интернету, попытаемся проверить сам компьютер.
Проверка настроек компьютера
Ошибка – «неопознанная сеть» может появиться из-за не корректно настроенной конфигурации сетевого соединения, либо если внесены изменения в настройки сети, после переустановки ОС: проблема с корректностью IP-адреса
Алгоритм проверки:
- Сначала проверим айпи-адрес устройства. Для этого нажимаем комбинацию клавиш Win+R. Перед вами появится новое окно «Выполнить» со строкой ввода, в строку ввода прописываем команду cpl ˃˃˃ далее Ок ˃˃˃ откроется окно «Сетевые подключения», в этом разделе показаны все сетевые подключения.
- Выберите нужное подключение и нажмите на правую кнопку мыши, в появившемся меню переходим в «Свойства». Появится окно — «Беспроводное сетевое соединение — свойства», списке появятся записи о поддержке интернет-сетей IPv6 и IPv4. Убедитесь в том, что галочка возле IPv6 поставлена.
- На строку IPv4 кликаем дважды левой кнопкой мыши, появится окно Свойства: Протокол Интернета версии 4 (TCP/IPv4)
IPv4 кликаем дважды левой кнопкой мыши
Пробуем оба варианта:
- Получить IP – адрес и DNS автоматически
- Задать статические (установленные вручную) параметры IP и DNS
- IP – адрес — 192.168.0.4
- Основной шлюз — 192.168.0.1
- Маска подсети – 255.255.255.0.
- Предпочитаемый DNS — 8.8.8.8
- Альтернативный DNS — 8.8.4.4.
Если пункт, отвечающий за самостоятельное получение системой настроек не отмечен галочкой, поставьте ее и сохраните изменения. Зачастую после этого ошибка неопознанная сеть без доступа к интернету пропадает, и соединение восстанавливается. Если нет, продолжаем проверку.
Как узнать сетевой адрес компьютера — IPv4
Кликните правой кнопкой мышки по подключению, после чего перейдите в строку «Состояние», выберите меню «Сведения». Новое окно будет содержать несколько строк – в нашем случае требуется адрес IPv4. Числовое значение, начинающегося с цифр 192.168 и далее – это адрес вашей сети.
сетевой адрес компьютера IPv4
Еще способ:
Пуск ˃˃ Служебные-Windows ˃˃ Командная строка ˃˃ Вводим ipconfig.exe
«Командная строка» Windows, команда ipconfig.exe
Если даже после этого система отказывается нормально работать, вам все-таки придется обратиться за помощью к профильным специалистам.
Предыдущая
WindowsВключаем Wi-Fi на ноутбуках под управление windows 7
Следующая
WindowsПочему после переустановки Windows 7 не работает интернет ?
Где искать проблему
Если при подключении через беспроводной маршрутизатор нет Интернета, то в первую очередь, нужно подсоединить к устройству другой гаджет. Если девайс подключается к связи, то проблему необходимо искать в компьютере, сделав диагностику операционной системы.
Если ни одно устройство, подключенное к роутеру, не выходит в Интернет, то неисправность касается маршрутизатора. Это может произойти из-за неправильно установленной прошивки, неверной конфигурации параметров точки доступа или вы просто не так подключили модем к кабелю WAN и LAN.
Как правило, именно неправильные настройки роутера являются причиной всех проблем. Поэтому далее рассмотрим те факторы, которые следует проверить в первую очередь.
Правильность подключения
Ошибка «Подключено, но без доступа к Интернету» может появиться из-за того, что вы неправильно произвели подключение. Если перевернуть устройство, то найдете 4 (или больше) разъема с наименованием LAN, которые отвечают за локальную сеть. Кроме того, есть один WAN-порт, позволяющий выйти в глобальную сеть. Р2
Таким образом, в разъем WAN необходимо, чтобы вы подключили кабель провайдера, который подведен в квартиру. В свою очередь, к одному из 4 портов LAN подключается патч-корд — небольшой кабель синего или желтого цвета, а иногда и серого. Кроме того, не забываем о сетевом питании: штекер в розетку, а гнездо в соответствующий разъем «Power».
Теперь можно подключаться к сети и посмотреть, работает Интернет или нет. Исходя из вышесказанного, чаще всего проблема именно в роутере, а не в провайдере, так как все пользователи сразу осаждают техническую поддержку оператора. Если подключиться по Wi-Fi по-прежнему не удается, то ищем неисправность дальше.
Смотрим настройки
Если нет подключения к Интернету, то со 100% вероятностью пользователь неправильно сконфигурировал параметры маршрутизатора Keenetic, TP-Link, D-Link, Smart Box, Zyxel. Из-за этого постоянно появляются ошибки во время соединения с глобальной сетью.
Если говорить простыми словами, то главная задача роутера — установить соединение с провайдером. Чтобы подключить другие гаджеты к маршрутизатору, необходимо настроить точку доступа для приема сигнала. Если ее параметры заданы неправильно, то, скорее всего, увидите на экране компьютера или мобильного телефона пресловутую ошибку «Без доступа к Интернету» или «Подключение ограничено».
Эта ситуация подвержена исправлению, каждый должен заглянуть в договор об оказании телекоммуникационных услуг, заключенный с оператором. В приложении «Акт приемки и сдачи работ или оборудования» будут указаны настройки точки доступа: логин, пароль, тип протокола WAN, рекомендованное шифрование, DHCP, а также серверы DNS и маска подсети. Именно их нужно использовать, если вы самостоятельно меняете настройки роутера. В навигационном меню вашего маршрутизатора необходимо отыскать пункт WAN и сравнить конфигурацию с параметрами, указанными в договоре.
Далее рассмотрим, какие параметры необходимо поменять после настройки, если гаджеты не подключаются к ВайФай.
Настройка подключения к интернету IPv6 на компьютере Windows 7, 8, 10
Второй вариант имеет место быть тогда, когда компьютер подключен к интернету напрямую кабелем, а не через роутер. Как правильно настроить подключение к интернету по IPv6 на Windows 7, 8 или 10?
Для этого заходим в «Центр управления сетями»
Ваше мнение — WiFi вреден?
Да 22.85%
Нет 77.15%
Проголосовало: 39403
Далее в «Изменение параметров адаптера»
После чего находим то подключение, через которое вы выходите в интернет с данного компьютера — кабельное Ethernet либо беспроводное. Нажимаем на него правой кнопкой мыши и открываем «Свойства»
И находим здесь раздел «IP версии 6 (TCP/IPv6)»
Щелкаем по нему дважды левой кнопкой и попадаем в настройки IPv6.
- По умолчанию здесь нет никаких параметров, что актуально для большинства случаев. Однако возможно ваш провайдер требует ввода неких данных для подключения.
- И наоборот, если флажки установлены на «Получить IPv6 автоматически» и «Получить DNS автоматически», а доступа к сети интернет нет, то весьма вероятно, что как раз провайдер требует указывать здесь собственные параметры.
Эту информацию необходимо уточнить у вашего поставщика услуг интернет. Но что мы можем сделать прямо сейчас, это прописать публичные DNS сервера для IPv6 от Google. Возможно, они помогут избавиться от ошибки доступа в интернет по данному протоколу.
Поставьте галочку на «Использовать следующие адреса DNS-серверов» и впишите значения:
Не помогло
Вместо послесловия
Остается добавить, что IPv6 без доступа к Интернету (сети) – не самая большая проблема современных юзеров, у которых на домашних/офисных терминалах или локальных серверах используется протокол IPv4. Вообще-то, по умолчанию система IPv6, хоть и заявлена в поддержке теми же Windows-системами, тем не менее деактивирована, дабы не создавать пользователям лишние трудности.
Если уж на то пошло, вопрос активации и настройки данного протокола уместен исключительно в том случае, когда данная технология поддерживается оператором, предоставляющим провайдерские услуги. В противном случае что-то настроить можно даже не пытаться.
Как настроить вручную
Обязательно адрес терминала должен отличаться от роутера. Заключительный номер в роутере 1, а в ПК следует ввести любое число от 10 до 200.
Необходимо учесть, что если существует подключение IPv6 без доступа к интернету, то ОС потребует ввод точных адресов серверов DNS.
Следует кликнуть на значке сети рабочего стола компьютера. Далее в меню нажать «Центр управления сетями и общим доступом» , найти «Просмотр активных сетей» .
Потом возможен один из двух сценариев:
- Сеть не опознана и отсутствует доступ к интернету.
Нередко такое случается, если недавно осуществлена установка новой Виндовс. При этом ОС часто не получает IP. В случае ручного его введения владельцем компьютера велика вероятность некорректности ввода или изменения подсети. Необходимо определить тип подключения, например, Wi-Fi и кликнув на нем правой клавишей в отобразившемся меню нажать на «Состояние» . Далее в открывшемся меню кликнуть на «Сведения», где найти строку «IP-адрес» . При номере 169.254.Х.Х можно сделать вывод, что Windows не удается обзавестись IP-адресом через DHCP маршрутизатора, т.е. некорректно функционирует маршрутизатор.
В этой ситуации необходимо ввести IP самостоятельно. На корпусе маршрутизатора обычно прописывается его IP, код доступа и имя. Необходимо вновь вызвать меню сетевого подключения и кликнуть «Свойства» , где найти «Протокол Интернета версии 4 (TCP/IPv4)» , вызвать меню «Свойства Протокола Интернет версии 4» . Ввести DNS-серверы Yandex либо Гугл, соответственно: 77.88.8.8 либо 8.8.8.8 , 8.8.4.4 . Потом кликнуть на «Ok» .
Выполнение всего вышеуказанного должно обеспечить подключение к сети. Иначе требуется выполнить настройку маршрутизатора или возможны проблемы с техническим оснащением провайдера.
- Опознанная сеть – без доступа к Интернету.
Нередко случается с использованием беспроводной сети Вай фай. Некоторые приложения в этом случае могут успешно функционировать в сети интернет, к примеру, «Скайп», либо «Аська».
Причина в невозможности получения ОС адресов DNS или эти сервера не корректно работают. Рекомендуется самостоятельно ввести адреса DNS. С этой целью требуется сначала вызвать меню сетевого подключения, кликнуть «Свойства» и кликом на «Протокол Интернета версии 4 (TCP/IPv4)» открыть меню, где отметить «Использовать следующие адреса DNS-серверов» . Далее в пунктах «Приоритетного» и «Альтернативного DNS» напечатать адреса от «Yandex» или «Гугл»: 77.88.8.8 , либо 8.8.8.8 , 8.8.4.4 .
Подключение по локальной сети
Для начала проверим, что с подключением по локальной сети, это такой значок в папке сетевые подключения, где найти и как посмотреть настройки.
Нажимаем “Пуск”, переходим в “Панель управления” в Windows XP и Windows 7, “Параметры” в Windows 10, ниже будут скрины этих трех операционных систем.
В открывшемся окне жмем “Сетевые подключения” или “Просмотр состояния сети и задач” или “Сеть и Интернет”.
В Windows XP сразу попадаем в папку “Сетевые подключения”, в Windows 7 в открывшемся окне жмем “Изменение параметров адаптера”, в Windows 10 выбираем вкладку “Ethernet” и “Настройка параметров адаптера”.
В открывшейся папке должен находиться ярлык “Подключение по локальной сети” или “Ethernet”.
Если на ярлыке видим надпись “Отключен”, нажимаем по нему правой кнопкой мыши “Включить”. Если ярлык пропал или отсутствовал, одна из причин — слетел или не установлен драйвер сетевой карты. Если все в порядке, ярлык присутствует, но на нем восклицательный знак в желтом треугольнике с подписью неопознанная сеть, идем ниже к пункту . Если кабель подключен и на ярлыке красный крест идем к пункту .
Установка драйвера
Поиск и установка драйвера происходит в диспетчере устройств Windows или через бесплатную программу поиска и установки драйверов DriverPack, скачать ее можно тут: https://drp.su/ru. Установите программу, она автоматически определит какие драйвера отсутствуют и установит их.
Отсутствие сетевой карты
Вторая причина, отсутствие сетевой карты, во-первых, некуда подключить кабель интернета или патч-корд от роутера, во-вторых, в диспетчере устройств нет сетевого адаптера. Современные ноутбуки все чаще поставляются без сетевой карты, полагаясь что пользователь будет применять беспроводное подключение. Наличие сетевой карты на компьютере можно проверить самому, заглянув в порты компьютера, он выглядит так:
При отсутствии карты, для стационарных компьютеров можно установить сетевую карту купив в магазине. В случае ноутбука необходимо подключиться по беспроводной связи, для этого нужен роутер — это оборудование передающее сигнал на устройства по проводной или беспроводной связи. Роутер при подключении необходимо настроить, на моем сайте можно найти все необходимое для самостоятельной настройки.
Красный крест
Бывает, что сетевая карта есть, кабель подключен, а на ярлыке подключения по локальной сети красный крест, говорящий о том, что кабель не подключен, что делать.
1. Проверяете кабель немного пошатав в разные стороны, если связь при этом то появляется, то пропадает, проблема в коннекторе кабеля, его необходимо заменить. 2. Подключаем кабель в другой компьютер, если работает, проблема в сетевой карте первого ПК. И тут есть выход, хотя данное решение помогает в 50% случаях, реанимация сетевой карты. Если стационарный компьютер, выключаем, выдергиваем кабель питания из розетки, нажимаем на кнопку включения компьютера и держим пару секунд, возвращаем все обратно, включаем, проверяем. Если ноутбук, выключаем, отключаем кабель питания, вынимаем батарею, нажимаем на кнопку включения ноутбука держим пару секунд, возвращаем все обратно, включаем, проверяем. Если не помогло, сетевой карте конец…
Проверяем настройки подключения по локальной сети
Переходим к одному из вариантов решения проблемы неопознанной сети, ограничение подключения или без доступа к сети в зависимости от операционной системы. Нажимаем правой кнопкой мыши на ярлык, далее “Свойства”.
В списке находим “Internet Protocol (TCP/IP)” или “Протокол Интернета версии 4 (TCP/IPv4)” или “IP версии 4 (TCP/IPv4)”, на нем должна стоять галочка, выбираем этот параметр, жмем “Свойства”.
В появившемся окне должно быть выбрано “Получить IP-адрес автоматически” и “Получить адрес DNS-сервера автоматически”, нажимаем кнопку “Ok”.
Обновление за июль 2021 года:
Теперь мы рекомендуем использовать этот инструмент для вашей ошибки. Кроме того, этот инструмент исправляет распространенные компьютерные ошибки, защищает вас от потери файлов, вредоносных программ, сбоев оборудования и оптимизирует ваш компьютер для максимальной производительности. Вы можете быстро исправить проблемы с вашим ПК и предотвратить появление других программ с этим программным обеспечением:
- Шаг 1: (Windows 10, 8, 7, XP, Vista — Microsoft Gold Certified).
- Шаг 2: Нажмите «Начать сканирование”, Чтобы найти проблемы реестра Windows, которые могут вызывать проблемы с ПК.
- Шаг 3: Нажмите «Починить все», Чтобы исправить все проблемы.
- Пользователи Dell могут перейти на сайт поддержки Dell здесь.
- Щелкните «Поддержка», затем «Драйверы и загружаемые материалы».
- Если вы заходите на сайт впервые, вы увидите экран для ввода вашего служебного номера. В противном случае файлы cookie вашего браузера покажут вам продукты, которые вы посещали в последний раз. Получить драйверы можно тремя способами. Один — использовать значок службы, другой — автоматически определять вашу систему, а второй — вручную искать драйверы. Мы будем использовать самый быстрый метод: использование сервисного тега.
- Проверьте нижнюю часть ноутбука или аккумуляторный отсек. Вы должны получить наклейку с надписью «Метка обслуживания (S / N)». Введите 7-значный буквенно-цифровой код на странице поддержки веб-сайта Dell и нажмите «Отправить».
- Затем Dell загрузит продукт, связанный с меткой обслуживания. На этой странице вы можете выбрать автоматическое обнаружение обновлений или самостоятельно найти драйверы. Щелкните вкладку «Найди себя».
- Разверните раздел Сеть и загрузите драйверы. Если обновление не запускается автоматически, дважды щелкните его, чтобы запустить. Следуйте инструкциям, чтобы завершить установку и перезагрузить компьютер.
Технические сложности
Есть мнение, что на построение отдельной сети IPv6 может уйти много времени. И в некоторых случаях это действительно так. К примеру, в
— группе компаний-разработчиков видеоигр — внедрение «проекта IPv6» идет уже целых 7 лет. Команде пришлось пересмотреть архитектуру сети, избавиться от NAT и устаревших правил файрволов. Однако полностью исключить «наследие» IPv4 им не удалось до сих пор: они все также используют адресное пространство частных IP-адресов (
) и CIDR-диапазоны /26 и /30.
Одной из причин длительного перехода оказалась масштабность сети компании: она охватывает порядка 14 студий разработки с 15 тыс. устройств. При этом, когда команда начинала свой проект по реализации IPv6-сети, многое железо и программное обеспечение было несовместимо с новым протоколом.
С тех пор ситуация улучшилась, железо поддерживает IPv6 по умолчанию, а в сети есть большое количество руководств по внедрению новой версии протокола. Они не учитывают всех возможных трудностей, однако позволяют выполнить переход в гораздо меньшие сроки. И многие компании уже совершили миграцию.
При этом работу с новым протоколом упрощают интернет-провайдеры и облачные операторы. Многие поставщики уже поддерживают работу с IPv6 и могут поспособствовать с внедрением.
«Разумеется, адаптация протокола замедляется, если у компании нет инструментов и руководств для упрощения миграции, ― комментирует Сергей Белкин, начальник отдела развития 1cloud. ― Для перехода на IPv6 нужно тщательно проработать план миграции, отталкиваясь от проблем, требований и потребностей бизнеса.
Чтобы упростить работу с новой версией протокола для наших клиентов, мы решили подготовить серию пошаговых инструкций по популярным вопросам пользователей, где дадим ряд рекомендаций по настройке. Мы рассчитываем, что это поможет сгладить трудности при внедрении IPv6».
Способ 4: отключение службы «вспомогательная служба ip»
Системная служба под названием «Вспомогательная служба IP» не является обязательной, но работает в активном режиме. Иногда ее действие мешает функционированию протокола IPv6, что и вызывает ошибки с доступом к интернету. Проверить это можно, вручную отключив службу, что осуществляется так:
- Откройте «Пуск» и через поиск отыщите приложение «Службы».
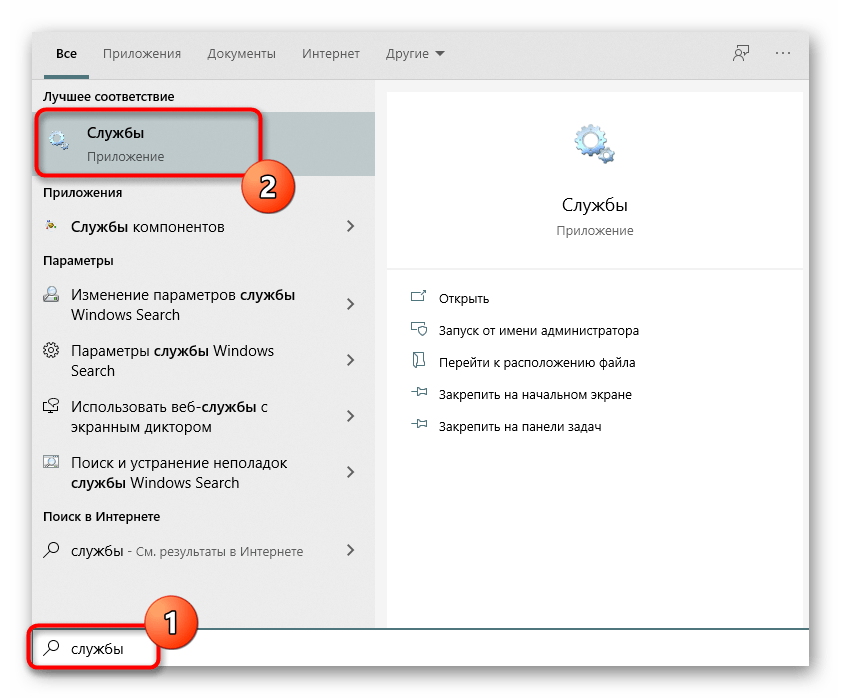
В списке отыщите «Вспомогательная служба IP» и дважды нажмите по ней ЛКМ.
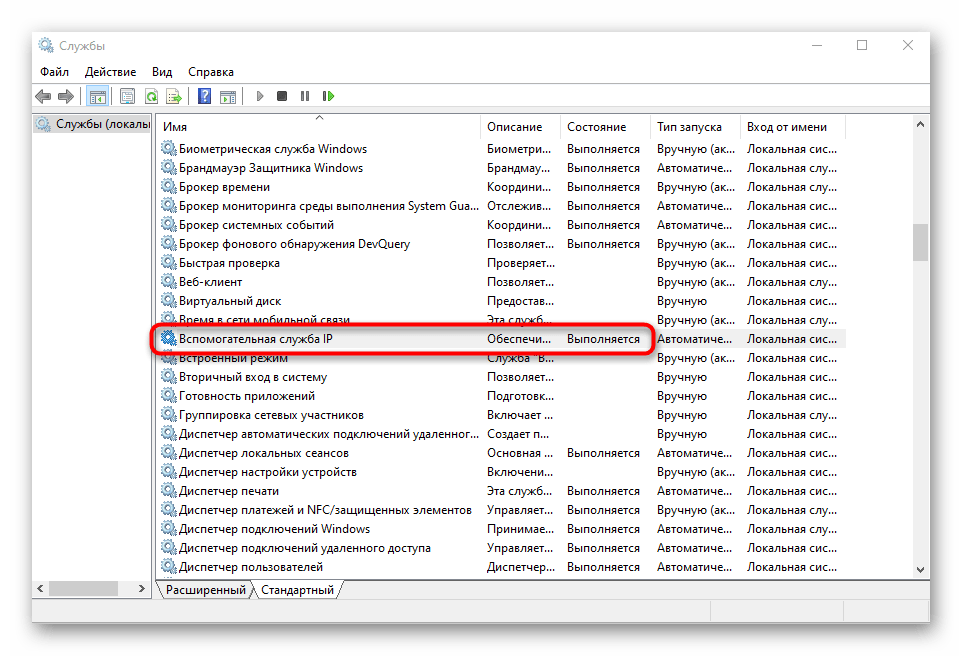
Отметьте тип запуска «Вручную», а после нажмите «Остановить», чтобы завершить выполнение службы.
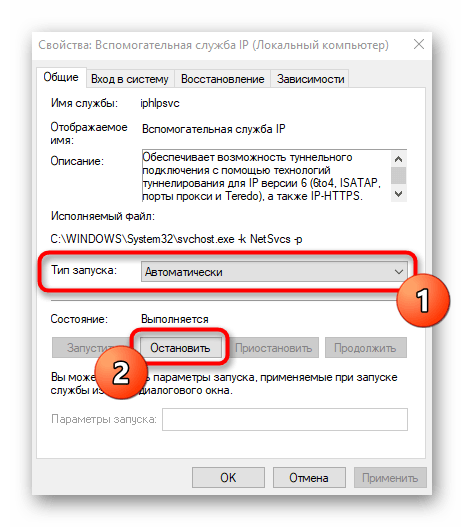
В обязательном порядке потребуется перезагрузить операционную систему, чтобы внесенные изменения вступили в силу.
О проблеме
Несколько важных примечаний от меня по поводу этой проблемы:
- Данное сообщение появляется на всех версиях Windows – Windows 7, Windows 8 (с подверсиями), Windows
- Зачастую это сообщение ни на что не влияет. На скриншоте выше у меня есть как раз это сообщение, но с интернетом и сетью все в полном порядке. Гораздо важнее (для большинства пользователей) смотреть на IPv4, а не IPv Если у вас тоже все работает – не парьтесь.
- Рекомендую просмотреть эту же проблему по IPv4 – возможно связь и наладится. Наш полный обзор читаем ЗДЕСЬ.
Но обычно пользователи приходят в эту статью с уже отсутствующим доступом к интернету. Так что именно эту проблему мы и попытаемся решить. Большая часть советов из рекомедуемой выше статьи про IPv4 здесь тоже будет уместны.
Вся история завязана на протоколе IPv6, поэтому изложу немного теории «для чайников». Все в интернете имеет адреса, и ранее эти адреса раздавались на базе предыдущего протокола IPv4. И так случилось – что эти адреса на внешней сети стали заканчиваться. А пользователей же нужно куда-то девать? Вот и придумали протокол IP версии 6, чтобы всем хватало и в избытке.
Но внедрение этого чуда природы очень сильно затягивается, и применяют его далеко не везде. На забугорью уже есть провайдеры с активным внедрением IPv6, но у нас он встречается лишь пока что в детской мифологии (пока что, хотя иногда и приходится использовать на доступы к сайтам). Но роутеры уже появляются, провайдеры тоже могут зашевелиться, так что переход когда-нибудь и возможен.
И можно было бы и закончить на этом статью, ведь если у вас отсутствует интернет, гораздо проще начать искать проблему именно в ЭТОЙ СТАТЬЕ, но возможный приход интернета на этом протоколе в наши страны может наделать в будущем для кого-то проблем. Поэтому поговорим и здесь о возможных решениях.
Подключение по локальной сети
Для начала проверим, что с подключением по локальной сети, это такой значок в папке сетевые подключения, где найти и как посмотреть настройки.
Нажимаем «Пуск», переходим в «Панель управления» в Windows XP и Windows 7, «Параметры» в Windows 10, ниже будут скрины этих трех операционных систем.
В открывшемся окне жмем «Сетевые подключения» или «Просмотр состояния сети и задач» или «Сеть и Интернет».
В Windows XP сразу попадаем в папку «Сетевые подключения», в Windows 7 в открывшемся окне жмем «Изменение параметров адаптера», в Windows 10 выбираем вкладку «Ethernet» и «Настройка параметров адаптера».
В открывшейся папке должен находиться ярлык «Подключение по локальной сети» или «Ethernet».
Если на ярлыке видим надпись «Отключен», нажимаем по нему правой кнопкой мыши «Включить». Если ярлык пропал или отсутствовал, одна из причин — слетел или не установлен драйвер сетевой карты. Если все в порядке, ярлык присутствует, но на нем восклицательный знак в желтом треугольнике с подписью неопознанная сеть, идем ниже к пункту . Если кабель подключен и на ярлыке красный крест идем к пункту .
Установка драйвера
Поиск и установка драйвера происходит в диспетчере устройств Windows или через бесплатную программу поиска и установки драйверов DriverPack, скачать ее можно тут: https://drp.su/ru. Установите программу, она автоматически определит какие драйвера отсутствуют и установит их.
Отсутствие сетевой карты
Вторая причина, отсутствие сетевой карты, во-первых, некуда подключить кабель интернета или патч-корд от роутера, во-вторых, в диспетчере устройств нет сетевого адаптера. Современные ноутбуки все чаще поставляются без сетевой карты, полагаясь что пользователь будет применять беспроводное подключение. Наличие сетевой карты на компьютере можно проверить самому, заглянув в порты компьютера, он выглядит так:
При отсутствии карты, для стационарных компьютеров можно установить сетевую карту купив в магазине. В случае ноутбука необходимо подключиться по беспроводной связи, для этого нужен роутер — это оборудование передающее сигнал на устройства по проводной или беспроводной связи. Роутер при подключении необходимо настроить, на моем сайте можно найти все необходимое для самостоятельной настройки.
Красный крест
Бывает, что сетевая карта есть, кабель подключен, а на ярлыке подключения по локальной сети красный крест, говорящий о том, что кабель не подключен, что делать.
1. Проверяете кабель немного пошатав в разные стороны, если связь при этом то появляется, то пропадает, проблема в коннекторе кабеля, его необходимо заменить. 2. Подключаем кабель в другой компьютер, если работает, проблема в сетевой карте первого ПК. И тут есть выход, хотя данное решение помогает в 50% случаях, реанимация сетевой карты. Если стационарный компьютер, выключаем, выдергиваем кабель питания из розетки, нажимаем на кнопку включения компьютера и держим пару секунд, возвращаем все обратно, включаем, проверяем. Если ноутбук, выключаем, отключаем кабель питания, вынимаем батарею, нажимаем на кнопку включения ноутбука держим пару секунд, возвращаем все обратно, включаем, проверяем. Если не помогло, сетевой карте конец…
Проверяем настройки подключения по локальной сети
Переходим к одному из вариантов решения проблемы неопознанной сети, ограничение подключения или без доступа к сети в зависимости от операционной системы. Нажимаем правой кнопкой мыши на ярлык, далее «Свойства».
В списке находим «Internet Protocol (TCP/IP)» или «Протокол Интернета версии 4 (TCP/IPv4)» или «IP версии 4 (TCP/IPv4)», на нем должна стоять галочка, выбираем этот параметр, жмем «Свойства».
В появившемся окне должно быть выбрано «Получить IP-адрес автоматически» и «Получить адрес DNS-сервера автоматически», нажимаем кнопку «Ok».
IPv6 без доступа к сети (интернету)
Замена DNS адресов на статические Google Public DNS (или другие) очень часто позволяет избавится от ошибки Не удается найти DNS-адрес сервера, и других проблем, когда не открываются все, или некоторые сайты в браузере. В том случае, если ваш провайдер использует протокол IPv6, то может понадобится задать параметры вручную. Хотя, в большинстве случаев адреса присваиваются автоматически. У провайдера работает DHCP-сервер, который раздает уникальные адреса абонентам.
И если данный протокол без доступа к сети, или интернету, то скорее всего у провайдера возникли какие-то технические проблемы. Так и должно быть. Это не ошибка. Выше я уже писал, что при подключении к интернету по Wi-Fi, или по кабелю через маршрутизатор, используется протокол IPv4.
Смотрите какой у него статус. А если интернет не работает, то нужно искать причину в другом: настройки компьютера, настройки маршрутизатора, интернет-провайдер. Скорее всего вам пригодятся эти статьи.
Причины ошибок доступа к сети IPv6
Когда устройство подключается к Интернету, оно получает один или несколько адресов в сети. Часто устройство получает как IPv4-адрес, так и IPv6-адрес. IPv6 — это новый сетевой стандарт, позволяющий подключать большее количество устройств, чем более старый, более широко используемый протокол IPv4.
При правильной настройке большинство устройств работают нормально, когда сетевое соединение установлено с использованием хотя бы одного из этих двух протоколов. Однако иногда устройство подключается и получает адрес IPv4 вместо адреса IPv6. Например, когда вы просматриваете сведения о сетевом подключении в Windows, ваше устройство может отображать подключение к сети IPv4, но отображать «Нет доступа в Интернет» рядом с «Подключение по IPv6».
У этой ошибки есть несколько причин. В большинстве случаев точный шаг по устранению неполадок, который решает проблему, выявит причину.
Настройка протокола TCP IPv4 без доступа к интернету
Прежде чем что-то здесь менять, всего нужно знать, ваш компьютер подключен к интернету через роутер или напрямую кабелем от провайдера?
Если через маршрутизатор, не важно по WiFi или витой паре, то параметры, которые необходимо прописать в TCP IPv4, будут зависеть от настроек сети в панели администратора роутера. Если на роутере включен DHCP сервер, то получение IP адреса и DNS серверов должно стоять на автомате. В этом случае маршрутизатор самостоятельно задаст их для компьютера и подключит к настроенному на нем интернету
Если же тут уже были указаны какие-то значения, то аккуратно переписываем их на бумагу, они пригодятся при дальнейшей настройке подключения роутера к провайдеру
В этом случае маршрутизатор самостоятельно задаст их для компьютера и подключит к настроенному на нем интернету. Если же тут уже были указаны какие-то значения, то аккуратно переписываем их на бумагу, они пригодятся при дальнейшей настройке подключения роутера к провайдеру
Если на роутере включен DHCP сервер, то получение IP адреса и DNS серверов должно стоять на автомате. В этом случае маршрутизатор самостоятельно задаст их для компьютера и подключит к настроенному на нем интернету. Если же тут уже были указаны какие-то значения, то аккуратно переписываем их на бумагу, они пригодятся при дальнейшей настройке подключения роутера к провайдеру.
Но бывает и такое, что конфигурация локальной сети в настройках роутера подразумевает ручное указание IP адреса на каждом устройстве, либо в работе DHCP какие-то неисправности.
Но в большинстве случаев для того, чтобы понять, действительно ли причина ошибки «Сеть без доступа к интернету» в настройках TCP IPv4, будет достаточно просто вручную прописать IP адрес, а потом уже можно будет указать его и в кабинете маршрутизатора.
Как это правильно сделать?
Сначала выставляем все параметры TCP IPv4 на автомат, как я показывал ранее, и сохраняем. Далее нужно кликнуть по выбранному типу подключения правой кнопкой и нажать на «Сведения»
В графе DHCP-сервер будет указан IP адрес роутера.
Если же этот сервер отключен, то вы тут ничего не увидите — в этом случае в качестве значения «Шлюз» в разделе «Протокол интернета версии 4 TP IPv4» попробуйте использовать один из двух IP адресов — 192.168.0.1 или 192.168.1.1. Более точно можете узнать из описания своей модели роутера — здесь я привожу всех самые популярных фирм. Чтобы он гарантированно соответствовал указанному в спецификации к вашей модели, нужно сделать сброс к заводским параметрам, но тогда собьются также и все остальные конфигурации — будьте внимательны и делайте это только при необходимости и в полной уверенности, что вы сможете потом вернуть все, как было.
Итак, после того, как вы выясните, какой IP у маршрутизатора, заходим опять в «Беспроводное подключение — Свойства — Протокол интернета TCP IPv4» и вводим следующие данные:
- Шлюз — IP роутера, например, 192.168.1.1
- Маска — 255.255.255.0
- IP адрес — 192.168.1.3
Кроме последней цифры первые три значения адреса должны совпадать с адресом маршрутизатора.
Сохраняемся кнопкой «ОК». После этого чаще всего интернет начинает работать.
О том, почему бывает, что не работает , читайте в другой статье.
Раньше Wi-Fi работал, но перестал
Как это ни банально звучит, проблема ошибок, когда wifi пишет ограничено, может крыться в вашем антивирусе. Да-да, его деятельность по выявлению и блокировке потенциально опасной сетевой активности может запросто блокировать интернет, поэтому убедитесь, что дело не в антивирусном комплексе.
Для того, чтобы это понять, достаточно просто отключить на мгновение все защитные модули программы и попробовать зайти на какой-нибудь сайт — не бойтесь, за пару минут на проверенных сайтах вы ничего не подхватите. Если сработало — то внимательно изучите все настройки и установите их в те значения, при которых не блокируется подключение к маршрутизатору.
Подключение IPv6 без доступа к сети или интернету
Для начала давайте разберемся, что вообще такое IPv6. Это современный протокол подключения к интернету, который стал поддерживаться на компьютерах, начиная с Windows 7. Сегодня и уже давно актуальной операционной системой является Windows 10, однако IPv6 используется до сих пор довольно редко. Стандартом по умолчанию является IPv4. И именно он работает при подключении к интернету через wifi роутер.
Поэтому если ваш компьютер или ноутбук выходят в интернет через маршрутизатор, и в информации о состоянии данного соединения отображается надпись «IPv6-подключение без доступа к Интернет», то это вполне нормально. Причина ошибки с посещением веб-сайтов заключается не в IPv6, а в чем-то другом.
В чем именно? Например в том самом ограничении доступа протокола IPv4, о котором мы подробно писали в отдельной инструкции.