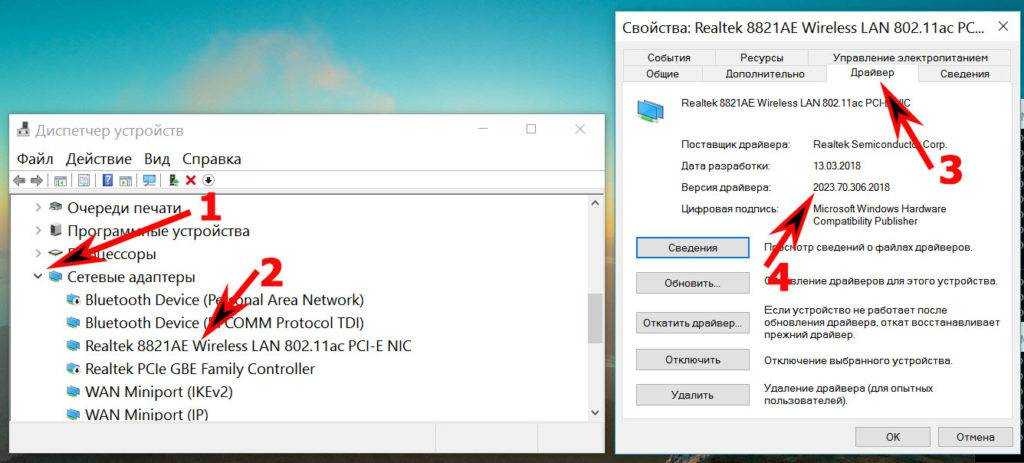Смена канала — это просто
Все, что нужно, для того чтобы изменить канал роутера, это зайти в веб-интерфейс его настроек, открыть страницу основных настроек Wi-Fi и обратить внимание на пункт «Канал» (Channel), после чего установить нужное значение и не забыть сохранить настройки. Отмечу, что при смене настроек беспроводной сети, если вы подключены по Wi-Fi, подключение на короткое время разорвется. Очень подробно о входе в веб-интерфейс различных беспроводных маршрутизаторов вы можете прочитать в статье Как зайти в настройки роутера
Очень подробно о входе в веб-интерфейс различных беспроводных маршрутизаторов вы можете прочитать в статье Как зайти в настройки роутера.
Настройка локальной сети
Включить устройства, подсоединить кабель или роутер к ним – не единственные действия, необходимые для создания локальной сети
При объединении важно правильно настроить компьютеры
При подключении через кабель
Приведенный ниже алгоритм отстройки необходимо провести на обоих компьютерах, к которым подключен кабель.
Настройка рабочей группы и имени ПК
Это действие позволит задать одинаковые имя для устройств, соединенных кабелем. Для этого необходимо:
- Нажать сочетание клавиш Win+R;
- 2. В поле для ввода вписать универсальную команду sysdm.cpl (подходит для любой версии Windows);
- Нажать кнопку «Изменить»;
- Ввести имя для компьютеров рабочей группы (обязательно латиница);
- Сохранить.
Такое же имя вводится на втором устройстве.
Настройка IP, шлюзов и масок, DNS
На современных операционных системах Windows 8-10 эта процедура заключается в простой установке галочек в центре управления сетями.
Владельцам ПК с версиями систем старше необходимо пройти алгоритм:
- Войти в панель управления на ПК и перейти в раздел управления интернет соединениями;
- Кликнуть по свойствам созданного кабелем соединения;
- Дважды кликнуть левой кнопкой мыши по протоколу версии 4;
- Задать IP адрес, главное, чтобы он был одинаковым на обоих устройствах;
- Начало IP192.168. – оставшиеся 6 чисел вводятся по вкусу пользователя.
После этого компьютеры объединятся в единую сеть.
Открытие доступа к файлам, папкам, принтеру
Как уже говорилось выше, на Windows 8-10 процедура расшаривания доступа и настройки сети сводится к выбору параметров в центре подключений. Дополнительно можно установить общие пароли для ПК.
На других версиях Windows:
- Кнопка Пуск;
- Панель управления;
- Параметры папок;
- Кликнуть по пункту использования мастера общего доступа;
- Сохранить и закрыть;
- Перейти в окно «Мой компьютер»;
- Найти имя ПК, кликнуть правой кнопкой мыши и нажать «Изменить»;
- В настройке нажать галочку напротив соотношения устройства с рабочей группой;
- Перейти во вкладку доступа, подтвердить разрешение для устройств.
Доступ к интернету на втором ПК
Если компьютер донор подключен к интернету, второе устройство также можно подключить к сети. Для этого нужно выставить аналогичные настройки соединения, как и на доноре.
При подключении через роутер
В этом случае от пользователя требуется меньше действий по настройке соединений на компьютерах. Wi-Fi подключение менее требовательно к настройкам, устанавливается автоматически.
Проверка связи с компьютерами
Необходимо перезагрузить роутер с помощью кнопки на задней панели. Таким образом настройка самого роутера будет правильной, такой, как ее задали производители. Роутер автоматически присваивает адреса компьютерам, которые находятся в зоне его сети.
Проверить, все ли компьютеры подключены к роутеру по Wi-Fi, можно следующим способом:
- Открыть браузер, в адресной строке ввести 192.168.1.1;
- Войти во вкладку DHCP;
- Найти IP-адрес ПК, который будет подключен к локальной сети;
- Запустить командную строку, ввести «ping IP другого ПК»;
- Дождаться окончания проверки.
Если между устройствами идет обмен пакетами, локальная сеть находится в рабочем состоянии.
Настройка компьютеров в сети
Как и в случае с объединением в локальную сеть через кабель, необходимо задать название рабочей группы и доступ к файлам, принтерам, папкам на всех подключаемых устройствах.
Разница объединения заключается в том, что пользователю не нужно устанавливать IP-адреса, настройки шлюзов и масок. Роутер проводит эти действия автоматически.
Алгоритм настройки через роутер:
- Задать одинаковые имена на компьютерах, необходимо использовать латиницу. Для этого нужно кликнуть по Пуск, на «Моем компьютере» нажать правой кнопкой мыши, пункт «Свойства». Во вкладке «Дополнительно» перейти к имени компьютера и ввести нужное значение.
- Создать рабочую группу. Это важный этап, без которого объединения в локальную сеть не получится. Настройка рабочей группы проводится в том же окне, где задается имя.
- Перейти в центр управления сетями. Необходимо установить вариант «Домашняя сеть» в настройке локального подключения.
Если в настройках стояла «Общественная сеть», ее следует заменить. После однотипной настройки на всех компьютерах, объединенных роутером, появится локальная закрытая сеть.
Пожаловаться на контент
Wifire. Быстрый интернет. Беспроводное ТВ
Особенности подключения стационарного компьютера к сети Wi-Fi
Выбираем Wi-Fi адаптер
Часто Задаваемые Вопросы (ЧаВО)
После построения домашней сети вай-фай, объединяющей ноутбуки, мобильные телефоны и планшеты, у владельца стационарного персонального компьютера возникает вопрос: как подключить компьютер к Wi-Fi. Чаще всего такой PC ранее был подключен напрямую к сетевому кабелю, и на нем отсутствует встроенный беспроводной модуль.
Решить проблему в Москве можно следующими способами:
- установкой дополнительного роутера, с последующим проводным подключением к ПК. Достоинства — возможность существенно увеличить и улучшить качество покрытие беспроводного домашнего интернета. Главные недостатки — высокая стоимость роутера, необходим опыт работы с настройкой роутеров по типу «мост»;
- другой вариант как подключить ПК к Wi-Fi — подключение встроенного вай-фай модуля. При этом вы создаете стабильное беспроводное подключение PC к беспроводной сети. Единственный недостаток — необходимость демонтировать крышку системника и наличие навыков установки устройств в PCI-шину;
- оптимальный вариант — использование внешнего Wi-Fi модуля, также известного как «флэшка для вай-фай» или «свисток». Его преимущества — бюджетное решение, не требует специальных навыков, обеспечивает стабильный доступ компьютера в сеть.
Выбор, подключение и настройка Wi-Fi адаптера
Разберемся, как подключить стационарный компьютер к Wi-Fi с наименьшим шансом возникновения проблем в процессе подключения.
Определимся с типом используемого Wi-Fi модуля. Чем новее стационарный компьютер и «свежее» установленная на нем операционная система — тем выше шанс, что устройство будет распознано системой и заработает без дополнительных настроек. Чтобы исключить возможность проблем с драйверами, рекомендуем вам обратиться к вашему провайдеру, и, вне зависимости от выбора в пользу внешнего или внутреннего модуля, приобрести устройство, сопровождаемое комплектом драйверов, обеспечивающих его работу.
Для большинства ситуаций использование внешнего Wi-Fi модуля в роли решения вопроса, как подключить компьютер к Wi-Fi без проводов — наиболее предпочтительное. Потому, дальнейшее подключение будем рассматривать в первую очередь для внешних модулей.
Следуйте пошаговым инструкциям:
- Подключите внешний Wi-Fi адаптер к USB порту вашего ПК. Рекомендуем выбрать порт, расположенный на задней панели компьютера.
- После того, как устройство будет обнаружено системой, она оповестит вас о требуемых действиях. Если, согласно нашим рекомендациям, вы выбрали Wi-Fi адаптер, укомплектованный драйверами под вашу операционную систему — вставьте диск в CD/DVD привод и следуйте инструкциям автозагрузчика.
- Перезагрузите компьютер после завершения установки драйверов.
- После перезагрузки найдите в правом нижнем углу рабочего стола значок работающего беспроводного адаптера и дважды кликните на него. В открывшемся меню выберите по названию вашу домашнюю беспроводную сеть и введите пароль для доступа к ней.
- Поздравляем! Если доступ к сайтам через вай-фай осуществляется нормально, вы только что удостоверились, можно ли подключить компьютер к Wi-Fi, не прибегая к услугам сетевого инженера.
Часто задаваемые вопросы
Какими преимуществами обладают встроенные решения для подключения к сети вай-фай?
Большинство компьютеров определяет их и находит необходимые для работы драйверы, вне зависимости от операционной системы. Поскольку такие модули снабжаются дополнительными антеннами, их также можно рекомендовать для сетей, в которых стационарный ПК удален от роутера на значительное расстояние.
Существуют ли альтернативный путь как подключить комп к Wi-Fi?
Жители Москвы и Подмосковья, использующие интернет провайдер WIFIRE, могут вместо самостоятельной настройки доступа к Wi-Fi сетям со стационарных ПК вызвать сетевого инженера для профессиональной установки внутренних или внешних вай-фай адаптеров, установки драйверов, наладки и подключения стационарного ПК к сети Wi-Fi.
Звоните по телефону и получите бесплатную консультацию и подбор адаптера с последующей инсталляцией и настройкой устройства в ПК в удобное для вас время!
Тарифы и услуги ООО «Нэт Бай Нэт Холдинг» могут быть изменены оператором. Полная актуальная информация о тарифах и услугах – в разделе «тарифы» или по телефону указанному на сайте.
Использование других методов
Существуют разнообразные способы отключения вай-фай на лэптопах.
Параметры системы
Этот способ актуален практически на всех ноутбуках. Для этого нужно просто открыть «Пуск» и зайти в параметры своего устройства. Как правило, на большинстве моделей этот пункт обозначен шестеренкой. В появившемся списке нужно будет выбрать пункт «Сеть и интернет», а в нем, соответственно «Беспроводная сеть».
Здесь можно ознакомиться с информацией своего интернет-соединения и отключить Wi-Fi.
Диспетчер устройств
Адаптер сетевого подключения можно активировать при помощи диспетчера устройств. Есть несколько способов сделать это, но проще всего вызвать диалоговое окно при помощи сочетания клавиш Win+R. В появившемся окне необходимо будет вписать команду mmc devmgmt.msc и нажать Enter.
Пользователь увидит окно со всеми доступными адаптерами. Останется лишь отключить нужный при помощи правой кнопки мыши.
Центр управления
В нижнем углу своего монитора нужно найти значок «Центр управления сетями и общим доступом». Затем найти пункт «Изменить параметры адаптера». Далее все просто — во всплывающем окне нужно выбрать значок подключения и деактивировать его при помощи правой кнопки мыши.
Подключение к сети Wi-Fi осуществляется точно таким же образом.
 В нижнем правом углу отображается индикатор вай-фай
В нижнем правом углу отображается индикатор вай-фай
Командная строка
Еще отключить вай-фай на ноутбуке можно при помощи командной строки, но этот прием подойдет только опытным пользователям. Нужно нажать одновременно Win+R, а затем «Выполнить». После этого потребуется ввести cmd, откроется командная строка, представляющая собой черное поле.
Введение в эту строку команды netsh wlan disconnect позволит отключить Wi-Fi соединение.
Как создать ярлык для быстрого отключения Wi-Fi
Для создания ярлыка моментального отключения Wi-Fi соединения необходимо просто зайти в «Панель управления» и найти значок пользовательского доступа сети. Затем нанести на него курсор мыши и щелкнуть правой кнопкой, и нажать пункт «Создать ярлык».
При помощи этого ярлыка можно как отключать, так и подключать вай-фай.
Отключение Wi-Fi
Способов отключить устройство от беспроводной сети несколько. Средства, которые при этом используются, довольно разнообразные – от специальных переключателей и клавиш до встроенных в операционную систему программных инструментов.
Способ 1: «Панель задач»
Это наиболее простой способ разрыва соединения. В области уведомлений «Панели задач» находим значок сети и нажимаем на него. Во всплывающем окне выбираем сети Wi-Fi, кликаем по активному подключению и жмем кнопку «Отключиться».
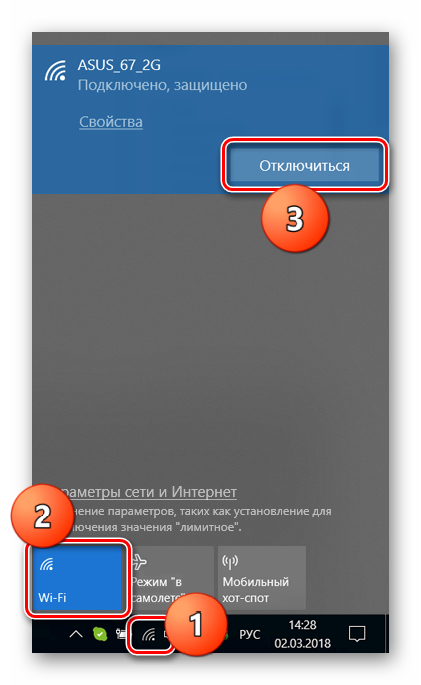
Способ 2: Кнопки и функциональные клавиши
На корпусах некоторых ноутбуков присутствует отдельная кнопка или переключатель для управления адаптером Wi-Fi. Найти их несложно: достаточно внимательно осмотреть устройство. Чаще всего выключатель располагается на панели возле клавиатуры.
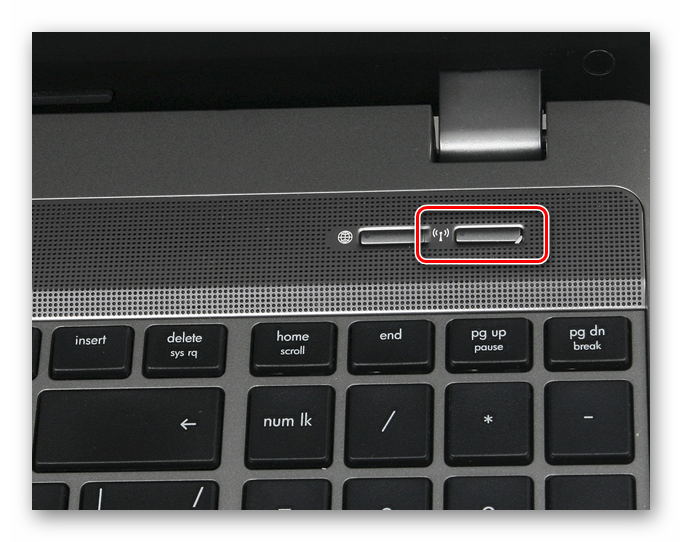
Другое местоположение — на одном из торцов. В этом случае мы увидим небольшой рычажок со значком сети возле него.

На самой клавиатуре также имеются специальные клавиши для отключения беспроводного соединения. Обычно они располагаются в ряду F1-F12 и носят соответствующий значок. Чтобы задействовать функцию, необходимо дополнительно зажать Fn.
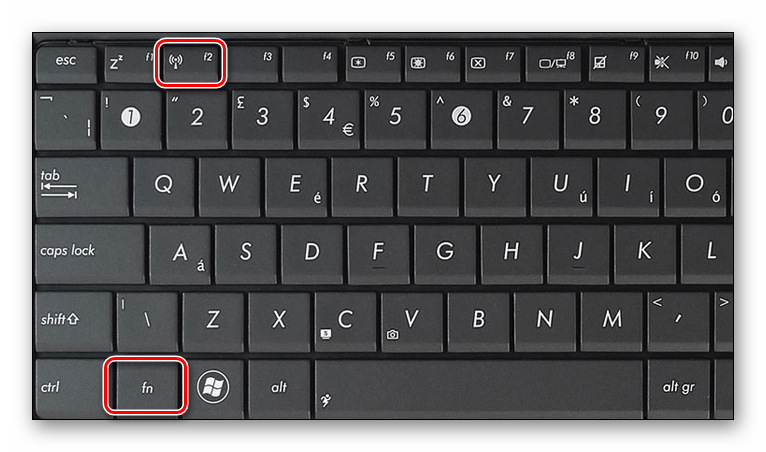
Способ 3: Выключение адаптера в сетевых параметрах
Данная операция подразумевает работу с «Центром управления сетями и общим доступом». Универсальным способом доступа к необходимому разделу для всех версий Windows является строка «Выполнить».
-
Нажимаем сочетание клавиш Windows+R и вводим команду
Нажимаем ОК.
-
Откроется системное окно с перечнем всех сетевых подключений. Среди них находим то, через которое осуществляется доступ к беспроводной сети, нажимаем по не нему правой кнопкой мыши и выбираем пункт «Отключить».
Способ 4: Отключение адаптера в «Диспетчере устройств»
Недостаток предыдущего способа заключается в том, что после перезагрузки возможна повторная активация адаптера. Если требуется более устойчивый результат, необходимо воспользоваться средствами «Диспетчера устройств».
-
Доступ к нужной оснастке также осуществляется из строки «Выполнить».
-
Открываем ветку с сетевыми устройствами и находим соответствующий адаптер. Обычно в его названии присутствует слово «Wireless» или «Wi-Fi». Нажимаем по нему ПКМ и в контекстном меню кликаем по пункту «Отключить».
«Диспетчер» предупредит нас, что устройство перестанет работать. Соглашаемся, нажав кнопку «Да».
Заключение
Ограничение доступа ноутбука к беспроводной сети повышает безопасность устройства при использовании его в общественных местах, а также позволяет сократить потребление электроэнергии. В общем, все способы, рассмотренные выше, позволяют добиться желаемого результата, но имеют некоторые различия. В первом случаем не требуется совершать сложных действий, достаточно нажать кнопку на корпусе. Правда, включить Wi-Fi снова, и сделать это быстро, можете не только вы, но и посторонний человек. Для большей надежности лучше воспользоваться программными средствами системы, в том числе и «Диспетчером устройств», если необходимо исключить случайную активацию адаптера при перезагрузке.
Опишите, что у вас не получилось.
Наши специалисты постараются ответить максимально быстро.
Подключение через роутер на виндовс 7
Настроить беспроводное соединение WiFi маршрутизатора и ноутбука с Windows 7 можно кликнув по значку сети в трее. В появившемся окошке потребуется выбрать нужное соединение, запросить подключение и ввести пароль. Имя сети и ключ нового роутера содержит специальная наклейка на его корпусе.
Бывает, что после подключения интернет не работает, а у иконки соединения в трее появляется желтый треугольник с восклицательным знаком. Тогда может потребоваться дополнительная настройка (производится в разделе «Изменение параметров адаптера»):
- В контекстном меню нужной сети открыть «Свойства».
- Среди компонентов, использующих текущее подключение, найти протокол TPC/IP. Двойным щелчком по нему открыть настройки.
- Выбрать автоматическое получение адреса сервера DNS и IP, сохранить изменения.
Кроме того, следует проверить, установлены ли драйвера:
- Навести курсор на «Мой компьютер», вызвать контекстное меню. Кликнуть по строке «Свойства».
- Через раздел «Оборудование» открыть «Диспетчер устройств».
- В подразделе «Сетевые адаптеры» найти тот, название которого содержит слово «Wireless».
- При наличии рядом желтого треугольника потребуется установка или обновление драйверов.
Если включить беспроводную сеть на ноутбуке с Windows 7 не удалось, следует в браузере открыть указанный на роутере IP-адрес, проверить соответствие настроек рекомендуемым. Подробную инструкцию можно найти на интернет-странице конкретной модели маршрутизатора или узнать у оператора.
Способы
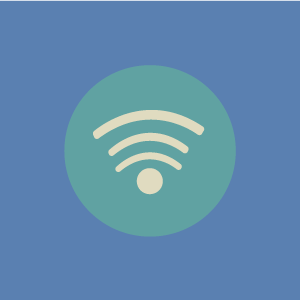
Получить доступ в интернет можно не только с помощью Wi-Fi. Многие пользователи заходят в интернет, подключив устройство напрямую через кабель или же с помощью 3G-модема. В таких случаях беспроводная сеть просто не нужна.
Выключить модуль Wi-Fi можно несколькими способами:
- используя комбинацию клавиш лэптопа (аппаратный способ);
- через “Диспетчер устройств”;
- через “Центр управления сетями и общим доступом”.
Стоит знать, что выключить беспроводное подключение можно только тем способом, каким вы его активировали.
С помощью “Центра управления сетями”
Рассмотрим подробно, как отключить Wi-Fi на ноуте через “Центр управления сетями и общим доступом” на примере операционной системы Windows 7:
- Наведите курсор в правый нижний угол на значок Wi-Fi. Должна появиться следующая картинка.
Хороший VPN бесплатно для посетителей сайта. Установите расширение сейчас
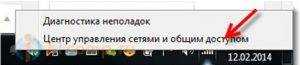
2. В открывшемся окне нажмите на вкладку “Изменение параметров адаптера”.
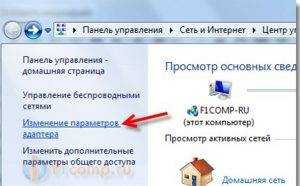
3. Правой кнопкой мыши (ПКМ) кликните по опции “Беспроводное сетевое соединение”. Нажмите “Отключить”.
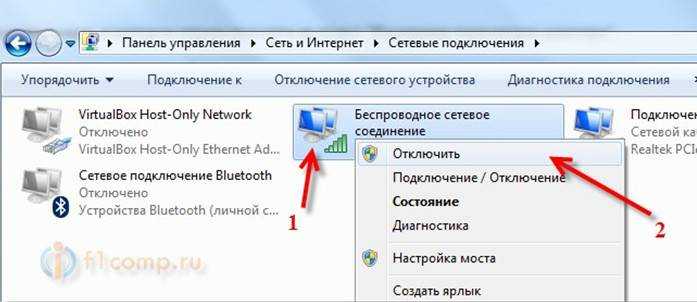
После этого Wi-Fi отключится. Статус соединения на Windows в панели управления должен быть таким:

Чтобы включить Wi-Fi, действуйте по вышеуказанному алгоритму, только вместо “Отключить” нажмите “Включить”. Такой способ актуален для всех ноутбуков на операционных системах Windows 7,8, 10 и XP.
Отключаем через “Диспетчер устройств”
Заблокировать доступ к интернету на компьютере можно с помощью”Диспетчера устройств”. Открыть данный сервис легче всего через свойства ПК, “Панель управления” или с помощью командной строки. Мы будем использовать последний вариант, так как он наиболее быстрый.
Командная строка – это программная оболочка, которая обеспечивает взаимодействие между пользователем и операционной системой. Именно с ее помощью мы зайдем в “Диспетчер устройств”.
Процедура, как выключить беспроводную сеть с компьютера, выглядит следующим образом:
- Зажмите комбинацию клавиш Win+R.
- Откроется окно, в нем введите mmc devmgmt.msc. Нажмите на “ОК”.

3. Откроется окно. Найдите пункт “Сетевые адаптеры”.
4. Откройте его, найдите Wi-Fi-адаптер. Обычно в ноутбуках используется беспроводный модуль одного из двух производителей – Broadcom или Atheros –, но встречаются и другие. Ориентируйтесь на числовую комбинацию 802.11 (стандарт технологии).
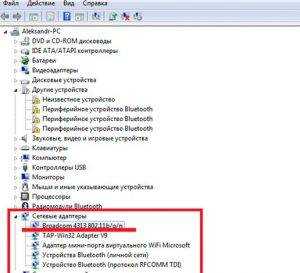
5. Кликните по адаптеру правой кнопкой мыши. Появится контекстное меню. В нем выберите опцию “Отключить”.
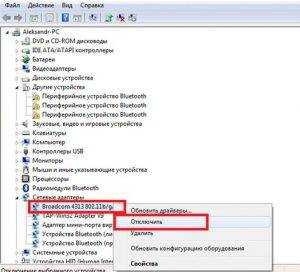
6. Откроется предупреждающая вкладка. Подтвердите.
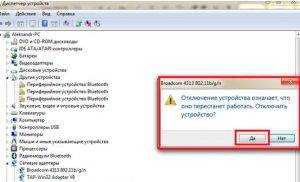
После этого Wi-Fi адаптер будет отключен и перестанет потреблять энергию от ноутбука. Активировать его обратно можно таким же способом, только уже используя опцию “Задействовать”.
Отключаем с помощью клавиатуры
Отключение Wi-Fi адаптера на компе можно выполнить, используя специальную комбинацию клавиш. Осмотрите клавиатуру ноутбука. Найдите клавишу Fn, которая позволяет задействовать дополнительные функции лэптопа.
Клавиша Fn работает в связке с кнопками верхнего ряда клавиатуры, названия которых начинаются с буквы F. Если присмотреться, можно увидеть, что они обозначены определенными логотипами.
Чтобы отключить Wi-Fi, необходимо нажать на клавишу, на которой нарисована антенна (на некоторых моделях – компьютер) с исходящими радиосигналами.
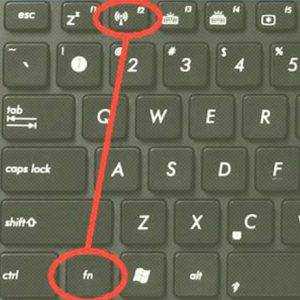
Теперь нужно одновременно зажать Fn и клавишу в верхнем ряду, отвечающую за активацию Wi-Fi-модуля. Она отличается на разных моделях ноутбуков.
Примеры комбинаций клавиш для включения/отключения беспроводной сети на разных моделях ноутбуков:
- Acer – Fn+F3;
- Asus – Fn+F2;
- HP – Fn+F12;
- Lenovo – Fn+F5;
- Samsung – Fn+F9;
- Dell – Fn+F2.
На некоторых ноутбуках предусмотрена отдельная кнопка отключения. Нажав на нее, вы сможете включать и выключать Wi-Fi.
Пример на лэптопе HP:

А вот так кнопка Wi-Fi выглядит на ноутбуках Lenovo, Asus:

Включение Wi-Fi в сетевых настройках ОС
Если драйвер установлен корректно, но подключиться к беспроводной сети не удается, необходимо активировать адаптер в сетевых настройках операционной системы. Далее мы опишем, как включить вайфай на ноутбуке в различных версиях операционной системы «Виндовс».
Windows 7
Чтобы включить сетевой адаптер вайфай на ноутбуке под управлением Windows 7, необходимо проделать следующие действия:
- Нажмите пуск и перейдите в раздел «Панель управления».
- Выберите пункт меню «Сеть и Интернет».
- Нажмите на пункт «Центр управления сетями и общим доступом».
- В правой части окна выберите пункт изменение параметров адаптера.
- Найдите ваш сетевой адаптер (со словом Wireless). Его иконка будет черно-белой. Нажмите на него правой кнопкой мыши, а затем выберите пункт «Включить».
Дождитесь подключения. Это займет несколько секунд. После этого вы сможете подключиться к беспроводной точке доступа.
Windows 10
«Десятка» имеет отличный от «семерки» интерфейс, поэтому многие пользователи не знают, как включить Wi-Fi через сетевые настройки. Решить все проблемы поможет эта инструкция:
- Нажмите правой кнопкой компьютерной мыши по значку пуск и выберите пункт «Панель управления».
- В открывшемся меню нажмите на уже знакомый вам пункт «Центр управления сетями…».
- В левой части окна нажмите на строку «Изменение параметров адаптера».
- Найдите беспроводной адаптер. Щелкните по нему правой кнопкой мыши, а затем нажмите «Включить».
Попасть в меню настройки адаптера можно также через параметры Windows. Для этого нужно выбрать в них раздел «Сеть и Интернет» (подпункт Ethernet).
Как обновить драйвер для Wi-Fi
Самая частая причина, почему не работает вайфай на ноутбуке, – отсутствие или некорректная установка драйверов. Это специализированное программное обеспечение, которое позволяет модулю корректно функционировать в вашей операционной системе. Существует несколько способов обновить драйвера:
- через стандартный интерфейс Windows;
- самостоятельно, т. е. вручную;
- с помощью специализированного софта.
Рассмотрим каждый из способов в отдельности.
Обновление драйвера средствами Windows
Стандартный интерфейс операционных систем Windows 7-10 позволяет обновить драйвер на любой компонент ноутбука. Сделать это можно через «Диспетчер задач»:
- Войдите в «Диспетчер задач» (подробно об этом было описано ранее). Найдите необходимый сетевой адаптер.
- Кликните по нему правой кнопкой мышки, а затем нажмите «Свойства».
- Выберите вкладку драйвер и нажмите «Обновить».
Система может выдать сообщение, что у вас установлена самая последняя версия драйвера, но эта информация не всегда правдива. Если обновить драйвер таким методом не получилось, выполните самостоятельную инсталляцию.
Установка вручную
Это самый надежный способ. Он заключается в скачивании необходимого драйвера с официального сайта разработчика. Найти драйвер можно в разделе «Поддержка» или «Продукты». В списке вам необходимо указать модель своего беспроводного адаптера. Обязательно узнайте разрядность своей операционной системы (32 или 64 бита). Это понадобится при скачивании некоторых отдельных драйверов. Как правило, файл имеет разрешение «.exe».
Как только вы скачаете его на свой компьютер, запустите установщик и следуйте подсказкам инсталлятора. После установки система может потребовать от вас перезагрузить ноутбук. Убедитесь, что вайфай-модуль заработал. Затем попробуйте подключиться к вашей беспроводной точки доступа. Пример официального сайта и скачивания драйвера представлен на изображении ниже.
Использование вспомогательных программ
При инсталляции драйвера могут происходить ошибки. Если повторная попытка не приносит положительных результатов, используйте вспомогательный софт. Ярким примером является программа Driver Genius. Она позволяет просканировать весь ноутбук, чтобы определить, какие драйвера являются устаревшими. С ее помощью также можно выполнять резервирование и восстановление.
Чтобы выполнить обновление с помощью этой программы, выполните следующие действия:
- Скачайте и установите Driver Genius.
- Нажмите кнопку сканирования «Start Scan». Дождитесь окончания процесса.
- В списке предложений по обновлению оставьте галочку только напротив беспроводного адаптера. Нажмите кнопку «Обновить» (или Fix Now).
- Дождитесь скачивания драйвера. В конце нажмите на кнопку «Установить» (Install).
После инсталляции ПО, естественно, перезагрузите ноутбук, при этом непременно проверьте работоспособность беспроводного модуля Wi-Fi.
Пожаловаться на контент
Специфика ноутбуков Lenovo, как включить wi-fi
Разработчики в компании Леново, позаботились о потребителе и добавили возможность использования горячих клавиш без нажатия кнопки FN. Это значит, что включить вайфай можно простым нажатием на кнопку F5.
Что, не получилось? Ох, уж эти Леново! Оказывается, что на некоторых моделях, таких как G580, на кнопке F5 установлена функция включения режима самолета.
Лечить будем так:
- Открываем «ПУСК»;
- Затем «Панель управления»;
- Переходим во вкладку «Диспетчер устройств»;
- Разворачиваем строку «Сетевые адаптеры»;
- Ниже появится контроллер беспроводной сети;
- Жмем на него правой кнопкой мыши и выбираем «включить».
После чего радуемся и запоминаем как настроить вай фай на ноутбуке виндовс.
Еще одна жертва – ноутбук Lenovo z50. Здесь в софт для беспроводного адаптера на windows 7, вселился «Полтергейст». Интернет пропадает при выключении или перезагрузке пк. Да что там перезагрузка, достаточно просто закрыть крышку ноутбука.
Дело в том, что драйвер запускается сам только после первой установки. Далее, его необходимо включать вручную, как приведено в примере выше. Потому, как программная среда не знает, как включить wifi после перезапуска винды. Или найти более свежий драйвер на сайте производителя.
Специфика ноутбуков Lenovo, как включить wi-fi
Разработчики в компании Леново, позаботились о потребителе и добавили возможность использования горячих клавиш без нажатия кнопки FN. Это значит, что включить вайфай можно простым нажатием на кнопку F5.
Что, не получилось? Ох, уж эти Леново! Оказывается, что на некоторых моделях, таких как G580, на кнопке F5 установлена функция включения режима самолета.
Лечить будем так:
- Открываем «ПУСК»;
- Затем «Панель управления»;
- Переходим во вкладку «Диспетчер устройств»;
- Разворачиваем строку «Сетевые адаптеры»;
- Ниже появится контроллер беспроводной сети;
- Жмем на него правой кнопкой мыши и выбираем «включить».
После чего радуемся и запоминаем как настроить вай фай на ноутбуке виндовс.
Еще одна жертва – ноутбук Lenovo z50. Здесь в софт для беспроводного адаптера на windows 7, вселился «Полтергейст». Интернет пропадает при выключении или перезагрузке пк. Да что там перезагрузка, достаточно просто закрыть крышку ноутбука.
Дело в том, что драйвер запускается сам только после первой установки. Далее, его необходимо включать вручную, как приведено в примере выше. Потому, как программная среда не знает, как включить wifi после перезапуска винды. Или найти более свежий драйвер на сайте производителя.
Как подключается Wi Fi
Первым делом подключаем наш приемник сигнала WiFi к компьютеру через USB. Помним о том, что я пользуюсь внешним, если у вас внутренний, то его необходимо подключить непосредственно к материнской палате в соответствующий разъем.
Как видите, он не совсем большой, как может некоторым показаться, при покупке через интернет. Чуть больше обычной флешки, хотя есть еще меньше.
Далее устанавливаем драйвера с диска, которые шли в комплекте
Я не буду заострять внимание на этом. Просто следуйте инструкциям мастера установки, которые будут появляться на экране монитора
Обычно, надо выбрать ваш адаптер, так как на диске могут находиться драйвера не только для вашего вай фая. Во время установки драйвера, может появиться предупреждение, в котором выбираете «Все равно установить этот драйвер».
Дальнейшие действия выполняете, руководствуясь мастером установки. Далее, далее и так далее;).
Чтобы обойти различные казусы, которые могут произойти при подключении к интернету, зайдите в «Изменение параметров адаптера» и отключите все активные подключения.
На скриншоте ниже, вы можете увидеть, что я пользуюсь вай фаем, которой встроен в ноутбук.
Нажимаю на единственное активное подключение «Беспроводное сетевое соединение» правой кнопкой мыши и выбираю «Отключить».
Теперь у меня нет интернета, но будем исправлять с помощью внешнего wi-fi адаптера. Кстати, моему wi-fi адаптеру не требуется диска, я просто его подключаю, и он сразу начинает работать.
Итак, подключаю его в USB разъем.
Сейчас мне надо немного подождать, после чего в трее меня оповестят, что он установлен и готов к работе. Чтобы убедиться что драйвер установился, нажмите правой кнопкой мыши по «Компьютер» и выберите «Свойства».
Выберите Диспетчер устройств.
В открывшимся окне, нажмите «Сетевые адаптеры», после чего появится список устройств. Как вы видите здесь есть мой Wi-Fi, модель D-lick Wirelless G DWA-110 USB. Значит установка прошла успешно, теперь можно пользоваться интернетом.
Теперь опять заходите в Сетевые подключения и проверяете, что действительно появилось еще одно соединение. И как видно на скриншоте ниже, я уже подключен к сети Stiker 2 и в данный момент у меня через это соединение поступает интернет.
Чтобы подключиться к какой-либо сети, нажмите на значок в трее и выберите нужную вам сеть.
Возможно, что во время или после установки драйверов, все будет не так как я говорил. Тогда перезагрузите компьютер и попробуйте снова.
Не мог закончить статью на этом, потому что стоит рассказать, как подключить Wi-Fi адаптер не USB-овый.
Вот так он выглядит у меня:
Открываем крышку системного блока, откручиваете антенну от адаптера (если она была прикручена) и подключаем его. Извините за бордель, который творится в нём, пользуюсь им не очень часто.
Когда подключили саму плату, теперь прикручиваем антенну на место.
В конечном итоге получится типа такого:
Включаете компьютер и устанавливаете драйвера.
Как видите, в основном, ничего очень уж такого сложного и страшного тут нет. Если кратко, то получается, что вся последовательность действий заключается в покупке WiFi адаптера, подключении его к компьютеру и установке драйверов. А уже потом подключаетесь к нужному сети вай фай и пользуетесь ей.
На сегодня это все. Я надеюсь, что помог вам разобраться в том, как подключить WiFi к компьютеру и больше у вас такого вопроса не возникнет
Спасибо за внимание и до новых встреч!
Большинство выпускаемых в настоящее время девайсов имеют функцию соединения с интернетом через Вай фай. Благодаря уже встроенному заводом изготовителем в гаджет адаптеру, пользователю доступно подключение к интернету буквально сразу, как только он достал купленное устройство из упаковки, например, ноутбук, фотоаппарат, смартфон, планшет и т. п.
Требуется только включить необходимую функцию и можно наслаждаться интернет серфингом. Но что делать, когда необходимо обеспечить доступ к всемирной паутине через стационарный компьютер? В этой статье владельцы таких ПК найдут подробную инструкцию для решения этого актуального в современном мире вопроса.
Подключение через кабель
Подключение роутера к стационарному ПК или ноутбуку по средствам патч-кодера (провода, входящего в комплект устройства), считается наиболее надежным и стабильным. Проблемы с ним возникают лишь в том случае, если кабель вставлен не до упора или повреждён. Само подключение также не вызывает сложности. Чтобы объединить стационарный ПК или ноутбук с роутером, вставьте в витую пару в соответствующие разъемы до характерного щелчка. После выставления контрольных настроек маршрутизатор готов к работе.
Порты, предназначенные для подключения, выглядят следующим образом:
У стационарных компьютеров и роутеров они располагаются преимущественно на задней панели, а у ноутбуков – сбоку.
Ограничение доступа к Wi-Fi
Наряду с ошибкой подключения к сети можно столкнуться с ситуаций, когда ноутбук не подключается к Wi-Fi и пишет «Ограниченный доступ». Подобная неполадка может быть связана с настройками беспроводного адаптера, маршрутизатора, работой сторонних программ, в частности, антивируса и брандмауэра, проблемами на стороне провайдера и так далее.
Трудно давать здесь какой-либо конкретный совет, однако стоит отметить, что очень часто неисправность возникает в результате некорректной работы беспроводного маршрутизатора. Чтобы исключить вариант с роутером, следует попробовать подключить ноутбук к интернету напрямую по кабелю. Нужно ли при этом задавать в свойствах сетевого адаптера IP-адрес или оставлять его получение в автоматическом режиме, уточняйте у своего интернет-провайдера. Что до неполадки, то здесь обойдемся общими рекомендациями:
- Перезагрузите все устройства;
- Проверьте наличие подключения к интернету по кабелю;
- Убедитесь, что в свойствах сетевого модуля выставлено автоматическое получение IP и DNS;
- Отключите средства защиты;
- Исключите ограничения со стороны вашего поставщика интернет-услуг;
- Попробуйте выставить предпочитаемый и альтернативный DNS 8.8.8.8 и 8.8.4.4 соответственно;
- Если проблема наблюдается только при работе ноутбука от батареи, измените план электропитания или деактивируйте в настройках адаптера отключение устройства для экономии электроэнергии.
Как включить адаптер на виндовс 7
Чтобы девайс мог присоединиться к беспроводной сети, должно работать устройство приема-передачи данных. Включить WiFi адаптер ноутбука с Windows 7 несложно: это можно сделать с помощью центра управления или определенным сочетанием клавиш. Некоторые лэптопы оснащены специальной кнопкой, расположенной рядом с клавиатурой или на боковой поверхности корпуса.
С помощью клавиатуры
Включение осуществляется комбинацией клавиши Fn и одной из ряда F1-F12, которая обычно отмечена изображением символа WiFi. Если значка нет, номер F-клавиши можно определить по производителю ноутбука:
- F2 — Asus и Del.
- F3 — Acer.
- F5 — Lenovo. Полезный советы: как включить вай фай на ноутбуке леново разными способами.
- F9 — Samsung.
- F12 — HP.
С помощью системных настроек
Все действия осуществляются через «Центр управления сетями» (к нему ведет путь «Панель управления» — «Сеть и интернет»), где необходимо:
- Найти в колонке справа «Изменение параметров адаптера» и кликнуть по этой строке.
- Среди списка соединений выбрать нужное. Правой кнопкой открыть дополнительное меню, где кликнуть по слову «Включить».
- После этого остается подключиться к сети WiFi. Полезные советы: как подключить ноутбук к принтеру через wifi простым способом.
Обновляем устаревшие драйвера, на адаптере Wi-Fi
В один прекрасный момент вы обнаружите, что на ноутбуке не работает вай фай. Причин, из-за которых так случилось много, но в первую очередь рекомендуем вам проверить все ли в порядке с драйверами на беспроводном модуле. Ведь они могли слететь или банально устареть. Сейчас мы покажем, как проверить нужно ли обновить драйвер:
Зажимаем«Win и R». Вставляем эту строчку — «devmgmt.msc». Жмем «ОК». Попадаем в «Диспетчер устройств».
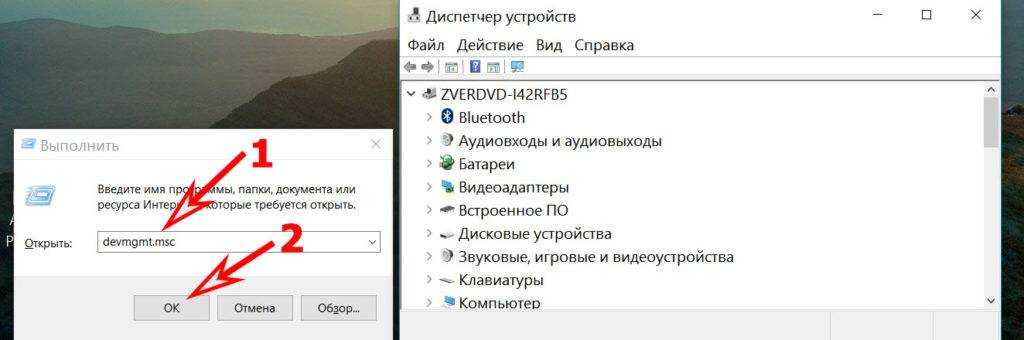
- Находим «Сетевой адаптер», разворачиваем его. Из списка выбираем модуль, где написано «Wireless LAN». Кликаем на нем двойным щелчком мыши.
- Выскочит окошко, где нужно верхнем ряду нажать на раздел «Драйвер». Тут вы увидите версию драйвера, который на данный момент стоит на компьютере.