Как вытащить пароль через программу
Если на текущий момент компьютер не подключён к Wi-Fi, то чтобы узнать пароль понадобится бесплатная программа. Этот способ также работает, когда подключение активно.
Скачайте версию для своей операционной системы 32-bit (она же x86) или x64.
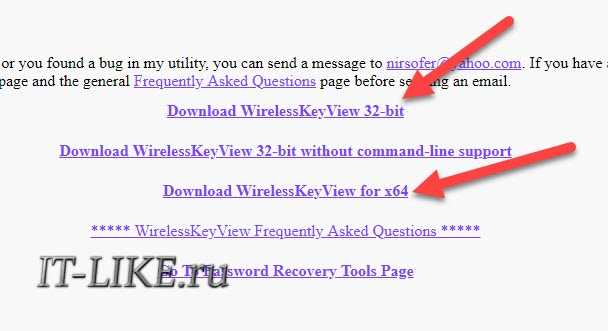
Посмотрите статью чтобы узнать версию своей Windows, либо просто качайте по первой ссылке Download WirelessKeyView 32-bit, будет работать в обеих версиях.
Программу не нужно устанавливать, достаточно просто зайти в архив (скаченный файл) и запустить программу «WirelessKeyView.exe».
Некоторые антивирусы могут ругаться на программу, вам нужно проигнорировать предупреждение. Сами понимаете, программа получает данные о паролях, что расценивается как нарушение конфиденциальности.
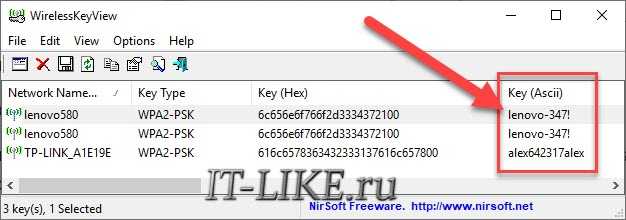
Программа отображает все сохранённые пароли от Wi-Fi подключений в колонке «Key (Ascii)». У вас может быть только одна строчка с единственным домашним подключением. Если строчек много, то ориентируйтесь по названию сети или методом перебора.
Как узнать пароль от Wi-Fi в командной строке
Командная строка Windows поможет найти пароль от Wi-Fi на компьютере, не подключенном к беспроводной сети. Например, в ситуации, когда на компьютере не была сохранена настройка для автоматического подключения к беспроводной сети. Потребовалось снова подключиться по Wi-Fi, система требует ввести пароль от сети, а пользователь его не помнит.
Необходимое условие: данный ПК должен ранее, хотя бы один раз быть подключенным к этой сети Wi-Fi.
- Сначала запустите командную строку от имени администратора.
- В окне интерпретатора командной строки введите команду, а затем нажмите на клавишу «Enter»:
netsh wlan show profiles
В окне отобразятся профили пользователей: названия сетей, к которым был когда-либо подключен этот компьютер в разное время.
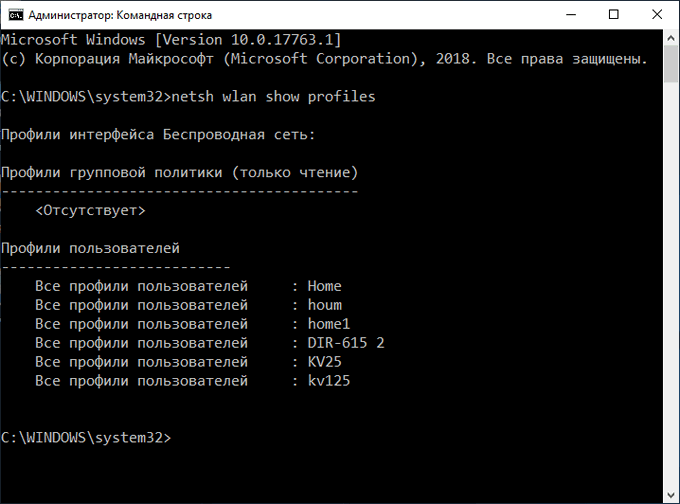
- Введите следующую команду, в которую следует ввести имя нужной беспроводной сети:
netsh wlan show profile name=имя_сети key=clear
В том случае, если в имени сети имеются пробелы, введите имя в кавычках, например, .
- После выполнения команды, в параметрах данной сети, в разделе «Параметры безопасности», в параметре «Содержимое ключа» отобразится пароль от сети Wi-Fi.
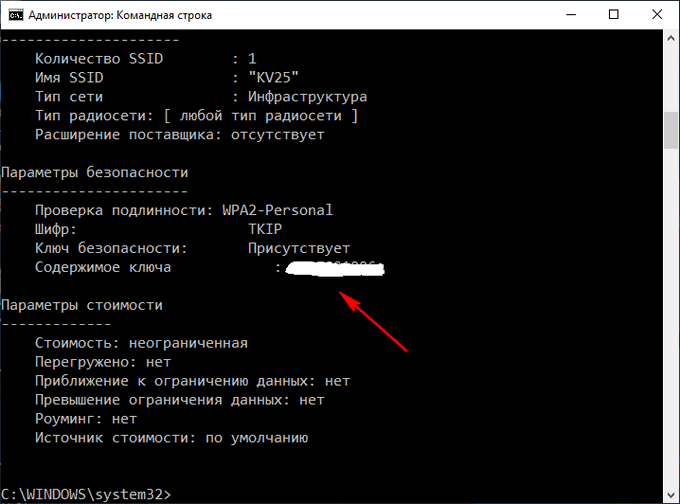
Сохраните пароль для дальнейшего использования.
Вам также может быть интересно:
- Настройка общего доступа к папке по сети в Windows
- Как навести порядок на своем компьютере
- 5 способов получить список файлов в папке
Как узнать пароль от своего Wi-Fi на компьютере
Для просмотра пароля от своего подключенного Wi-Fi должно соблюдаться условие, что пароль сохранялся на компьютере хотя бы один раз. Если нет, то пароль Wi-Fi следует смотреть на роутере.
Для того, чтобы узнать пароль от своей Wi-Fi сети на компьютере или ноутбуке под управлением Windows 7, 8, 10 проделайте следующие операции:
Откройте «Центр управления сетями и общим доступом». Проще всего это сделать, кликнув меню «Пуск» и набрать в поиске название меню. Также, вы можете кликнуть правой кнопкой мыши по иконке сетевого подключения в правом нижнем углу или найти данное меню в Панели управления. Нажмите на рисунок для увеличения.
В открывшемся окне показываются основные данные об активной сети Wi-Fi. Кликните по активному беспроводному подключению как на скриншоте ниже
В открывшемся окне откройте «Свойства беспроводной сети».
Перейдите во вкладку «Безопасность» и поставьте галку «Отображать вводимые знаки». В поле рядом Вы увидите пароль от Вашего вай-фая.
Если по каким-то причинам при выборе галки «отобразить вводимые знаки» пароль не отображается, то попробуйте посмотреть пароль от Wi-Fi на роутере. Об этом написано в этой статье чуть ниже.
Узнаем пароль от своей Wi-Fi сети в Windows XP
На операционной системе Windows XP посмотреть пароль сохраненной Wi-Fi сети несколько сложнее, чем на более современных ОС, но тем не менее возможно.
Откройте меню «Пуск» в левом нижнем углу компьютера и зайдите в «Панель управления».
Перейдите в меню «Мастер беспроводных сетей» в панели управления.
В открывшемся окне мастера беспроводных сетей нажмите «Далее».
В следующем окне выберите «Добавить новые компьютеры или устройства сети» и нажмите «Далее».
Выберите способ установки сети. Для этого кликните «Установить сеть вручную» и нажмите «Далее».
В итоговом окне мастера настройки беспроводной сети Windows XP нажмите «Напечатать параметры сети».
В результате этого у вас откроется текстовый документ с различными настройками Wi-Fi подключения, в том числе и паролем. Строка с паролем будет называться «Ключ сети (WEP/WPA-ключ)».
Программы для просмотра сохраненных паролей Wi-Fi
Рассмотрим две программы для просмотра паролей сохраненных вай-фай сетей на компьютере.
WiFi Password Decryptor — бесплатная программа для восстановления паролей сохраненных Wi-Fi сетей. Программа расшифровывает все типы паролей Wi-Fi сетей WEP, WPA, WPA2, а также генерирует всю информацию в удобный отчет в формате HTML/XML/TEXT/CSV.
Скачать программу WiFi Password Decryptor можно на официальном сайте её разработчика.
После скачивания .zip архива распакуйте содержимое и запустите файл установки Setup_WiFiPasswordDecryptor.exe. После этого просто запустите программу и кликните на название интересующей Вас вай-фай сети для просмотра пароля.
Видео работы программы WiFi Password Decryptor показана ниже:
https://youtube.com/watch?v=LVgWxlPSZzk
WirelessKeyView — небольшая бесплатная утилита, которая выводит список всех сохраненных когда-либо на компьютере вай-фай сетей. У программы англоязычный интерфейс, но при необходимости на сайте разработчика опубликован .ini файл русификатора.
Скачать программу можно с официального сайта разработчика. После скачивания .zip архива распакуйте его и запустите файл WirelessKeyView.exe.
На скриншоте Вы можете наблюдать работу программы. В столбце Network отображаются сохраненные на компьютере сети Wi-Fi, а пароль можно увидеть в столбце Key (Ascii).
Видео работы программы WiFi Password Decryptor:
Узнаем пароль от своего вай-фая через командную строку
Для того, чтобы узнать пароль от своей Wi-Fi сети с помощью командной строки нажмите меню «Пуск» — «Служебные» — «Командная строка» или нажмите комбинацию клавиш Win+R, напишите команду cmd и нажмите ОК.
В открывшейся командной строке впишите следующую команду:
Программа выведет на экране список всех вай-фай сетей, которые сохранены на данном компьютере и соответственно от которых мы можем посмотреть сохраненный пароль.
Для того, чтобы узнать пароль от интересующей вас Wi-Fi сети необходимо в команду
внести её название. Например, для моей домашней сети ALESKA команда выглядит следующим образом:
В результате выполнения этой команды в командной строке получаем всю необходимую информацию, в том числе и пароль от указанной Wi-Fi сети.
На скриншоте выше видно, что пароль от Wi-Fi сети ALESKA соответствует значению 180700.
Видео как узнать пароль своей Wi-Fi сети через командную строку:
Как узнать пароль от Wi-Fi в настройках Роутера
Еще один способ определить пароль от Wi-Fi – это посмотреть его непосредственно в настройках самого роутера. Поскольку моделей маршрутизаторов на рынке представлено несколько тысяч, в зависимости от установленной прошивки будет немного отличаться инструкция, как посмотреть пароль защищенного соединения. В целом, везде необходимо зайти в параметры безопасности роутера и узнать в соответствующем пункте введенный пароль.
Приведем общую инструкцию, как узнать пароль от Wi-Fi в настройках роутера:
- Введите в адресной строке любого браузера адрес роутера. На большинстве моделей роутеров адрес установлен 192.168.1.1 или 192.168.1.0. Если ни один из адресов не выводит окно авторизации, убедитесь, что компьютер (или другое устройство на котором выполняются манипуляции) подключен к данному роутеру через Wi-Fi;
- После ввода адреса роутера, появится всплывающее окно авторизации. Необходимо ввести логин и пароль. На большинстве роутеров по умолчанию установлены логин «admin» и пароль «admin». Если они не подходят, осмотрите роутер, на нем должна присутствовать наклейка, на которой написаны стандартные данные для авторизации;
- Далее откроются настройки роутера. В зависимости от модели, появится возможность сразу узнать пароль или потребуется переходить в расширенные параметры, чтобы это сделать. При необходимости можно сменить пароль от Wi-Fi.
Если вы вдруг забыли свой пароль от Wi-Fi и не можете его вспомнить, а подключенное к роутеру устройство отсутствует, нужно выполнить полную перезагрузку маршрутизатора. На корпусе роутера потребуется найти кнопку Reset, которая может нажиматься без лишних усилий или с помощью иголки/булавки. Зажмите ее на несколько секунд, после чего параметры в роутере обнулятся и потребуется заново настраивать Wi-Fi сеть, соответственно, появится возможность вновь задать пароль.
СМОТРИТЕ ВИДЕО
Как узнать пароль от своего Wi-Fi?
Кстати если у вас вдруг на ноутбуке пропала кнопка подключения к Wi-Fi, и вы не знаете как решить эту проблему, то посмотрите выпуск «Как включить Wi-Fi в Windows 10? НЕТ кнопки Wi-Fi«.
Узнаем пароль от своей WiFi беспроводной сети на Android телефоне
Ваш телефон под управлением ОС Андроид заботливо хранит абсолютно все пароли от беспроводных сетей, к которым вы когда-либо подключались в своих системных файлах. Правда, посмотреть список паролей можно имея РУТ-права (права супер-пользователя) на своем телефоне, у большинства пользователей их нет, так как их нужно настраивать. Если же вы обладаете рут-правами — то установите приложение RootBrowser на мобильный телефон, перейдите по следующей иерархии: data -> misc -> wifi и найдите файл под названием wpa_supplicant.conf.
Именно в файле wpa_supplicant.conf хранятся записи о всех подключениях телефона к беспроводным сетям, в том числе названия wifi сетей и пароли к ним (пароли в строчках вида: psk=пароль).
Если вы раздаете интернет и нужно посмотреть пароль своей точки доступа Wi-FiВ таком случае функционал уже встроен в Андроид и нужно лишь перейти по цепочке меню:
Далее ищем графу «Пароль», который скрыт за звездочками, и нажимаем на значек глаза, чтобы убрать звездочки.
Как посмотреть пароль без подключения к компьютеру или роутеру
Обычно стандартный пароль можно узнать у провайдера. Также существует множество специальных девайсов, которые ищут включенные сети Wi-Fi в определенном диапазоне, а затем автоматически подбирают к ней пароль, и вы его узнаете. Одним из таких девайсов является Wi-Fi Box Network Unlocker. Кроме него производится множество аналогов, однако, возможно, использование таких устройств нелегально.
Как вы могли убедиться, существует много способов узнать забытый пароль от вашей сети Wi-Fi. Проще это сделать через компьютер или ноутбук. Если вам повезет и одно из устройств будет подключено к сети, то восстановить пароль можно будет всего за несколько кликов. Также довольно несложно это можно сделать, используя роутер. Возможно, вы не сможете это сделать самостоятельно, но такого случая, чтобы пароль было узнать невозможно, не существует. Однако все равно, забывать свои пароли не следует, так как это влечет за собой ненужные неудобства, потерю времени и проблемы.
Смотри наши инструкции по настройке девасов в ютуб!
Просмотр пароля в настройках роутера
Второй способ узнать пароль Wi-Fi, воспользоваться которым можно не только с компьютера или ноутбука, но и, например, с планшета — зайти в настройки роутера и посмотреть его в параметрах безопасности беспроводной сети. Более того, если пароль вам неизвестен вообще и не сохранен ни на одном устройстве, вы можете подключиться к роутеру с помощью проводного соединения.
Единственное условие — вы должны знать данные для входа в веб-интерфейс настроек роутера. Логин и пароль обычно написаны на наклейке на самом устройстве (правда пароль обычно меняется при первоначальной настройке роутера), там же есть и адрес для входа. Более подробно об этом в руководстве Как зайти в настройки роутера.
После входа, все что вам нужно (и это не зависит от марки и модели маршрутизатора), найти пункт настройки беспроводной сети, а в нем — параметры безопасности Wi-Fi. Именно там и можно посмотреть используемый пароль, а затем использовать его для подключения ваших устройств.
И в завершение — видео, в котором можно увидеть использование описываемых методов просмотра сохраненного ключа Wi-Fi сети.
Если что-то не выходит или работает не так, как я описал — задавайте вопросы ниже, буду отвечать.
На компьютере
Сейчас я покажу, как посмотреть пароль от вайфая на примере Windows 10. Инструкция также подойдет и для Windows 7, 8.
Через Панель управления
1. Нажмите кнопку «Пуск».
2. Откройте Панель управления. В Windows 10 для этого напечатайте Панель управления прямо в открытом меню.
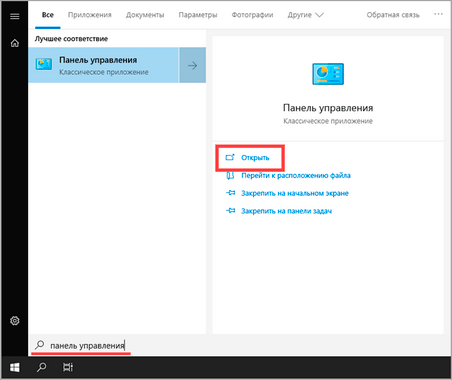
3. Перейдите в раздел «Центр управления сетями и общим доступом».
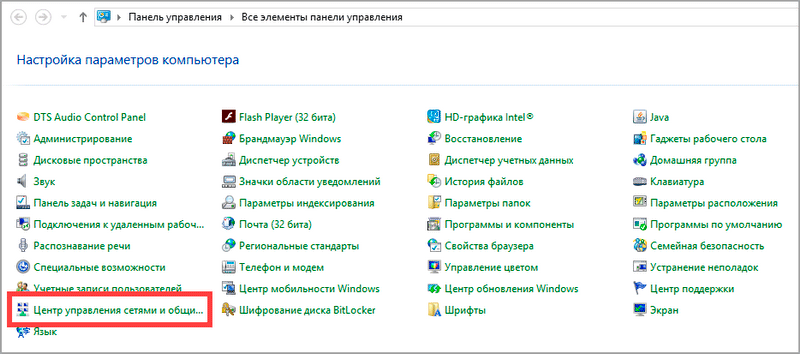
4. В меню «Тип доступа подключения» будет имя Wi-Fi сети. Нажмите на него.
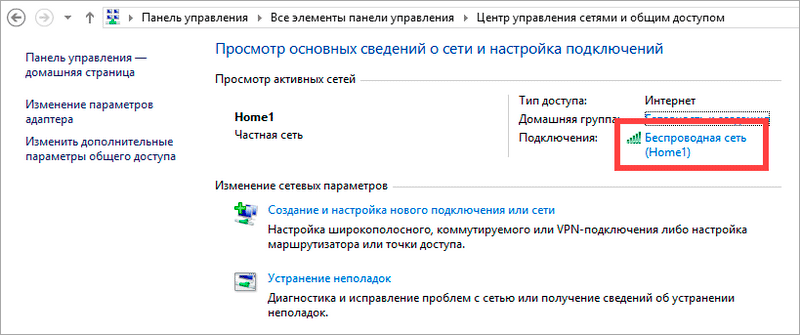
5. Откроется информация о подключении. Щелкните по кнопке «Сведения».
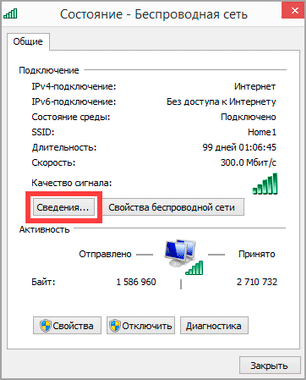
6. Перейдите во вкладку «Безопасность».
7. Кликните по пункту «Отобразить вводимые знаки». В строке «Ключ безопасности сети» отобразится пароль.
На заметку. Вход в систему должен быть выполнен с правами администратора.
С помощью командной строки
1. Откройте «Пуск» и напечатайте cmd
Сверху появится подсказка «Командная строка», а ниже будет пункт «Запуск от имени администратора» — нажмите на него.
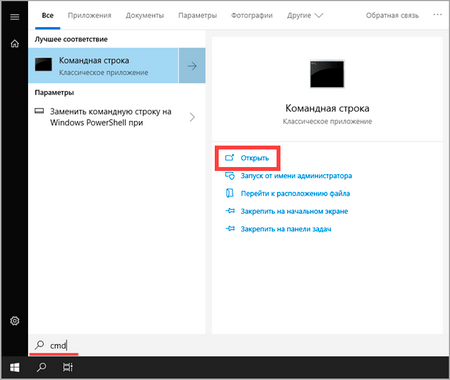
2. Запустится командная строка от имени администратора. Напечатайте или скопируйте в неё код: netsh wlan show profiles
Затем нажмите клавишу Enter на клавиатуре.
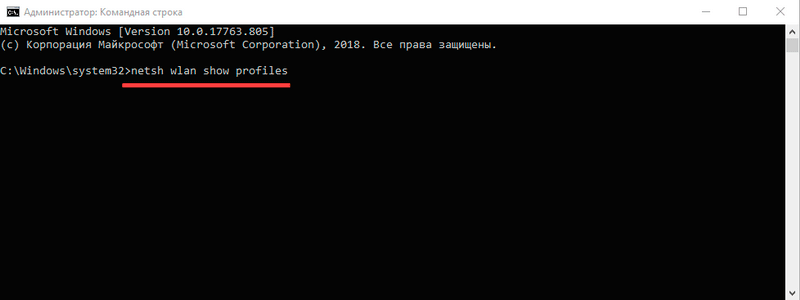
Отобразится список всех сохраненных на компьютере беспроводных сетей.
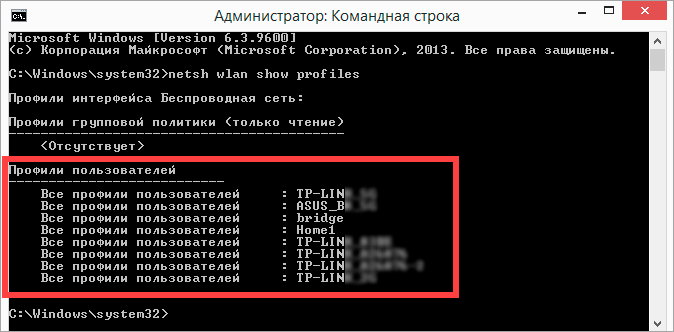
3. Далее введите в командную строку следующий код: netsh wlan show profiles name=(название сети) key=clear
Например, чтобы узнать пароль от сети «Home», нужно ввести команду: netsh wlan show profiles name=Home1 key=clear
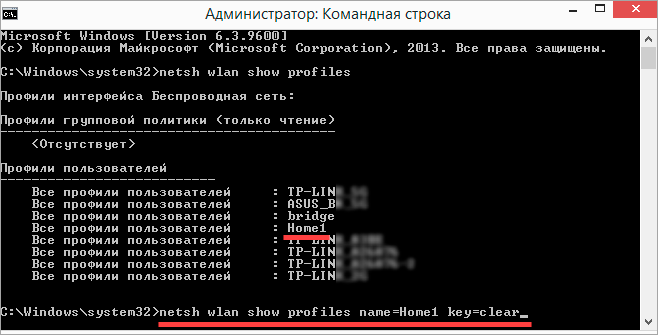
И нажмите клавишу Enter.
Команда покажет всю информацию о выбранной сети, в том числе и пароль.
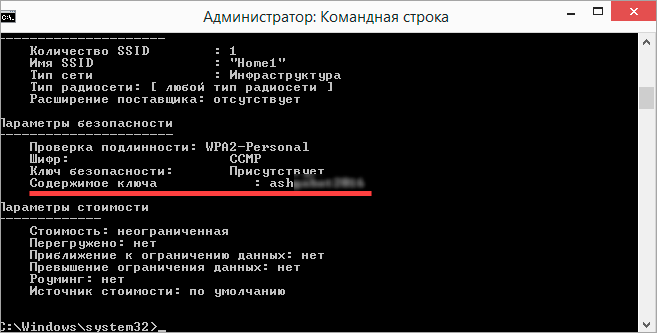
Через бесплатную программу
WirelessKeyView
После загрузки установите программу на компьютер и запустите ее с ярлыка WiFi Password Decryptor. В открывшемся окне вы увидите данные от беспроводных сетей.
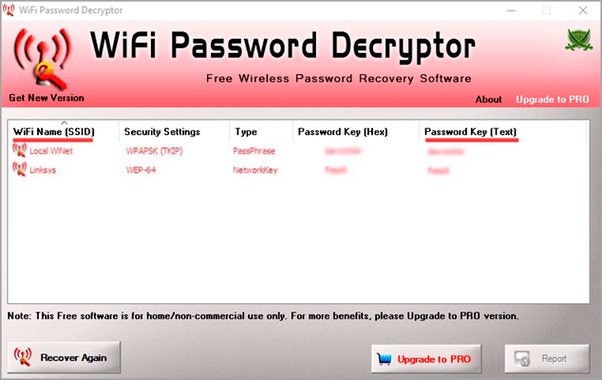
Через роутер
Роутер — это устройство, через которое вы получаете доступ к беспроводной сети. У него есть своя панель управления, и в ней можно посмотреть пароль от вайфая.
Для доступа к панели управления роутером нужно знать данные для входа в нее. Обычно они указаны на задней части роутера.

Как войти в панель управления:
- Открыть на компьютере любой браузер (например, Google Chrome).
- Напечатать в адресную строку IP адрес роутера и нажать Enter.
- Ввести логин и пароль для входа, который прописан на задней части роутера.
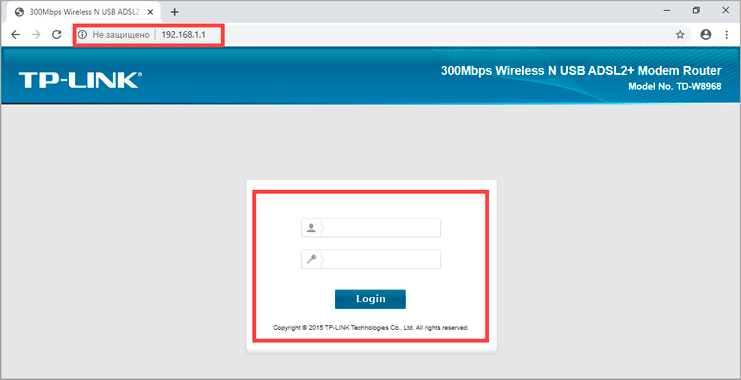
На заметку. Если у вас повреждена информация на наклейке, попробуйте войти по IP адресу 192.168.0.1 или 192.168.1.1. В меню авторизации введите логин admin без пароля или напечатайте логин admin и пароль admin. Эти данные чаще всего прописываются по умолчанию.
Далее я покажу, где посмотреть пароль от Wi-Fi в панели управления популярных устройств.
Не все модели имеют меню как на картинках, но принцип одинаковый. Чаще всего данные для входа можно посмотреть во вкладке «Настройки беспроводной сети».
TP-Link
Откройте в меню вкладку «Беспроводной режим».
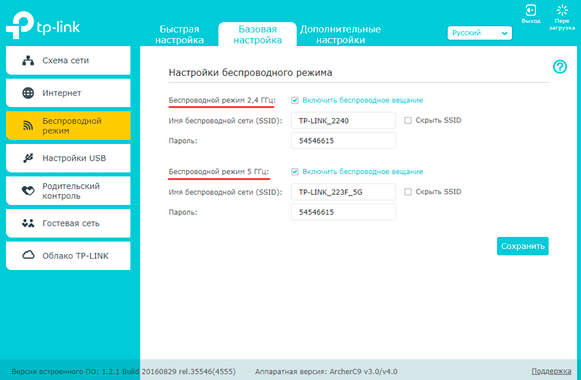
Данная модель работает в двух беспроводных диапазонах и под каждым из них написано имя беспроводной сети (SSID) и пароль.
Asus
Эта модель работает в двух диапазонах: их можно переключать, нажимая на вкладки «2,4GHz» и «5GHz». В пункте «Имя сети» будет показано название сети для подключения, в пункте «Ключ WPA-PSK» указан пароль.
По умолчанию он зашифрован точками. Просто нажмите на эти точки для получения информации.

D-Link
Откройте меню «Настройки безопасности».
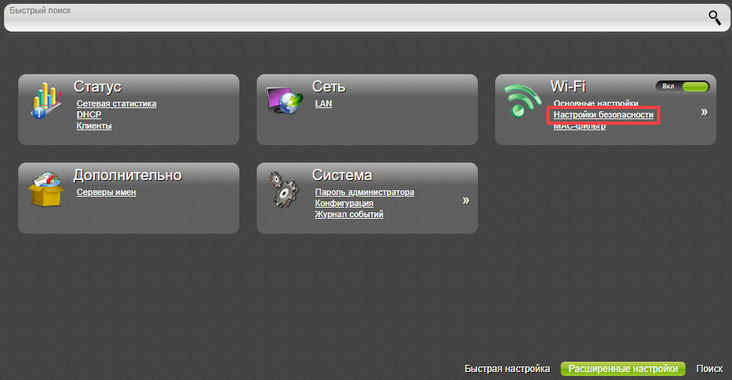
Код доступа написан в строке «Ключ шифрования».
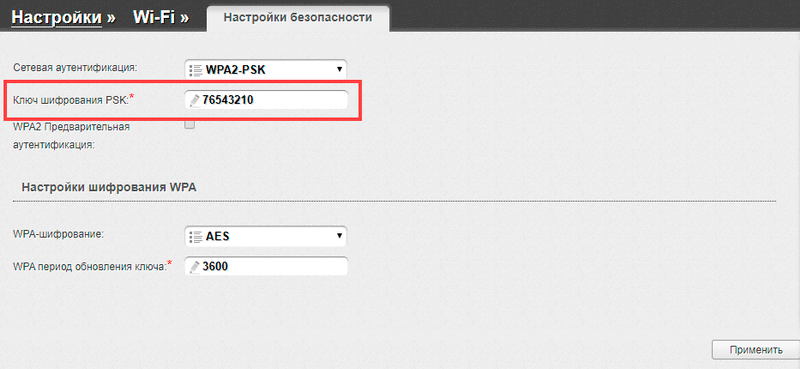
ZyXEL
В меню роутера ZyXEL Keenetic данные можно посмотреть во вкладке «Wi-Fi» в пункте «Ключ сети».
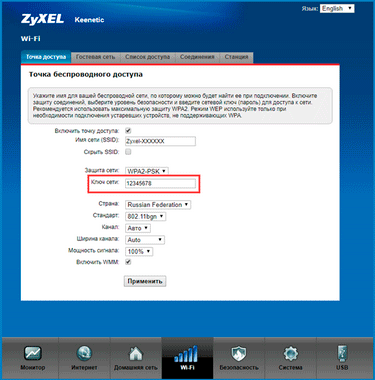
Если не получилось
Если не получается подключиться к роутеру по воздуху, нужно соединиться с ним физически. Для этого понадобится сетевой кабель RJ-45: один конец подключите в гнездо роутера (оно чаще всего желтого цвета), а другой — в сетевую карту компьютера.

Затем войдите в панель управления по инструкции .
Иногда бывает, что настройщик поменял IP адрес по умолчанию и при попытке входа появляется ошибка «Не удается получить доступ к сайту». В этом случае посмотрите IP адрес через «Панель управления» Windows.
1. Откройте «Панель управления».
2. Перейдите в «Центр управления сетями и общим доступом».
3. Нажмите в пункте «Тип доступа подключения» на «Ethernet».
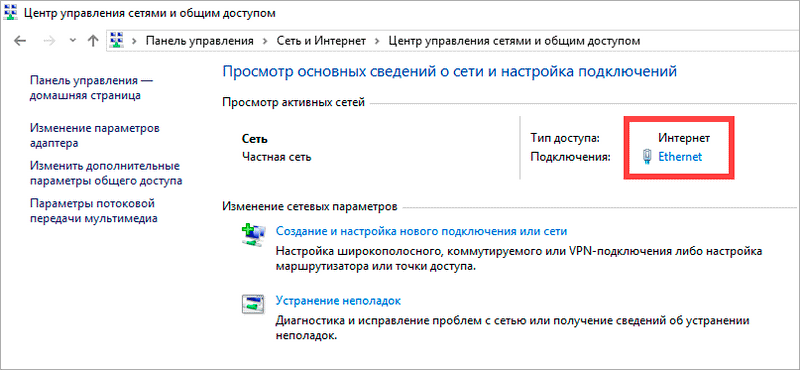
4. Щелкните по кнопке «Сведения».
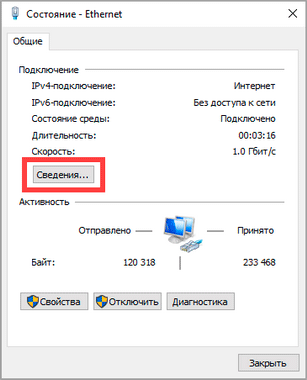
5. Появятся данные о подключении. Нас интересует пункт «Шлюз по умолчанию», так как через него компьютеры получают доступ к сети.
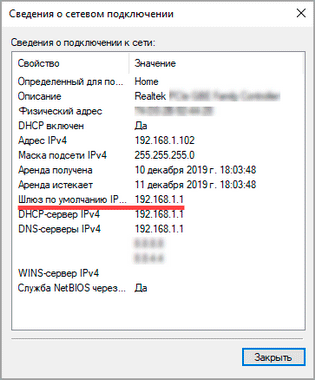
6. Напечатайте IP адрес шлюза в строке браузера и нажмите Enter — откроется меню для входа в настройки роутера.
Как узнать пароль Wi-Fi посредством роутера
В современных маршрутизаторах установка пароля для беспроводного доступа в рамках локальной/домашней сети производится из административной панели, вход в которую осуществляется через любой браузер. Таким образом, если вы забыли пароль, всегда имеется возможность посмотреть или изменить его в админке. В большинстве роутеров его можно увидеть в незашифрованном виде в соответствующем разделе.
Но как поступить при отсутствии учётных данных для входа в административную панель? Обычно пара логин/пароль записывается на самом устройстве, но мало ли что…
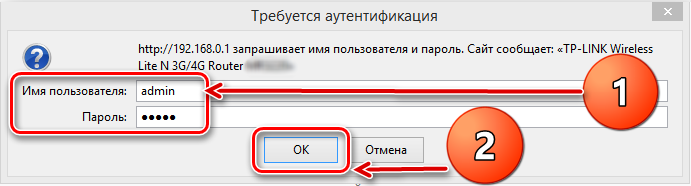
К тому же не исключено, что маршрутизатор попал к вам не из магазина, а от третьих лиц – в подобных случаях наклейки или инструкции отсутствуют по умолчанию. Как попасть в админку роутера, если пароль неизвестен?
Первым делом следует поискать в сети инструкцию к своей модели домашнего маршрутизатора – пару login/password, используемую для входа в админпанель, обычно не изменяют. Но если предыдущий владелец маршрутизатора был параноиком, то, скорее всего, он не преминул возможностью изменить пароль входа в админпанель на уникальный. А многие современные модели оснащаются прошивками, требующими обязательного изменения пары login/password.
Единственный способ восстановить пароль доступа к админке по умолчанию – выполнить сброс маршрутизатора к заводским настройкам.
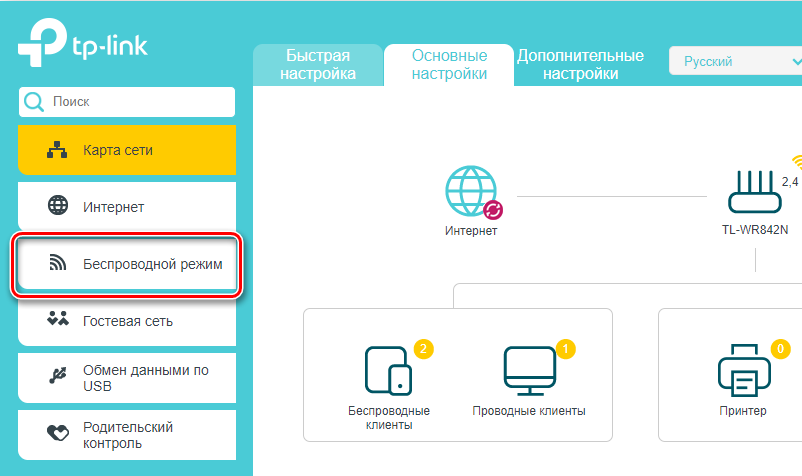
Если всё получилось, и вы смогли попасть внутрь утилиты администрирования, ищем раздел Wireless. Панели управления могут иметь разный интерфейс, но для беспроводных подключений чаще всего используется именно это название. Заходим в подпункт Security (Безопасность) и смотрим строки Password или Key. Если искомый пароль спрятан под звёздочками, поищите где-то рядом с ключом кнопку Show key/password, посредством которой ключ можно сделать видимым. Если такой кнопки нет, можно просто сменить пароль на новый.
Советуем также при первом запуске и настройке роутера воспользоваться возможностью восстановления утраченного пароля к админке – некоторые модели маршрутизаторов имеют такую функцию. Обычно для этого необходимо указать свой почтовый ящик, логин и пароль.
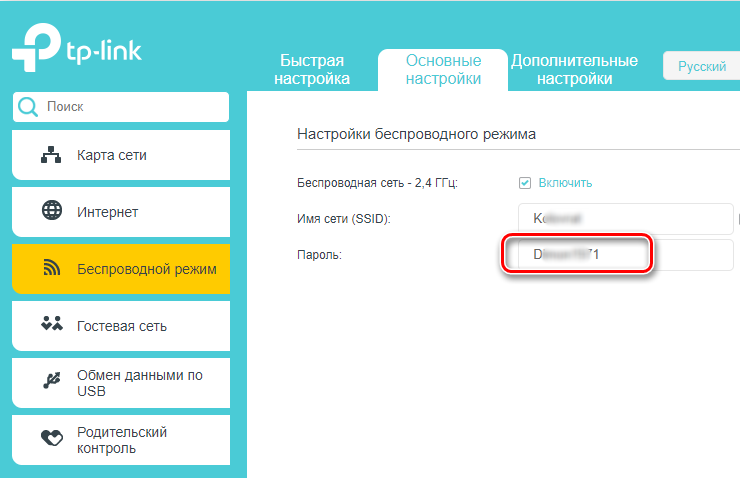
Как узнать пароль от WiFi к которому подключен — от своего
1. Смотрим в Windows 10 и 7
1. Нажмите одновременно клавиши WIN + R на клавиатуре и введите команду — ncpa.cpl
2. В списке найдите активное беспроводное подключение и откройте его. В появившемся окне нажмите кнопку, открывающую «Свойства беспроводной сети». Здесь перейдите на вкладку «Безопасность» и установите галочку у пункта отображения вводимых знаков.
3. Нужные данные сразу отобразятся в поле «Ключ безопасности сети».
2. Смотрим в панели управления роутером
1. Введите в браузере адрес: 192.168.0.1 или, если он не открывается 192.168.1.1. Далее логин и пароль — admin, в оба поля.
Важно! Рекомендую ознакомиться с материалом — как поменять пароль на wifi роутере. Там мы подробно рассмотрели, где находится раздел работы с Вай Фай в разных моделях маршрутизаторов
2. В меню перейдите в раздел управления беспроводным соединением / WiFi и откройте подраздел «Безопасность» или с похожим названием. В окне вы увидите поле с названием, включающим слово ключ или пароль, поставьте рядом с ним галочку, которая позволяет отобразить его.
3. Он сразу будет показан — скопируйте значение, чтобы потом не забыть. Если он там не отображается — такой галочки нет, то поменяйте его на новый.
3. Узнаем через командную строку
1. Нажмите на клавиатуре одновременно клавиши WIN + R и введите команду — cmd
2. Откроется командная строка. Вбейте в ней следующую команду — netsh wlan show profiles
3. Отобразится перечень всех Вай Фай сетей, к которым вы вообще когда-либо подключались на своем ноутбуке или компьютере и сохраненные данные авторизации от них. Запомните название Вай Фай сети, от которой нужно получить пароль, мы введем его далее.
4. Далее вбейте следующую команду — netsh wlan show profiles name=»название_вашей_вай_фай_сети» key=clear
5. В разделе «Параметры безопасности» смотрите нужное значение в поле «Содержимое ключа».
4. С помощью программ
Все программы, которые позволяют сделать это, просто берут информацию о беспроводных соединениях, которые были на ноутбуке или ПК и выводят ее. Т.е. делают все то же самое, что мы сами делали в предыдущих способах.
WiFi Password Recovery
Адрес: WiFi Password Recovery
Небольшая утилита, которая показывает все беспроводные соединения ноутбука и ПК и данные для авторизации к ним. Довольно удобная и простая в управлении.
WirelessKeyView
Адрес: WirelessKeyView
Простая утилита для просмотра сохраненных данных от беспроводных сетей на компьютере и ноутбуке. Не требует установки, и работает сразу же после скачивания.
5. Смотрим ключ на самом роутере
На некоторых моделях роутеров информация о пароле Вай Фай, как и данные для доступа в личный кабинет — располагается на задней крышке самого маршрутизатора.
Если там нет этой информации, то вбейте в Гугл или Яндекс название модели устройства и какой у него пароль от Вай Фай. Попробуйте ввести эти данные.
6. Если посмотреть не удается, как и зайти в настройки роутера
Тогда просто сбросим его до заводских настроек, а затем зайдем в настройки и установим нужный нам пароль. На корпусе самого корпуса есть маленькая кнопочка в углублении (смотрите картинку). Нажмите на нее булавкой на 30 секунд, после этого все параметры будут сброшены до заводских.
Далее, зайдите в настройки роутера, как мы это рассмотрели в первой главе. И поменяйте ключ от вайфая на тот, который захотите. Здесь все делается довольно просто, плюс никаких дополнительных настроек делать не нужно. Сеть обычно настраивается в автоматическом режиме, лишь за редкими исключениями.
В заключение
Все описанные выше способы рабочие, и в любом случае помогут вам узнать нужную информацию. Дома, лучше написать ключ на бумажке и приклеить ее к маршрутизатору, так вы всегда сможете быстро его посмотреть.
На телефоне
С компьютером и ноутбуком ситуация понятна. Но как узнать пароль от WiFi, если подключение произведено через мобильный телефон. Здесь можно использовать один из следующих способов:
С помощью файлового менеджера. Установите на смартфон Total Commander или другую аналогичную программу. Такой софт находится в свободном доступе в магазинах приложений. Теперь рассмотрим главный момент — как найти пароль от подключенного ВайФая. Откройте приложение и выберите раздел встроенной памяти. Отыщите папку с названием data и войдите ее. Далее входите в папку Misc, а после нее в WiFi. Теперь отыщите документ wpa_supplicant. Остается открыть его через текстовый редактор и найти раздел со своим WiFi. Там будет строчка PSC, где и указан интересующий пароль.
Через приложение. Эксперты рекомендуют поставить софт WiFi Key Recovery. Но учтите, что для использования приложения необходимы права суперпользователя (root). Для получения нужной информации войдите в приложение, найдите в перечне нужную беспроводную сеть и перепишите пароль. Если приведен большой объем ненужной информации, воспользуйтесь поиском.
Через роутер. Здесь используется тот же принцип, что рассмотрен выше для ПК в зависимости от типа установленного маршрутизатора.
Сложнее обстоит ситуация у пользователей IPhone. Чтобы узнать нужные сведения, им необходимо сделать джейлбрейк и скачать магазин твиков Cydia (имеет неофициальный характер). Далее найдите программу WiFi Password и установите ее. После входа отыщите свой WiFi и получите полную информацию о ней.
Настройки телефона
Полезно будет знать, как узнать пароль от вайфая с телефона или планшета, ведь компьютер есть не всегда и не у всех. Здесь стоит учесть особенности операционных систем.
https://youtube.com/watch?v=I5DSQsAu1FQ
Android-устройства
С устройства на базе андроид ключ шифрования сети можно посмотреть следующим образом:
- Зайти в менеджер файлов (для этого можно скачать определенные программы, например, RootBrowser).
- Выбрать папку «data». В ней содержится еще одна папка под названием «misc».
- Найти документ «wpa_supplicant.conf». Просмотреть его можно через любой доступный текстовый редактор. В нем описаны все сети, к которым устройство подключалось недавно, и пароли к ним.
Смартфоны на iOS
Узнать пароль от wi-fi на телефоне «яблочной» фирмы несколько сложнее. Найти нужный пароль в какой-либо папке уже не удастся. Единственное, что можно сделать, это раздать wi-fi с этого устройства. В настройках «Режим модема» можно посмотреть, а также изменить пароль. Однако этот способ действенен только в том случае, если телефон подключен к мобильным данным.
Командная строка
А вот это уже совсем иной способ, причем он хорош тем, что вы можете посмотреть пароль не только от сети, к которой подключены на текущий момент, но и пароли других сетей, к которым некогда подключались.
Понадобится запустить командную строку, рекомендуется от имени администратора. Для этого нажмите Win+X на клавиатуре, затем в меню, которое появилось, кликните по строке «Командная строка (администратор)» или Windows PowerShell (администратор).
<center>
Можно запустить командную строку через поиск по Windows.
<center>
Командная строка запущена. Укажите команду netsh wlan show profiles name=123 key=clear, где 123 — это имя нужного вам соединения (в примере ниже имя соединения — k). Нажмите клавишу Enter.
<center>
Если все сделано верно, вы сможете увидеть пароль от указанного подключения — в строке «Содержимое ключа».
<center>
Не так уж и сложно, не так ли?
13 марта 2019
Стоит сразу оговориться, что все способы, которые будут описаны в данном материале подходят только к домашней сети. То есть к той, от которой пользователь знал пароль, но забыл. Взломать чужой wi-fi при использовании этих методов не получится. Есть несколько способов для просмотра данных о пароле в Windows 10. Практически все они связаны с настройками операционной системы.
Но если они не помогают, то можно обратиться к настройкам роутера. На худой конец, существуют специальные приложения, которые способны показать пароль от той или иной сети, к которой подключен компьютер. И сейчас мы по порядку рассмотрим все возможные варианты. Начнем с самых простых и очевидных.
Заводские настройки
На начальном этапе настройки после введения стандартных идентификационных данных, пользователю будет предложена возможность поменять логин и пароль для затруднения входа в домен посторонних пользователей. Т.е. на экране компьютера интерфейс высветит все необходимые данные, а также подсказки по формированию «ключа доступа», в который и входит логин и пароль.

После прохождения данного этапа пользователю будет предложено создать локальную сеть с автоматическим подключением к сети Интернет для удобства работы в дальнейшем. При этом не стоит путать логин и пароль для доступа к локальной сети, функционирующей на базе роутера, и сети Интернета, т.к. это две разные вещи.
Методы восстановления
От настроек маршрутизатора не будет никакой пользы, если пользователь потеряет ключи доступа к странице администратора, роутеру, локальной сети и Интернету. При этом каждый из ключей доступа будет восстанавливаться по-разному. Основными методами являются аппаратный и программный.
Метод аппаратного восстановления доступа связан с проверкой параметров на домашней странице роутера, а программный опирается на использование программного реестра и специальных рабочих приложений, сканирующих всю информацию на компьютере о пользовании сетью.
При аппаратной восстановлении в сеть как минимум требуется наличие логина и пароля к административной странице, на которой сформированы все параметры и настройки локальной сети и подключения к интернету. Для входа на страницу администратора необходимо набрать в строке адреса интернет-браузера ip-адрес производителя.
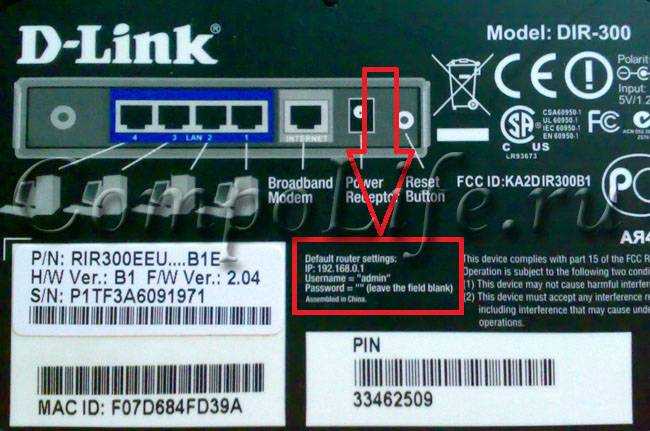
Если таковая отсутствует, то домашние адреса роутеров выглядят следующим образом:
- D-link 192.168.0.1
Zyxel 192.168.1.1 Asus 192.168.1.1 Netgear 192.168.1.1 TPlink 192.168.1.1
После входа по соответствующему адресу маршрутизатора пользователю откроется интерфейс с множеством настроек и параметров сети. Для того, чтобы узнать данные по локальной сети, необходимо войти во вкладку «локальная сеть». Также данная вкладка может называться wi-fi сеть или иметь аналогичные по смыслу названия.
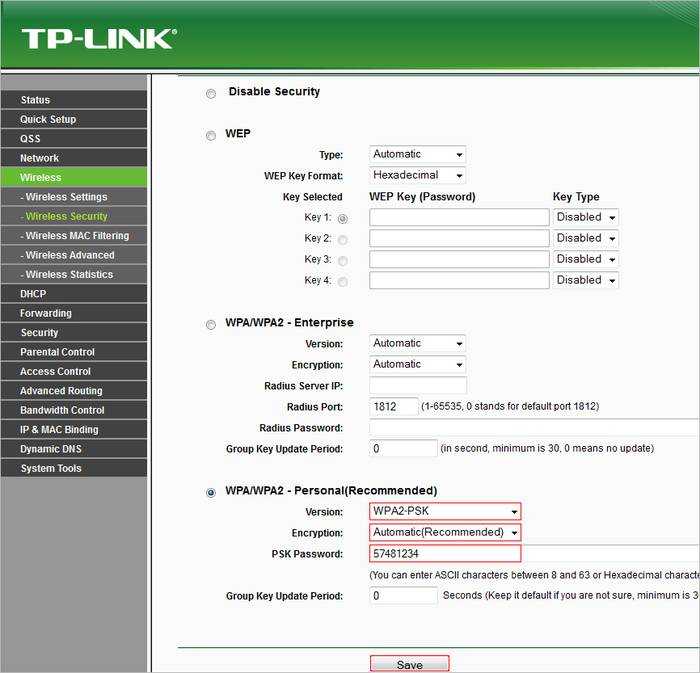
После чего пользователь должен найти параметр «ключ wpa». Напротив него и будет располагаться пароль доступа к маршрутизатору.
Для этого после фиксации данные о доступе в локальную сеть требуется зайти во вкладку «Интернет», где будут указаны не только параметры и технология подключения, но и данные по входу в сеть Интернет.
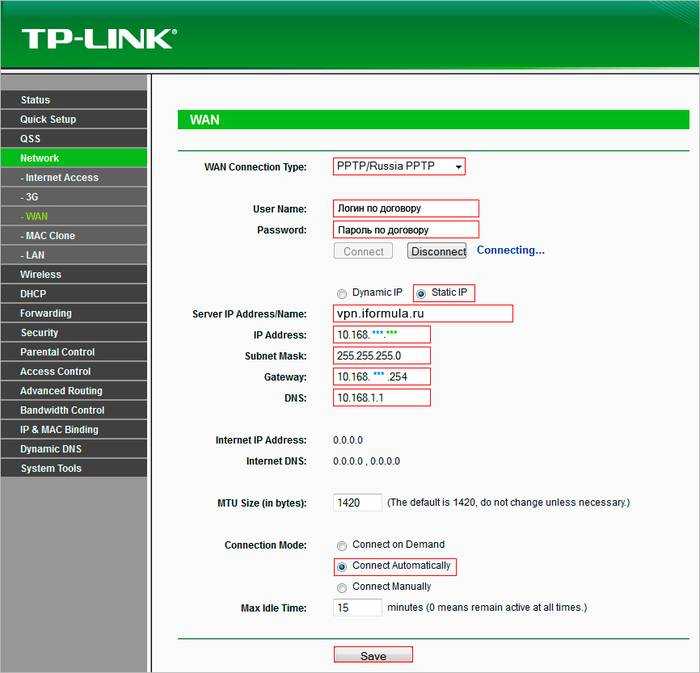
Чаще всего, логин и пароль располагаются рядом со строкой «настройка учетной записи» или «настройка соединения».
Востанновление утилиттой(программой)
Кроме аппаратного способа устранения проблемы утери идентификационных данных при входе в интернет и локальную сеть существует и программный. Он используется профессиональными пользователями и не годится в помощь начинающим. Таким образом, потребуется участие второго пользователя с более высоким уровнем знаний в данной области.
При программном методе используются следующие рабочие приложения, помогающие восстановить необходимые данные по логинам и паролям доступа:
- Dialupass;
Remote Desktop PassView; RouterPassView; WirelessKeyView; Wireless Password Recovery.
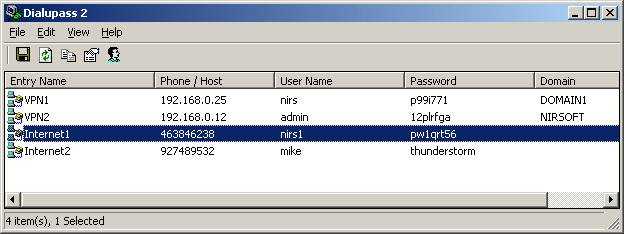
И это еще не весь список. Сами по себе данные программы являются любительскими разработками, а не результатом трудов профессиональных команд, поэтому интетфейс данных программ не всегда удобен и понятен новичку. Но если пользователь все же решился на самостоятельные действия, то ему нужно быть готовым к тому, что большинство ссылок на подобные рабочие приложения могут содержать вредоносное программное обеспечение.
Работа подобных программ основана на базовых принципах функционирования операционной системы, которая, в свою очередь, фиксирует каждый шаг пользователя в электронно-информационном пространстве. При этом формируется реестр, описывающий все действия, совершенные за последнее время. Они будут храниться в виде зашифрованных файлов до тех пор, пока не будет заполнена вся память на жестком диске.
Открыть данные файлы невозможно без специальных знаний и профессиональных навыков. Ни одна известная многим пользователям программа не сможет их прочитать и выдать необходимую информацию на экран компьютера. В этом случае и нужны специальные приложения, помогающие раскрыть зашифрованные логины и пароли.
После соответствующего пользования программой владелец ПК сможет в дальнейшем самостоятельно пользоваться как локальной, так и интернет-сетью. Но при этом нельзя забывать, что все ключи доступа к сетям нужно сохранить в обязательном порядке как в виде обычного файла с напечатанным текстом, так и в письменном виде, чтобы в дальнейшем не испытывать значительные трудности в подключении.
Заключение
Как видим вариантов как можно узнать пароль wi fi существует немного, но они есть и реально помогают в данном вопросе. Внимательно прочитав статью вы без проблем сможете отыскать способ, который подойдет для вас. И вам не придется вызывать мастера и платить деньги. Теперь если забудете пароль у своего вай фай, вы без особых усилий восстановите его. Если возникли сложности и вы не смогли узнать забытый WiFi пароль, пишите нам в разделе «Комментарии» с радостью поможем вам.
Вы также можете почитать:
Как узнать пароль от wifi на телефоне Андроид
Как создать точку доступа wifi на windows 7, 10
Как подключиться к сети Wi Fi заново или первый раз
Как подключить интернет к ноутбуку через сеть wifi
Как взломать соседский WiFi, все возможные методы в одной статье
































