Два способа смены имени на Ютуб
Переименовать аккаунт можно на любом устройстве. Компьютерная и мобильная версии имеют различия. Изучите оба варианта, чтобы быстро решить возникшие проблемы.
Смена названия в мобильной версии
Смена наименования в мобильной версии
Сменить имя пользователя при помощи мобильника можно путем выполнения нескольких действий:
- Открыть приложение на телефоне (в случае его отсутствия скачать в магазине Play Market или App Store);
- Выполнить вход в Ютуб-аккаунт, введя логин и пароль (при возникновении неполадок во время авторизации необходимо проверить подключение к интернету и правильность введенных данных);
- Кликнуть по фотографии в правом верхнем углу;
- Выполнить переход во вкладку «Мой канал»;
- Нажать на шестеренку для получения доступа к настройкам аккаунта;
- В открывшемся окне кликнуть по карандашику;
- Ввести новое название канала и нажать «ОК».
Процесс введения нового наименование канала
После изменения будут сохранены. Проверить их можно на главной странице.
Внести изменения через ПК
- Вход в личный кабинет;
- В верхнем правом углу кликнуть по аватару;
- В сплывающем окне выбрать пункт меню «Настройки» (в случае наличия нескольких каналов – предварительно сделать активным нужный);
- Выполнить переход во вкладку «Аккаунт» и нажать на «…Изменить в Google»;
- Ввести новую информацию и нажать «ОК».
Смена наименования через ПК
В соответствии с правилами, название канала в YouTube не должно превышать 50 знаков. Если символов будет больше, то при сохранении система «обрежет» лишние.
Плохие и хорошие примеры превью к видео
Удачными примерами превью являются понятные обложки, посмотрев на которые, зрители сразу определяют, чему посвящен конкретный видеоролик. Чтобы усилить эффект, на обложку следует добавить лицо, выражающее определенную эмоцию.
Наглядность – еще один фактор успешности видеоролика. Информация о скидках, если это канал бренда, позволит вызвать большее побуждение к просмотру.
Польза также отражает эффективность продвижения видеоролика. Если это интервью, то на обложке должно присутствовать лицо основного спикера.
Еще одним примером привлекательной обложки является размещение на ней цифр. Если в заголовке содержится число, это приведет к увеличению показателя CTR.
Также суть и название видеоролика должно быть актуальным или приуроченным к предстоящему событию. Трендовой запрос в сочетании с яркой картинкой на превью обеспечит большое количество просмотров.
Если речь ведется о сравнении товаров, они должны быть продемонстрированы крупным планом. Немаловажным фактором создания цепляющей обложки является насыщенность. Например, можно размыть задний фон или увеличить контрастность.
В заголовок следует добавлять ключевые фразы, что необходимо для улучшения работы поисковых алгоритмов. Наиболее важная информация должна вместиться в первых 60 символах из доступных ста, чтобы заголовок отображался на всех устройствах
Сюда относится и ключ, привлекающий внимание аудитории
К плохим примерам стоит отмести превью, содержащие кликбейт. Обман вскроется зрителями, они прекратят просмотр, и видео будет понижено в ранжировании. Также на обложке не должен содержаться шокирующий контент, непристойные изображения и нецензурная лексика
Важно соблюдать баланс, чтобы видеоролики оказались высоко кликабельными и смогли удержать привлеченную аудиторию
Пожалуйста, опубликуйте ваши комментарии по текущей теме статьи. За комментарии, отклики, дизлайки, подписки, лайки низкий вам поклон!
Пожалуйста, оставляйте ваши мнения по текущей теме статьи. Мы очень благодарим вас за ваши комментарии, отклики, дизлайки, лайки, подписки!
АБАнастасия Бондаренкоавтор
Последовательность действий в мобильном приложении
Для тех, кто прочно закрепился во втором лагере, функционал творческой студии проработан не до конца. Однако и тут есть возможность сменить местоположение. Это приведёт к более точному подбору, чтобы видеороликов в рекомендациях и трендах было больше.
Весь процесс начинается с запуска приложения на мобильном устройстве.
Следующим действием будет нажатие на аватарку профиля. Это необходимо сделать, чтобы попасть в «настройки».
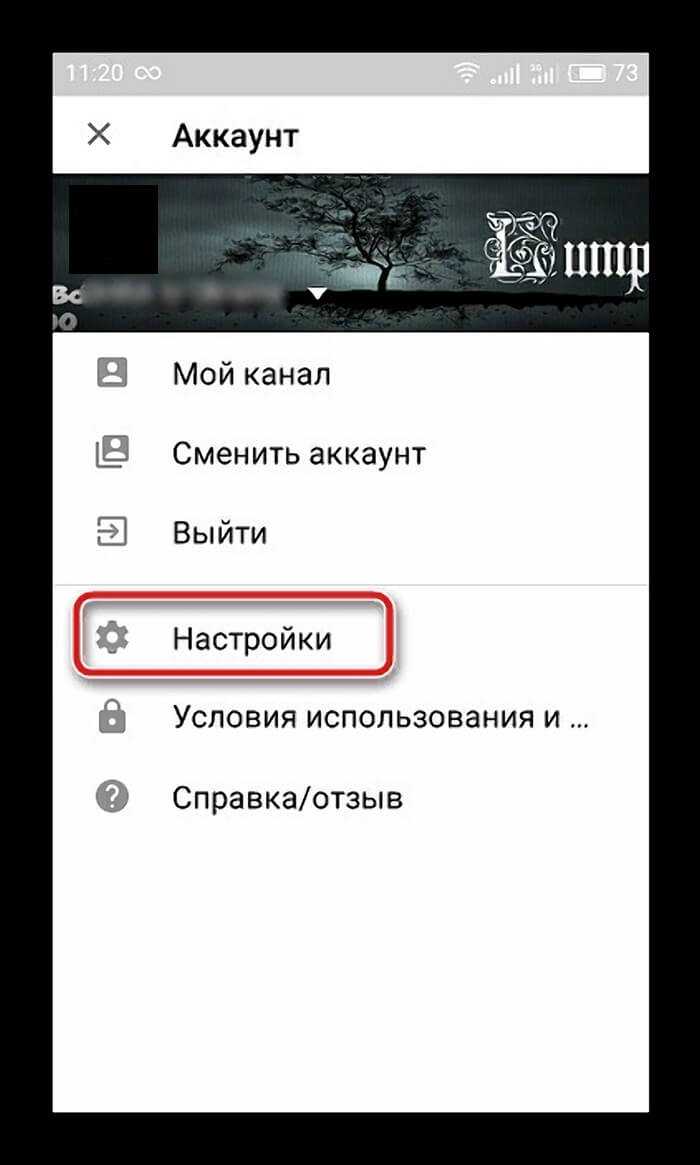
Далее понадобится выбрать строку «Общие».
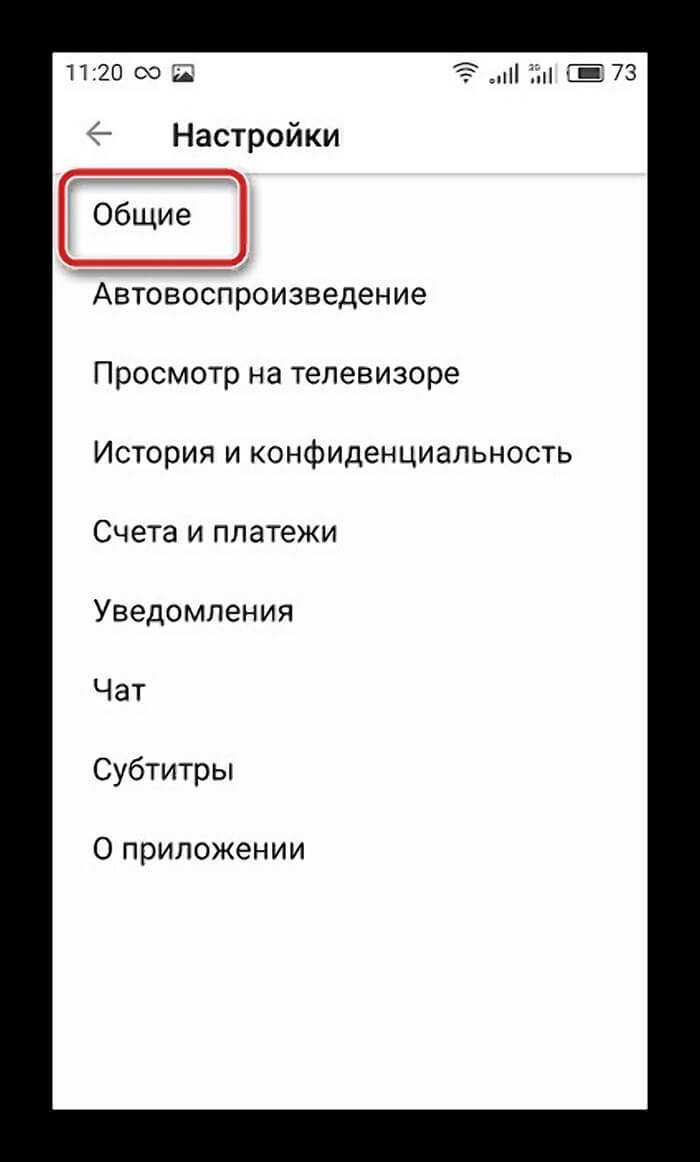
После нажатия на эту строку нас автоматически перенаправит в необходимый раздел. Там будет находиться ссылка «местонахождение».
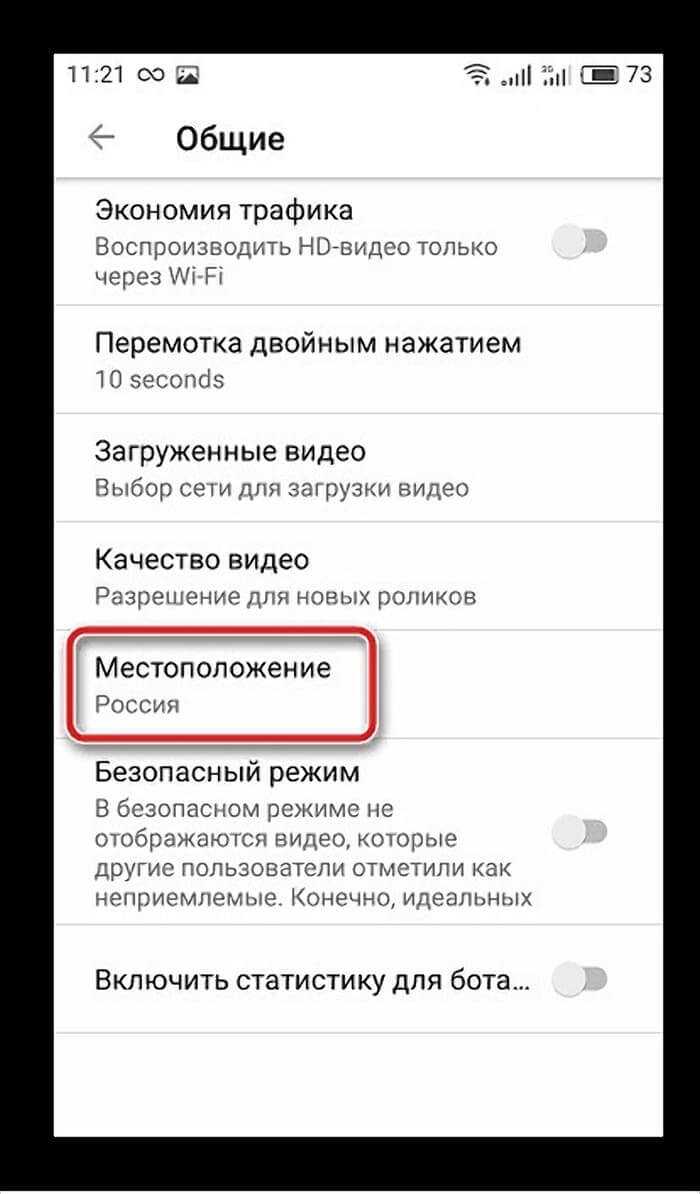
Выбираем в списке необходимую страну. В этом случае рядом с её названием должен быть активным маркер.
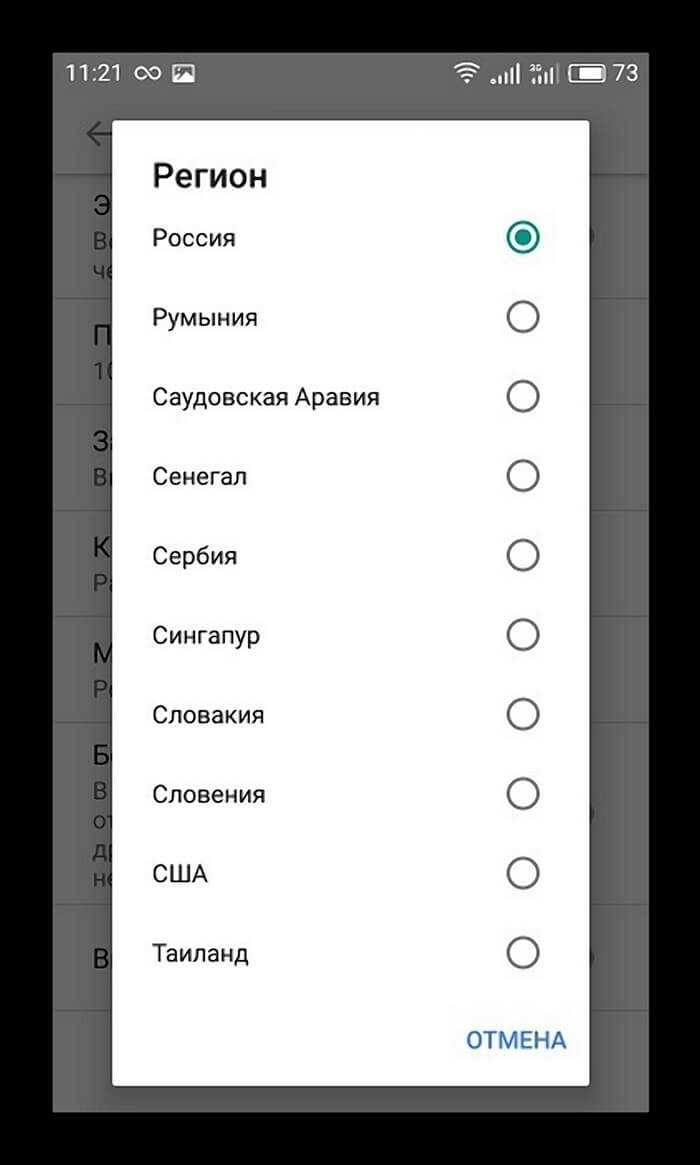
Размеры превью
Заставки preview template – это миниатюры, которые представляют видео. Превью по-другому называют обложка. В русскоязычном интерфейсе превьюшки называют для названия ролика.
Значки дают зрителям подсказку, чего ожидать от видео, прежде чем нажать на просмотр. Если вы не загрузите превью для видео, то изображение будет взято из случайного кадра вашего ролика. Ни в коем случае этого не допускайте! Превью нужно создать отдельно, сделать обложку яркой, ведь люди ищут на хостинге ролики в тысяче похожих клипов.
Чтобы миниатюра работала на 100%, делайте правильного формата.
Идеальное разрешение обложки youtube канала:
- Разрешение: 1280 × 720 (при минимальной ширине 640 пикселей).
- Соотношение сторон: 16: 9.
- Максимальный размер превью для YouTube составляет 2 МБ.
- Допустимые форматы изображений: JPG, GIF и PNG.
Обратите внимание: скачать обложку видео youtube стандартного формата можно в разделе «шаблоны»
Как добавить обложку на видео
Превью можно добавить как при загрузке видео, так и позже, к уже добавленному и опубликованному ролику. Когда вы загружаете файл, хостинг автоматически создает для три варианта заставок.
Значки выбираются случайным образом из ролика и отображаются внизу страницы загрузки:
![]()
Автоматически сгенерированные значки не отражают содержание видео, поэтому нажмите на кнопку «Загрузить значок» и добавьте заранее созданную заставку.
Пять правил кликабельного превью:
Привлекайте внимание текстовыми оверлеями. Добавление текста привлечёт зрителей и даст представление о чем будет видео
Это полезно, если вы хотите добавить больше контекста, чем в заголовке.
Изображение на заставке должно быть релевантным ролику. Никто не любит кликбейт. Превью должно быть приманкой, а не обманкой!
Добавьте аватарку. Разместив значок или логотип на обложку видео, вы повысите шансы на то, что зрители запомнят название вашего бренда или канала. Это не только пригодится, когда зрители захотят найти автора на YouTube. Но, также, поможет вам сгенерировать сарафанное радио, если зрители расскажут о канале друзьям.
Не нагромождайте. Превью маленькие, поэтому следите за тем, чтобы на картинке оставалось свободное пространство. Куча-мала на обложке скорее отобьёт желание смотреть ролик.
Интригуйте зрителей. Задача заставки – побудить людей посмотреть видео. Если вам удастся с помощью обложки разжечь любопытство в зрителях, то, они нажмут на просмотр ролика.
Как поставить заставку на видео на Ютубе?
Вставить свою картинку на заставку можно сразу, когда загружаете видеофайл на канал. Пока идёт обработка, вы уже можете поставить значок.
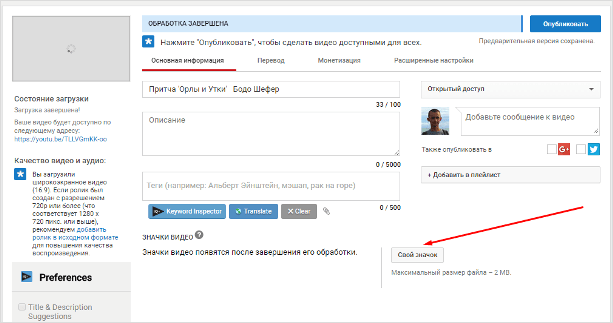
Либо сделать это можно через творческую студию.
Шаг 1. Заходите на свой канал и нажимаете “Менеджер видео”.
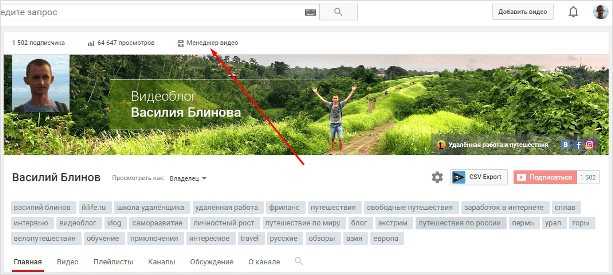
Шаг 2. Выбираете необходимый ролик, на который будем ставить или менять персонализированный значок, и нажимаете “Изменить”.
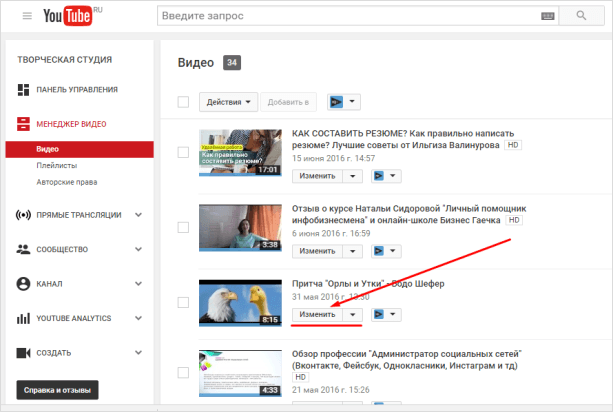
Шаг 3. Нажимаете на кнопку “Свой значок” и выбираете готовое изображение на компьютере. Если у вас к этому видео был установлен значок, то наведите на него курсором и увидите надпись “Изменить изображение”.
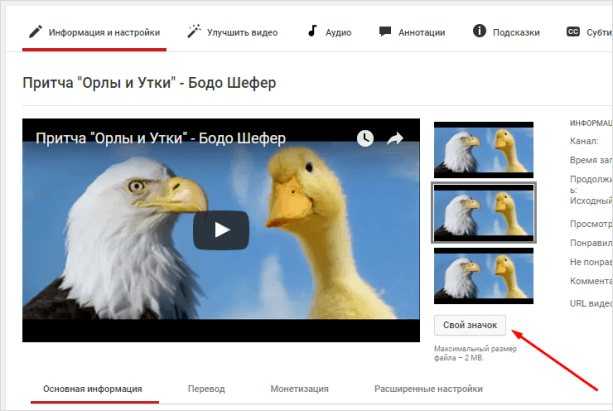
Блин. Плохой пример взял, не видно, что кадры из видео разные.
Всё, готово. Через некоторое время он начнёт отображаться.
Рейтинг альтернатив Youtube
Видеохостинги расположены в рейтинге по степени их соответствия возможностям Ютуба и монетизации видеоконтента российскими авторами.
Сайты вверху рейтинга позволяют максимально удобно работать с видео, зарабатывать на их монетизации и могут быть названы аналогами Ютуба.
Сайты внизу рейтинга годятся разве что для хранения и распространения видео, да и то со многими ограничениями.
- Дзен
- Vk
- Rutube
- Boosty
- Tik Tok
- Россграм
- Youku
- Bilibili
- Telegram
- Rumble
- Sponsr
- Vimeo
- Мой Мир
- Dailymotion
- Cincopa
Резюме
Итак, полноценных аналогов Ютуб нет и быть не может. Слишком разный уровень у глобальной системы и местечковых сайтов.
Это всё равно, что сравнивать Боинг, летящий из Европы в Америку, с каравеллами времён Колумба. Да, на них доплыть можно, хотя очень уж рискованно и некомфортно. Поэтому мало кто захочет это делать.
Так что все альтернативы Youtube годятся разве что для того, чтобы собирать пользователей, которые ещё не знают о вашем канале на Ютубе, и переправлять их туда. Ну и для небольшого дополнительного заработка.
Как зарегистрироваться в Ютубе: самая простая пошаговая инструкция и базовые необходимые настройки

Приветствую, друзья. С вами на связи Василий Блинов и в сегодняшней статье я расскажу, как зарегистрироваться в Ютубе и какие базовые необходимые настройки нужно сделать.
Также я рекомендую вам обратиться к моему руководству по Ютуб, в котором я собрал все вопросы, как для новичков, так и для продвинутых пользователей и владельцев своих каналов.
Пошаговая регистрация в YouTube
Шаг 1
Заходим на сайт youtube.com и нажимаем синюю кнопку «Войти» в правом верхнем углу или в левом нижнем.
Шаг 2
Ютуб — это видеохостинг Гугла, поэтому он работает через аккаунт в Гугл. Если вы уже ранее регистрировали аккаунт в Google, то просто заходим в него. Если нет, то нажимаем кнопку «Создать аккаунт».
Шаг 3
Заполняем данные, необходимые для регистрации аккаунта.
Когда все поля заполнены, нажимаете «Далее» и подтверждаете, что вы согласны с политикой безопасности и правилами YouTube.
Всё! Вы успешно зарегистрированы в YouTube и теперь можете использовать все его функции.
Сразу после создания аккаунта я рекомендую его настроить и заполнить данные о себе.
Настройка своего профиля и аккаунта
Настройка профиля
Первым делом, настроим данные о себе. Нажимаете на иконку своего аккаунта и заходите в настройки своего профиля, для этого нажимаете на пустую иконку, где написано «Изменить».
Вам сразу же откроется окно, где нужно загрузить фотографию, которая будет вашей аватаркой на YouTube. Загружаете любое фото, обрезаете его по размерам и сохраняете.
Здесь вы также можете указать общие сведения о себе и, нажав на замок, сделать так, чтобы они показывались остальным пользователям Ютуба.
Настройки аккаунта
После настройки профиля, возвращаетесь на главную youtube.com и заходите в настройки, нажав на свою только что установленную фотографию и кнопку в виде шестерёнки.
Сегодня я расскажу только про стандартные настройки для обычного пользователя, у кого нет своего канала. Подробнее про все настройки я расскажу в отдельной статье, про создание своего канала на Ютуб (ссылка будет позже).
1. Общая информация
- Имя. Для тех, кто создаст также профиль в Google Plus.
- Тип аккаунта. У всех будет стоять «Стандартный», так как RED пока у нас не работает. Ред — это платный тип аккаунта, без показа рекламы и с доступом к платным каналам.
- Пароль. В будущем через эту функцию можно менять пароль.
2. Связанные аккаунты
Эта настройка нужна, только если вы загружаете свои видео на канал.
3. Конфиденциальность
Если вы не хотите, чтобы другие пользователи видели, на кого вы подписаны и какие видео вы лайкаете, то можете отключить эти настройки.
4. Оповещения
Оповещения — это письма, которые будут приходить на ваш электронный адрес. Различные новости об изменениях на вашем аккаунте, подписках, популярные видео недели и т. д.
5. Воспроизведение
Здесь вы можете:
- Отключить показ аннотаций и оповещений при просмотре видео на YouTube.
- Отключить или включить показ субтитров.
6. Подключенные телевизоры
Функция для тех, кто смотрит видео на телевизорах.
Заключение
На этом инструкция «Как зарегистрироваться в Ютубе» заканчивается, можно им теперь полноценно пользоваться.
У вас должны открыться возможности:
- подписываться на каналы;
- ставить лайки и дислайки видеороликам;
- писать комментарии под видео;
- видеть, какие видеоролики вы уже просматривали.
В следующих статьях мы поговорим о том, как зарабатывать с помощью своего канала и научимся всему, что необходимо знать про Ютуб.
Оставляйте свои вопросы и комментарии ниже под этой статьёй. Всем успехов!
Программы и приложения для создания шапки «Ютуб»-канала
Софт устанавливается на устройство, и у него есть все необходимые для работы инструменты. Предлагаю рассмотреть 4 лучших приложения для создания шапки для «Ютуба».
GIMP
«Гимп» считается бесплатным заменителем «Фотошопа», по функциональности он практически не уступает оригиналу. Есть возможность наложения слоев, добавления и обработки текста. Программа содержит обширный набор фильтров, эффектов, фонов, инструментов для создания и изменения картин. Особенностью считается возможность отменять выполнение операций неограниченное количество раз. История GIMP содержит все стадии обработки объекта.
 GIMP содержит обширный набор эффектов, фонов.
GIMP содержит обширный набор эффектов, фонов.
Paint
Для создания шапки используют усовершенствованную версию графического редактора, встраиваемого в ОС Windows. Она обладает расширенным набором функций. Интерфейс достаточно прост, в нем может разобраться даже новичок. Для обработки используются снимки, хранящиеся на жестком диске, делаемые камерой или загружаемые через сканер.
CorelDraw
Это популярное средство редактирования векторных чертежей, позволяющее вносить изменения и в растровые картинки. Пользователи выбирают его из-за богатого набора функций, простоты применения. Работать с CorelDraw несколько сложнее, чем с Paint.

CorelDraw редактирует растровые картинки.
Способы изменить фото канала
YouTube предоставляет возможность унифицировать свой канал посредством изменения оформления. Таким образом можно поставить фото на Ютубе, которое будет видно всем остальным пользователям.
С помощью мобильного приложения
Чтобы добавить фото в Ютуб через телефон, необходимо воспользоваться мобильным приложением YouTube. Все действия выполняются в настройках канала.
Пошаговое руководство:
- Находясь на заглавном экране приложения, нажмите по иконке профиля, чтобы раскрыть меню.
- В появившемся списке разделов выберите «Мой канал».
- На вкладке «Главная» коснитесь кнопки «Настройки». Здесь же можно видеть актуальную фотографию канала.
- Дотроньтесь пальцем до значка профиля и в появившемся диалоговом меню выберите предпочитаемое действие: можно сделать свежее фото на камеру или загрузить его со внутренней памяти устройства. Будет представлен пример второго варианта.
- На открывшейся странице выберите из списка предпочитаемый снимок, после чего коснитесь его. Посредством движения пальцев по экрану выберите область для отображения и нажмите «Сохранить».
После этого картинка будет изменена немедленно, о чем сообщится во всплывающем уведомлении.
Через компьютер
Чтобы сделать фото на Ютуб через компьютер, нужно воспользоваться веб-версией сайта, запускаемой в браузере. Алгоритм действий в корне отличается от вышеописанного и будет представлен дальше по тексту.
Пошаговое руководство:
- Находясь на главной странице YouTube, откройте меню профиля, коснувшись иконки учетной записи в верхнем правом углу. Из списка выберите опцию «Творческая студия YouTube».
- Воспользовавшись навигацией на боковой панели слева, перейдите в раздел «Настройки канала» и откройте вкладку «Брендинг».
- В блоке «Фото профиля» кликните по кнопке «Изменить» и в появившемся окне файлового менеджера выберите предпочитаемую заставку учетной записи.
- В появившемся диалоговом окне «Настройка фото профиля» определите границы миниатюры, после чего нажмите «Готово».
- Подтвердите все внесенные изменения нажатием по кнопке «Опубликовать», расположенной на верхней панели.
В нижней части экрана появится уведомление, сообщающее об успешной смене аватара. Этот значок будет отображаться и в шапке канала и на верхней панели YouTube.
Через телефон
Если с компьютерной версией ютуба все понятно, то переходим к мобильному приложению.
Android
Чтобы поменять автарку в ютубе через мобильное устройство с операционной системой Android, нужно сделать следующие действия:
- Открываем приложению YouTube на нашем устройстве. В верхней части экрана увидим маленькую фотографию нашего профиля. Жмем один раз по ней.
- Запустится страница с различными разделами и функциями профиля. Кликаем по надписи «Управление аккаунтом Google». Данная надпись выделена синим цветом, поэтому вы сразу её увидите.
- Откроется вкладка с основными настройками нашего аккаунта гугл. Кликаем по фотографии нашего профиля, которая находится в верхней части страницы.
- Появится небольшое окошко, в котором нужно будет нажать по графе «Добавить фото профиля».
- Появится следующее окно, в котором нужно нажать на пункт «Выбрать фото».
- После этих действий, откроется специальный раздел со всеми фотографиями на нашем телефоне. Находим нужную картинку и жмем один раз по ней. После чего она появится в увеличенном формате. Настраиваем размеры фотографии и жмем на кнопку «Принять».
- Вот и все! Таким образом, мы успешно поменяли аватарку в ютубе. Можно будет установить абсолютно любую фотографию, которая есть у вас на смартфоне.
iPhone
Если с телефоном на базе Android все понятно, то остается лишь разобраться со смартфоном с операционной системой IOS. Сразу скажу, что способ по изменения картинки профиля очень схож с теми, что представленны выше. Но, все же рассмотрим более подробно:
- На главной странице приложения ютуб, в правой верхней части экрана, увидим основную фотографию аккаунта. Кликнем по ней один раз.
- На новой странице найдем надпись «Управление аккаунтом Google». Данная надпись выделена синим цветом.
- Откроется новая вкладка «Google Аккаун». В верхней части экрана увидим надпись «Обновить фото». Жмем по ней.
- После этого появится небольшое окно по центру экрана. В нижней правой части данного окошка есть строка «Выбрать фото профиля». Жмем один раз по этой графе.
- Внизу страницы всплывет окошко, в котором нужно будет кликнуть по разделу «Выбрать фото».
- Как это сделали, откроется раздел с множеством фотографий. Находим нужную нам картинку и кликаем по ней. После чего она будет представлена на весь экран. Редактируем её под нужные нам размеры и жмем по кнопке «Выбрать».
- На этом все! Благодаря данной последовательности действия, мы с легкостью смогли поменять аватарку в ютубе.
Как итог можно сказать, что независимо от устройства, которым вы пользуетесь, изменение главной фотографии профиля почтьи идентично во всех случаях. Благодаря моей инстркции, вы теперь знаете, как поменять аватраку в ютубе. Как я сразу и сказал, делается это достаточно быстро и без особых усилий, нужно лишь действовать всем рекомендациям из статьи выше.
Как сделать бесплатно красивую аватарку
Красивая ава – залог того, что посетители канала подпишутся на него. Связано это с тем, что люди больше запоминаю картинки и образы. Большая вероятность, что он будет искать канал по аватарке среди большого списка, нежели по названию
Поэтому так важно сделать яркую, красивую и качественную фотографию – иконку
Для этого можно воспользоваться:
- Профессиональными услугами;
- Специальными программками.
Первый вариант больше подходит для продвинутых блогеров. Второй же способ подойдет для всех. К специальным программкам можно отнести такие, как Canva или же привычный Фотошоп. Все зависит от того, каких целей хочет добиться блогер.
Для того чтобы сделать красивую иконку в телефоне, можно посмотреть это видео
Инструкция, как поменять главное фото в Одноклассниках
Как работать
Amelie
Главная фотография (или аватарка) в социальной сети «Одноклассники» оказывает самое большое внимание на интерес пользователя, который впервые сталкивается с вашим профилем. Именно по ней вас могут узнать без надобности посещения профиля, или же наоборот, она может вызвать неподдельный интерес у человека, вынудив его зайти к вам в гости
Именно по ней вас могут узнать без надобности посещения профиля, или же наоборот, она может вызвать неподдельный интерес у человека, вынудив его зайти к вам в гости.
В сегодняшней статье я расскажу вам о том, как поменять главное фото в Одноклассниках.
Требования к главному фото в ОК
У людей часто возникает желание сменить аватарку. Причин тому бывает много. Кто-то хочет обновить устаревший снимок, кто-то сделал новое красивое фото и хочет им поделиться с друзьями, кто-то хочет показать, как он провел свой отдых и т.д.
Ситуаций бывает много, рассматривать их все мы не станем. Здесь, как говорится, у каждого есть свое право. Но вот с чем сталкиваются многие неопытные пользователи, это несоответствие требованиям загружаемого файла. В результате, фотография либо загрузилась и отображается некачественно (например, слишком мелкое изображение), либо и вовсе не хочет грузиться.
Прежде чем изменять главную фотографию, позаботьтесь о том, чтобы загружаемый файл соответствовал следующим условиям:
- Тип файла – JPEG, GIF или PNG (есть и другие типы, эти наиболее распространенные);
- Размеры изображений – в принципе, могут быть любыми. Если вы загружаете фото, сделанное фотоаппаратом, о размерах не беспокойтесь. Фотоснимки всегда имеют большие размеры, поэтому, проблем с ними не бывает. В остальных случаях, старайтесь загружать изображения с размерами сторон не меньше 1024 х 512 пикселей, чтобы оно корректно отображалось при увеличении.
- Размер файла – до 5 МБ.
Соблюдайте все эти требования, и вы никогда не столкнетесь с проблемами при загрузке главной фотографии.
Как сменить главное фото в Одноклассниках?
Ниже дана пошаговая инструкция, как поменять главное фото в Одноклассниках. Ее также можно использовать на планшетах и мобильных устройствах. Алгоритм действий аналогичен.
- Авторизуйтесь в Одноклассниках и откройте свой профиль.
- Наведите курсор мыши на главное фото и в появившемся меню выберите пункт «Сменить фото».
- Далее нажмите «Выбрать фото с компьютера».
При желании можно выбрать один из уже имеющихся в вашем профиле снимков и сделать его главным.
- Выберите файл на своем компьютере.
- Дождитесь загрузки.
- Установите миниатюру (маленькое изображение, которое будет отображаться в сообщениях, ленте и др. местах).
- Сохраните.
Готово! Теперь ваш профиль имеет другую аватарку.
Еще один довольно актуальный вопрос, связанный с изменением главной фотографии. Относительно недавно в Одноклассниках появился новый инструмент, позволяющий украсить аватарку рамкой. Выбор рамок довольно большой, поэтому каждый желающий сможет найти себе украшение по душе.
Чтобы добавить рамку, достаточно проделать несколько простых действий:
- Навести курсор мыши на аватарку.
- В появившемся меню выбрать пункт «Украсить главное фото».
- Далее выбрать понравившуюся рамку.
- И нажать «Украсить фото».
Готово!
Почему не удается сменить аватарку в ОК?
Зачастую проблемы, связанные со сменой аватарки, возникают тогда, когда загружаемый файл не соответствует описанным ранее требованиям.
Но бывают и ситуации, когда проблемы появляются и при соблюдении всех требований к файлу. Их немного, но они есть. Наиболее распространенными являются:
- Плохое интернет-соединение. Например, если скорость вашего интернета слишком медленная или подключение нестабильно, загрузка файла может прерваться в любой момент. Чаще всего это бывает на планшетах или смартфонах с Wi-Fi. Советую всегда проверять стабильность интернет-соединения.
- Загрузка фотоснимка в альбом, а не на главную. В таком случае снимок не станет главным изображением профиля, а лишь появится в вашей ленте.
Итог
Сегодня я рассказал вам о том, как поменять главное фото в Одноклассниках. Теперь вы знаете все об этом процессе, чтобы у вас не возникало проблем. Подбирайте только качественные и интересные фотографии. Надеюсь, статья была для вас полезной.
А о способах, как скрыть свои фотографии в Одноклассниках от посторонних глаз, читайте в соответствующей статье.
Что дает фотография на YouTube-канале?
Важно установить значок на свой Ютуб-канал как можно раньше, так как потом пользователи будут вас узнавать именно по нему. Соответственно, он должен быть запоминающимся и соответствовать той тематике, в которой вы выпускаете свой контент
Важно учитывать, что есть определенные требования к тому, как нужно менять фото в Ютубе на канале:
- Запрещено пользоваться фотографиями знаменитостей или изображениями, на которые распространяются авторские права. Сами знаменитости свои фото использовать могут.
- Запрещено выкладывать изображение обнаженного тела или какие-либо изображения сексуального характера. Данное правило распространяется не только на YouTube, но и в принципе на все сервисы, принадлежащие Google.
- Загружаемая картинка должна соответствовать распространенным графическим форматам: BMP, JPG, PNG. Также можно загружать их в формате GIF, но анимированными они в любом случае не будут.
- Картинка должна быть круглой или квадратной. Рекомендованное разрешение – 800х800, но можно ставить и другие. Если картинка будет слишком большой, сервис предложит вырезать из нее часть. При этом не стоит забывать, что итоговое фото на канале будет иметь разрешение 48х48.
Если вы не будете следовать этим правилам, вы можете столкнуться с неприятностями, начиная от низкого качества значка и заканчивая блокировкой.
Рекомендуем к прочтению статью “Создаем логотип для канала на Youtube: какой размер нужен?“.































