Введение.
Жесткий диск или HDD — это устройство для хранения данных на компьютере и вся информация,которую использует компьютер при работе, хранится именно на нем, если не считать оперативную память, на которой информация хранится только временно. Жесткий диск еще называют винчестером, и если вы услышите такое название, то знайте, речь идет именно о HDD для компьютера.
Сначала рассмотрим, что нужно знать пользователю о жестких дисках перед их приобретением и подключением, чтобы не выкидывать деньги на ветер и не покупать лишние комплектующие для их подключения.
Для домашнего компьютера используется два интерфейса для подключения HDD к материнской плате, это IDE интерфейс и SATA интерфейс. Это два разных интерфейса, которые имеют разные разъемы и разные шлейфы(кабели) для подключения.
IDE интерфейс.
IDE — интерфейс подключения жестких дисков, при котором информация передается параллельными потоками. Был разработан фирмой Western Digital в 1986 году и уже морально устарел.
Еще его называют EIDE, ATA и с появлением нового интерфейса SATA, его стали называть PATA.
Если вы собираетесь подключать к системной плате HDD с интерфейсом IDE, тогда вам нужно уточнить, есть ли разъем для такого подключения на самой плате, так как новые модели системных плат уже отказались от разъемов IDE. Если его нет, тогда придется приобрести для такого подключения.
Также, если у вас вышел из строя IDE-жесткий диск, нет смысла искать такой же, лучше купить новый накопитель с интерфейсом SATA и подключить его через переходник, это будет более разумная покупка с заделом на будущее, чем брать HDD, который уже не поддерживается производителями.
SATA интерфейс.
SATA — интерфейс для подключения жестких дисков, при котором данные передаются последовательно, при этом скорость передачи данных значительно быстрее, чем при параллельной передачи.
Технология SATA постоянно развивается, появляются более быстрые версии, последняя актуальная версия SATA3, со скоростью передачи данных 6Гб/с.
Разъемы SATA взаимозаменяемые, так что не имеет значения, какая версия у вашей материнской платы и какую версию поддерживает HDD, все будет работать, только не на максимальной скорости.
При выборе жесткого диска нужно знать, какой интерфейс вам нужен, нужно ли приобретать переходники или дополнительные кабели для его подключения к системной плате.
Для того, чтобы подключить накопитель к компьютеру, нужно снять одну или две боковые крышки корпуса системного блока. Для подключения HDD в корпусе системного блока отведено специальное пространство, в которое вставляется накопитель и закрепляется винтами по одному-два с каждой стороны или специальными защелками, что даже удобней, если нужно будет часто вытаскивать накопители из корпуса.
Это пространство у всех корпусов разное по размерам и если вы хотите подключить несколько накопителей, то нужно убедиться, что для этого есть место в корпусе и не будут ли мешать другие комплектующие, например видеокарта.
Есть корпуса, в которых, чтобы закрепить HDD, нужно салазки вытащить наружу, установить диск и закрепить их обратно. Это удобный способ, нужно снимать только одну боковую крышку, но у него есть недостаток, ограниченное количество мест для жестких дисков, но для двух накопителей место всегда будет.
Если вы подключаете к компьютеру новый жесткий диск, то даже если он у вас будет отформатирован, система его не увидит, если у него не будет буквы диска.
В таком случае нужно открыть специальную программу для работы с дисками и назначить новому устройству букву.
Физическое подключение диска
Если системный блок еще не разобран, разберите его. Теперь рекомендуется избавиться от статического электричества. Это делается любыми известными вам способами. При желании можно приобрести в магазине специальный заземляющий браслет.

После небольших манипуляций винчестер будет закреплен в корпусе, теперь останется только произвести подключение жесткого диска. Прежде чем включить кабель питания и шлейф, следует отметить, что для интерфейса IDE и SATA процедура немного отличается.
Интерфейс IDE
Во время подключения диска с IDE интерфейсом, рекомендуется обратить внимание на такой нюанс, как установка режима работы:
- Master (главный).
- Slave (подчиненный).
Если устанавливается дополнительный жесткий диск, тогда необходимо включить режим Slave. Для этого нужно воспользоваться джампером (перемычкой), которая устанавливается на второе место. Первый ряд включает режим Master
Важно отметить, что на современных компьютерах, джампер можно полностью удалить. Система автоматически определит, какой жесткий главный
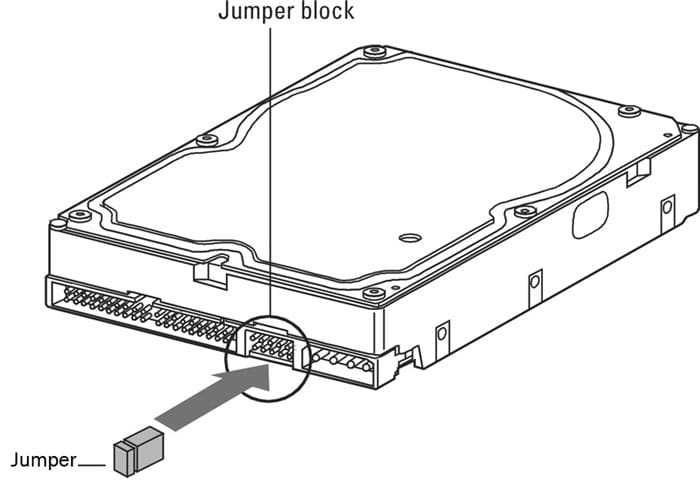
На следующем шаге, необходимо произвести подключение второго или третьего жесткого диска к «мамке». Для этого интерфейс IDE подключается к шлейфу (широкий, тонкий провод). Второй конец шлейфа подключается к гнезду IDE 1 Secondary (в нулевой разъем подключен основной накопитель).

Завершающим этапом подключения является подача питания. Для этого белую фишку с четырьмя проводками подключают к соответствующему разъему. Провода идут непосредственно из блока питания (коробка с проводами и вентилятором).
Интерфейс SATA
В отличие от IDE, диск с интерфейсом SATA оснащен двумя Г-образными разъемами. Один предназначен для подключения питания, а второй для кабеля передачи данных. Следует отметить, что у подобного винчестера отсутствует джампер.

Кабель для передачи данных подключается к узкому разъему. Другой конец подключается к специальному разъему. Чаще всего на материнской плате имеется 4 таких порта, но бывает исключение и портов всего 2. Один из слотов может быть занят DVD приводом.
Бывают случаи, когда был куплен диск с интерфейсом SATA, но на материнской плате подобных разъемов не обнаружено. В этом случае рекомендуется дополнительно приобрести SATA-контролер, который устанавливается в PCI-слот.
Следующий шаг заключается в подключении питания. Г-образный широкий кабель подключается к соответствующему разъему. Если накопитель имеет дополнительный разъем питания (IDE интерфейс), достаточно воспользоваться одним из разъемов. На этом физическое подключение жесткого диска завершено.
Подключаем винчестер от ноутбука к ПК
В портативных и стационарных компьютерах используются накопители разного формфактора – 2,5 (или, что значительно реже, 1,8) и 3,5 дюйма соответственно. Именно разницей в размерах, а также, в значительно более редких случаях, используемым интерфейсов (SATA или IDE) и определяется то, как именно можно будет выполнить подключение. Кроме того, диск от ноута можно не только установить внутрь ПК, но и подключить к нему в один из внешних разъемов. В каждом из обозначенных нами случаев есть свои нюансы, более подробным рассмотрением которых мы и займемся далее.

Вариант 1: Установка
В том случае, если вы хотите установить винчестер от ноута в свой ПК, заменив им старый или сделав его дополнительным накопителем, необходимо обзавестись следующими инструментами и аксессуарами:
- Крестовая отвертка;
- Лоток (салазки) для установки диска 2,5” или 1,8” (в зависимости от формфактора подключаемого устройства) в стандартную для компьютеров ячейку 3,5”;
- SATA-кабель;
- Свободный кабель питания, идущий от блока питания.
![]()
Примечание: Если в ПК подключение накопителей осуществляется по устаревшему стандарту IDE, а в ноутбуке использовался SATA, дополнительно потребуется приобрести переходник SATA-IDE и подключить его к «меньшему» диску.

- Снимите обе боковых крышки системного блока. Чаще всего они зафиксированы на пару винтиков, расположенных на тыльной панели. Открутив их, просто потяните на себя «стенки».
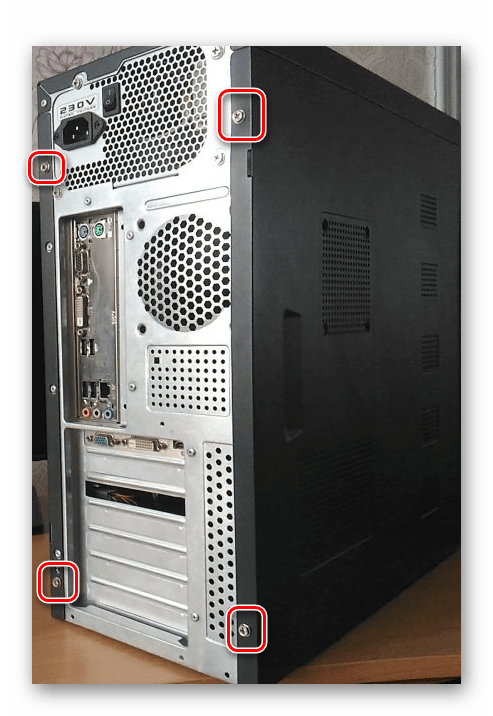
![]()

Теперь необходимо зафиксировать лоток с диском в предназначенной для него ячейке системного блока. По сути, вам нужно выполнить процедуру, обратную извлечению компьютерного накопителя, то есть прикрутить его комплектными винтиками с обеих сторон.
Как подключить жесткий диск от ноутбука к компьютеру без переходников
Для начала нужно извлечь винчестер из ноутбука. В большинстве моделей ноутбуков извлекается он легко. Для этого достаточно открутить несколько болтиков на задней крышке ноутбука и аккуратно достать жесткий диск.

Извлечение жесткого диска из ноутбука
Далее выключаем компьютер, открываем крышку системного блока, к которому собираемся подключить жесткий диск ноутбука.
Для успешного подключения нам понадобится 2 кабеля: Интерфейсный Sata и питание. (Рассматриваем случай с Sata интерфейсом жесткого диска, так как IDE практически не осталось).
Вот так выглядит интерфейсный sata кабель:
Интерфейсный кабель Sata
А вот так питание:

Коннектор питания Sata
Но тут возникает где их взять? Не идти же в магазин за ними? Смотрим на свободные коннекторы питания, идущие от блока питания, показанные на рисунке выше. Их, как правило несколько.
Если свободных нет, то можно отключить черный питающий провод от CD-ROM, в который вставляются диски. В 90% случаев он тоже должен быть с Sata интерфейсом.

Берем кабели для подключения жесткого диска от привода оптических дисков
Это же касается и интерфейсного кабеля. Он часто бывает розоватого цвета, но не всегда. Это второй более тонкий провод, который идет от CD-ROM. Такой же провод идет на жесткий диск компьютера.
Если у вас нет привода для оптических дисков, либо он имеет другой отличный от SATA разъем, то необходимые кабели для подключения винчестера от ноутбука вы найдете в любом компьютерном магазине. Стоят они совсем недорого.
После того, как вы нашли 2 свободных кабеля (скорее всего достав их из CD-ROM) вставляем их в разъемы на жестком диске ноутбука. Они сделаны так, что спутать их невозможно.

Подключенный винчестер от ноутбука к компьютеру
Далее можно включать компьютер. Очень часто при первом включении компьютера с двумя жесткими дисками (в нашем случае это один родной жесткий диск и один от ноутбука, который мы подключили) может не загружаться операционная система и появится ошибка. Либо загрузиться ОС с жесткого диска ноутбука.
Это происходит из-за того, что поменялся приоритет жестких дисков в настройках BIOS. Как это исправить описано в этой статье.
Подготовка к установке диска
До подсоединения внутреннего жесткого диска и сохранения файлов изучают устройство компьютера и раскручивают системный блок. Затем нужно:
- Посмотреть количество подключенных к материнской плате накопителей. В большинстве случаев ПК обладает одним винчестером, и два накопителя устанавливают без проблем. HDD находится чаще всего под DVD-ROM.
- Определить, имеется ли место для монтажа второго элемента. Когда возможность установки 2-3 носителя отсутствует, требуется покупка накопителя USB.
- Рассмотреть тип провода, идущего от накопителя к ПК. Если у купленного прибора иной интерфейс, чем на обычном компьютере, то монтаж будет протекать сложно.
Схема отключения жесткого диска от ПК
В ноутбуках обычно используются 2,5-дюймовые жесткие диски, потому что они меньше и потребляют меньше энергии, чем 3,5-дюймовые настольные диски. Однако 3,5-дюймовый диск, снятый со старого ПК, можно успешно использовать в качестве внешнего диска.
Шаг 1. Выключите компьютер и отсоедините его от источника питания 220 вольт, чтобы случайно не включить компьютер при извлечении жесткого диска.
 Выключите компьютер и отключите его от сети 220 вольт
Выключите компьютер и отключите его от сети 220 вольт
Шаг 2. Откройте корпус компьютера, чаще всего снимая правую боковую панель (если смотреть со стороны разъема ПК) после откручивания крепежных винтов или нажав кнопку и сняв панель с задней и боковой стороны корпуса.
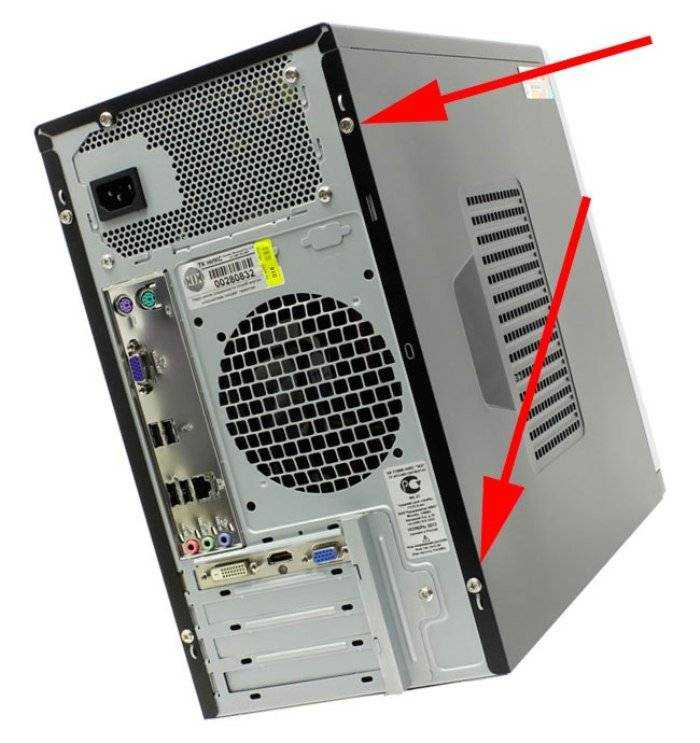 Откручиваем крепежные винты боковой крышки
Откручиваем крепежные винты боковой крышки Отодвигаем панель назад и в сторону, вынимаем
Отодвигаем панель назад и в сторону, вынимаем
Шаг 3. Найдите жесткий диск внутри корпуса ПК. Жесткий диск представляет собой прямоугольную металлическую коробку размером с небольшую книгу, которая обычно размещается в специальном отсеке корпуса ПК.
 Найдите жесткий диск в корпусе компьютера
Найдите жесткий диск в корпусе компьютера
Шаг 4. Жесткий диск обычно подключается к ПК двумя кабелями
Внимательно осмотрите кабели и осторожно вытащите их из разъемов
 Изучаем положение и подключение шлейфов к диску и аккуратно извлекаем их из разъемов
Изучаем положение и подключение шлейфов к диску и аккуратно извлекаем их из разъемов
Шаг 5. Продумайте способ установки жесткого диска и, выбрав подходящий способ, удалите его. Привод может быть закреплен винтами или находиться в корпусе на специальных «салазках» с защелками по бокам, скользящими через снятую переднюю панель корпуса.
Принимая во внимание метод монтажа жесткого диска, выбирая подходящий способ его снятия Откручиваем винты, которыми диск подключается к системному блоку Осторожно извлеките жесткий диск
Как подключить IDE диск к компьютеру.
Для правильного подключения HDD с интерфейсом IDE, нужно знать некоторые тонкости, чтобы все правильно работало.
На задней панели такого накопителя находятся разъем для подключения шлейфа для передачи данных, разъем для перемычки(джампера) и разъем для подключения питания к диску.
Разъем для подключения шлейфа сверху имеет разрез, который при подключении нужно совместить с выступом на шлейфе, для правильного их соединения.
Разъем для подключения блока питания сверху имеет скошенные края, такие же края есть и на разъеме у блока питания, так что подсоединить его не правильно к винчестеру не получится.
Перемычки нужно установить согласно , которая у каждого винчестера своя, ее можно найти на корпусе накопителя. Если вы подключаете только один диск, то установите перемычку в режиме «Мастер».
Для подключения жесткого диска используется 80-ти жильный 40-контактный шлейф. Тот разъем, который находиться отдельно, нужно подключить к материнской плате, а два других, к накопителю.
Из них самый крайний разъем(черный на картинке) нужно подключить к первому жесткому диску, а второй(серый), который находится как бы посередине, подключите ко второму накопителю, если он у вас будет.
Если у вас будет подключен всего один жесткий диск, то второй разъем оставьте свободным. Таким шлейфом еще можно подключать привод CD-ROM к компьютеру, но для этого нужно использовать отдельный шлейф и не подключать к одному сразу HDD и CD-ROM.
Когда винчестер установлен в корпус системного блока и вам нужно быстро подключить к нему шлейф и кабель питания, то не обязательно смотреть, с какой стороны там разрез или где скошены края у разъема питания, тем более, что со временем это забываешь и все равно хочешь посмотреть.
Все шлейфы для IDE интерфейса имеют с одной стороны красную кромку и чтобы быстро все подключить, достаточно всегда соблюдать одно правило, красная сторона шлейфа должна смотреть на разъем питания, а красный провод разъема питания должен смотреть на шлейф.
На старых материнских платах всегда было два IDE-разъема для подключения разных устройств, чаще всего это были HDD и CD-ROM. Связано это было с тем, что по спецификации EIDE на материнскую плату устанавливали два канала IDE, первичный(primary) и вторичный(secondary). На системной плате они обозначены, как IDE1 и IDE2 и часто окрашены в разный цвет. На более новых платах стали устанавливать только один разъем IDE, так как он уже не актуален, а на самых новых его вообще нет.К каждому такому разъему можно подключить по два устройства, одно из которых будет работать как master, а другое, как slave.
А какое устройство будет работать основным, а какое ведомым, нужно указать перемычками на накопителе. На каждом винчестере должна быть схема, которая показывает, как нужно установить перемычку, чтобы устройство работало в одном из режимов. Если установить два накопителя на одном канале в режиме master, то система не загрузится.
Если установить перемычку в положение cable select, то для работы накопителя нужен специальный Y-образный шлейф у которого центральный разъем подключается к системной плате, а два крайних к накопителю. Но крайние разъемы у такого шлейфа не равнозначны и подключенный к одному разъему привод будет автоматически считаться, как master, а подключенный к другому, как slave.
Жесткий диск нужно подключать к первичному каналу, то есть к IDE1, а привод CD-ROM ко вторичному, к IDE2. Конечно можно и винчестер подключить ко вторичному каналу и все будет работать, но так делать не рекомендуется.
Если подключить к одному шлейфу HDD и CD-ROM, то процессор не будет работать с жестким диском, пока не закончит свою работу CD привод, поэтому без большой необходимости не подключайте медленное устройство на одном шлейфе с быстрым.
Если вы подключили несколько устройств и вам нужно изменить их очередность загрузки, то это можно сделать в настройках BIOS вашей материнской платы.
Как подключить внутренний HDD или SATA SSD к компьютеру
Перед подключением внутреннего накопителя нужно определить его форм-фактор и интерфейс подключения. Устаревшие жесткие диски используют интерфейс IDE, современные – SATA2/SATA3. Все версии интерфейса SATA имеют обратную совместимость, в отличие от IDE. Основные форм-факторы – это 2.5 и 3.5 дюйма, сравнить их размеры можно на картинке в разделе подключения к ноутбуку.

Если вам нужно подключить устаревший IDE накопитель к современной материнской плате, где отсутствуют соответствующие разъемы, придется приобрести переходник с IDE на SATA. Впрочем, использование жестких дисков со старым видом интерфейса в современных ПК лишено смысла. Исключением являются случаи, когда нужно перенести данные на более новый и скоростной HDD.
Для установки устройства выключите компьютер (или из розетки/сетевого фильтра, или с помощью переключателя на блоке питания), и снимите боковую крышку. Установите накопитель в отсек для жестких дисков и подключите к нему шлейфы (не забудьте про шлейф питания). Надежно закрепите устройство винтами с обеих сторон – это продлит срок его службы, снижая нежелательные вибрации. Крепить жесткие диски рекомендуется как минимум 4 винтами, для SSD достаточно двух, поскольку в них нет движущихся частей. Если форм-фактор жесткого диска или SSD 2.5-дюймовый, то желательно приобрести крепежные салазки и установить его в них.
Отсек для накопителей

Расположение соответствующих интерфейсу накопителя разъемов на материнской плате можно посмотреть в руководстве пользователя или на сайте компании-производителя.
Подключение жесткого диска IDE

Подключение жесткого диска/SSD SATA
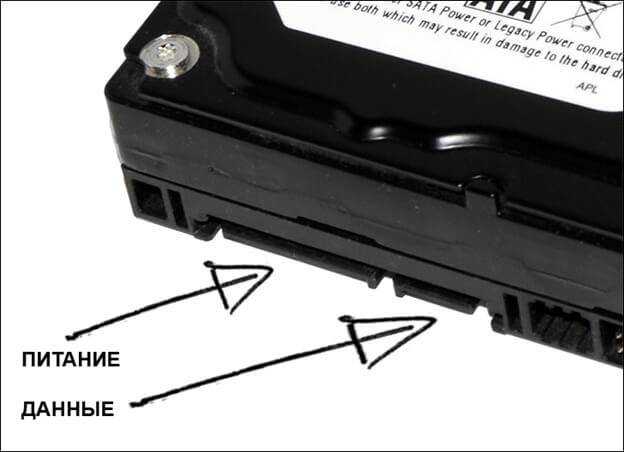
Контейнер (внешний бокс) USB 3.0 -> SATA

Очень удобное приспособление для быстрого подключения накопителей. Есть множество различных моделей, отличающихся между собой как внешним исполнением, так и используемым мостом. Бывают в закрытом и полуоткрытом корпусе из пластика или металла. Есть модели как для 2.5-дюймовых накопителей, так и 3.5-дюймовых винчестеров. Подключение к компьютеру осуществляется, как правило, посредством USB 3.0.

В продаже можно встретить так называемые «внешние накопители» — это есть не что иное, как контейнер (внешний бокс) с установленным накопителем под собственной маркой. Вот только накопители там стоят не всегда удачные и разобрать их проблематично.
Порядок действий при подключении
Первое, что необходимо сделать – это определить тип разъема HDD, который планируется подключить через USB. Штекеры бывают следующих типов:
SATA (более современный разъем, используется в ПК свежей сборки и в ноутбуках);
IDE (можно встретить в основном в «бывалых» ПК).
Подключение будем рассматривать на примере AGESTAR FUBCP, так как он поддерживает и «старые», и современные HDD. Средняя стоимость такого устройства в российских магазинах электроники составляет порядка 1500 рублей.
Устройство оснащено тремя интерфейсами (штекерами):
- SATA (7-контактный штекер).
- IDE 40pin (40-контактный штекер, для IDE 3.5″).
- IDE 44pin (соответственно, 44-контактный штекер, для IDE 1.8″/2.5″).
Описание разъемов AGESTAR FUBCP ниже.
Как подключить
Все работы по подключению и отключению комплектующих проводите с выключенным от питания компьютером
Важно, чтобы не только он был выключен, но и блок питания не подавал дежурное напряжение на материнскую плату, то есть был отключен от сети электропитания
Это можно сделать тумблером на блоке питания, со стороны внешних интерфейсов подключения или вытянув вилку из розетки.
Шаг 1. Определение места размещения
Присмотрите секцию, где можно поместить винчестер. Для этого, обычно в стойке снизу есть секции, специально для размещения жестких дисков. Если же места нет, можно установить его вверху, там, где место для DVD -приводов. Или же попросту заменить один из них.
Не рекомендуется размещать жесткий диск незакрепленным или оставленным на нижней части корпуса. Он не любит «тряски», потому как это быстро выведет его из строя.
Шаг 2. Установка диска в системном блоке (Видео)
Для закрепления его в секции используются специальные винты, которые идут в комплекте с системным блоков, HHD -накопителем и свободно продаются в розницу.
Если диск «слишком мал» для секции, вероятно, что он форм-фактора 2.5 для ноутбуков. Смотрите, есть ли соответствующие крепежи для этого форм-фактора. Если же нет, потребуется дополнительная «переходная» корзина.
Шаг 3. Подключение к материнской плате
После установки подключаем HDD -накопитель:
- SATA III кабель (1) подключите к соответствующему разъему жесткого диска (1) и материнки (1). Маркировку SATA 3 на материнской плате можно опознать по названию « SATA 6 Gb / s ».
- SATA III кабель питания (2) с помощью переходника SATA -питание – Molex -папа (3) соедините с Molex -мама (3) – 4 Pin (4), что подключен уже к блоку питания (4).
Если блок питания старого образца, на нем Молекс-мама (кабель на рисунке, обозначенный 3-4) может быть выведен сразу, без варианта подключения (4). При наличии разъема-молекс в жестком диске не рекомендуется подключать БП к накопителю напрямую, так как это чревато выводом винчестера из строя. Соединяйте все только через переходники.
Для более удобного соединения можно использовать сопряженный molex + sata кабель.
А при подключении второго или третьего накопителя, используйте свободные разъемы molex -мама.
И естественно, не забывайте о подключении SATA к материнке.
Как подключить второй жесткий диск к компьютеру, ноутбуку
Места на диске — никогда много не бывает!
Эта истина вот уже последние лет 30 как никогда актуальна. Несмотря на развитие IT-сферы (появление облачных дисков, сетевых хранилищ, высокоскоростного интернета) — все равно, мы сталкиваемся с нехваткой свободного места на HDD.
Очевидное решение этой проблемы — покупка и подключение еще одного диска. Но, как и в любом вопросе, в этом есть свои нюансы. Собственно, в этой статье решил рассмотреть этот вопрос поподробнее (чтобы статья была понятна большинству неискушенных читателей).
И так, начнем разбираться .
Примечание! Обратите внимание, что место на диске может «пропадать» из-за не оптимальных настроек Windows (например, «раздуты» файлы подкачки и гибернации), или большого скопления мусора. Рекомендую очистить весь мусор и оптимизировать ОС (о том, как это сделать ), прежде чем покупать новый диск (возможно освобожденного места хватит под все ваши задачи)
Подключение внешнего диска к ноутбуку
Для подключения внешнего жесткого диска первое, что необходимо сделать – это определить его размер.
Шаг 1. Если размер накопителя неизвестен, можно измерить его ширину. Жесткие диски имеют прямоугольную форму, и его ширина определяет его размер (форм-фактор) в наименовании. Ширина 3,5-дюймового накопителя составляет 10,2 см, а ширина 2,5-дюймового 7 см.
Измеряем ширину жесткого диска, ширина 2,5-дюймового диска 7 см, 3,5-дюймового — 10,2 см
Шаг 2. Далее необходимо определить тип подключения жесткого диска, чтобы подобрать совместимый с ним корпус, служащий «переходником» для подключения диска к ноутбуку. В старых компьютерах использовались жесткие диски с подключением IDE, в наши дни используются приводы с подключением SATA.
Рассмотреть тип контактов HDD. Разъем IDE состоит из двух рядов металлических штырьковых контактов для передачи данных, а также отдельного разъема питания жесткого диска. Разъем SATA включают в конструкцию две небольшие площадки с плоскими контактами для передачи данных и питания накопителя.
Определяем тип подключения своего жесткого диска, чтобы подобрать совместимый с ним корпус
Шаг 3. Приобрести корпус, соответствующий размеру и типу подключения HDD, а также типу его подключения к ноутбуку. Например, приобрести 2,5-дюймовый корпус с подключением SATA для 2,5-дюймового SATA-диска.
Приобретаем корпус, соответствующий размеру и типу подключения нашего жесткого диска
Большинство корпусов жестких дисков имеют тип подключения к компьютеру с интерфейсом USB 2.0, а так же FireWire, поскольку они являются сегодня самыми популярными. Некоторые универсальные корпуса имеют комбинацию обоих вариантов интерфейса.
Большинство USB 2.0 корпусов совместимы с любым USB-портом ноутбука или нетбука. Однако корпуса, имеющие интерфейс USB 3.0, обеспечивают более высокую производительность при их подключении к порту USB 3.0.
Важно также учитывать, что 2,5-дюймовые корпуса обычно получают питание от подключаемого USB-разъема (порта) ПК, и у них нет своего адаптера питания, что делает их полностью переносимыми. 2,5-дюймовые корпуса являются полностью переносимыми, так как не имеют своего адаптера питания и питаются от подключаемого USB-разъема ПК. 2,5-дюймовые корпуса являются полностью переносимыми, так как не имеют своего адаптера питания и питаются от подключаемого USB-разъема ПК
2,5-дюймовые корпуса являются полностью переносимыми, так как не имеют своего адаптера питания и питаются от подключаемого USB-разъема ПК
При этом 3,5-дюймовые жесткие диски нуждаются в большей мощности питания, поэтому с их корпусами обычно поставляется адаптер питания переменного тока, что означает, что они не будут работать там, где нет розетки питания.
3,5-дюймовые жесткие диски поставляются с адаптером питания переменного тока, так как нуждаются в большей мощности питания
Шаг 4. Установка жесткого диска во внешний корпус очень проста. Обычно максимум, что требуется в этом случае, это отвертка. Чаще всего необходимо снять верхнюю крышку корпуса, расположить вставляемый в него жесткий диск параллельно его основанию, и аккуратно надвинуть диск на контактную площадку для его подключения. Закрыть крышку корпуса жесткого диска (смотрите фото).
Процесс установки жесткого диска в подходящий внешний корпус
В некоторых случаях на старых 3,5-дюймовых дисках может потребоваться переставить или удалить перемычку, устанавливающую жесткий диск в качестве ведущего (Master) или подчиненного (Slave) устройства в соответствии с инструкцией корпуса.
Переставляем перемычку, устанавливающую жесткий диск в качестве ведущего (Master) или подчиненного (Slave), согласно инструкции корпуса
Возможен также вариант подключения 3,5 и 2,5-дюймового жесткого в специальную док-станцию. В этом случае необходимо аккуратно вставить диск в подходящий по размеру разъем, немного надавив на него сверху, чтобы надежно соединить контакты диска со станцией.
Подключенные 3,5 и 2,5-дюймовые жесткие диски в специальную док-станцию
Шаг 5. После подключения жесткого диска к корпусу необходимо соединить корпус с разъемом ноутбука специальным кабелем, идущим в комплекте.
Для этого:
- вставить один разъем кабеля в гнездо на корпусе жесткого диска;
Вставляем один разъем кабеля в гнездо на корпусе жесткого диска
- а второй разъем кабеля вставить в USB-разъем на ноутбуке.
Второй разъем кабеля вставляем в USB-разъем на ноутбуке
Вариант подключения второго USB-разъема, расположенного на кабеле, идущего в комплекте с корпусом
Помимо специальных корпусов для подключения жесткого диска, возможен и открытый вариант подключения HDD через специальный переходник, надевающийся на его разъем.
Подключение «старого» диска в Windows
Если жесткий диск уже использовался в Windows до подключения, он уже отформатирован. В этом случае после подключения буква будет автоматически назначена в системе, и она появится в проводнике Windows, готовая к использованию.
После подключения старый отформатированный жесткий диск автоматически появится в проводнике Windows с присвоенной буквой и будет готов к использованию.
Если диск не отображается в вашей системе, возможно, вам потребуется установить драйвер для корпуса жесткого диска.
Шаг 1. Нажмите клавиши «Win + R» на клавиатуре. В открывшемся окне «Выполнить» введите «devmgmt.msc» и нажмите «ОК».
Одновременно нажмите клавиши «Win + R», в поле «Открыть» введите команду «devmgmt.msc», нажмите «ОК»
Шаг 2. Запустится «Диспетчер устройств». Отображает диспетчер устройств с восклицательными знаками. Если такое устройство существует, щелкните его правой кнопкой мыши и выберите «Обновить драйвер» в меню, открывающемся левой кнопкой мыши».
Щелкните правой кнопкой мыши устройство с желтым восклицательным знаком, щелкните левой кнопкой мыши пункт «Обновить драйвер»
Шаг 3. В открывшемся окне нажмите «Автоматический поиск обновленных драйверов».
Нажмите «Автоматический поиск обновленных драйверов»
После того, как система найдет нужный драйвер, восклицательный знак с устройства в «Диспетчере» исчезнет. Ваш компьютер может потребовать перезагрузки.
Если винчестер не появился в системе, а в корпусе HDD есть диск с драйверами, необходимо:
Шаг 1. Вставьте этот диск в оптический привод вашего ноутбука, нажав кнопку открытия, и вставьте его снова, вставив компакт-диск.
Вставьте диск с драйверами в оптический привод ноутбука, открыв его, нажав кнопку и щелкнув снова после установки компакт-диска.
Шаг 2. На рабочем столе дважды щелкните левой кнопкой мыши значок «Этот компьютер».
Дважды щелкните левой кнопкой мыши по иконке «Этот компьютер»
Шаг 3. Откроется список дисков и устройств Windows. Откройте дисковод компакт-дисков двойным щелчком.
Дважды щелкните, чтобы открыть дисковод компакт-дисков
Шаг 4. Найдите в папках исполняемый файл «Выполнить» или «Установить», дважды щелкнув по нему левой кнопкой мыши.
Найдите файл «Setup.exe» или «Выполнить», дважды щелкните по нему левой кнопкой мыши
Шаг 5. Установите необходимое программное обеспечение согласно предложенной процедуре. Жесткий диск появится в системе.
Щелкните левой кнопкой мыши значок «Виртуальный жесткий диск» и следуйте инструкциям установщика

































