Как подключить телевизор Philips к домашнему кинотеатру
Практически любой ЖК-телевизор Philips может воспроизводить фильмы, сохраненные на USB-флэшке или внешнем жестком диске. А некоторые модели обладают поддержкой технологии DLNA, умея тем самым воспроизводить контент с компьютера или накопителя, подключенного к роутеру. И нужно не забывать о Smart TV — поддержка этой технологии позволяет смотреть фильмы онлайн, даже не скачивая их.
Что же делать, если качество картинки устраивает, а вот звук хочется вывести на саундбар или колонки? Имеется ли у современных телевизоров такая возможность? Конечно, это вполне можно сделать. Создатели телевизоров чаще всего и не предполагают, что вы абсолютно всегда будете пользоваться встроенными динамиками. Итак, как подключить домашний кинотеатр к телевизору Philips?
На задней стенке устройства вы найдете достаточно большое количество разъемов. Для вывода звука используются следующие гнёзда:
- Оптический выход — идеальный вариант, который подразумевает применение оптоволоконного кабеля, имеющего защиту от электромагнитных помех. Звук при помощи этого гнезда может выводиться в многоканальном режиме.
- Коаксиальный выход (S/PDIF) — тоже позволяет вывести многоканальный звук. Выводится он в цифровом виде — его преобразование в аналоговый вид происходит уже на стороне колонок или звуковой панели. К сожалению, использующийся кабель, скорее всего, не будет максимально защищен от электромагнитных помех. Впрочем, подавляющее большинство пользователей этого не замечает.
- RCA — красные и белые гнёзда для традиционных «тюльпанов», над которыми находится надпись «OUT». Через них передается только стереозвук, но зато в уже аналоговом виде. В связи с этим соответствующими входами обладают абсолютно все колонки, даже самые дешевые.
- SCART — посредством этого разъема тоже передается аналоговый стереозвук. Дополнительно вам потребуется переходник и RCA-кабель.
- 3,5-миллиметровый аудиоразъем — это худший вариант, обычно использующийся только по причине отсутствия других гнёзд, служащих для вывода звука. Для применения такого разъема понадобится кабель 3.5mm-RCA. Вывести таким образом звук в формате 5.1 или 7.1, конечно же, не получится.
Просмотр сайтов через веб-браузер на телевизорах Sony Smart TV
Убедившись, что телевизор подключен к интернету, можно переходить к запуску браузера на телевизоре. Делаем все по инструкции:
- Запускаем меню Smart TV кнопкой на пульте дистанционного управления.
- Запускаем Internet Browser (Opera). Да, судя по инструкции на сайте Sony, по умолчанию на этих телевизорах установлен браузер Опера.
- В адресной строке вводим адрес сайта, или поисковый запрос и подтверждаем переход выбрав «GO» на экранной клавиатуре.
- В браузере Opera на телевизорах Sony так же есть отдельные вкладки с историей посещенных сайтов, вкладками (отображаются открытые, можно создать новые) и закладками.Если у вас пульт дистанционного управления с сенсорной панелью, то управлять браузером и просмотром веб-сайтов очень удобно. С помощью кнопок, конечно, немного сложнее.
Выводы
Браузер, который позволяет выйти в интернет есть в каждом Smart TV телевизоре. Где-то он реализован лучше, где-то хуже. Так же возможности и функционал браузера зависит от года выпуска телевизора и установленной прошивки. Поэтому, рекомендую установить обновление прошивки вашего телевизора. Или обновить само приложение (браузер). Обычно, это можно сделать в магазине приложений. Если стандартный браузер на телевизоре совсем плохой, то можно попробовать установить другой браузер из магазина приложений (если он там есть), или скачать приложение на сторонних сайтах и установить его с флешки. Но это уже тема для другой статьи, там все сложно, да и платформы Smart TV бывают разные, так что универсальных советов быть не может.
В любом случае, зайти в интернет можно с любого Смарт телевизора, который подключен к интернету. А вот насколько удобно использовать телевизор для серфинга в интернете, какие задачи он позволяет выполнять, как быстро и стабильно работает – это уже другой вопрос. И даже если у вас самый новый и современный телевизор – это в первую очередь телевизор, а не устройство для интернет серфинга.
3
Сергей
Разные советы по настройке телевизоров
Способы исправления проблем подключения для Smart TV
Хотя мы сейчас не рассматриваем случай, когда телевизор подключается к Wi-Fi, но нет интернета, тем не менее – многие решения могут помочь и с указанной проблемой. С другой стороны, все же лучше прочитать нашу специализированную инструкцию. Сконцентрируем больше внимания на ситуации, когда подключение на ТВ не устанавливается через кабель, Wi-Fi или даже через телефон.
Устанавливаем правильное время
Обычно неправильно выставленное время не мешает подключиться к сети, но препятствует выходу в интернет. В некоторых случаях и установить связь с беспроводной сетью не удается. Стоит выставить правильное время, иначе подключение нормально работать не будет в любом случае
Обращайте внимание на дату, год и время на телевизоре
Изменить настройки безопасности
Если телевизор перестал подключаться к Wi-Fi после изменения настроек роутера или он никогда и не связывался с беспроводной сетью, проблема может быть в маршрутизаторе. Особенно часто встречается при попытке синхронизировать устройство с коммерческой сетью.
Что нужно сделать:
Отключить фильтрацию MAC-адресов. Возможность ограничивать доступ к интернету по уникальному MAC идентификатору есть во всех моделях. Нужно войти в админ-панель и найти вкладку «Фильтрация MAC-адресов». Обычно находится в разделе «Беспроводной режим». Система может быть настроена так, что блокируется подключение с конкретного устройства или со всех девайсов, за исключением тех, которые указаны в списке. Лучше отключить функцию полностью, по крайней мере на время проверки.
- Изменить шифрование. Лучше установить персональный тип, вместо коммерческого Enterprise. Параметр можно изменить тоже в настройках роутера, только интересует вкладка «Защита беспроводного режима». Стоит использовать WPA/WPA2 – Personal. Также здесь можно посмотреть актуальный пароль от сети, если его забыли.
- Переключиться на другой канал. Есть информация, что часть телевизоров Sony, TCL, Philips и ряд других, лучше работают на определенных каналах. Это касается 5 ГГц частоты. Стоит попробовать каналы под номерами 36, 40, 44 или 48. Найдите среди них те, что работают лучше. Для 2,4 ГГц частоты некоторые пишут, что сеть работает на 6 канале, но здесь все индивидуально. Остается только вручную пробовать разные.
Чтобы войти в панель управления беспроводной сетью, как в инструкциях выше, нужно ввести IP-адрес или правильный URL, логин и пароль. Все перечисленные сведения расположены на корпусе роутера на наклейке снизу.
Сменить частоты с 5 ГГц на 2,4 ГГц
Частота 5 ГГц является более современным стандартом вещания Wi-Fi, но ее далеко не все устройства поддерживают. При чем даже среди современных ТВ есть исключения. Те же Xiaomi TV для некоторых европейских стран могут аппаратно работать с данной частотой, но на программном уровне блокировать ее. Самый простой способ – переключиться на 2,4 ГГц, его пропускной способности достаточно для большинства задач. Чтобы осуществить задуманное, переходим в админ-панель роутера, ищем «Беспроводные сети» и выбираем либо смешанный режим, либо монорежим 2,4 ГГц.
Сброс настроек сети
Если вы выяснили, что на вашем DEXP TV проблема в телевизоре, самый простой способ от нее избавиться – сбросить настройки сети
Плюс способа в том, что вы не лишаетесь приложений, данных или чего-то еще важного. К заводским настройкам восстанавливаются только параметры беспроводных подключений
После процедуры, нужно будет просто запустить поиск сети заново и ввести пароль.
Что делать, если телевизор не подключается к интернету через Wi-Fi:
- Открываем «Настройки» на телевизоре.
- Переходим на вкладку «Сеть».
- Ищем кнопку «Сброс настроек сети» (или подобную) и соглашаемся с началом процедуры.
- Пробуем подключиться к точке доступа заново.
Большую часть неполадок, связанных с операционной системой телевизора, удается исправить данным способом.
Проверяем качество сигнала
В случаях, когда подключиться к сети на телевизоре не получается, стоит проверить качество сигнала. Некоторым индикатором может служить количество делений возле названия сети (в меню поиска Wi-Fi). Всего их может быть 3 или 5. Если индикатор меньше половины, установить подключение может быть трудно. Скорее всего вам нужно изменить расположение роутера, усилить сигнал с помощью дополнительных более мощных антенн или добавить репитеры.
Что такое Яндекс Эфир для Смарт ТВ
Яндекс Эфир — это бесплатный видеосервис, доступный на компьютерах, смартфонах и смарт-телевизорах. Если на первых двух устройствах достаточно регулярно обновлять версию приложения, то для телевизора необходимо выполнять дополнительные действия. Первое — убедиться, что Яндекс Smart TV доступен на этой модели. По умолчанию разработчики сделали свой продукт совместимым только с телевизорами Samsung. Если пока все в порядке, вы можете проверить свое устройство: для этого введите название приложения в строку поиска Smart Hub. В последних версиях Samsung виджет Яндекс Эфир расположен на главной панели.
Яндекс Эфир — это большая база бесплатного видеоконтента. Это фильмы, музыка, спортивные трансляции, стриминг и многое другое. Алгоритм выбора работает таким образом, что после нескольких использований приложения лента контента будет показана для конкретного пользователя. Научно-познавательные фильмы, мультфильмы, изучение иностранных языков — время на поиск интересного материала сократится.
На форумах можно найти множество вопросов о существовании приложения Яндекс Эфир на Smart TV для lg. Однако, несмотря на большой интерес к вопросу, видеосервис остается доступным только для Samsung. Яндекс Эфир нельзя загрузить на телевизоры с операционной системой Webos.
Как настроить приложения на телевизоре
В то время как ваш smart TV вероятно будет иметь несколько самых популярных уже установленных приложений маловероятно что из сотен и даже тысяч доступных приложений у вас будет все, что вы хотите. Поиск ваших любимых приложений и открытие нескольких новых источников потоковой передачи позволит вам максимально использовать ваши новые возможности телевизоров и персонализировать опыт.
Хотя каждый производитель будет иметь свой собственный магазин приложений и уникальный выбор приложений, основы одинаковы. Вы будете использовать магазин приложений для поиска конкретных приложений или поиска опций, а также для загрузки или покупки нужных приложений.
Каждый бренд делает это немного по-разному. LG и Samsung каждый имеет свой собственный фирменный магазин приложений, в то время как Sony использует Google Play store на своих телевизорах Android, а Roku имеет свой собственный выбор каналов. Хотя все они имеют схожие настройки, будут существовать различия как в макете, так и в общем выборе приложений.
Читайте: Что такое технология Dolby Vision в телевизоре?
После того, как вы установили свои приложения, вам также нужно будет войти в те, которые требуют учетной записи. Вам нужно будет ввести свое имя пользователя и пароль, используя пульт дистанционного управления вашего smart TV и экранную клавиатуру.
Единственным исключением из этого правила является Samsung, который предлагает возможность автоматической настройки телевизора с помощью смартфона. Samsung SmartThings приложение будет взаимодействовать с вашим телефоном Samsung SmartThings (или другим смартфоном, использующим приложение Samsung SmartThings) и обмениваться учетными данными Wi-Fi. Он позволяет вам выбирать из приложений, уже используемых на телефоне, чтобы установить их на телевизоре.
Ошибочно подключил. Как вернуть деньги?
Если вы заплатили за пакет ошибочно, то так же необходимо писать на ящик (wink@rt.ru) и указать следующее:
Если покупали через телевизор, то в таком случае, ваш платеж шел через Единую Систему Приёма Платежей
Значит шлём — Диагностическую информацию из раздела «Помощь» (прикрепите фотографию к письму), квитанцию об оплате, номер банковской карты, с которой произошло списание (первые 6 и последние 4 цифры) Внимание! Если вы участник акции «Wink абонемент» и приобрели подписку по промокоду на квартал, полгода или год, то вернуть средства можно только в офисе РТК, через электронную почту это сделать не получится
Установка виджетов
ТВ устройство обладает широким спектром виджетов, которые могут использоваться в работе. Их полный обзор можно посмотреть в установках. Однако могут быть установлены и дополнительные.
Что следует делать, чтобы установить необходимый виджет:
- На главной странице зайти в App Gallery.
- Найти регион своего проживания.
- Перенести его на домашнюю страничку.
- После этого все необходимое будет появляться на главном экране при загрузке.
Установка виджетов с использованием ForkPlayer
Одним из наиболее распространенных способов установки виджетов является работа с ForkPlayer. Что потребуется сделать:
- Перейти в настройки сетевого подключения.
- Поменять имеющийся DNS адрес на 046.036.218.194.
- Дождаться подключения. В случае отсутствия произвести перезагрузку устройства.
- После того как сеть будет подключена, запустить программу Megogo, вместо нее будет работать ForkPlayer.
Как можно понять, процедура настройки и работы с телевизорами Philips не является чем-то сложным. Даже неопытный пользователь сможет легко в ней разобраться.
Обратитесь к нашему специалисту
Если вы не смогли сами решить какую-то проблему с телевизором — не беда! Обращайтесь к нашим экспертам. Они разберут затруднения по полочкам и помогут настроить технику так, что она будет радовать вас прилежной работой много лет!
С MOYO сотрудничают официальные представители самых популярных брендов. Любой предмет обсуждения они сразу возьмут под свой контроль. Так что рекомендуем не бегать по интернету в поисках «ламерских» методов обхода, а сразу получить профессиональную помощь от самого производителя.
Полезная статья: Как подключить Apple TV к телевизору — настройка приставки в 4 пунктах
С помощью Wi-Fi
Самый удобный способ подключения телефона к телевизору — через Wi-Fi. Во-первых, нет необходимости в проводах, устройство при этом может находиться в другой комнате. Во-вторых, расширяется область применения смартфона.
Подключение осуществляется с помощью стандарта Miracast, который позволяет дублировать изображения с экрана устройства на экран телевизора.
Существуют и сторонние программы.
Miracast
Miracast — стандарт беспроводной передачи мультимедийного сигнала, утверждённый объединением Wi-Fi Alliance 19 сентября 2012 года. Для подключения необходимо, чтобы и телевизор, и мобильное устройство обладали этой технологией.
-
Откройте настройки телевизора, в разделе Сеть (на всех телевизорах путь будет разный) выберите Miracast и активируйте функции.
- Войдите в настройки смартфона или планшета, выберите раздел Экран, найдите пункт Беспроводной монитор (либо Проектор).
- Откройте выпадающее меню — три вертикальные точки в правом верхнем углу — и нажмите Включить либо передвиньте ползунок в положение Вкл. Начнётся поиск ближайшего устройства с активированной функцией Miracast. Когда появится список доступных, нажмите на имя вашего телевизора.
- Дождитесь, когда всплывёт уведомление о подключении Android-устройства. Спустя некоторое время на телевизоре появится изображение с экрана мобильного устройства.
В таком режиме можно посмотреть фото или видео, полистать страницы в интернете, почитать книги, прослушать музыку. Однако изображение на телевизоре обновляется с некоторой задержкой. Например, после открытия в телефоне меню на экране оно появится лишь спустя полсекунды. Поэтому с помощью Miracast не получится комфортно поиграть в динамичные игры, разве что только в пошаговые стратегии или логические головоломки. Но для всего остального такой тип подключения подойдёт.
Как подсоединить Android-устройство к телевизору с помощью Miracast — видео
Streambels
Streambels — стороннее приложение от компании Clockworkmod. Принцип работы отличается от Miracast: экран устройства не дублируется. В программе вы можете прослушать музыку, просмотреть фото или видео, а затем, нажав одну кнопку, воспроизвести файл на телевизоре.
Для настройки подключения достаточно выбрать телевизор, с которым надо соединиться
Настраивается подключение несложно. Приложение Streambels само предложит выбрать телевизор, с которым надо соединиться. После установления связи можно начинать пользоваться программой.
WiDi
Существует и технология от Intel, именуемая Wireless Display (WiDi). Изначально она разрабатывалась как аналог Miracast, а впоследствии стала с ним совместима (начиная с версии 3.5).
Технология мало чем отличается от Miracast, кроме того, редко используется на мобильных устройствах. В основном она поддерживается ноутбуками Intel.
AirPlay
AirPlay — разработка Apple, рассчитанная на собственные устройства компании. Поэтому телефоны и планшеты на ОС Android не могут использовать все её функции. Однако с помощью сторонних приложений можно воспроизвести музыку.
Но ничего, кроме как включить музыку с Android-устройства, через AirPlay сделать не получится. Apple ревниво относится к своей продукции и не даёт конкурентам пользоваться своими наработками.
Первый запуск Smart TV
При первом запуске на экране появятся условия использования услуги, с которыми следует согласится. Далее нужно осуществить небольшие настройки, это одноразовые манипуляции. После соглашения с условиями необходимо провести аналогичные действия с Cookies. Далее вам будет предложено пройти регистрацию в Philips, это абсолютно добровольное дело, которое при желании можно пропустить. В следующем окно будет предложена функция запоминания просмотренного материала, чтобы в дальнейшем рекомендовать материалы к просмотру.
Теперь можно выбрать стоит ли блокировать приложения, у которых ограничение 18+. Список настроек закончился, при следующем запуске Смарт ТВ их уже не будет. После этого откроется специальное окно, где можно перейти к просмотру телевидения, выбору приложения либо зайти в браузер.
Настройка Smart TV телевизора Филипс очень напоминает настройку телевизоров других марок, например, Самсунг или LG. Поэтому если вы имеете опыт использования такой техники, то наверняка справитесь и в этой ситуации. Главное придерживаться определенных правил и рекомендаций! Смарт ТВ – очень полезная функция, ведь она позволяет не только просматривать платные материалы, такие как «Ростелеком», но и использовать полностью бесплатные преимущества Интернета.
https://youtube.com/watch?v=LyHydlgWnxA
Возможности
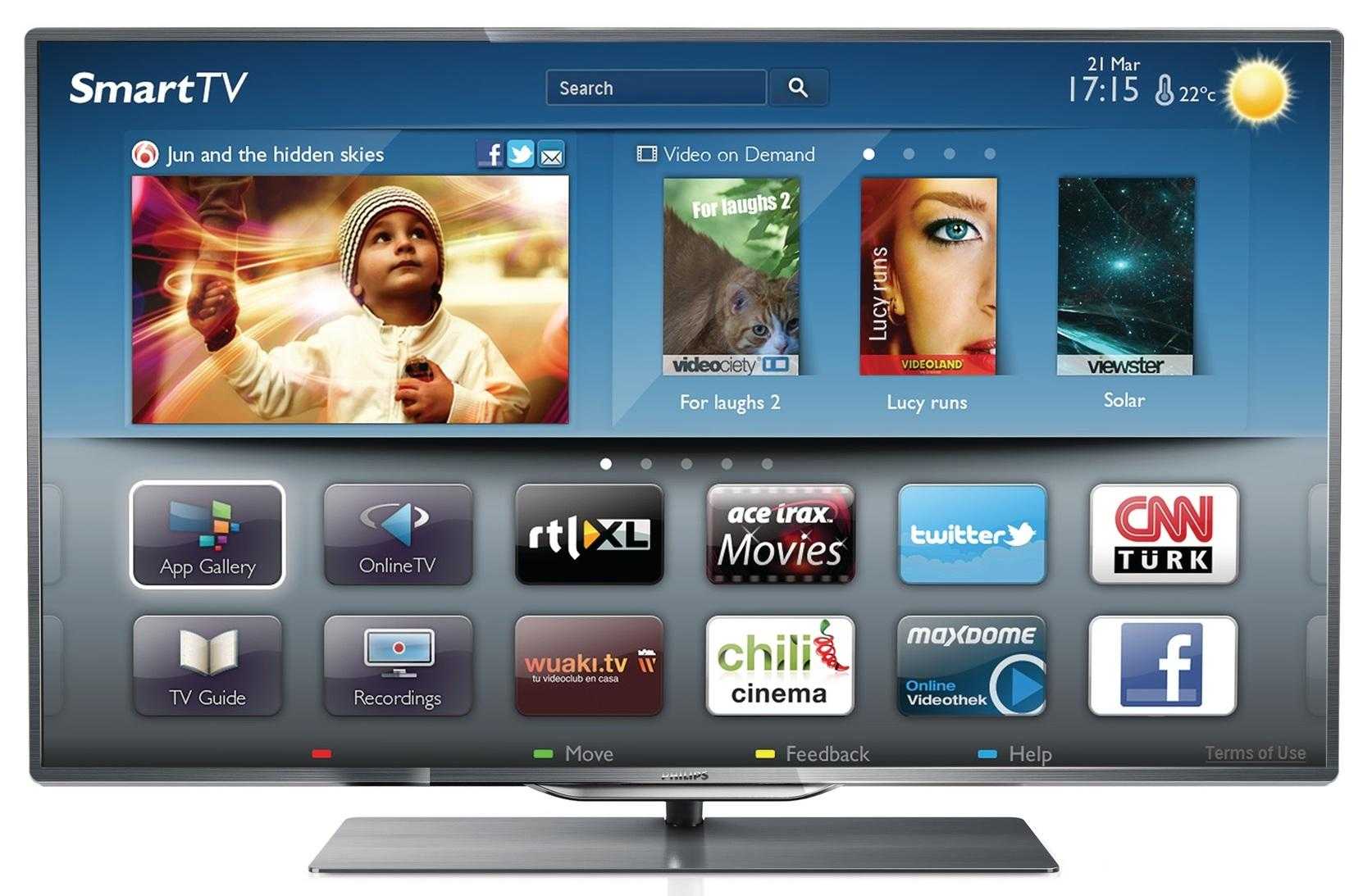
Уже почти 10 лет компания Philips выпускает телевизоры с поддержкой Smart TV
В целом, функции телевизора Philips Smart TV сравнимы с возможностями ПК или ноутбука, но с приоритетом на просмотр контента.
Для телевизоров Филипс, в сравнении с другими «умными» устройствами, стоит выделить такие особенности:
Мощное «железо» (производитель выпускает только модели средней и высокой ценовой категории вплоть до 8K OLED TV и не специализируется на бюджетных продуктах)
Фирменный магазин виджетов (Компания Philips поддерживает собственную площадку для установки виджетов – App Gallery., при этом также доступна закачка с Google Play)
Продвинутая операционная система (практически все smart телевизоры работают на платформе Android TV, но она значительно проработана, отличается оригинальным и более широким интерфейсом по сравнению с базовым Андроид у приставок)
Также на некоторых телевизорах Philips Smart TV 2015 г.в. экспериментально предустанавливалась операционная система WebOS. Спустя короткое время разработчик отказался от нее в пользу Андроид.
Подключение ТВ-приставки или игровой консоли
Некоторые люди, которые с техникой на «вы», думают о том, как подключить ТВ-приставку к телевизору Philips. Заметим, что это нужно делать только в том случае, если сам телевизор не поддерживает показ цифрового ТВ. Если он понимает стандарт DVB-T2, то вставьте кабель эфирной антенны именно в телевизор — он точно распознает все доступные каналы.
Если же подключение ТВ-приставки необходимо, то делается это обычно при помощи HDMI-кабеля. Один его конец вставляется в купленный прибор, а другой — в телевизор. Далее при помощи кнопки «Input» на пульте ДУ нужно перейти к активному HDMI-входу (не забудьте перед этим включить приставку). Вот и всё, вы тут же увидите поступающее на HDMI-разъем изображение. Дальнейшая настройка ТВ-приставки осуществляется уже при помощи того пульта, который поставлялся именно с ней.
Также ТВ-приставку можно подключить посредством традиционных «тюльпанов». Но на высокое качество изображения в таком случае надеяться не стоит. Также именно посредством «компонента» обычно осуществляется подключение старых игровых консолей — Dendy, SEGA, PS One или даже PS2. Если же говорить о новых игровых консолях, начиная с PlayStation 3, то для их подсоединения используется уже HDMI-кабель.
Подключение на старом ТВ
Если подключить к сети нужно обычный или старый телевизор (не смарт), на помощь придет смарт приставка. Она может быть маленькой, чуть больше флешки, и сразу вставляться в HDMI выход ТВ. Такие модели достаточно слабые и имеют ограниченный набор разъемов. Лучше рассмотреть более серьезные устройства, выполненные в виде отдельной приставки, которая соединяется с ТВ также по HDMI.
Недорогие приставки, например, от компании Dexp имеют посредственные характеристики, их функционал сводится к тому, чтобы включить интернет на телевизоре. Более дорогие, например, Xiaomi или Apple TV, получают мощную начинку. С их помощью можно смотреть 4K видео, поставить игры и также пользоваться интернетом. Подобное устройство оснащается Android TV, интерфейс в этом случае во многом напоминает смартфоны с Андроид. Управление осуществляется пультом или мышкой, если есть необходимые разъемы.
Чтобы подключить старый телевизор к интернету, необходимо сделать следующее.
- Приставка подсоединяется к интернету по вай фай или через LAN разъем, если он предусмотрен на корпусе.
- Соединение с телевизором осуществляется по HDMI кабелю.
- На телевизоре выбирается источник сигнала – HDMI выход.
- После выбора источника на экране появится интерфейс приставки, дальнейшее управление осуществляется через нее.
Почему телевизор не подключается к интернету?
Существует немало причин, которые могут помешать установить стабильный выход в интернет. При чем они свойственны телевизорам разных производителей: от LG или Samsung до менее известных Haier, Kivi. Несмотря на различия в операционных системах, суть остается одинаковой в каждом случае.
Почему телевизор не подключается к интернету:
- неправильно введенный пароль от Wi-Fi – самая банальная и в то же время частая проблема;
- некорректно установленное время;
- активная фильтрация подключаемых устройств по MAC-адресу;
- используется слишком загруженный или неподдерживаемый канал;
- установлена технология шифрования, не поддерживаемая на ТВ;
- баги на ТВ;
- телевизор не поддерживает аппаратно или системно 5 ГГц;
- отключен DHCP-сервер;
- слишком слабый сигнал от роутера.
Популярное сегодня

Установка наиболее популярных приложений также производится в пару нажатий: надо всего лишь выбрать то, что нас заинтересовало, добавить на главную страницу и всё! Теперь мы всегда сможем воспользоваться этой программой просто запустив её.
Сегодня заслуженную популярность среди пользователей снискали такие приложения, как:
- Ivi, которое даёт зрителю доступ к тысячам гигабайт детского развлекательного видео, сериалов и мультфильмов.
- Амедиатека, являющаяся самым популярным агрегатором сериалов, выпущенных во всех уголках планеты.
- Stream Interactive – приложение для просмотра телевизионных передач в удобное для нас время и многие другие.
Подключение телевизора на Андроид ТВ
Андроид самая популярная ОС для Смарт телевизоров, и многие производители выбирают именно эту платформу так как она имеет множество преимуществ. Тем более что многие покупатели ищут технику именно под управлением данной платформы. Однако многие производители выпускают свою оболочку которая ограничивают функционал.
На платформе Android-TV работают такие гиганты как Сони и Филипс которые раньше разрабатывали собственные ОС, но выбрали именно Операционную систему от Гугла. Поэтому если у вас телевизоры работающие на Андроиде, то данная инструкция для вас.
Настройка сети Wi-Fi
Для того чтобы подключается по Вай- вай, необходимо перейти в настройки ТВ. Интерфейс практически на всех моделях одинаковый и не составит труда самому дома, без вызова мастера произвести все установки.
- Нажимаем на кнопку НОМЕ на пульту.
- Следующим шагом кликаем на значок настроек находящийся в правом верхнем углу.
- Переходим в раздел Сеть и интернет.
- Далее включаем Вай фай, если он отключен.
- В доступных сетях ищем название своего маршрутизатора и кликаем на него.
- Вводим пароль
- Ждем пока устройство не сообщит об удачном подключении.
Установка приложений
Все новые телевизоры Philips Smart TV выходят с завода с минимальным списком приложений. Поэтому чтобы расширить возможности своего цифрового устройства, рекомендуется установить их самостоятельно, ведь с умным телевизором можно многое:
Для этого существует несколько технологий, разберем каждую из них более подробно.
Магазин Philips
Филипс предлагает своим пользователям собственный магазин приложений, которые с легкостью можно скачать и установить на свой телевизор. Сделать это можно в такой последовательности:
- зайти в главное меню;
- нажать на картинку App Gallery;
- указать свое местожительство;
- дальше высветятся виджеты, доступные для скачивания;
- выбрать наиболее понравившейся, выделить его и добавить на свою страницу программ.
Использование переносного носителя
Вторым способом является установка приложения, которое было заранее скачано на ПК и загружено на флешку. Метод хорош в случае, когда в магазине нет нужной программы. Требуется лишь следовать определенному алгоритму:
- найти в интернете архив с необходимым приложением;
- отформатировать цифровой накопитель в формат FAT;
- на флешке создать новую папку, ее именем должно быть: Userwidget;
- вставить загруженный архив в созданную папку;
- подключить накопитель в разъем на Смарт ТВ.
Телевизор самостоятельно должен обнаружить и установить программу. Вскоре она появится в общем списке приложений.
Fork Player
Если подключится к этому сервису, то откроется огромное множество полезных программ, расположенных на нем. Схема немного непростая, но выполняя все по порядку, результат не заставит себя ждать. Необходимо сделать такие шаги:
- скачать в стандартном магазине программу под названием Megogo;
- настроить сетевое подключение своего ТВ;
- открыть настройки,
- выбрать «Параметры сети»;
- установить IP адрес на «Статический»;
- в строке DNS 1, нужно поменять обозначение на: 046.036.218.194 (085.017.030.089 или 217.079.190.156). Если первый вариант не подойдет и телевизор не сможет подключиться к интернету, то исправить цифры на второе и т.д.;
- открыть приложение Megogo и скачивать любое нужное приложение.
Все вышеперечисленные методы рассчитаны на телевизоры с операционной системой от Филипса, если же устройство уже на Андроиде, то на нем все установки происходят через обычный Плей Маркет (как на любом гаджете с таким программным обеспечением).
https://youtube.com/watch?v=nAzWLjhPs9c
Как очистить кэш
Для корректной работы системы периодически важно выполнять очистку кэшированных данных. Чистить кэш рекомендуется и для разгрузки оперативной памяти
Если удалить данные сразу всех установленных приложений, настройки вернутся к заводским, и потребуется повторная авторизация, но обычно хватает и удаления кэша обозревателя.
Как очистить кэш встроенного браузера на телевизоре LG:
- переключаемся в режим Smart TV, для чего жмём на пульте кнопку «Smart»;
- открываем браузер;
- переходим к настройкам (вверху справа);
- в появившемся окошке жмём «Очистить кэш»;
- подтверждаем действие кнопкой «Ок» или «Готово».
Если речь идёт об ошибке переполнения памяти, целесообразно также очистить её от лишних приложений, которые бесцельно занимают место.
Настройки приложения
Моё
Главный экран приложения называется «Мое». Здесь сосредоточены все настройки и функции управления аккаунтами, задаются способы оплаты, подключаются и отключаются услуги, и т.д.
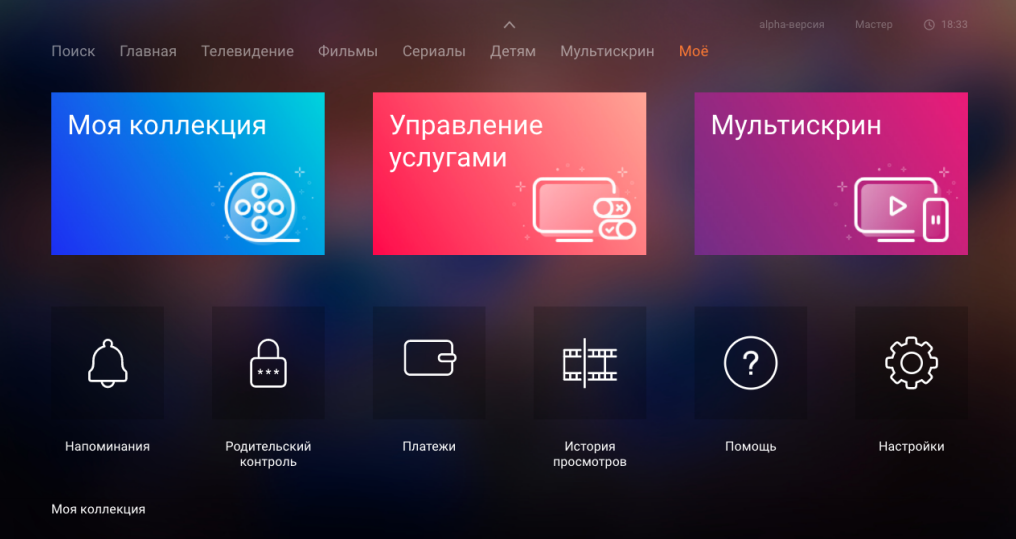
На экране «Моё» → «Настройки» вы можете ознакомиться с условиями предо- ставления услуг, выбрать часовой пояс, изменить электронную почту и пароль, выйти из аккаунта.
На экране «Моё» → «История просмотров» отображается история ваших про- смотров в хронологическом порядке и с сортировкой по категориям контента. Чтобы удалить историю, выберите «Вся история» и нажмите кнопку «Очистить историю».
На экране «Моё» → «Управление услугами» можно выбрать и подключить ТВ- пакеты и подписки.
ТВ-пакеты
Для того, чтобы смотреть понравившиеся каналы, необходимо подключить себе ТВ-пакет. Список каналов в каждом пакете можно посмотреть, нажав на кнопку на информационном баннере справа от «Подключить» (называется «Состав подписки»)
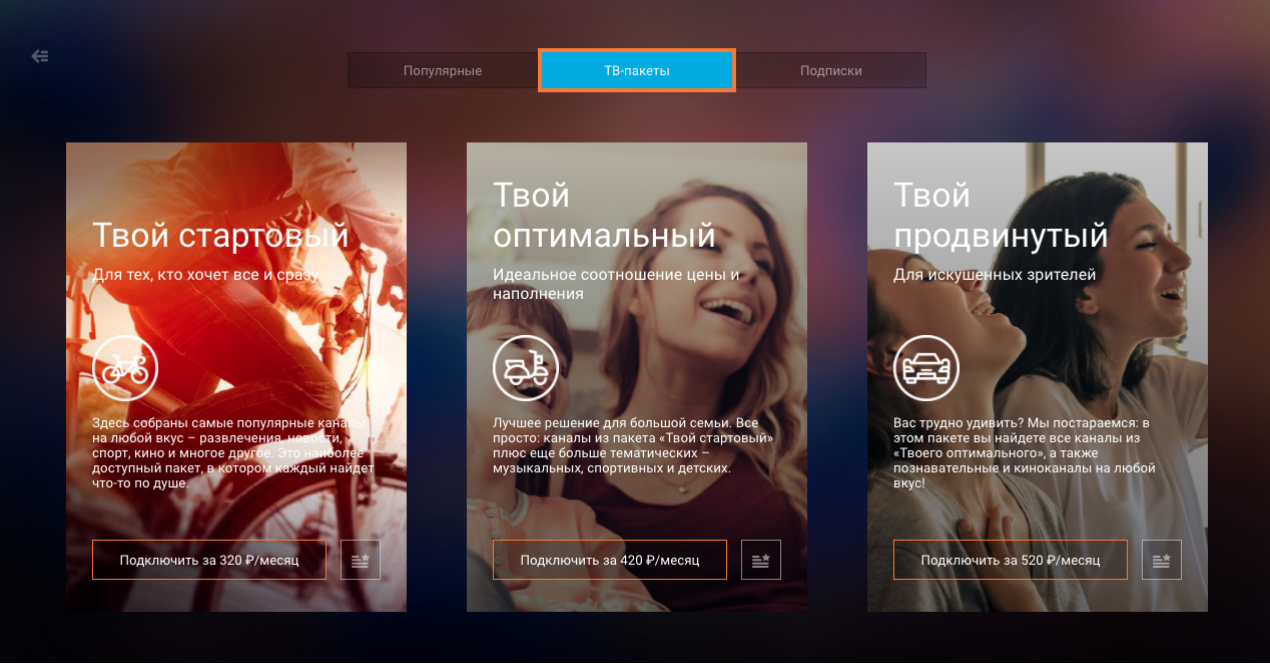
Профили
Для ограничения доступа к взрослым каналом для ваших младших членов семьи существуют профили. По умолчанию есть профиль «Мастер» (с максимальными правами) и «Детский». Мастер имеет все полномочия по созданию и редактированию новых профилей. Для этого перейдите на экран «Моё» → «Настройки» → «Управление профилями». Там можно установить новый PIN-код, установить возвратное ограничение или поставить «блок» на какие-либо конкретные каналы.
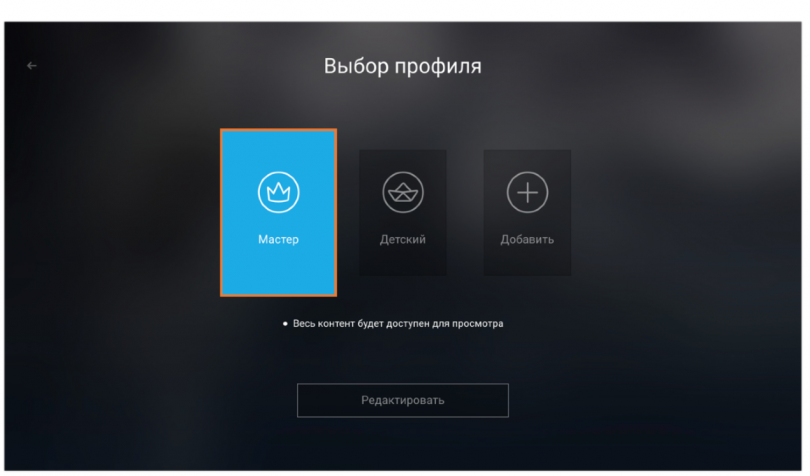
Мультискрин

Бесплатен. Поддерживается до 5 устройств. Если вы будете добавлять сверх этого количества, система автоматически попросит вас удалить какое-либо привязанное устройство
Трансляция фильмов посредством IPTV
Интерактивное телевидение по IPTV-протоколу позволяет смотреть отдельные фильмы и каналы в хорошем качестве, управляя при этом эфиром по своему усмотрению. Для реализации вещания понадобиться либо специальная приставка, либо встроенный IPTV-модуль.
Подключение приставки
Оборудование такого плана можно купить у местного провайдера, обеспечивающего трансляцию по IPTV-протоколам, заключив соответствующий договор. Приставка подключается к телевизору посредством HDMI-интерфейса, реже через SD-порт. В последнем случае качество картинки будет на уровне эфирного цифрового вещания.
После подключения приставки необходимо перейти в «Настройки» и заполнить данные профиля (конечного потребителя). Вся информация указывается провайдером и прописана в договоре на указание услуг. После здесь же в настройках нужно выбрать источник отображения – HDMI или AV.
После авторизации пользователю доступна настройка каналов: выборка, записи трансляций, включение по таймеру, а также параметры фильтров. Последние придутся кстати, если в доме есть маленькие дети.
Встроенный модуль
Рассмотрим работу встроенного IPTV-модуля на примере телевизора LG. О наличии такой возможности можно узнать из спецификации, что обозначена на коробке или из инструкции по эксплуатации к устройству. Первым делом необходимо подключить телевизор к Сети и установить утилиту SS IPTV, если таковая отсутствует в прошивке.
Порядок подключения модуля следующий.
- Подсоединяем кабель к LAN-порту.
- Заходим в настройки Smart TV нажав на одноимённую кнопку на дистанционном пульте.
- В разделе «Сеть» переходим во вкладку «Настройка проводной сети».
- Все параметры (DNS, IP-адреса и шлюзы) должны выставиться в автоматическом порядке. Если нет, то конкретные значения указаны в приложении к договору с провайдером.
- Проводим проверку подключения.
Настройка операционной системы
Подключение устройств к телевизору с функцией Смарт-ТВ и операционкой ВебОС, а также настройку параметров сможет выполнить пользователь даже с минимальными навыками. Настроить ТВ и правильно выполнить требуемые действия поможет интегрированный анимированный помощник, появляющийся с приветствием на экране. Необходимые настройки можно произвести, нажав на пульте «Меню» и перейдя в раздел опций.
Обеспечиваем связь с интернетом
Для соединения:
- жмём на пульте «Меню» и переходим в «Настройки» (значок шестерни);
- идём в раздел «Сеть»;
- здесь выбираем тип подключения (проводное предполагает подключение посредством кабеля LAN и соединения с ТВ и модемом, беспроводное – ввод пароля от сети).
По окончании настроек телевизор будет автоматически подключён к интернету.
Убираем рекламу
Избавиться от рекламы можно путём подмены DNS, для чего выполняем следующее:
- идём в настройки девайса, раздел «Сеть»;
- переходим в меню расширенных настроек, убираем здесь отметку возле пункта «Автоматическое подключение»;
- в строчке DNS прописываем адрес 176. 103. 130. 130 (это DNS от Adguard).
Связываем телевизор и компьютер посредством Smart Share
Синхронизация устройств посредством Smart Share позволит связать девайсы и получить телеприёмнику полный доступ к папкам ПК. Для этого выполняем:
- качаем софт Smart Share с официального сайта LG и ставим на комп;
- запускаем программу, новое окно предлагает три типа просмотра: фото, видео и музыка;
- идём в раздел «Параметры» и активируем доступ;
- в открывшемся окне «Мои файлы» добавляем папку (к ней будет открыт доступ) и жмём «Применить».
Теперь перейдём к настройке телевизора:
- на главном экране (жмём кнопку с изображением домика на пульте ДУ) выбираем раздел «Мои приложения»;
- открываем Smart Share и идём на вкладку «Подключённые устройства», в случае удачно выполненной синхронизации каталог с компьютера окажется в этом меню.
































