iSpy
Как вырезать звук из видео: два простых способа с пошаговой инструкцией + бонус извлечение дорожки из YouTube
Главное окно программы iSpy
Программа является простым, но достаточно функциональным инструментом по созданию видео наблюдения, включающим в себя и звуковое сопровождения записываемого материала.
Вы сможете без труда добавить для наблюдения как веб-камеру, так и IP-камеру, установка которой может быть проведена с помощью встроенного мастера.
Кроме этого, вам предоставляется возможность отобразить план этажа, где установлена камера, воспроизвести записанный материал или осуществить запись с микрофона.
При добавлении нового источника видеосигнала вы получите большое количество всевозможных настроек, среди которых трансформация изображения, частота кадров и подключение микрофона.
В программе присутствует функция настройки детектора движения, для которой имеется список встроенных алгоритмов обнаружения движения объекта.
Программа, так же, позволяет активировать функцию оповещения.
При желании запись имеющихся камер можно активировать как по датчику движения, так и по сигналу тревоги, а также производить настройку качества сохраняемого видеоматериала и его формат.
Скачать
Wi-Fi камера для видеонаблюдения. Установить и настроить своими руками.
Нет возможности следить с другого конца мира за тем, что происходит у Вас дома? Соедините видеокамеры с интернетом и просматривайте с компьютера, с мобильного телефона, те участки куда будет направлена камера.
Видеонаблюдение с WiFi адаптерами, позволяет передавать видео с ваших камер безопасности, без проводки кабеля на жесткий диск записывающего устройства, без дополнительных затрат на покупку и прокладку кабеля. Такое видеонаблюдение ( CCTV Wifi ) содержит беспроводные WiFi передатчики и беспроводные приемники, которые могут передавать видео потоки на расстояние до 2-х км, без какого-либо ухудшения на сигнал.
Купить камеру, вот отличный вариант — wifi ip камере LyckyStar. Такая камера отлична подойдет для наблюдения за совершенно любым местом. Ее легко установить и настроить своими руками. С помощью ее, можно получить очень высокое качество видеоизображения со звуком. Есть возможность просматривать видеоизображение через телефон или планшет с выходом в Интернет.
W ifi ip камера LyckyStar — л учшая видеокамера, она имеет приятный дизайн, миниатюрные размеры, 7,6 см х 6,4 см. В комплект входит блок питания. Камера беспроводная, т.е. передает видеоизображение через WiFi, но необходимо учитывать, что все равно придется подключить ее к электрической сети, через блок питания. Камера без подключения к сети, а только при помощи батарей питания не проработает более двух недель. Оптимальным вариантом, будет приобрести видеокамеру с подключением к электрической сети.
Что такое беспроводная технология?
Во-первых, чтобы подключить такую камеру своими руками, необходим выход в интернет, для получения доступа к видео из любой точки мира. Во-вторых, Вы должны связать камеры через интернет с помощью программы iSmartVievPro, установив ее на телефон или планшет.
Далее, в озьмите WiFi IP-камеру LuckyStar и подключите ее к источнику питания. Дождитесь от камеры полной загрузки, когда это произойдет, синий светодиод начнет периодически мигать. Теперь у вас есть 5 минут, чтобы настроить камеру. Если вы не успели в течении 5 минут, и светодиодный индикатор погас, выключите питание и повторите попытку сначала. Откройте программу iSmartVievPro и нажать на кнопку «Добавить камеру»
Программы для просмотра видеонаблюдения со смартфона или планшета
Для просмотра видео со смартфона или планшета специально настраивать устройство не требуется. Выше был описан способ просмотра в веб-браузере, но гораздо удобнее скачать специальное приложение для этих целей. В настоящее время существует очень много утилит для описанных выше задач, но наиболее популярными являются 3 приложения.
- TinyCam Monitor Pro поддерживает до 16 камер одновременно. Умеет работать с камерами от разных брендов. Есть несколько мультиэкранов. Настройки можно переносить с одного устройства на другое. Можно прямо из программы записывать данные на какой-либо носитель. Есть возможность цифрового увеличения изображения.
- IP Cam Viewer позволяет работать сразу с несколькими камерами, объединять их в группы, записывать видео на носитель. Есть функция масштабирования изображения. Можно установить виджет приложения для быстрого доступа и получения актуальной информации. Поддерживает около 700 моделей.
- Exacq Mobile. Работает на Android и iOS, поддерживает одновременно 48 камер, удобная навигация в приложении, функция масштабирования.
Интересной особенностью данных приложений является то, что они могут работать с любыми IP-камерами по всему миру. Можно подключить не только камеры установленные дома, но и в других местах. Если камера без логина и пароля, то достаточно просто ввести ее IP-адрес в настройках приложения. С помощью подобных приложений можно подключиться к видеокамере подъезда, двора, стоянки. Достаточно лишь узнать у тех, кто устанавливал камеры, ее IP-адрес, логин и пароль.
IP Camera Viewer
Данное приложение поддерживает работу множеством различных моделей беспроводных камер. Количество разных устройств видеонаблюдения, для которых возможны изменение настроек и просмотр трансляции, превышает 1800. Главное окно программы содержит добавленные камеры, размещённые по выбранному принципу. Изменить группировку можно при помощи кнопки «Preview Layout» в верхнем меню.
При добавлении Wi-Fi камеры необходимо выбрать её производителя и модель. В следующем текстовом поле указывается IP-адрес для получения доступа к беспроводному устройству. Если эта информация неизвестна, уточнить её можно в веб-интерфейсе роутера. Утилита поддерживает работу с проводными и беспроводными IP-камерами, а также устройствами, подключаемыми по USB.
Программа слежения через камеру ноутбука
Как следить через веб камеру ноутбука? Возможно ли вести скрытое наблюдение через веб камеру ноутбука? Да, возможно, программа слежения для ноутбука поможет вам в этом
Хотим сразу обратить ваше внимание на тот факт, что скрытое наблюдение через веб камеру ноутбука без разрешения пользователя этого устройства, тайная слежка, прослушка звонков и чтение личной переписки, во многих странах незаконно. Поэтому, если вы хотите наблюдать через веб камеру ноутбука скрытно, учтите этот немаловажный факт
Можно ли следить через веб камеру скрытно?
Нашим консультантам довольно часто задают примерно вот такой вопрос: «Правда, что через веб камеру можно следить за человеком скрыто?». Конечно можно и это чистая правда, что через веб камеру следят и родители за своими детьми, и ревнивые супруги друг за другом, и руководители за своими подчиненными, и спецслужбы за опасными нарушителями спокойствия.
Следят все и за всеми. Да и сделать это с нынешними технологиями довольно просто даже обычному пользователю. Теперь о том, что подразумевает под собой «слежка через веб камеру ноутбука», зачем она нужна и как она осуществляется.
Как ведется наблюдение через камеру ноутбука?
Слежка через веб камеру ноутбука – это возможность удаленно (находясь на значительном расстоянии от самого ноутбука) включать веб камеру и смотреть в режиме реального времени за тем, что происходит в комнате.
Видеонаблюдение через веб камеру ноутбука позволит быть в курсе всего, что творится у вас дома, когда вас нет:
- чем занимаются дети в комнате;
- если играют на ноутбуке, то какая у них реакция на игры;
- что творят собаки, оставленные одни;
- как ведет себя нянечка, ухаживая за вашим ребенком;
- и многое другое.
Если вы руководитель компании, где сотрудники работают на ноутбуках в офисе или выезжают с ними на задания, тогда скрытое наблюдение через веб камеру ноутбука позволит видеть все происходящее, попадающее в поле зрения камеры. Вы будете в курсе того чем занимаются сотрудники в рабочее время на своих рабочих местах. Также в сможете наблюдать через веб камеру ноутбука чем занимаются выездные работники на заданиях.
Для того, чтобы можно было наблюдать через веб камеру ноутбука скрыто и удаленно, необходимо установить программу слежения на этот ноутбук. Одной из лучших программ скрытого наблюдения через камеру ноутбука 2020 года считается программа слежения Vkurse Windows.
Где можно скачать программу слежения для ноутбука?
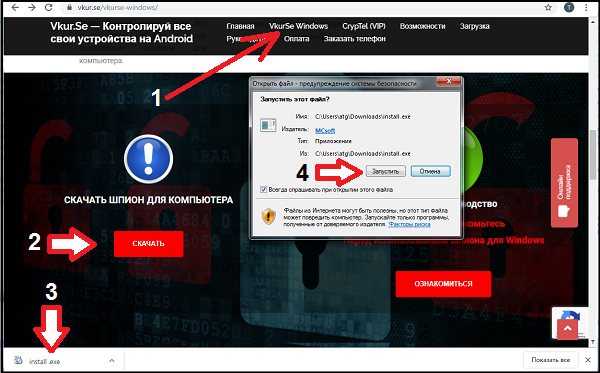
Внимание! Пожалуйста, имейте в виду, что на нашем сайте вы можете:
- скачать установочный файл программы – бесплатно;
- скачать Руководство – бесплатно;
- зарегистрироваться – бесплатная;
- первые 7 дней после регистрации – бесплатные.
Если с Вас за регистрацию или установочный файл будут требовать деньги — значит, вы находитесь на сайте мошенников, будьте внимательны!
Как включать видеонаблюдение через веб камеру ноутбука удаленно?
Включать камеру вы сможете через свой персональный кабинет, который откроется у вас после регистрации. Первые 7 дней он будет работать бесплатно. Для того чтобы и дальше вы смогли включать видеонаблюдение через веб камеру ноутбука удаленно, нужно будет оплатить подписку.
В этот тестовый период вы ознакомитесь с огромными возможностями программы:
- полный расклад всех действий (подробный список в виде таблицы, графика и диаграммы);
- слежение за экраном компьютера при помощи скриншотов;
- клавиатурный шпион (паролей и текста);
- статистика включения/выключения Интернета;
- статистика заходов на Интернет сайты;
- слежение работы компьютера на принтере – какие документы и сколько страниц распечатывали;
- удаленно подключаться к рабочему столу через Интернет – программа слежения для ноутбука онлайн;
- и многое другое.
Программа VkurSe Windows – одна из лучших программ слежения через камеру ноутбука 2020.
Оборудование
Чтобы воплотить задуманное в жизнь, пользователю необходимо позаботиться о приобретении следующих элементов:
- Веб-камера (одна или несколько, в зависимости от поставленных задач);
- ПК или ноутбук;
- Программа для видеонаблюдения и драйвера устройства;
- USB-удлинитель. С его помощью можно хотя бы минимально отдалить веб-камеру от компьютера.
Для начала следует тщательно продумать, где именно будет локализоваться оборудование для скрытой слежки.
Иногда веб-камеру вешают на недосягаемой высоте в помещении. И этот вариант больше относится к съемке в открытом режиме. А вот если нужно замаскировать устройство, лучше отдать предпочтение его размещению в укромном месте. Например, возле близлежащего элемента декора (вазон, мягкая игрушка, подсвечник и т.д.).
Миниатюрная веб-камера с легкостью замаскируется где угодно, а вот для более габаритного устройства придется подыскать особенное местечко.
Подключение
Второй шаг – подключение камеры к компьютеру и установка ПО. Веб-камера подключается к ПК или ноутбуку посредством стандартного USB-кабеля. В завершении необходимо настроить трансляцию изображения и видеонаблюдение через Интернет (по личному усмотрению пользователя).
Где применяется аппаратура подобного типа:
- Загородный дом, квартира, подъезд;
- Офисное помещение, склад, строительная площадка;
- Участок возле дома, гараж;
- Кабинет, коридор, лестничная клетка;
- Балкон (к примеру, для слежки за собственным автомобилем, припаркованным во дворе).
А теперь пару слов о том, почему пользователи всё чаще склоняются к установке системы видеоконтроля по типу «Компьютер + веб-камера».
Ключевые преимущества удаленного видеонаблюдения:
- Демократичная стоимость оборудования;
- Быстрый монтаж без привлечения специалистов;
- Современные веб-камеры могут похвастаться отличным качеством записи. Еще несколько лет назад картинка оставляла желать лучшего, но с тех пор многое изменилось;
- Так как ПК или ноутбук есть практически у каждого человека, нужно потратиться только на покупку веб-камеры;
- Большой ассортимент аппаратуры;
- При установке многофункционального ПО появляется возможность ведения записи. А это может послужить хорошей уликой при доказательстве чего-либо, случившегося на охраняемом объекте;
- Можно приобрести дополнительное оборудование. Например, датчик движения. Это позволит веб-камере включаться и вести наблюдение только при крайней необходимости. Это продлит эксплуатационный срок аппаратуры.
Минусы такого подхода
Справедливости ради следует упомянуть и о некоторых недостатках подобной системы видеонаблюдения.
Основные минусы веб-камер:
- Любая web-камера функционирует только в паре с компьютером или ноутбуком. Если выключить ПК, устройство не сможет продолжать выполнение своей прямой задачи (слежка/запись).
Если не выключать компьютер, возникают другие не самые лицеприятные моменты. Во-первых, система быстрее изнашивается. Во-вторых, потребление электроэнергии сильно возрастает в сравнении с кратковременной работой системы видеоконтроля.
- Веб-камера подключается к ПК посредством стандартного USB-кабеля, поэтому пользователю придется смириться с таким жирным минусом, как невозможность установки устройства вдали от компьютера. USB-удлинитель немного сглаживает данную проблему, но не решает её кардинально.
Даже если ухитриться и придумать самодельный удлинитель, то ничего хорошего из этого не получится. Это давно доказано на практике. Причина: на расстоянии в 10-20 метров от ПК теряется сигнал, запись ведется нестабильно. В некоторых случаях этим рисковать нельзя. Так что придется искать близлежащее место для установки устройства.
TeamViewer (Android, iOS, Windows и macOS)
TeamViewer — одно из лучших приложений, которое позволяет удаленно получать доступ к вашему ПК или Mac со смартфона. Приложение, которое бесплатно для личного использования, использует облачные технологии для предоставления совместное использование экрана, онлайн-сотрудничество и решения для удаленного управления.
Установите бесплатную / персональную версию на свой ПК с Windows или Mac. Вы также можете запустить TeamViewer, не устанавливая его на свое устройство. Выберите этот вариант установки, если на вашем компьютере мало места для хранения или если вы собираетесь использовать приложение только один раз.
Перейдите в раздел приложения «Удаленное управление» и запишите идентификатор подключения (или «ваш идентификатор») и пароль.
После этого загрузите приложение TeamViewer на свое устройство iOS или Android, перейдите в раздел «Подключиться», введите идентификатор подключения в диалоговом окне «Идентификатор партнера», нажмите «Удаленное управление» и укажите пароль на следующей странице.
Убедитесь, что оба устройства подключены к Интернету, желательно в одной сети. Приложение TeamViewer инициирует соединение и проецирует изображение вашего компьютера на ваш смартфон. Выберите свой компьютер на панели управления приложения Teamviewer и введите пароль партнера. Если все в порядке, вы должны увидеть поток веб-камеры на дисплее вашего телефона или планшета.
Удаленное видеонаблюдение
Зачастую обычной записи видеопотока с веб камеры на дисковое пространство компьютера с дальнейшим просмотром архива недостаточно, и хочется просматривать происходящее удаленно, как говорится, в режиме онлайн. В таких случаях необходимо настроить удаленное видеонаблюдение через веб камеру, с дальнейшим просмотром на любом устройстве, подключенном к сети интернет, в любом месте.
Удаленное наблюдение позволяет реализовать следующие возможности:
- Доступ к камере и просмотр происходящего с любых устройств удаленно;
- Запись архива на удаленный сервер разработчика с дальнейшим просмотром через интернет, что позволяет экономить дисковое пространство;
- Возможность удаленного прослушивания и записи звука;
- Настройка отправки тревожных сигналов на мобильный телефон хозяина, или электронный ящик в случае возникновения движения в кадре, или шума.
Видеонаблюдение через интернет реализовывается посредством различных программ, коих сейчас превеликое множество, как бесплатных с простым функционалом, так и платных, с довольно обширными возможностями. Разберем достаточно популярную программу IVideon, при помощи которой можно легко организовать удаленное видеонаблюдение через веб камеру, а также несколько бесплатных программ с простым функционалом.
Выбор камеры видеонаблюдения
Цифровые камеры имеют более высокое разрешение, способны анализировать изображение
Широко применяются камеры на базе приборов с зарядовой связью (ПЗС матриц). Используется интегральная микросхема со светочувствительными фотодиодами. Ставятся модели, работающие по эталонам HD-CVI, HD-SDI, HD-TVI, AHD.
Устройства имеют большое разрешение по сравнению с аналоговыми установками, производство последних сокращается с 2016 года. IP-видеокамеры относятся к функциональным приборам, для транслирования они используют локальные сети и анализируют изображение.
При выборе учитывают конструктивные характеристики, например, модульное устройство, корпусная модель, купольная, управляемая или гиростабилизированная камера. Имеет значение метод передачи по проводам или без них.
Как включить камеру на ноутбуке: настройка, функции, отключение
Включить камеру можно довольно легко на каждом ноутбуке, который ее имеет. А это практически все модели, которые вообще существуют на данный момент.
Современные веб-камеры лэптопов обладают очень хорошим качеством изображения. А дополнительные настройки сделают видеозвонки еще интереснее.
Из предыдущего материала вы узнали, можно ли удалить windows.old, и как это сделать. Сейчас мы рассмотрим, как включается веб камера на ноутбуке с Windows 10, 7 и 8, как ее настраивать и при желании, наоборот, отключить.
Интересно! Инструкция является универсальной для ноутбуков всех марок: Леново, HP, Acer, Samsung и других. Поэтому просто выполняйте шаги, описанные ниже, и все заработает.
Как включить камеру на ноутбуке
1 Клавишами
Камера включается простым нажатием двух кнопок на клавиатуре: FN + ESC или F1-F12 или V. Клавиша должна соответствовать той, на которой нарисована камера. Чаще это — F8, F10 или V.
Интересно! Также это может быть и совсем другая клавиша, посмотрите на клавиатуре на какой изображен соответствующий значок.
Нажимать нужно вначале клавишу FN, а уже потом другую клавишу. Иначе команда может не сработать. Нажмите их и проверьте, заработало ли все. Таким же образом она выключается — этим же сочетанием клавиш
Важно! Если хотите настроить качество изображения, которое будет передаваться, то сделайте это в программе или на сайте, в которой(ом) совершаете видеозвонки
2 Смотрим параметры доступа
1. Нажмите одновременно клавиши WIN + I на клавиатуре и откройте раздел «Конфиденциальность».
2. В левой колонке перейдите в группу «Камеры» и в правой в блоке доступа кликните по кнопке «Изменить». Проверьте включен ли параметр. Отдельные параметры доступа приложений регулируются в этом же меню снизу.
Интересно! Каждый раз, когда какая-либо программа будет запрашивать камеру — вам будет приходить уведомление, где вы можете разрешить или запретить к ней доступ.
3 Включаем в Windows 7
1. Нажмите одновременно клавиши WIN + R на клавиатуре и введите команду — control printers
2. Откройте в списке устройств свою веб-камеру и включите ее.
Как проверить камеру на ноутбуке и компьютере — Windows 10 и 7
Проверить ее можно несколькими разными способами, приложением на Windows 10, Skype или другими программами, или онлайн сервисами в интернете. Рассмотрим, как это сделать в Виндовс и парочку таких сервисов, чтобы не устанавливать лишний софт на свой компьютер.
Интересно! Все эти способы также отвечают и на вопрос — как проверить веб камеру на компьютере. Внешнее устройство проверяется точно такими же способами, они универсальны.
Проверка на Windows 10
Нажмите одновременно клавиши WIN + R на клавиатуре и введите команду — microsoft.windows.camera:
Откроется приложение камеры, и вы сразу увидите себя в ней, если все работает нормально.
Webcammictest
Простой сервис для проверки веб-камеры. Перейдите на него и нажмите на большую кнопку — «Проверить веб-камеру», если браузер попросит разрешение на ее работу — разрешите. Если видео пошло, значит все нормально и можете сразу ознакомиться с качеством картинки.
Webcamtests
Еще один неплохой сервис, сразу после того, как вы на него перейдете, покажет изображение с вебки. Если возникнут какие-то неполадки — об этом сразу будет показано сообщение.
При возникновении неполадок
1. Нажмите одновременно клавиши WIN + R на клавиатуре и введите команду — devmgmt.msc
2. Откройте раздел с устройствами обработки изображений и посмотрите, какой значок стоит у камеры.
- Если отображается нормально — то кликните правой кнопкой мыши и отключите, а затем включите.
- Если с серой стрелкой — то кликните по нему правой кнопкой мыши и задействуйте.
- Если оранжевый — то кликните правой кнопкой и удалите, затем перезагрузите ноутбук.
Если после перезагрузки значок еще желтый или в вообще в этом разделе не нашли веб-камеру, то установите драйвера на нее заново и все заработает. Найти их вы может на сайте производителя вашего ноутбука.
Интересно! Если у вас до сих пор не получается никак заставить вебку заработать, то рекомендую прочитать материал со всеми решениями этой проблемы — почему не работает камера на ноутбуке.
В заключение
Чаще всего, все начинает работать после простого нажатия на сочетание клавиш. А проблемы в ее работе решаются переустановкой драйверов. Все делается максимально просто для пользователя.
Структура
Для устройства системы видеонаблюдения через веб-камеру понадобится следующее:
- Минимальный набор: компьютер, вебкамера, программное обеспечение. При помощи этих средств можно организовать локальное видеонаблюдение с сохранением данных на винчестер ПК. Таким образом, вечером можно просмотреть все, что случилось в квартире за день. При условии подключения ПК к офисной сети Ethernet, стандартными средствами администрирования можно открыть доступ, как к настройкам камеры и архивам видеофайлов на дисковом накопителе.
- Оптимальный набор: компьютер, web-камера, специальное ПО, доступ в Интернет. Открыв доступ в Интернет для веб-камеры и установив себе на компьютере специальные программы, пользователь сможет дистанционно контролировать ситуацию в онлайн режиме. При этом видео сохранять как на локальном компьютере, так и в облачном хранилище.
- Максимальный набор: в дополнение может использоваться несколько wi-fi веб-камер, что позволит создать более эффективную систему видеонаблюдения.
На данный момент торрент трекеры в интернете просто завалены различными предложениями бесплатных программ. При их выборе следует быть предельно осторожным они только могут быть заражены вирусами, но и напрямую передавать отнятую информацию 3 руки
Необходимо обратить внимание на дату последнего обновления. Если проект заброшен много лет назад, эта программа может просто не установиться на современную операционную систему
Wardencam
Замыкает список программ для проектирования видеонаблюдения приложение для мобильных платформ. Набор утилит находится в свободном доступе для андроид-устройств на Google Play и для айфона (iphone) на площадке App Store. В списке интересных функций оповещение на электронную почту при обнаружении движения в зоне действия объектива устройства видеозахвата. Софт для записи видео с ip-камеры должен быть установлен на всю аппаратную часть системы слежения.
С выводом на рынок провайдерами новой абонентской услуги наблюдения возрос спрос на софтверный набор для частного и корпоративного пользования. При помощи бесплатных программ записи видео с ip-камеры можно за несколько минут спроектировать и запустить в действие полноценную систему безопасности. При этом пользователям необходимо учесть интересы других участников гражданско-правовых отношений, находящихся в зоне слежения.
Просмотр веб-камеры удаленно: ограничения
Попробуйте настроить систему видеонаблюдения на большом экране. Поскольку смартфоны имеют небольшие размеры экрана, качество изображения / видео приложений (особенно в бесплатных версиях) размытое и пиксельное. Приложения, которые обеспечивают потоковую передачу HD (например, приложение Alfred Home Security), часто требуют подписки.
Приложениям удаленного управления, как упоминалось ранее, не хватает функций безопасности, таких как обнаружение движения, ночное видение и т. Д. Кроме того, вы не можете записывать клипы или улучшать качество видео при потоковой передаче с веб-камеры через приложения для удаленного управления. Тем не менее, это творческие альтернативы автономным приложениям для веб-камеры.
Какое бы приложение вы ни решили внедрить, убедитесь, что вы предоставили ему необходимые разрешения, необходимые для оптимальной производительности. Вам также следует посетить веб-сайт производителя, чтобы ознакомиться с его политикой использования и инструкциями.
Видеонаблюдение через веб-камеру: интеграция с Ivideon
Если нужно установить наблюдение в непосредственной близости от ПК (в подъезде, отделе рядом с кабинетом руководства), можно использовать веб-камеры — доступные, просто настраиваемые и распространенные. Их функционала достаточно для выполнения всех базовых задач — записи изображений и видео, организации онлайн-трансляции и даже для архивирования контента. Если поставить сразу несколько web-камер, можно создать полноценную удаленную систему для использования в квартире, подъезде, на даче или в офисном, общественном пространстве.
Ivideon предлагает универсальные программы, позволяющие развернуть системы удаленного видеонаблюдения с помощью веб-камер. Если их возможностей станет недостаточно, систему можно просто масштабировать — она совместима с другими устройствами. В комплексы Ivideon интегрируются:
- стандартные веб-камеры, подключаемые к ПК через USB;
- IP-камеры — через сети Wi-Fi, Ethernet, 3G/4G;
- аналоговое и цифровое оборудование, записывающее и сохраняющее видеоконтент.
Решения дают возможность оперативно, без масштабных расходов организовать наблюдение дистанционно. К специализированному ПО Ivideon можно подключать даже дешевые камеры на 0,3 мегапикселя, а с более современным оборудованием функциональность комплекса вырастает многократно.
Globoss
Следующая программа является отраслевым профессиональным решением. Для освоения возможностей софта в сети выкладывается бесплатная версия, работающая с некоторыми ограничениями. За работоспособность приложения отвечает отечественный разработчик. Организовать видеонаблюдение при помощи программы можно на несколько мониторов или гаджетов, включая веб-интерфейсы. Приложение автоматически подстраивает разрешение, позволяет производить оцифровку контента, создавать скриншоты и архивировать эфир неограниченной длительности. В отдельную функцию выделена настройка, за счет которой можно записывать только аудио с точки мониторинга.
В составе Globoss можно оценить возможность работы с аналоговыми камерами, IP-устройствами по протоколу RTSP и USB-гаджетами. При освоении ограничено количество точек мониторинга, поддерживаемых каналов, а также возможности профессионального сервиса «Кодос».
Получение данных
Итак, прибор установлен и готов к работе. Видеопоток настроенной камеры можно получать напрямую из локальной сети (по проводу и через WiFI), через интернет или посредством специализированных облачных сервисов.
Из локальной сети
После завершения настроек обычная IP-камера сразу готова транслировать потоковое видео в сеть. Подключаться можно следующими способами:
- зайдя на веб-интерфейс;
- заведя видеоприбор в одну из поддерживаемых программ наблюдения, «родных» или сторонних. При этом желательно, чтобы девайс поддерживал протокол ONVIF, это существенно расширит список допустимого ПО. Кроме того, это добавляет такие дополнительные функции, как запись на жесткий диск, архив видео и прочее;
- с помощью медиапроигрывателя, если и он, и камера поддерживают протоколы трансляции (например, RTSP).
Из интернета напрямую
Чтобы видеть картинку с установленной и подключенной посредством роутера камеры через интернет, необходимо выполнение следующих условий:
- наличие постоянного «белого» IP-адреса;
- «проброшенный» до источника сигнала открытый порт на маршрутизаторе.
Порт узнается и, при необходимости, меняется в веб-интерфейсе видеокамеры. На роутере следует настроить правила фаервола так, чтобы все соединения на внешний IP-адрес и этот порт «перебрасывались» на камеру. В профессиональной терминологии это называется Port Forwarding, в меню маршрутизаторов данную функцию иногда размещают на вкладке с таким именем. В устройствах TP-Link, например, опция носит имя «Виртуальные серверы».
Подключение через роутер и облачный сервер
Некоторые камеры изначально поддерживаются «облаком» от разработчика. Так, например, очень просто настроить камеру Hikvision: удаленный доступ, запись и просмотр данных можно организовать посредством фирменной службы Hik-Connect. Но популярные облачные сервисы позволяют пользователям заводить в них практически любые гаджеты, если они поддерживают необходимые протоколы. В числе самых популярных — RSTP и ONVIF.
Рассмотрим, как настроить подключение на примере сервиса Angelcam.
Для начала следует зарегистрировать аккаунт по адресу https://my.angelcam.com/. Это делается обычной парой «почта-пароль», или с помощью авторизации через соцсети.
Далее сайт предложит подключить камеру:
В общем случае выбор следует остановить на Regular IP Camera.
Здесь можно выбрать устройство из списка поддерживаемых, или просто добавить вручную. В процессе указываются:
- внешний айпи адрес;
- если девайс защищен логином и паролем, отмечается соответствующая «галочка» и вводятся учетные данные;
- при необходимости ручного указания порта отмечается Set Port Manually и вводится заданный ранее номер сетевого порта.
Далее достаточно нажать Detect camera, и, при условии верных настроек, камера будет соединена с сервисом.
Схожим образом подключаются и другие «облака». В некоторых случаях, например, с «умными устройствами» Xiaomi, процесс упрощается до запуска приложения и сканирования QR-кода, хотя при работе через маршрутизатор выполнить проброс сетевых портов для нормального функционирования обычно все же требуется.
Преимущества перед аналогами
И фото, и видео записи можно сохранять в заданных папках или архивировать, а формат, если не устраивает автоматический выбор, можно задавать и вручную. Все сделанные записи можно посмотреть в том режиме, который предпочитает пользователь, и с той скоростью, которую он сочтет комфортной для просмотра – можно даже смотреть видео покадрово.
Пользователю в дополнение к этому предоставляется и возможность для удалённого наблюдения через интернет за всем набором собственных камер, даже за собственным экраном. Удаленно можно просматривать и архив изображений. Программа может использовать скрытый режим, при котором становится невидимой – не отображается на экране даже ее значок.
Такой обширный пакет преимуществ и бонусов делает программу одним из самых рациональных выборов в своем классе. Поэтому, отвечая на вопрос: как подключить камеру видеонаблюдения к компьютеру, можем посоветовать бесплатно скачать Webcam 7 на русском языке.
Итоги и выбор программы для камер видеонаблюдения
По моему мнению, лучшей, из рассмотренных нами бесплатных программ, является IP Camera Viewer и её вполне достаточно для домашнего использования. В случае если же речь идёт про безопасность крупного предприятия, я бы рекомендовал одну из платных версий Axxon Next или более бюджетный вариант — Линия.
Экономить на безопасности не стоит, особенно когда речь идёт про сохранность действительно больших средств или здоровья, поэтому выбирайте программу с умом. Тем не менее не стоит обращаться к самым крупным и дорогим разработкам ради безопасности маленькой квартиры. Главное это трезво оценивать свои потребности и исходя из них принять решение для безопасности вашего дома или офиса.































