Smart Share –предназначение и возможности
На официальном сайте корейской компании LG Smart Share определяется как легкий доступ ко всему мультимедийному контенту пользователя – видеозаписям, изображениям, музыке – с одного устройства. Это приложение позволяет транслировать интересующие файлы с десктопных или мобильных устройств на большой телевизионный экран без использования проводов или USB накопителей
Важное условие – все устройства, подключаемые друг к другу, должны поддерживать технологию DLNA
Приложение Смарт Шаре привлекает внимание рядом таких возможностей, как:
- предоставление доступа к локальным разделам компьютера;
- работа с мультимедийным контентом;
- поддержка съемных носителей;
- объединение контента в единую библиотеку с коротким описанием каждого файла;
- регулярное обновление приложения.
Сервис LG Smart Share включает в себя несколько программ. Во-первых, это утилита для PC SW DLNA, предназначенная для настройки соединения между ПК и ТВ-приемником с целью передачи мультимедийного контента. Во-вторых, это приложение Smart Share’s Media Link, позволяющее организовать мультимедийный контент на компьютере в единую библиотеку и предоставить подробную информацию о находящихся в ней файлах, подобрав ее в Интернете.
Основные разъемы
Стоит отметить, что не все девайсы (как планшеты, так и смартфон) имеют разъемы для подсоединения их к телевизору. Но это касается совсем дешевых моделей. Иногда, хозяину гаджета нужно только купить необходимый кабель для подсоединения, но, они обычно уже идут в комплекте.
Итак, как же вывести с планшета видео на телевизор? Есть семь основных способов, которые помогут вывести изображение с планшета на телевизор:
- HDMI,
- RCA,
- WI-FI,
- USB,
- Конвертер,
- DLNA,
- Miracast.
Выбор подключения зависит еще от того, что индивидуум собирается выводить на экран: видео, игру, или использовать устройство как флэш-накопитель.
Если цель в получении качественного изображения формата Full HD, нужно подключать девайс к TV приемнику через HDMI. Этот способ считается легким и удобным для пользователя. В отличие от других методов подключения, здесь не надо возиться со сторонними адаптерами, необходим только кабель HDMI. Поэтому, никаких дополнительных проводов, что так не любят юзеры, не нужно.
Так как это самый популярный разъем, практически все телевизоры им оснащены. Иногда на приемнике их бывает несколько. От пользователя только требуется вставить провод в гнездо. Изображение и звук синхронизируются сами. Если этого не происходит, в настройках планшета следует поставить галочку напротив пункта «Подключение через HDMI разъем ».
Встречается ситуация, когда производители планшетов оснащают свои устройства нестандартным входом HDMI. Подключить девайс к телевизору можно даже в такой ситуации. Следует купить кабель mini-HDMI, и проблема решена.
Этот разъем окажет неоценимую помощь при выводе видео с телевизора на планшет, и наоборот. Не каждый телевизионный приемник обладает таким разъемом и поддерживает соответствующее подключение. Также, RCA будет неплохой заменой гнездам HDMI , если они все заняты, или вообще отсутствуют. Но картинка не будет иметь такое же качество, какое могло быть при подключении через HDMI.
Неудобством являются множество проводов, которые нужны для синхронизации. Главное — запомнить, какой цвет за что отвечает. С помощью желтого кабеля можно передать изображение, красного и белого — звук.
Если телевизор поддерживает функцию SMART, возможно подключение через WI-FI. Синхронизация происходит несколькими способами:
- Через WI-FI Direct,
- Через другой софт.
Первый способ требует меньше времени, он прост в использовании. Но синхронизация произойдет только в том случае, если оба устройства поддерживают рассматриваемую функцию. Необходимо на любом из девайсов выбрать «Поиск подключения через вай-фай Директ», и синергия произойдет автоматически.
Второй способ требует наличие софта, который можно скачать через компьютер. Так как операционных систем несколько, то и программ для планшетов, осуществляющих эту функцию, множество. Скачать софт можно с официального сайта производителя гаджета, либо с сервисов, куда загружают любительские сборки. Когда программа установлена, от пользователя требуется выполнять требования инструкции, и подключение произойдет.
При подключении через USB-кабель, планшет (и телефон) можно использовать, ,как флешку. Многие современные телевизоры имеют возможность выводить на экран меню накопителей. В таком случае пользователь может найти через телевизионный экран интересующие его файлы, которые есть на планшете, и запустить их, используя телевизор. Пролистывание файлов, перематывание видео осуществляется пультом. Чтобы воспользоваться USB-входом, необходимо подключить кабель к телевизору с одной стороны, и к планшету с другой. Все остальное за юзера сделает техника в автоматическом режиме.
Если планшет пользователя имеет ОС выше Android 4.4, осуществить данную процедуру будет невозможно — на таких устройствах нет подключения в качестве накопителя. Оно заменено на MРТ. При подключении девайса по USB к телевизору, на экране меню отображаться не будет: включение структуры меню не произойдет, либо оно не распознается телевизионным приемником. Интересно, что у планшетов с ОС Windows Phone такой проблемы нет.
Как работает технология DLNA?
Технология DLNA частично использует протоколы UPnP и является набором определенных стандартов, что делает возможным осуществление приема и передачи, а также воспроизведения и отображения разнообразного мультимедийного контента между совместимыми устройствами. Такая передача осуществляется посредством использования домашней локальной IP-сети и позволяет просматривать изображения, прослушивать музыкальный контент, просматривать видео в реальном времени и совершать другие операции, функционально доступные для находящихся в общей сети устройств.
Само соединение может быть реализовано как через Ethernet-подключение посредством провода, так и являться полностью беспроводным с использованием Wi-Fi. Каждое устройство, задействованное в такой сети, получает свой индивидуальный адрес.
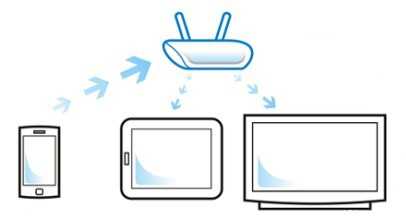
Для того чтобы стало возможным соединить цифровые устройства посредством DLNA, необходима обязательная поддержка такими устройствами указанной технологии. Устройства, поддерживающие DLNA, проходят процедуру сертификации и имеют соответствующий логотип «DLNA CERTIFIED». Если у Вас есть такие устройства, то последним звеном станет наличие роутера (через которое будет идти соединение) или проводов для подключения по Ethernet.
Недавно мы писали о беспроводной технологии Miracast. Они чем-тот похожи, с помощью Miracast так же можно вывести изображение с телефона, планшета, или ноутбука, но с помощью DLNA мы можем смотреть только какой-то определенный контент (фильм, фото, слушать музыку), а по Miracast отображается все что мы видим на экране. А что бы DLNA работала, устрйоства должны быть подключены через один роутер, напрямую с помощью сетевого кабеля, или по Wi-Fi Direct. В Miracast устройства соединяются напрямую по беспроводной технологии.
Все устройства с поддержкой DLNA делят на три категории.
- К первой относятся Home Network Devices. Речь идет о сетевых хранилищах, телевизорах, медиаплеерах, музыкальных центрах и принтерах.
- Второй категорией являются Mobile Handheld Devices. Под этим понимается ряд мобильных девайсов, среди которых находятся смартфоны, музыкальные портативные плееры, видеокамеры и фотоаппараты, планшетные ПК и т.д.
- Третьей категорией стали Home Interoperability Devices. Такие устройства позволяют конвертировать контент и имеют реализацию поддержки дополнительных стандартов связи.
Стоит отдельно отметить, что возможности DLNA на мобильных устройствах бывают сильно ограничены. Давайте детальнее рассмотрим работу DLNA на примере совместимого ноутбука и телевизора Smart TV, которые объединены при помощи домашней сети через роутер.
Первым делом должна быть выполнена коммутация устройств и сделаны нужные сетевые настройки. Итоговым результатом станет получение телевизором доступа к тем файлам, которые хранятся у Вас на ноутбуке в стандартных папках пользователя «мои видео/аудио/фото». Производители техники зачастую предоставляют особую программу, позволяющую управлять этими файлами с пульта от Вашего ТВ. Если Вы не хотите хранить доступный контент в указанных папках по умолчанию, тогда необходимо превратить ПК в домашний медиа-сервер, используя для этого еще одну программу (Домашний медиа-сервер (UPnP, DLNA, HTTP) — хорошая программа). Именно она предоставит контент с компьютера или планшета другим DLNA-устройствам из домашней сети.

Технология DLNA активно используется многими производителями цифровых устройств и оборудования, но имеет разные названия. В списке находятся бренды Intel, Sony, Matsushita, Microsoft, Nokia, Philips, Hewlett-Packard, Samsung и многие другие. Корейский Samsung именует эту технологию AllShare, его конкурент LG назвал решение SmartShare. Компания Philips подобрала похожее Simple Share, а именитый Apple обозначил технологию DLNA названием AirPlay.
Послесловие
Удобство технологии DLNA для пользователя невозможно недооценить. На современном рынке можно наблюдать неуклонно растущее количество устройств от разных брендов с поддержкой DLNA, множество производителей во всем мире неустанно работают над усовершенствованием самой технологии и ПО, так что сегодня DLNA однозначно является актуальным и довольно перспективным решением.
Но есть технологии, которые, по своей функциональности лучше DLNA. Это, например, технология Miracast, когда устройства соединяются напрямую, а не через роутер. И Miracast позволяет выводить на большой экран не только медиаконтент, а абсолютно все, что вы видите на экране своего устрйоства.
21
Сергей
О беспроводных технологиях
Особенности прямого подключения к ТВ разных производителей
На разных моделях телевизоров особенности подключения разные, к тому же, многое зависит от способа подключения.
LG (ЛДжи)
К телевизору данной марки телефон можно подключить через usb-кабель или с помощью функции Wi-fi Direct. Если оба ваших устройства марки LG, их лучше соединять через функцию Smart Share. Для этого подключите телефон и ТВ к одной и той же сети Wi-fi, а затем активируйте на них опцию Smart Share через настройки. Подключение произойдет автоматически.
С 2014 года все телевизоры от LG с функцией Smart TV работают на операционной системе WebOS. В ее возможности входит:
- Одновременное расположение на экране нескольких приложений.
- Использование телевизора в качестве аудиоплеера, даже если экран ТВ выключен.
Почти все Смарт ТВ от LG оснащены встроенными Wi-fi тюнерами, поэтому подключить телефон к телевизору не составит труда.
Dexp
Если ваш телевизор Dexp поддерживает Smart TV, подключить к нему телефон можно с помощью технологии Wi-fi Direct или функции Miracast. Также возможна трансляция видео с сервиса Youtube. Если же ваш ТВ не оборудован функцией Смарт, подключение с возможно только через usb или HDMI кабель.
Samsung (Самсунг)
Большинство телевизоров Самсунг имеют встроенный Wi-fi тюнер, с помощью которого ТВ можно подключить к беспроводной сети. После этого в настройках, в пункте «поддержка» активируйте опцию «SmartHub».
Справка! SmartHub — фирменная технология Smart телевизоров Самсунг, которая отвечает за удобность и логичность интерфейса.
Затем можете подключать телефон любым удобным способом: современные телевизоры фирмы Самсунг поддерживают как Miracast, так и Wi-fi Direct.
Если оба ваших устройства одной марки, для подключения лучше воспользоваться функцией Screen Mirroring — для этого перейдите в настройки телефона и включите данную опцию. Затем в списке доступных устройств выберите свой ТВ. Если вы все сделали правильно, изображение с телефона будет транслироваться на «большой экран».
Sony BRAVIA (Сони Бравиа)
Данный производитель уделил гораздо большее внимание поддержке Андроид-систем, чем его конкуренты. Телевизоры этой марки отличаются качественной адаптацией смартфона к большому экрану, а так же отсутствием сенсорного управления
Помимо этого, интерфейс андроида представляет собой полноэкранное меню, — это удобно, ведь ТВ обычно находится дальше, чем телефон или компьютер.
Также телевизор поддерживает технологию Chromecast — пользователи могут использовать стриминговую флешку от Google для соединения двух устройств. По умолчанию, флешка устанавливает на ТВ браузер хром, ютуб и большое количество медиа-контента.
Подключить телефон к телевизорам данной марки можно любым удобным способом: подойдет как HDMI-кабель, так и опция Wi-fi Direct. Однако, для подключения через Вай-фай директ понадобится установка специальных приложений, таких как «iMediaShare software» или «DiXiM software».
Беспроводное подключение

В последнее время именно беспроводные способы соединения Айфона с телевизором LG набирают большую популярность. Это связано с тем, что современные ТВ-приемники оснащаются всеми необходимыми интерфейсами, а практически в каждом доме есть Wi-Fi. Впрочем, это не единственный способ беспроводного подключения.
Wi-Fi
Пожалуй, главный метод беспроводного соединения двух устройств. Его преимущество заключается в том, что человек может вывести на большой экран любое меню смартфона, а также запустить игры. При этом не будет задействован ни один провод.
Первое, что нужно сделать в попытках соединить 2 устройства – скачать на ТВ-приемник LG приложение Smart Share. Далее потребуется загрузить на Айфон аналогичную программу, причем не обязательно Smart Share. Пускай это будет Twonky Beam. Следом нужно настроить подключение на iPhone:
- Открыть программу.
- Установить галочку напротив пункта show or hide the visual indicators at the edge of the screen».
- Выбрать нужный тип контента (фото, видео, аудио).
- Указать источник – телевизор.
- Для начала воспроизведения нажать кнопку «Bearning».
После окончания настройки необходимый контент отобразится на экране телевизора марки LG. Для управления потребуется использование самого смартфона. Однако этот факт не вызовет затруднений, так как провода задействованы не будут.
AirPlay
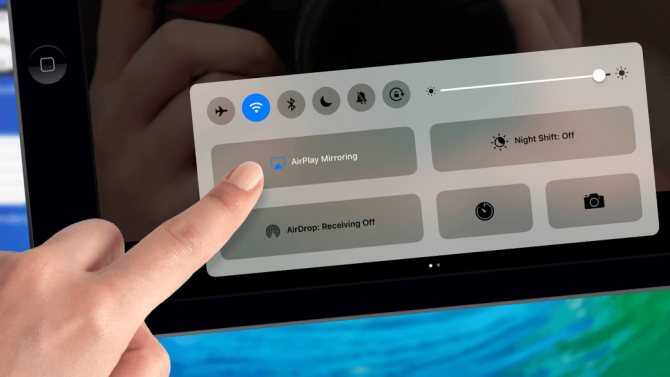
Ранее описанный способ подключения по Wi-Fi имеет заметный недостаток. Программное обеспечение позволяет отображать на телевизоре только определенный вид контента, но не сам экран смартфона. Если человеку требуется именно отображение происходящего на дисплее iPhone, то использование AirPlay станет беспроигрышным вариантом.
Для сопряжения потребуется:
- Подключить оба устройства к одной сети Wi-Fi.
- Зайти в меню управления Айфон и выбрать пункт «Повтор экрана».
- Из предложенного списка нажать на телевизор Smart TV.
- Ввести на телефоне пароль, появившийся на экране ТВ-приемника.
Теперь любое перемещение по экрану смартфона будет отображаться на телевизоре. Если вдруг потребуется отключить трансляцию, достаточно нажать кнопку «Прекратить повтор».
Apple TV

Среди товаров компании Apple, распространенных в России, находится ТВ-приставка Apple TV. Обычно ее используют в тех случаях, когда телевизор не поддерживает технологию Smart TV. Соответственно, если подключить приставку, приемник обретет все свойства Смарт ТВ. Правда стоимость данного оборудования отталкивает многих покупателей.
Для подключения Айфона к телевизору LG таким способ нужно:
- Подключить приставку к сети и ТВ-приемнику.
- Запустить оборудование.
- Соединить оба устройства с одной сетью Wi-Fi.
- На Айфоне дважды кликнуть по кнопке «Домой».
- Выбрать пункт «Управление громкостью и яркостью».
- Среди способов подключения указать «Air Play».
- Активировать функцию соединения.
После выполнения всех требований экран смартфона отобразится на телевизоре. Пользователь сможет запустить видео, игру или просто перемещаться по меню.
Устройство Google Chromecast

Еще один метод подключения, который актуален в ситуации, когда телевизор LG не имеет Wi-Fi модуля и функции Смарт ТВ. Google Chromecast – маленькое устройство, по форме напоминающее флеш-карту. Оно устанавливается в HDMI-разъем ТВ-приемника и предоставляет умные функции.
После покупки оборудования нужно выполнить несколько действий:
- Вставить Хромкаст в разъем HDMI на телевизоре.
- На телефоне открыть программу Google Home, предварительно загрузив ее через App Store.
- Подключить устройства к одной беспроводной сети.
- Открыть приложение на Айфоне и авторизоваться в системе.
- Среди доступных устройств выбрать свой ТВ-приемник LG.
- Кликнуть «Далее» и ввести на телефоне код, появившийся на экране телевизора.
Синхронизация двух устройств позволит выполнять различные действия на большом экране, будь то показ презентации или просмотр фильма и фотографий. Управление полностью осуществляется с iPhone.
Подключение ноутбука на Windows 10 через Screen Share к телевизору LG
Для этого на вашем компьютере или ноутбуке должна быть поддержка Miracast. Она по умолчанию есть в Windows 8.1 и Windows 10. Если у вас компьютер на Windows 7, и на базе процессора Intel (не старше 3 поколения), то можно попробовать настроить через Intel WiDi.
Если вы не знаете, поддерживает ваш компьютер Miracast или нет, то смотрите эту статью: беспроводной дисплей Miracast (WiDi) в Windows 10.
Как я подключал свой ноутбук на Windows 10 к телевизору LG по Miracast:
- На телевизоре LG запускаем приложение «Screen Share».
- В приложении нам нужно посмотреть имя телевизора, чтобы мы смогли найти его в списке доступных беспроводных дисплеев на компьютере (если их будет несколько).
- На ноутбуке или ПК нажимаем на сочетание клавиш Win+P и выбираем «Подключение к беспроводному дисплею». После чего немного ждем и выбираем из списка доступных устройств свой телевизор.
- Изображение с вашего компьютера или ноутбука будет дублироваться на экран телевизора через Screen Share (Miracast).Звук так же будет транслироваться на телевизор. Сверху на экране будет полоска с информацией о подключении и кнопкой «Отключиться», нажав на которую трансляция будет остановлена.
Дополнительные настройки Screen Share
Каких-то особых настроек функции Screen Share нет. Разве что можно сменить имя телевизора в настройках, в разделе «Сеть» есть пункт «Имя телевизора».
Так же в окне программы Screen Share можно отключить «Режим прослушивания». По умолчанию он включен. Если я правильно понял, то когда этот режим включен, устройства могут находить телевизор всегда, даже когда приложение Screen Share не запущено. Если его отключить, то телевизор будет доступен для подключения и дублирования экрана только когда приложение запущено.
Так же «Режим прослушивания» рекомендуется отключать если подключение по Wi-Fi работает нестабильно.
14
Сергей
Телевизоры LG Smart TV
Screen Share LG — как подключить ноутбук к телевизору
Подключение ПК к телевизору
Программа Screen Share от LG гарантирует пользователю передачу изображения с персонального компьютера на ТВ, посредством беспроводной сети, при этом на экране телевизора будет отображаться все, что происходит на устройстве, фильмы, игры, клипы. Формат изображения совершенно неважен, главное чтобы его поддерживало передающее сигнал устройство, в данном обзоре мы рассмотрим screen share lg, как подключить ноутбук.
Вообще существует несколько способов подключить ноутбук к телевизору lg с поддержкой DLNA, но, только Screen Share обеспечит должное качество и бесперебойность передачи.
Screen Share LG, как подключить ноутбук к телевизору LG Smart TV

Вам потребуется:
- Ноутбук;
- Доступ к беспроводной сети;
- ТВ поддерживающий DLNA;
Во всех телевизорах с функцией смарт ТВ есть DLNA, в случае же с иными моделями необходимо читать инструкцию к технике.
Начать подключение следует с установки самой программы, загрузить ее можно с официального сайта разработчика. Весит данный софт немного, поэтому даже маломощная электроника справится с такой задачей. Как только Скрин Шер будет установлена на вашем устройстве, запустите ее. Помните, что телевизор и ноутбук должны быть подключены к интернету при помощи одного роутера. В дальнейшем этот софт будет запускаться автоматически, каждый раз как вы включите технику.

Теперь необходимо открыть общий доступ к папкам и файлам, чтобы они могли отображаться на ТВ. Для этого кликните на значок Скрин Шер правой кнопкой мыши, он находиться в правом углу панели задач и выберите пункт – «ВКЛ» — «применить». Теперь понадобиться указать какие именно файлы будут доступны на телевизоре, с этой целью переходим в раздел «мои общие файлы» и указываем все нужные фильмы, музыку или фотографии.
Если вам по какой-то причине не удается справиться с настройкой, специалисты сервисного центра LG решат проблему в считанные минуты.
Если в указанном разделе ничего не менять, будут доступны все общие папки, поэтому видео и треки можно переместить в них.
Обязательно посетите вкладку «параметры моего устройства», здесь вы узнаете имя соединения DLNA, оно понадобиться для подключения к смарт ТВ. Последний раздел меню, который станет завершением процесса настройки – «разрешить/заблокировать другие устройства», здесь отображаются все устройства, подключенные к одной сети с ноутбуком, в том числе и телевизор lg смарт ТВ. Ну и последние манипуляции в меню программы, жмем поочередно «применить» и «ок», теперь все должно работать.

Screen Share LG, запуск на телевизоре
Осталось только запустить программу на телевизоре. Для того чтобы сделать это перейдите в меню смарт ТВ, здесь вы увидите иконку приложения, перейдите в интерфейс и выберите тот сервер, который создали на ноутбуке. Теперь вам доступен список файлов, к которым вы открыли доступ, выберите нужный и наслаждайтесь просмотром.
Помогла ли вам статья?
Метод 3: Использование кабеля HDMI
1. Убедитесь, что ваш компьютер имеет порт HDMI. Порты HDMI напоминают тонкие широкие слоты, которые сужаются к нижней части, более узкой, чем верхняя. Большинство современных ПК имеют как минимум один свободный порт HDMI.
2. Купите адаптер при необходимости. Если на вашем компьютере нет порта HDMI, вам нужно купить переходник HDMI на выход, где выход – это видеовыход вашего компьютера.
Стандартные варианты вывода, отличные от HDMI, включают DisplayPort, USB-C и DVI или VGA (только для старых компьютеров).
3. Получить кабель, который имеет место для перемещения. Измерьте расстояние между телевизором и компьютером (если не используете ноутбук), затем проложите кабель HDMI, который на несколько футов длиннее. Это гарантирует, что у вас будет достаточно свободного места для работы, если нужно что-то передвигать.
Очень мало разницы в кабеле HDMI, который стоит 5 долларов, и в кабеле, который стоит 70 долларов. Поскольку HDMI является цифровым сигналом, он либо «включен», либо «выключен», и кабель не влияет на качество сигнала. Разница в качестве становится очевидной только при использовании более длинных кабелей.
Кабели HDMI соответствуют стандартам длиной до 40 футов (12,2 м). Имеются более длинные кабели, которые технически все еще будут работать, но они, вероятно, не соответствуют стандартам.
Если вам нужно использовать HDMI на очень больших расстояниях, вам, скорее всего, понадобится усилитель для увеличения мощности.
4. Подсоедините один конец кабеля HDMI к телевизору. Кабель HDMI должен подключаться к одному из входов «HDMI» на задней панели (или сбоку) телевизора.
Если ваш телевизор LG имеет более одного порта HDMI, на нем будет указан номер. Этот номер относится к каналу HDMI, на который вам нужно будет переключиться позже.
5. Подключите другой конец кабеля HDMI к компьютеру. Подключите кабель HDMI к порту на вашем компьютере.
Если вы используете адаптер для видеовыхода вашего ПК, подключите адаптер к ПК, а затем подключите кабель HDMI к порту HDMI на внешней стороне адаптера.
6. Включите телевизор LG. Нажмите кнопку питания Изображение с названием Windowspower.png
на вашем пульте LG TV, чтобы сделать это.
7. Переключитесь на вход HDMI. Используйте кнопку «Вход» на телевизоре, чтобы переключиться на номер HDMI, который относится к телевизионному входу, который вы использовали для подключения кабеля HDMI. Вы должны увидеть экран вашего ПК на экране телевизора.
8. Выберите ваш телевизор LG в качестве вывода звука. Если звук вашего компьютера все еще исходит от вашего компьютера, а не от телевизора, выполните следующие действия:
- Открытый старт
- Введите звук
- Выберите опцию «Звук в форме динамика».
- Выберите телевизор LG на вкладке «Воспроизведение».
- Нажмите Установить по умолчанию
- Нажмите Применить, затем нажмите ОК
9. Используйте экран вашего телевизора LG в качестве расширения вашего ПК. Вы должны видеть, что экран вашего ПК масштабируется до телевизора LG, а это означает, что вы можете смотреть онлайн-контент или просматривать фильмы из вашей библиотеки на телевизоре, используя компьютер в качестве пульта дистанционного управления.
Как подключить телефон к Smart телеку LG ?
Подключение телефона к телеку открывает широкие способности для их хозяев, начиная от просмотра содержимого внутренней памяти и заканчивая дублированием экрана мобильного устройства. Как сбросить до заводских настроек телефон андроид самсунг. Как прошить телефон на андроид через компьютер? Предлагаем в домашних условиях. Как подключить смартфон или планшет к работает на андроид 7.x screen mirroring» («all share. В этой аннотации мы поведаем о том, как подключить телефон к телеку LG Smart (и обыкновенному) несколькими методами:
- Через USB
- При помощи функции Smart Share
- При помощи технологии Wi-Fi Direct
Разглядим их по порядку:
Подключение данным методом позволяет просматривать содержимое памяти телефона на дисплее вашего телека LG. Screenmeet mobile screen share – амбициозный проект, как перепрошить андроид; как подключить android к. Как разблокировать андроид как разблокировать телефон если забыли пароль? Продублировать изображение монитора мобильного устройства через USB не получится.
Для подключения нужно:
- cоединить оба устройства USB-кабелем (кабель зарядки телефона)
- в телефоне выбрать “Подключить как USB накопитель” (но обычно это происходит автоматически”)
- в телевизоре выбрать пункт “USB-устройства”, открыть его и выбрать в списке название своего телефона.
После этого, откроется папка с файлами мобильного устройства, и можно будет смотреть фотографии или видео на экране телевизора.
Screen Share LG — как подключить ноутбук к телевизору
Подключение ПК к телевизору
Программа Screen Share от LG гарантирует пользователю передачу изображения с персонального компьютера на ТВ, посредством беспроводной сети, при этом на экране телевизора будет отображаться все, что происходит на устройстве, фильмы, игры, клипы. Формат изображения совершенно неважен, главное чтобы его поддерживало передающее сигнал устройство, в данном обзоре мы рассмотрим screen share lg, как подключить ноутбук.
Вообще существует несколько способов подключить ноутбук к телевизору lg с поддержкой DLNA, но, только Screen Share обеспечит должное качество и бесперебойность передачи.
Screen Share LG, как подключить ноутбук к телевизору LG Smart TV

Вам потребуется:
- Ноутбук;
- Доступ к беспроводной сети;
- ТВ поддерживающий DLNA;
Во всех телевизорах с функцией смарт ТВ есть DLNA, в случае же с иными моделями необходимо читать инструкцию к технике.
Начать подключение следует с установки самой программы, загрузить ее можно с официального сайта разработчика. Весит данный софт немного, поэтому даже маломощная электроника справится с такой задачей. Как только Скрин Шер будет установлена на вашем устройстве, запустите ее. Помните, что телевизор и ноутбук должны быть подключены к интернету при помощи одного роутера. В дальнейшем этот софт будет запускаться автоматически, каждый раз как вы включите технику.

Теперь необходимо открыть общий доступ к папкам и файлам, чтобы они могли отображаться на ТВ. Для этого кликните на значок Скрин Шер правой кнопкой мыши, он находиться в правом углу панели задач и выберите пункт – «ВКЛ» — «применить». Теперь понадобиться указать какие именно файлы будут доступны на телевизоре, с этой целью переходим в раздел «мои общие файлы» и указываем все нужные фильмы, музыку или фотографии.
Если вам по какой-то причине не удается справиться с настройкой, специалисты сервисного центра LG решат проблему в считанные минуты.
Если в указанном разделе ничего не менять, будут доступны все общие папки, поэтому видео и треки можно переместить в них.
Обязательно посетите вкладку «параметры моего устройства», здесь вы узнаете имя соединения DLNA, оно понадобиться для подключения к смарт ТВ. Последний раздел меню, который станет завершением процесса настройки – «разрешить/заблокировать другие устройства», здесь отображаются все устройства, подключенные к одной сети с ноутбуком, в том числе и телевизор lg смарт ТВ. Ну и последние манипуляции в меню программы, жмем поочередно «применить» и «ок», теперь все должно работать.

Screen Share LG, запуск на телевизоре
Осталось только запустить программу на телевизоре. Для того чтобы сделать это перейдите в меню смарт ТВ, здесь вы увидите иконку приложения, перейдите в интерфейс и выберите тот сервер, который создали на ноутбуке. Теперь вам доступен список файлов, к которым вы открыли доступ, выберите нужный и наслаждайтесь просмотром.
Помогла ли вам статья?
Настройка DLNA (Smart Share) между ПК и телевизором
Нам нужно (обязательно), что бы наш телевизор и компьютер (у меня ноутбук) были подключены к одной сети. Что это значит? Это значит, что и телевизор и компьютер должны быть подключены к одному роутеру.
Не важно, каким способом они подключены. Телевизор можно подключить как по Wi-Fi (как подключить читайте в этой статье https://f1comp.ru/televizory-smart-tv/kak-podklyuchit-televizor-so-smart-tv-k-internetu-po-wi-fi-na-primere-lg-32ln575u/), так и с помощью кабеля. Компьютер так же
У меня например и TV и ноутбук подключены к маршрутизатору TL-WR841N по беспроводной сети
Компьютер так же. У меня например и TV и ноутбук подключены к маршрутизатору TL-WR841N по беспроводной сети.
Дальше нам нужно с ноутбука настроить раздачу файлов, что бы телевизор смог воспроизводить видео с нужных папок, или показывать фотографии. Нам нужно просто открыть эму для этого доступ.
Это можно сделать даже с помощью стандартного проигрывателя Windows Media. Не смотря на то, что в этом способе есть небольшой минус, мы его все равно рассмотрим.
Настройка DLNA с помощью Windows Media
Просто запустите плеер Windows Media (ищите его в меню Пуск), нажмите на вкладку Поток и установите галочки возле двух пунктов:
- Разрешить удаленное управление проигрывателем…
- Автоматически разрешать устройствам воспроизводить мое мультимедиа…
Вот так:
Это все. Можно уже на телевизоре заходить в меню Smart Share (в случае с телевизором LG) и смотреть все медиа-файлы, которые находятся в общих папках: Музыка, Видео и Изображения.
Добавляем свою папку с фильмами в проигрыватель Windows Media
Откройте Проигрыватель Windows Media и нажмите слева на кнопку Упорядочит. Наведите курсор на Управление библиотеками и в соответствии от того, какой медиа-контент вы хотите добавить, выберите Фонотека, Видео, или Галерея. Я например, хочу добавить папку с фильмами, значит выбираю Видео.
В новом окне нажмите на кнопку Добавить. Выберите на компьютере нужную папку с фильмами (в моем случае), выделите ее и нажмите Добавить папку.
В списке вы увидите все добавленные и стандартные папки. Можете добавить еще, или выделить нужную и удалить.
Все фильмы, или другие файлы, которые находятся в папках, которые вы добавили в библиотеку, должны появится у вас на телевизоре в DLNA сервере созданном стандартным проигрывателем.
Такой способ очень удобный, так как не требует установки специальных программ.
Настройка Smart Share
Почти у каждого производителя телевизоров, есть фирменная программа для компьютера, которая позволяет настроить доступ к файлам (я об этом писал в начале статьи). В случае с телевизорами LG, эта программа так и называется LG Smart Share для ПК.
Почему-то, с официально сайта эта программа загружалась у меня ну очень медленно. Поэтому, я скачал ее с другого сайта. Вот выкладываю у себя на сайте – скачать. Версия 2.1.1309.1101 (возможно, уже устаревшая). Лучше качать с официального сайта.
Для установки просто запустите файл setup.exe, который находится в архиве, в папке LG Smartshare PC SW DLNA. Установка простая, поэтому, этот процесс я пропущу.
После запуска программы выберите один из пунктов: Movie, Photo, Music (для настройки программы, это не важно)
Сразу переходим в настройки, для этого, в правом верхнем углу нажмите на кнопку Параметры.
И в первом окне, сразу же установите переключатель в положение ON (Вкл.).
Переходим на следующую вкладку Мои общие файлы. Это самый главный пункт.
Здесь нам нужно добавить папки, к которым мы хотим разрешить общий доступ с телевизора.
Просто нажмите на кнопку в виде папки (смотрите скриншот ниже), и выберите нужные папки, содержимое которых вы хотите просматривать на телевизоре. Нажмите Ok для подтверждения. Затем нажмите кнопку Применить. Начнется процесс добавления папки. Если файлов очень много, то процесс может длится долго. Ждем.
После этого, наша папка появится в списке доступных.
На этом настройку программы Smart Share можно закончить. Если хотите, то на вкладке Параметры моего устройства, можете еще изменить имя устройства, которое будет отображаться на телевизоре.
Все, окно программы можно закрыть, она теперь будет тихонько работать и отображаться на панели уведомлений. Так же, после перезагрузки компьютера служба будет запускаться автоматически, пока Вы ее не выключите в настройках, там где включали.
Подключение ноутбука на Windows 10 через Screen Share к телевизору LG
Для этого на вашем компьютере или ноутбуке должна быть поддержка Miracast. Она по умолчанию есть в Windows 8.1 и Windows 10. Если у вас компьютер на Windows 7, и на базе процессора Intel (не старше 3 поколения), то можно попробовать настроить через Intel WiDi.
Если вы не знаете, поддерживает ваш компьютер Miracast или нет, то смотрите эту статью: беспроводной дисплей Miracast (WiDi) в Windows 10.
Как я подключал свой ноутбук на Windows 10 к телевизору LG по Miracast:
- На телевизоре LG запускаем приложение «Screen Share».
- В приложении нам нужно посмотреть имя телевизора, чтобы мы смогли найти его в списке доступных беспроводных дисплеев на компьютере (если их будет несколько).
- На ноутбуке или ПК нажимаем на сочетание клавиш Win+P и выбираем «Подключение к беспроводному дисплею». После чего немного ждем и выбираем из списка доступных устройств свой телевизор.
- Изображение с вашего компьютера или ноутбука будет дублироваться на экран телевизора через Screen Share (Miracast).Звук так же будет транслироваться на телевизор. Сверху на экране будет полоска с информацией о подключении и кнопкой «Отключиться», нажав на которую трансляция будет остановлена.
Дополнительные настройки Screen Share
Каких-то особых настроек функции Screen Share нет. Разве что можно сменить имя телевизора в настройках, в разделе «Сеть» есть пункт «Имя телевизора».
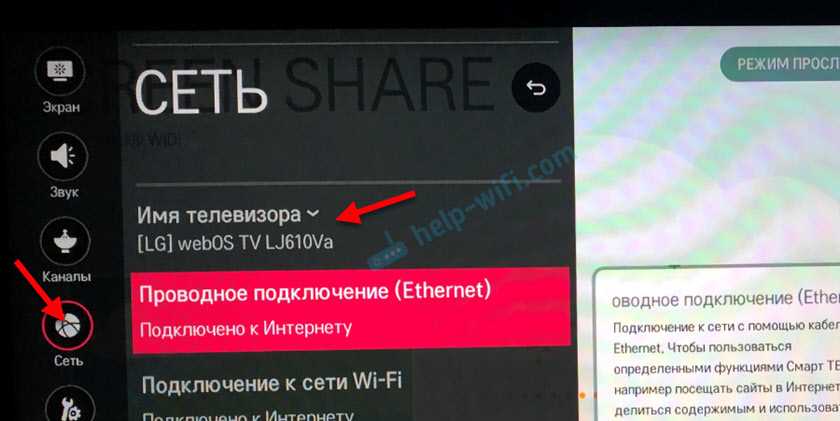
Так же в окне программы Screen Share можно отключить «Режим прослушивания». По умолчанию он включен. Если я правильно понял, то когда этот режим включен, устройства могут находить телевизор всегда, даже когда приложение Screen Share не запущено. Если его отключить, то телевизор будет доступен для подключения и дублирования экрана только когда приложение запущено.
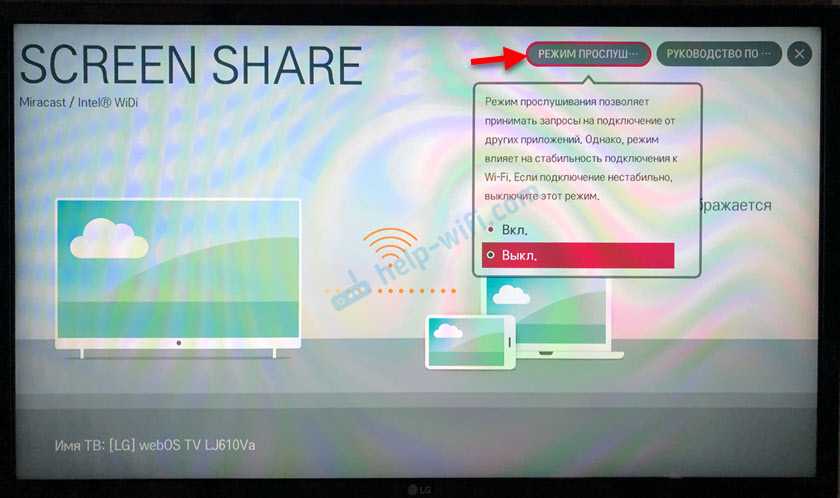
Так же «Режим прослушивания» рекомендуется отключать если подключение по Wi-Fi работает нестабильно.
52
Сергей
Телевизоры LG Smart TV
































