Проводные способы подключения ноутбука к телевизору
Достоинство кабельного подключения заключается в:
- Минимальных задержках по сравнению с беспроводными аналогами. Картинка будет воспроизводиться практически в режиме реального времени.
- Поддержка высокого разрешения (зависит от типа подключения). Современные стандарты позволяют передавать даже картинку в 8k.
- Нет нагрузки на Wi-Fi канал. Загрузка и трансляция картинки по Wi-Fi может приводить к лагам.
Мы начнем перечислять типы подключения от наиболее до менее предпочтительных. Найдя на телевизоре возможность подключения одним из первых способов, рекомендуем выбрать их.
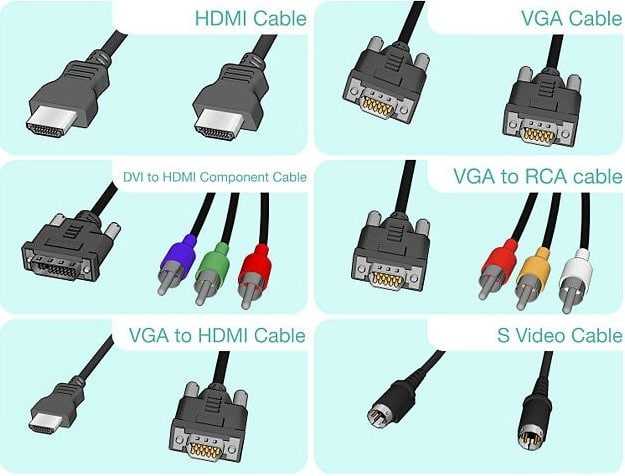
HDMI
Технология HDMI самая предпочтительная во всех отношениях:
- высокое качество картинки (4k с 60 к/сек тянет легко);
- кабель легко найти либо у себя в заначке, либо в ближайшем магазине;
- передает цифровой сигнал, то есть видео со звуком, чем могут похвастаться не все технологии;
- присутствует практически на всех более-менее современных телевизорах.
Как подключить ноутбук с телевизором по HDMI:
- Подключаем HDMI кабель в соответствующий разъем на ноутбуке, а другой стороной – на телевизоре. Если длинны не хватает, можно купить удлинитель или другой, более длинный шнур.
- Нажимаем на пульте кнопку Input и выбираем тот номер разъема, к которому подключились на ТВ. Желательно зажать кнопку «Ок» на пульте, пока не высветится меню с дополнительными вариантами. Среди них следует выбрать «Ноутбук». Однако такие опции есть далеко не во всех ТВ.
- На ноутбуке нажимаем Win + P и выбираем подходящий вариант работы: дублирование картинки и на экране ПК и на ТВ, или работа только телевизора.

Сейчас на экране должно появиться изображение в максимальном качестве. Вот только дополнительно может потребоваться выбор больше разрешения или другого соотношения сторон (ПКМ по Рабочему столу и выбрать «Разрешение экрана»).
DVI
Этого соединения достаточно для просмотра любого видео на устройстве. Если на телевизоре есть DVI разъем, возможно, будет разумно использовать HDMI-кабель (если он есть в наличии) и просто купить переходник HDMI-DVI. Можно и просто купить кабель HDMI-DVI. В случае со стационарными ПК все проще, ведь у них обычно есть DVI и можно использовать DVI-DVI шнур. На ноутбуках он используется редко. Принцип подключения абсолютно идентичен. Такой стандарт обеспечивает доступ к просмотру фильмов в FullHD разрешении с частотой 60-75 Гц.
VGA
Немного морально устаревший стандарт, но его все еще удобно использовать, при условии, что есть нужный разъем на телевизоре. Если на ноутбуке есть VGA, процесс становится предельно простым. Так как он встречается далеко не везде, возможно, придется искать кабель HDMI-HDMI и использовать переходник на VGA. Настройка не отличается от HDMI, а максимальное разрешение при таком подключении – HD.
Другие варианты
На телевизорах существует также немало других разъемов, которые приходят на помощь, если отсутствуют предыдущие. Однако они обеспечивают низкое разрешение картинки. В основном используются для подключения старых телевизоров к ПК.
Устаревшие разъемы для подключения ноутбука к телевизору:
- SCART – довольно распространенный вход на новых и старых ТВ. На ноутбуке такого разъема не будет, поэтому потребуется кабель VGA или HDMI и переходник. Его плюс – часто кабель входит в комплект ноутбуков и телевизоров. В Wikipedia сказано, что максимальное разрешение такого подключения 768×576, 25 Гц. На практике некоторые люди говорят, что они добиваются FHD, но это под большим вопросом.
- RCA или в народе «тюльпаны» применяются на многих телевизорах. Однако могут быть проблемы с поиском переходников на один из доступных разъемов на ноутбуке. Разрешение не дотягивает и до HD, но старых телевизорах, для подключения которых он используется, больше и не нужно.
- S-Video не является самостоятельным разъемом и используется вместе со SCART (для передачи звука). Еще одна не очень популярная альтернатива с ограничениями по разрешению. Применяется только тогда, когда нет достойной альтернативы.

Однако USB подключение вам не позволит смотреть изображение с ноутбука на телевизоре, но поможет передать файлы или загрузить видео, что хранится в памяти компьютера, на ТВ. Если же нужно подключить несколько телевизоров, вот более полная статья на эту тему.
HDMI
Давайте рассмотрим, как подключается ноутбук к телевизору через HDMI.Этот способ считается наиболее доступным и легким, особенно, если данный кабель имеется у вас. Если кабеля у вас нет, то в магазинах есть много вариантов, продаются даже позолоченные. Тип разъема удобен не только простотой подключения, но и тем, что обеспечивает использование максимального разрешения телевизора.
Данный видеовыход пользователи легко найдут на собственном ноутбуке, если он новый, выпущен за последние 2 – 3 года и не относится к категории бюджетных моделей. Следующим шагом, как ноутбук подключить к телевизору по hdmi, будет поиск соответствующего разъема на ТВ. Если интерфейс не будет обнаружен, то кроме самого кабеля, потребуется приобрести переходники для различных видов разъемов или нужно применять иной тип подключения. Если интерфейс имеется, то кабелем соединяем устройства и переходим к программной части инструкции, как подключить к телевизору ноутбук через hdmi.
К меню управления экранами (мониторами) в ноутбуке можно перейти, если правой клавишей мышки кликнуть в рабочем столе на свободное пространство, а потом выбрать раздел «Разрешение экрана». Будет открыто окно, где можно подобрать метод применения дополнительного экрана. Выделяют следующие варианты, как подключают ноутбуки к телевизору hdmi:
- «Клонирование» изображения. На телевизоре и на ноутбуке будет демонстрироваться идентичная картинка.
- Телевизор исполняет роль 2-го монитора. Пользователь сможет смотреть фильм по телевизору, и одновременно продолжать работать на ноутбуке.
- Единое пространство в виде двух экранов, рабочий стол расширится.
- В зависимости от используемого программного обеспечения видеокарты возможны иные варианты.
В данной вкладке пользователь может не только подключить ноутбук к телевизору, но и настроить требуемое разрешение видео для отображения на ТВ. Для этого варианта подключения максимальный показатель разрешения составляет 1920х1080 точек, что является Full HD разрешением.
Что делать, если в телевизоре не видно ноутбук по hdmi? Настроить телевизор намного проще, чем ноутбук. Достаточно в программном меню выбрать источник входящего сигнала. В данном случае выбирается вход HDMI. В зависимости от того, как оснащен телевизор, интерфейсов может быть несколько, а обозначаются они цифрами 1, 2 и т.д.
Еще одна возможность подключить ноут к TV, это использовать переходник HDMI-RCA. Ниже видео как это сделать и ссылка, если появиться желание его приобрести.
Просмотреть информацию и отзывы по переходнику на АлиЭкспресс.
Проводное подключение
Синхронизация с помощью кабелей и переходников позволяет передать более качественную картинку без перебоев или зависаний. Ниже, рассмотрим наиболее популярные способы как это сделать.
HDMI
Простой способ, для реализации необходимо присутствие порта HDMI на обоих устройствах. При подключении ноутбука, на телевизоре активируется подходящий режим передачи, выбираемый в соответствии с номером выхода и вставленным шнуром.
Если картинка не появилась сразу, произведите настройку вручную, для этого:
- На телевизоре выберите источник сигнала. Чтобы это сделать, на пульте управления нажмите кнопку «Input» или «Source», укажите порт, к которому вы подключили шнур.
- На компьютере, с системой Windows нажмите правой клавишей мыши на свободной части рабочего стола. В открывшемся окне найдите категорию «Разрешение экрана» или «Параметры дисплея».
- Установите в первой строке «Несколько дисплеев», далее выберите оптимальное разрешение для своего ноутбука.
- Также в этом меню вам доступно четыре режима отображения информации на мониторах (изменить их возможно нажатием клавиш WIN+P).
- Только компьютер – картинка остаётся на экране вашего ноутбука.
- Дублировать – именно тот режим, который вам нужен, все происходящее на компьютере отображается на ТВ.
- Расширить – дисплей ноутбука и телевизора работает как единый рабочий стол.
- Только проектор – изображение только на телевизоре, экран ноутбука неактивный.
Преимущества соединения через HDMI:
- порт HDMI+ одновременно передает видео и аудио;
- нет нужды в применении кабелей других моделей;
- поддерживает 3D формат;
- не требует тонкой настройки.
Так выглядит кабель HDMI Большинство производителей поставляют шнур-HDMI в комплекте с приемниками.
USB
Несмотря на популярность способа, описанного выше, разъемы этого формата встречаются не на всех переносных компьютерах. Если вы не знаете, как передать изображение с ноутбука на телевизор без HDMI, воспользуйтесь переходником USB. Это универсальный интерфейс для подключения флеш-памяти, клавиатуры, мыши, обеспечения трансляции данных на другие устройства. Переходник USB-HDMI поможет решить проблему.
USB-HDMI адаптер Благодаря распространенности формата операционная система компьютера самостоятельно распознает USB. Настройка ноутбука и телевизора осуществляется точно также, как и в способе, который описан выше.
VGA
Когда на компьютере нет порта HDMI, используйте шнур-VGA. С его помощью можно выводить изображение на телевизор, но звук будет воспроизводиться динамиками ноутбука. Решить проблему поможет подключение внешних колонок к компьютеру.
Соединение VGA автоматически переносит изображение на экран видеоприемника, но иногда необходима дополнительная настройка, алгоритм подробно описан немного выше в подключении с помощью HDMI.
Переходник HDMI-VGA Когда нужно соединить свой ноутбук с телевизором так, чтобы с видео передавался звук, используйте шнур VGA Scart. Интерфейс не встречается на портативных компьютерах, поэтому его функционал можно реализовать только путем совмещения технологий. При использовании стандартного VGA звук можно перенести на телевизор через AUX кабель.
RCA
Шнур RCA-Jack, также называемый «тюльпанами» и AV-разъемом, часто используется для подключения старой техники. Такие разъемы были разработаны в начале 40-х годов прошлого века для соединения фонографов и усилителей. Из-за несовершенства технологии во время подключения в первую очередь контактирует пара сигнала с напряжением, а затем – контакты корпусов. Это может стать причиной поломки техники.
Современные RCA-шнуры более надежны, но постепенно они выходят из массовой эксплуатации. Новые видеокарты не дополняются RCA-выходами, поскольку подключаться с их помощью неудобно. Если нет другого выхода, используйте переходник VGA-RCA или HDMI-RCA.
HDMI to AV/RCA конвертер Шнур содержит три провода, отличающиеся по цвету:
- Желтый. Передает картинку на монитор.
- Белый. Подает левый канал аудиосигнала.
- Красный. Используется для подачи правого канала сигнала аудио.
Штекеры окрашены в соответствующие цвета. Подсоединять разрешается в любом порядке. С ними можно подключить свой ноутбук к старому телевизору. Перед тем как вставить штекер в порт, отключите приборы от электричества – это поможет избежать возможных повреждений. И также потребуется обновление драйверов и дополнительная настройка графики.
При включении компьютера и загрузке системы Windows, экран телевизора будет характерно мигать, сообщая о наличии контакта. Подробная настройка описана выше в подключении с помощью HDMI.
Как подключить ноутбук к телевизору:
Подключение ноутбука к телевизору по HDMI:
Как подключить ноутбук к телевизору с помощью HDMI
В наше время все ноутбуки имеют входы HDMI. В=соответственно все телевизоры так же имеет входы HDMI. Иногда вам потребуется переходники с HDMI на VGA. Но это только в том случае если у ноутбука или телевизора не совпадают разъемы. Сразу хочу заметить, что обычные провода с разными разъемами на конца чаще всего не работают. Не выбрасывайте деньги на ветер на всякий ширпотреб.
HDMI лучшее решение для подключения ноутбука к телевизору:
- HDMI — это интерфейс, который поддерживает цифровое разрешение в высоком качестве,а так же и FullHD 1080p
- Так же через HDMI кабель передается не только изображение, но и звук. (Если это не требуется можно выключить)
Как подключить ноутбук к телевизору с помощью HDMI
Соединить ноутбук и телевизор совсем не сложно. Надо взять провод и подключить его одним концом в ноутбук, а другим в телевизор. Далее на пульте телевизора чаще всего кнопкой SOURCE выберите соответствующее подключении.
Как подключить ноутбук к телевизору с помощью HDMI
Далее требуется произвести в ноутбуке небольшие настройки Windows:
Как подключить ноутбук к телевизору с помощью HDMI
На ноутбуке с системой Windows 7 либо 8, надо кликнуть правой кнопкой мыши на рабочем столе и зайти в меню «Разрешение Экрана». В списке дисплеев вы увидите второе устройство это Телевизор, Клацаем на большой экран м меняем настройки:
При желании вы можете ознакомиться со статьей Как Настроить Звук
- Разрешение: автоматически определяется оптимальное, но можно выбрать самому.
- Несколько Дисплеев: Здесь выбираем как телевизор будет работать с ноутбуком. «Расширить Экраны» это ноутбук является продолжением телевизора. «Дублировать Экраны» Экран телевизора показывает тоже что и экран ноутбука. «Показать на 1 » второй отключается. Номера написаны на экранах в параметрах дисплея.
Так же при подключении ноутбука к телевизору с помощью HDMI, скорее всего, потребуется настроить звук. Для того чтоб настроить звук, кликните правой кнопкой мыши по значку динамика в области уведомлений Windows ( в правом нижнем углу где часы) и выберите пункт «Устройства Воспроизведения».
Как подключить ноутбук к телевизору с помощью HDMI
В списке звуковых устройств вы увидите телевизор, соответствующий выводу звука по HDMI. Надо его назначить устройством по умолчанию. Кликните по нему правой кнопкой мыши и выберите пункт «Использовать по Умолчанию«.
Так же на ноутбуках присутствуют специальные функциональные клавиши и имеют обозначение Fn. А в верхнем ряду в копках от F1 до F12 может быть клавиша для включения вывода на внешний экран. В моем случае телевизор. (Бывает такое что клавиша не работает, значит не все драйвера присутствуют в системе).
Как подключить ноутбук к телевизору с помощью HDMI
Определить эти клавиши абсолютно легко, они имеют обозначение, как на изображении выше. А в Windows 8 и Windows 10 включить вывод на внешний экран телевизора можно клавишами Win+P.
Как связать устройство со Смарт ТВ в зависимости от ОС?
Специальную функцию на ноутбуке Windows Media Center необходимо будет активизировать. Этот процесс зависит от вида операционной системы, установленной на ПК.
Windows 7
Алгоритм подключения к ТВ Смарт следующий:
- Сначала зайти в меню «Пуск», затем найти там Поиск.
- Ввести программу «Windows Media Center».
- Откроется список, в котором нужно найти «Медиаприставка», а потом — «Установка медиаприставки».
Затем просто внимательно прочитать инструкцию, которая подробно объяснит, как выводить и выбирать файлы для просмотра на экран.
Windows 8
Как сделать ТВ вторым монитором ПК с ОС Windows 8 без проводов через Wi-Fi:
- Курсор мыши вывести в правый верхний угол.
- В открывшемся меню найти Поиск.
- Вести название все той же программы Windows Media Center.
- Открыть и запустить.
Если программы нет, то ее можно скачать с официального сайта Microsoft.
Виндовс 10
В этой ОС предусмотрена функция передачи файлов на большой экран, а потому работать удобнее. Как использовать ТВ в качестве второго монитора компьютера через Wi-Fi:
- Зайти в «Панель управления» и найти «Параметры потоковой передачи мультимедиа».
- Включить передачу.
- Подключиться к ТВ.
Можно выбрать и упрощенный вариант: нажать на файл правой кнопкой мыши и найти функцию «Передать на устройство». Зная детали свое ОС нет необходимости качать специальный платный софт для синхронизации ноутбука и ТВ.
Проблемы при подключении к телевизору по HDMI и VGA
При подключении любого устройства к телевизору, проблемы и ошибки не обходят нас стороной. Ниже будет представлено решение самых распространённых проблем.
Нет сигнала с ноутбука/компьютера на телевизор
Бывают случаи, когда после подключения HDMI или VGA кабеля изображение на телевизоре не появляется, либо он попросту не видит подключенное устройство. Чтобы решить данную проблему, воспользуйтесь следующими советами:
1. Проверьте подключение. Иногда изображение не появляется из-за неправильного выбора HDMI входа в меню телевизора. Обычно их несколько и каждый из них пронумерован.
2. Осмотрите кабель и разъёмы. Проблема может скрываться в не полностью воткнутом кабеле или в его повреждении. Тщательно проверьте кабели и разъем как на телевизоре, так и на компьютере или ноутбуке:
- проблема в проводе — в этом случае поможет лишь его замена;
- проблема в разъёме — если есть дополнительные разъёмы на устройстве, то воткните кабель туда и замените значение вывода сигнала в меню телевизора.
3. Измените настройки компьютера. На нём существует несколько видов передачи изображения на телевизор. Нажмите сочетание клавиш Win+P и выберите один из пунктов в меню: «Только экран компьютера», «Повторяющийся», «Расширить» или «Только второй экран».
4. Обновите драйвера. Скачайте новое программное обеспечение для видеокарты ноутбука или ПК и установите его.
5. Иной способ. Если проблему устранить так и не удалось, то необходимо найти её источник. Для этого понадобится другой компьютер, телевизор или провод подключения (попросите у друга или родственника протестировать свою технику с его устройствами). Методом исключения можно установить проблему и её устранить.
Нет звука, но есть изображение
Иногда при подключении HDMI кабеля не передается звук на телевизор, а продолжает воспроизводиться на подключенном к нему устройстве. Проблема решается достаточно просто.
Чтобы включить звук на телевизоре, сделайте следующее:
При отключении провода, параметры автоматически поменяются и звук вновь начнет выводиться из колонок ПК. Повторное подключение телевизора не требует нового изменения настроек. Устройство вывода звука автоматически поменяется.
Выбирайте наиболее подходящий для себя способ подключения, исходя из удобства и моделей своих устройств. Следуйте нашим инструкциям и наслаждайтесь любимыми фильмами, видеоиграми, просматривайте фото или просто сёрфите в Интернете на большом экране.
Насколько статья была вам полезна?
Возможные ошибки соединения и пути их решения
Есть несколько наиболее распространенных ошибок, с которыми может столкнуться пользователь:
- Телевизор не «видит» ноутбук — последний не соответствует требованиям, которые необходимы для синхронизации через Wi-Fi. Он должен быть на базе Интел 3-го поколения.
- Еще один вариант решения проблемы — проверить, закачана ли программа Intel Wireless Display.
- ТВ должен поддерживать технологию WI-DI.
- Если все оборудование соответствует необходимым требованиям, но синхронизация не происходит — следует обновить драйвера Вай Фай.
Если телевизор не подключается к интернету, то можно провести разные действия для восстановления работы:
- Можно попробовать установить настройки Смарт ТВ вручную. Предварительно нужно зайти в настройки самого маршрутизатора и сбросить функцию DHCP. Потом в меню ТВ нужно вручную задать параметры I.Pадреса, I.P шлюза. Также вручную ввести все требуемые параметры: маска подсети, сервер DNS. Зачастую проблема беспроводного соединения решается.
- Также можно обратиться к настройкам маршрутизатора и ввести вручную индивидуальный МАС адрес для все подключенных к телевизору устройств.
- Еще один просто способ решить все проблемы — полная перезагрузка оборудования. Сначала требуется отключить маршрутизатор и ТВ на пару минут, а затем настроить после включения.
- Иногда могут мешать банальные помехи для сигнала в виде бетонных стен или лишней мебели. В таком случае следует сократить расстояние между синхронизируемыми устройствами маршрутизатором. Сигнал сможет стать более стабильным и качественным.
При проверке соединения стоит обратить внимание на несколько цепочек:
- смарт ТВ — маршрутизатор;
- роутер — интернет.
В первом случае достаточно сбросить настройки, указать свойства маршрутизатора, а затем сохранить и проверить подключение. Во втором случае можно попробовать обратиться к провайдеру, если другие методы решения проблемы не помогают.
Это основные проблемы, которые могут возникать при подключении. Но в большинстве случаев, синхронизация проходит успешно, даже, если пользователь не имеет много опыта. С помощью такого подключения удобно смотреть на большом экране все файлы из интернета и использовать их для игры.
Все современные телевизоры имеют достаточное программное обеспечение для беспроводного соединения с ноутбуком или ПК. Иногда при таком виде синхронизации может отставать звук, но это зависит от технических особенностей ТВ или ПК. Конечно, проводное соединение в таких случаях более надежно, но у беспроводной синхронизации есть ряд преимуществ, в первую очередь удобство.
Подключение через HDMI-кабель
Интерфейс HDMI на сегодня является одним из самых распространенных средств связи цифровых устройств. С помощью него могут передаваться звук и видео в высоком качестве и с минимальными потерями. Разъемами HDMI оснащаются практически все современные модели ноутбуков и телевизоров. Другие интерфейсы – VGA, DVI, Scart – также используются довольно широко, но входы/выходы подобных форматов наличествуют далеко не на всех устройствах. Например, тот же DVI вы почти гарантированно найдете на любой видеокарте или мониторе, но на ноутбуках и телевизорах он чаще всего отсутствует. Также на некоторых ТВ может не быть разъема VGA, хотя на ноутбуках он имеется в обязательном порядке.
Сразу скажем, что нет большой разницы, с помощью какого провода подключать ноутбук к телевизору. Будь то HDMI, VGA или DVI, последовательность действий и итоговый результат отличаются не сильно. Единственное, нужно учесть, что интерфейсы DVI и VGA способны передавать только видеосигнал, поэтому звук придется подводить с помощью отдельного аудиокабеля.
Подключение проводов и настройка телевизора
Итак, начнем. Подключать будем ноутбук HP с предустановленной системой Windows 10 к телевизору LG, работающему под управлением webOS. Так выглядят разъемы HDMI:
Для соединения используем кабель HDMI длиной 5 метров. Его фото приведено ниже.
Подключение осуществляем при выключенной технике. Один конец кабеля втыкаем в разъем ноутбука, другой – в разъем HDMI 2 телевизора.
Включаем оба устройства и ждем загрузки Windows на ноутбуке. Что касается телевизора, то пока он транслирует телепередачу (антенный кабель не отсоединялся). Берем в руки телевизионный пульт и находим кнопку управления источниками сигнала. Обычно она называется Source или Input.
Жмем ее и в появившемся на экране телевизора меню выбираем HDMI-2.
После некоторых раздумий телевизор должен отобразить рабочий стол ноутбука.
В нашем случае он слегка выходил за границы экрана ТВ. Для устранения проблемы потребовалось на телевизоре зайти в Настройки (кнопка Settings), потом выбрать пункт «Экран» и задать «Формат экрана» как «Исходный».
Теперь изображение отлично вписалось в границы экрана телевизора.
Настройка дисплеев в Windows 10
В выпадающем меню есть несколько вариантов работы дисплеев: «Дублировать эти экраны», «Расширить эти экраны», «Показать только на 1», «Показать только на 2».
По умолчанию активен режим дублирования. Это означает, что на экранах ноутбука и телевизора отображается одно и то же. Второй вариант предусматривает возможность переносить рабочие окна программ между дисплеями и транслировать на каждом из них свою информацию. Назначение двух последних режимов понятно – картинка будет выводиться только на один из двух экранов, второй – отключится.
Здесь же, в Параметрах, есть возможность задать разрешение экранов и произвести некоторые другие настройки.
На них заострять внимание не будем, каждый сможет сам поэкспериментировать и подстроить все под себя. Основную задачу мы выполнили – подключили ноутбук к телевизору через кабель HDMI
Настройка дисплеев в Windows 7
Приведенная выше информация по конфигурированию дисплеев актуальна для системы Windows 10, в которой настройки экрана производятся через утилиту Параметры. В Windows 7 все действия совершаются в Панели управления, хотя суть от этого не меняется. Перейдем на нужную страницу конфигурации, кликнув по рабочему столу правой кнопкой мыши и выбрав пункт «Разрешение экрана».
Интерфейс страницы с настройками будет несколько другой, чем в Windows 10, но смысл остается тем же самым, так что разобраться во всем не составит труда.
Проблемы со звуком
Интерфейс HDMI позволяет передавать не только видео, но и звук. Однако может случиться так, что вы все подсоединили и сконфигурировали вроде бы правильно, но звук на встроенных в телевизор колонках не воспроизводится. Для устранения этой неприятности заходим в Панель управления – Звук. На вкладке «Воспроизведение» в качестве устройства по умолчанию должен быть выбран телевизор, в нашем случае LG TV.
Если устройство выключено, то необходимо его включить. Если оно вообще не отображается, то щелкаем правой кнопкой мыши по окну и ставим галочку «Показать отключенное устройство». Далее включаем его и все должно нормально заработать.
подключение ноутбука к телевизору через Wi-Fi (вайфай)
Ноутбуки с процессорами Intel Core i3, i5 и i7 могут подключаться к телевизорам по Wi-Fi (вайфай). По технологии Intel Wireless Display. Но при условии что все драйвера на ноутбуке установлены.
Как подключить ноутбук к телевизору с помощью HDMI
При подключении требуется приставка для телевизора, либо поддержка технологии Intel Wireless Display самим телевизором.
- Samsung F-series Smart TV
- Многие телевизоры Sony Bravia
- LG Smart TV (не все модели)
- Toshiba Smart TV
Ну вот и все. Надеюсь теперь вы узнали Как подключить ноутбук к телевизору с помощью HDMI. Если есть вопросы или замечания по содержанию статьи, оставляйте комментарии, либо создайте тему на Форуме.
Подключение ПК на Windows 7, 8, 10 к SMART TV
Подключение ноутбука к телевизору через wifi на Windows 10, 7 или 8 будет несложно, так как на данных ПО есть встроенный медиа-сервер. Это Windows Media Center. Но данную функцию нужно будет активизировать:
на Windows 7
- идем «Пуск» — «Поиск»;
- находим «Windows Media Center» ;
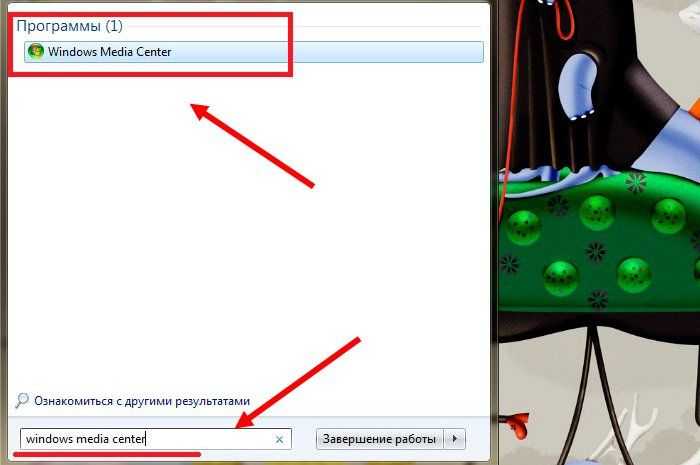
в открывшемся списке выбираем программу «Медиаприставка» — «Установка медиаприставки»;
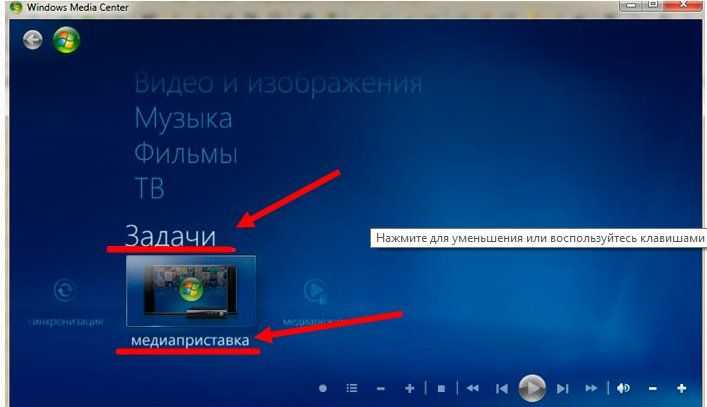
далее она подскажет как выбрать файлы для трансляции на экран.

на Windows 8
- переводим мышь в правый верхний угол;
- в открывшемся меню, выбираем «Поиск» и также как с семеркой вводим название программы;
![]()
- открываем и запускаем аналогичным образом;
- если программы нет, то следует скачать с сайта Microsoft.
на Windows 10
Здесь работать с медиафайлами еще проще, так как предусмотрена встроенная функция передачи изображения на большой экран. Для этого:
- проходим путь «Панель управления»;
- находим «Параметры потоковой передачи мультимедиа»;
- включаем передачу;
![]()
подключаемся к ТВ. И уже с телевизора можно воспроизводить любые данные с расшаренной папки. Есть способ еще легче: кликнуть правой кнопкой на файл и нажать «Передать на устройство».
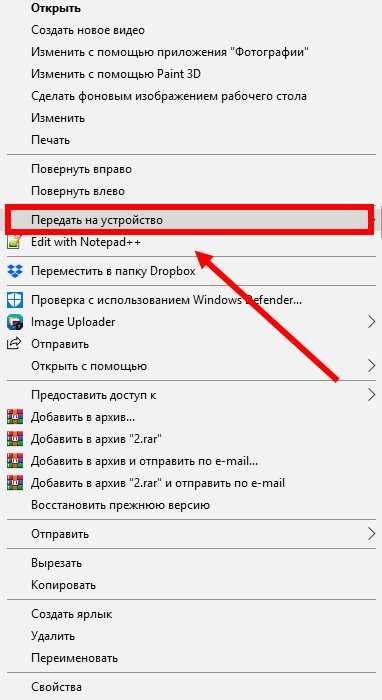
Подключить ноутбук к телевизору через wifi windows 10, 7 или 8.1 проще, чем кажется на первый взгляд. Не нужно долго настраивать или качать платный софт.


































