Почему ноутбук не видит сеть
Наиболее часто встречается ситуация, когда ноутбук вообще не находит ни одну точку доступа Wi-Fi. При этом выполняются такие условия:
- домашний вай фай роутер работает нормально, и к точке доступа разрешено подключение
- вы тестировали ноутбук и в других местах, где есть беспроводной интернет, например, в кафе
- телефон, планшет или другие устройства нормально подключаются к Wi-Fi
Чтобы понять, почему это происходит, и справиться с проблемой, сначала надо попробовать вручную включить сетевой адаптер. В зависимости от операционной системы, это делается следующими способами.
Для windows 7 последовательность выглядит так:
- Нужно зайти в Панель управления и выбрать пункт Центр управления сетями, а в нем – Изменить параметры адаптера.
- Если иконка беспроводной сети неактивна, надо кликнуть по ней правой клавишей мышки и включить.
Если у вас на компьютере windows 8, то проверка активности делается через раздел Настройки ПК, который находится в Панели управления. В нем надо выбрать пункт Беспроводная связь и переместить ползунок на позицию «Включено».
В windows XP адаптер обычно не требуется включать вручную. Если это все-таки нужно, то делается это так же, как в windows 7 или через значок на панели задач.
То же самое можно сделать через Диспетчер устройств — Сетевые адаптеры.
Какая бы ни была операционка, если рядом со значком адаптера светится желтый треугольник с восклицательным знаком, это значит, что либо адаптер не активен, либо для него установлен драйвер не той версии. Если устройство не показывает подключение из-за драйвера, то следует скачать нужную версию, подходящую к вашему ноутбуку.
Работоспособность модема или точки доступа
Бывают случаи что на модеме выключено вещание wi-fi, то есть ноутбук не видит wifi. Чтобы его включить, необходимо зайти на сам модем и включить беспроводное соединение.
Для того, чтобы это сделать, необходимо открыть любой браузер интернета и в поисковой строке набрать комбинацию цифр, которая указана на задней стороне модема, то есть его IP адрес. В моем случаи это 192.168.1.1, в вашем случаи может быть 192.168.0.1 или другие комбинации цифр.
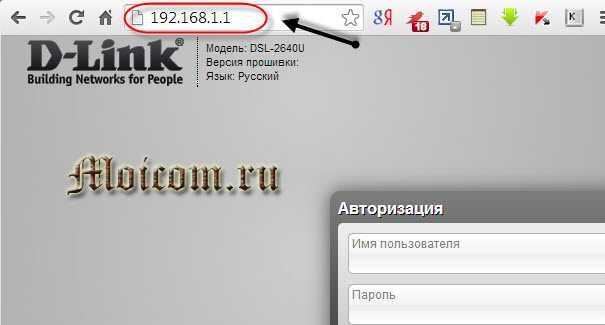
Заходим в расширенные настройки >>> Wi-Fi >>> перемещаем ползунок с Выкл на Вкл. Далее сохраняем и перезагружаем модем.
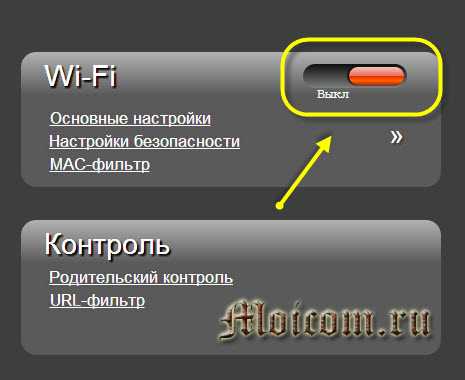
Радиус сигнала обычного модема как мой колеблется от 5 до 50 метров, все будет зависеть от того места где вы находитесь. Допустим я живу в обычном девятиэтажном доме, стены и перекрытия из бетона и арматуры, радиус сигнала до 15-20 метров. Если у вас частный дом или коттедж, то радиус сигнала будет больше.
Если модем работает не стабильно, то рекомендую его перепрошить, заменить по гарантии, обратиться в сервисный центр или приобрести новый.
Как отключить
Все делается достаточно просто. Если вы пользовались первым способом, то просто заходим в раздел лимитирования и переводим бегунок в состояние «Выкл.». Если вы ставили ограничение старым дедовским способом через реестр – то нужно просто установить значение как 1. После этого выделенное соединение не будет облагаться ограничениями.
Windows 10 не видит Wi-Fi сеть на ноутбуке: рекомендации Хомяка
Если компьютер с Windows 10 не видит сети Wi-Fi, причин может быть множество. Например, часто пользователи жалуются на это после обновления к версии 1511. Однако, так бывает не всегда. Ситуации бывают разные – например, после перехода с Windows 7/8.1.
При этом неполадку практически невозможно устранить перезагрузкой и запуском безопасного режима. Конечно, можно ожидать, пока разработчики предоставят очередной патч для пострадавших, но, когда это произойдет – неизвестно. Поэтому стоит попытаться разобраться самому с определением сетей.
Решение проблем с подключением к сети с помощью службы автонастроек WLAN
Служба автонастройки определяет порядок действий для настроек, регулирования и функционирования локальных интернет сетей.
Эта служба способна создать виртуальную точку доступа вай-фай, в результате чего ноутбук можно применять в качестве роутера. Компьютерная техника сможет работать без включенной функции WLAN, однако будет недоступна раздача вай-фай.
Если при раздаче беспроводной сети служба авто настройки не активна, то wi-fi не подключается по причине того, что компьютерному оборудованию не удается использовать в качестве маршрутизатора.
Если нет доступных подключений windows 7, то для устранения неполадок следует запустить сервис WLANSVC с последующей его настройкой, которая идентична для всех версий операционных систем виндовс.
Запуск WLAN можно произвести двумя способами:
Используя панель управления меню «Пуск» операционной системы выбрать раздел «Система и безопасность».
Рис 8. Раздел система и безопасность
Перейти в подраздел «Администрирование».
Рис 9
Открыть ярлык «Службы» и произвести выбор необходимого параметра «Служба автонастройки wlan».
Рис 10Рис 11Рис 12
В окне свойств служб автонастроек в подразделе «Состояние» следует указать пункт «Запустить» в меню «Тип запуска» указать «Автоматически». Параметры опций активируются кнопкой «Применить» и «ОК».
Отключение функционирования опции осуществляется в окне свойств автонастроек. В такой ситуации включить автонастройку WLAN возможно только через параметры системы. Для этого нужно в строке «Выполнить» меню «Пуск» ввести команду «msconfig».
Рис 13
В открывшемся окне «Конфигурация системы» нужно перейти в строку «Служба автонастройки WLAN» в подразделе «Служба». Для активации опции напротив обозначения функции нужно поставить галочку и нажать на кнопку «Применить» и «ОК».
ПОСМОТРЕТЬ ВИДЕО
Включаем модуль WiFi на ноутбуке
Часто причиной, почему ноутбук не видит доступные подключения, является его неправильная настройка. Для начала проверьте следующие параметры:
- Расположение ноутбука. Устройство должно находиться в зоне видимости роутера. Как правило, стандартные маршрутизаторы способны передавать сигнал в радиусе 50 метров. Заметьте, кирпичные стены и другие массивные ограждения могут снижать радиус сигнала WiFi сети на 30%-35%;
- Другие гаджеты без проблем подключаются к точкам доступа? Если на вашем смартфоне или планшете тоже не устанавливается соединение с Вай Фай, проблема заключается в работе роутера. Компьютер не видит сети, а телефон видит? Тогда следует проверить работу драйверов компонентов и провести настройку маршрутизатора;
- Режим обнаружения беспроводных сетей должен быть включен. Для этого на панели задач поднесите указатель к значку WiFi и кликните по нему. Если вы увидели следующее окно «Беспроводная сеть отключена», это означает, что на компьютере временно неактивно обнаружения сетей.
Для его активации кликните на указанной плитке со значком антенны:
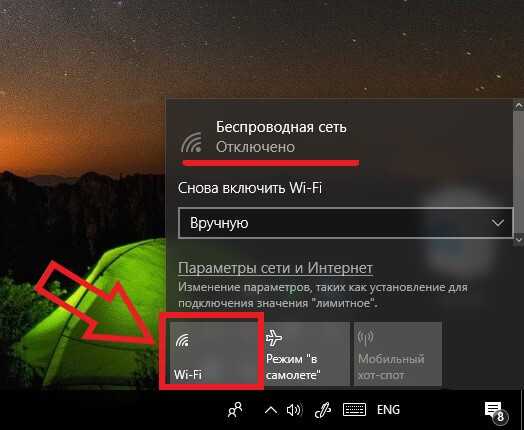
Рис.1 – включение беспроводной сети
Появится окно доступных беспроводных сетей, в котором вы сможете выбрать нужный роутер. Теперь ноутбук видит сеть:
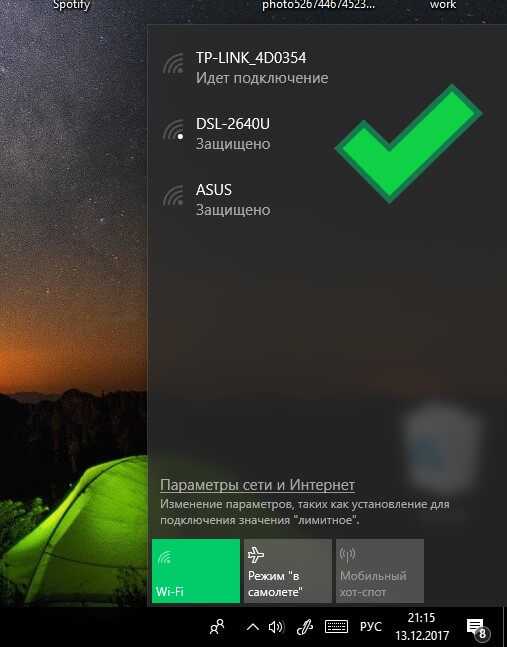
Рис.2. Результат активации беспроводного соединения
Включение сетевого адаптера, не всегда помогает в решении проблемы, если этот аппаратный компонент функционирует неправильно, вы не сможете включить беспроводное соединение. Что и как нужно сделать, читайте ниже.
Активировать беспроводное соединение можно и с помощью клавиатуры. Для этого одновременно зажмите клавишу Fn + F2. В зависимости от модели ноутбука, за включение сети также могут отвечать клавиши F8, F10, F12.
К сведению: В некоторых моделях ноутбука, включение модуля WiFi может производится переключателем, который находится с боку гаджета.
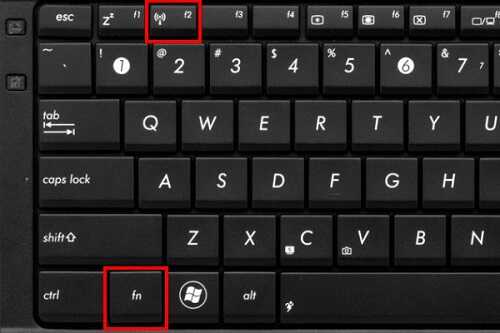
Рис.3. Активация беспроводного соединения на клавиатуре
На ноутбуках HP Pavilion контролировать работу беспроводного соединения можно с помощью клавиши F12, в которую встроен световой индикатор. Если этот индикатор подсвечен красным – работать Вай Фай не будет. Нажмите на Fn + F12 для его активации. В результате, он будет подсвечиваться белым цветом.
Рис.4. Включение индикатора беспроводной сети на клавиатуре HP
Драйвера
А вот проблема с драйверами нередка. Устаревшие драйвера адаптера компьютера способны создать множество проблем с подключением. Обновить драйвера можно несколькими способами:
- С помощью вспомогательной программы. Driver Pack Online – популярная программа для Windows, предназначенная для решения проблемы с драйверами. Она автоматически находит все необходимые драйвера, скачивает их и устанавливает по требованию пользователя. Интерфейс программы простой и понятный. Программа абсолютно бесплатна.
- С помощью помощника обновлений Windows. Он помогает в автоматическом режиме находить и устанавливать обновления. Но у него есть некоторые минусы:
- Ограниченное количество драйверов;
- Поиск занимает большое количество времени;
- Система работает крайне нестабильно;
Благодаря таким помощникам, процесс поиска сократится до минимума и не потребует от вас лишних действий.
Отсутствует подключение из-за драйверов Windows
Драйвер устройств выполняет координацию действий между аппаратным и программным обеспечением устройства. Другими словами, он говорит «железу» что, и как делать. Естественно, если аппаратный модуль делать это в состоянии. Очень сложно заставить стиральную машину печь блины.
Итак, не так уж часто, но возникают такие ситуации, когда драйвер начинает работать некорректно или перестает работать вообще. В таком случае операционная система не может понять и настроиться что ей делать. Довольно часто это происходит при первоначальной установке ОС, ведь не в каждом дистрибутиве есть полный набор утилит для работы со всеми модулями компьютера. Производителей ведь очень много, и, если включать в каждый дистрибутив ОС драйвер, не хватит никакого дискового пространства для их хранения.
Следует обратить внимание, что каждый выпуск ОС Виндовс работает со своими программами. Поэтому может возникнуть ситуация, при которой есть работающая беспроводная сеть, но нет подключения windows 10, хотя на XP все работало замечательно
Проверяем установлен ли драйвер, обеспечивающий подключение к беспроводной сети в системе:
- Заходим через «Пуск — Панель управления — Диспетчер устройств». Можно сделать еще проще, если правой кнопкой нажать на значке «Мой компьютер», и выбрать строку «Управление».
- Откроется «Диспетчер устройств», где представлено все оборудование компьютера.
- Смотрим на список устройств. Если драйвер не установлен или работает неправильно, то рядом с ним будет расположен значок «!» желтого цвета. Если в списке напротив устройства находится крестик красного цвета, то это означает, что устройство отключено, и, соответственно, тоже не работает.
Если такая ситуация имеет место, то отсутствующие драйвера необходимо установить. Наиболее простым способом является нажать правой кнопкой на оборудовании, которое без драйвера и выбрать действие «Обновить». Это срабатывает в большинстве случаев, но только тогда, когда есть соединение с интернетом. В нашем случае нужно поступить немного по-другому:
- Если есть возможность подключиться к сети посредством кабеля, то можно выполнить и вышеописанную процедуру.
- Если подключиться проводом возможности нет, то придется скачивать драйвер на другом компьютере, но запускать установщик уже на том, где драйвер отсутствует.
Обычно драйвера скачиваются с сайта производителя напрямую. Каждое устройство в списке подписано. Для того, чтобы найти нужное программное обеспечение для него, достаточно в строке поиска браузера вбить то, что показывает диспетчер устройств. Для ноутбуков и нетбуков можно зайти на сайт производителя, и по модели найти весь необходимый пакет утилит, необходимых для работы.
Если устройство присутствует в списке как неопознанное, то сложно найти и скачать драйвер, когда нет полной уверенности в названии производителя и конкретной ревизии аппарата. Можно попробовать найти недостающую утилиту воспользовавшись поиском по ID оборудования. Узнаем ID через закладку «Дополнительно» в свойствах неизвестного оборудования. Затем просто вбиваем в поиск браузера.
Когда драйвер не ставится, или же после установки его состояние не меняется, а в свойствах пишется, что есть ошибки в работе, то скорее всего сама аппаратная часть вышла из строя и требует замены. Заменить можно самостоятельно или обратиться в сервисную организацию. Желательно приобретать распространенные бренды беспроводных адаптеров, чтобы в дальнейшем избежать повторения подобных ситуаций.
Ноутбук не видит WiFi сеть: основные причины
Почему ноутбук не видит WiFi сеть? Возможно, решение проблемы находится прямо перед вами и занимает всего пять секунд времени. Но бывают и более тяжелые случаи. Рассмотрим самые распространенные варианты.
Роутер
Стоит убедиться, что роутер включен. Его работу можно легко определить по световым индикаторам. После подключения, посмотрите соответствующие иконки в инструкции к роутеру и определите, активно ли беспроводное подключение.

Если роутер совсем не реагирует, то проблема чисто техническая. При таком раскладе, стоит искать проблему в проводах, блоке питания или нести роутер в ремонт. Как правило, роутер проще заменить на новый, чем отдавать его в сервис-центры на осмотр.
Драйвера
Как известно, любое оборудование требует программного обеспечения, которое гарантирует стабильную работу. Если ноутбук не обнаруживает WiFi, то стоит проверить драйвера. Даже если они установлены, рекомендуется их обновить.
Проверку драйверов можно осуществить через панель управления. В разделе «диспетчер устройств» есть строка «сетевые адаптеры», в которой должно быть наименование роутера, если проблема именно в драйверах. Нажмите правой кнопкой мыши по нему и посмотрите версию драйвера. Сравните ее с настоящей версией, которую можно найти в интернете.
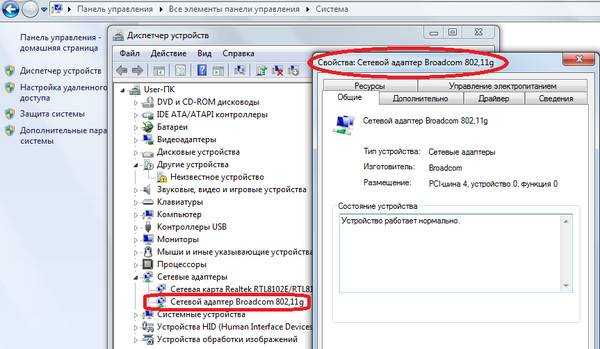
Если версия устарела, то скачайте новую и установите. Лучше всего качать с официальных источников. Драйвера к оборудованию распространяются разработчиками бесплатно, и не стоит за зря рисковать «здоровьем» своей операционной системы.
Дистанция сигнала
В случае, если после поиска сети появляется ответ: «Нет доступных подключений» — подумайте о сигнале. В квартирах такой вариант не слишком актуален, так как современные роутеры обладают сильным сигналом и распространяют его достаточно далеко. Но в частных домах или других местах, где расстояние может быть довольно большим, сигнал просто может не доходить до ноутбука. Поэтому не стоит удивляться, если интернет внезапно пропал, когда вы гуляли по дому или двору.
Mac-адрес
Существуют ситуации, когда подключиться удалось, но роутер не видит интернет через мой WiFi или перестал видеть. При использовании услуг некоторыми провайдерами, пользователь не может просто так поменять сетевой адаптер, так как изменяется Mac-адрес.

Mac-адрес написан на каждом роутере и пользователю достаточно позвонить оператору, чтобы новый адрес привязать в замену старому. Возможно, вас попросят продиктовать его полностью или уточнить только последние несколько значений всего номера.
Антивирус или сторонние программы
Сторонние программы, установленные на ноутбук, могут конфликтовать с драйверами или мешать корректно, устанавливать интернет-соединение, что часто бывает когда устройство видит wifi но не подключается. Кроме того, иногда антивирусы мешают создать подключение. Если есть возможность, то лучше попробовать сперва подключить интернет без роутера. В случае, если все хорошо, то виноваты не программы.
Помимо перечисленных, причин может быть очень много. В основном, разнообразие причин складывается из-за неполадок в работе операционной системы. Поэтому, если ничего не помогает, попробуйте переустановить вашу операционную систему. Возможно, все проблемы идут именно отсюда.
Ноутбук не видит WIFI сеть на Windows7/на Windows 8/на WindowsXP
Тем, кто задаётся вопросом, почему ноутбук не видит wifi Windows 7, прежде всего, нужно попробовать ручное включение беспроводной сети.
Для этого необходимо:
-
зайти в «Панель управления – центр управления сетями и общим доступом – изменение параметров адаптера»;
если значок беспроводной сети неактивен, нажмите по нему правой кнопкой мыши и включите.
В ОС Windows 8 активность проверяется через пункт «Настройки ПК». Далее необходимо выбрать строку «беспроводная связь» и переместить ползунок в правой части меню в состояние «Вкл».
Беспроводная сеть при использовании ОС Windows XP не требует ручного включения и, как правило, подключается, как и Windows 7. Достаточно активировать ее через панель управления или через значок беспроводной связи через нижнюю панель системы.
Возможные причины

Как вообще организуется беспроводное подключение и определим его участников:
- Сетевой адаптер. Он есть во всех ноутбуках, на ПК чаще всего нужно докупать внешний адаптер. Получает сигнал от роутера, чтобы компьютер мог выйти в Интернет.
- Драйверы (микропрограммы). Отвечают за работу сетевого адаптера.
- Роутер – устройство, которое принимает сигнал через кабель провайдера и передает его далее, подключенным устройствам, по патч-корду или «по воздуху». В настройках маршрутизатора мы и создаем доступную сеть, присваиваем ей имя, задаем ключ безопасности. Название (SSID) используется при подключении к сети домашних устройств.
Если есть неполадки с любым из составляющих, работа сетей Wi-Fi будет нарушена:
- Поломка или устаревшие драйверы на сетевые адаптеры – самая частая причина того, что ноутбук или ПК под Windows 10 (и не только) не видит беспроводное подключение.
- Еще одна вероятность – сбой в работе маршрутизатора или же неправильная настройка.
- Иногда (но я думаю, такое случается редко) работе беспроводной сети мешает антивирусник.
- На всякий случай поинтересуйтесь у провайдера, все ли в порядке на линии.
Мы же с вами будем рассматривать варианты, когда адаптер включен и микропрограммы установлены корректные, на линии нет никаких неполадок, а роутер настроен и работает как надо.
Как проверить работу сетевого адаптера и домашнего маршрутизатора, смотрите тут:
Как включить без последнего обновления ОС
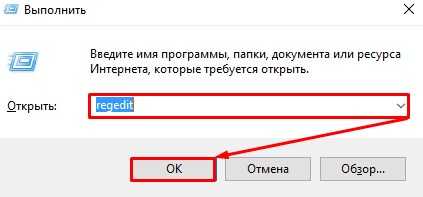
- Находим на клавиатуре две клавиши «Win» и английскую «R» и одновременно нажимаем на них. Теперь прописываем команду как на картинке выше и нажимаем «ОК»;
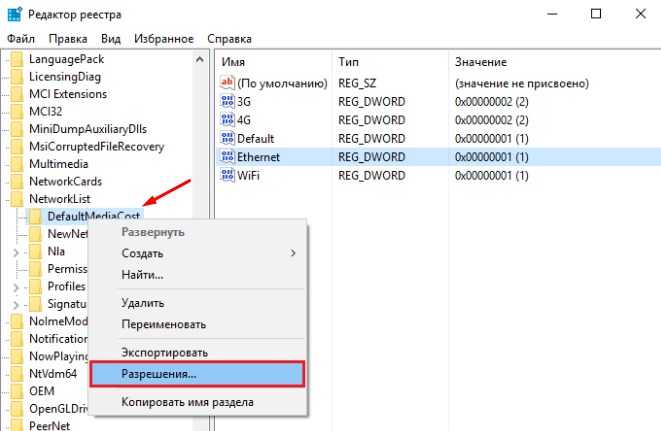
- Теперь проходим по пути:
- Ещё один раз нажмите, чтобы перейти в папку DefaultMediaCost и слева вы должны увидеть все ваши подключения. Нужно теперь правой кнопкой нажать по этой папке и выбрать «Разрешения…»;
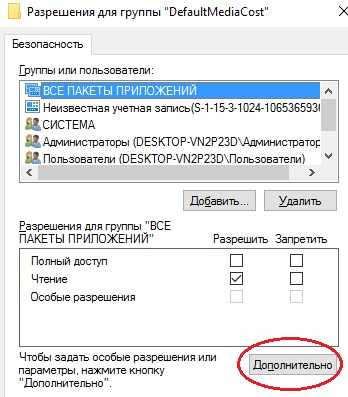
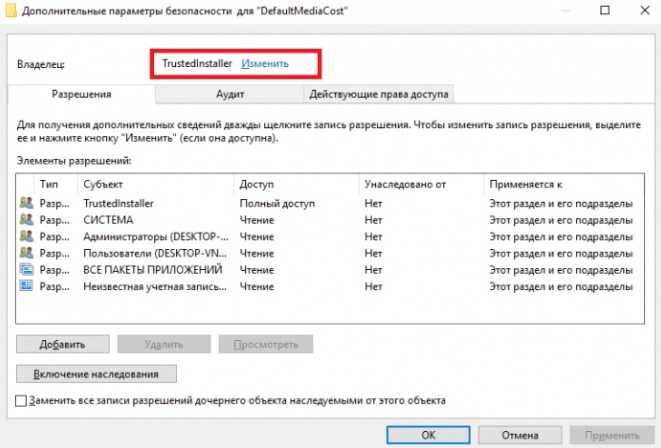
- Кликаем по верхней ссылке «Изменить»;
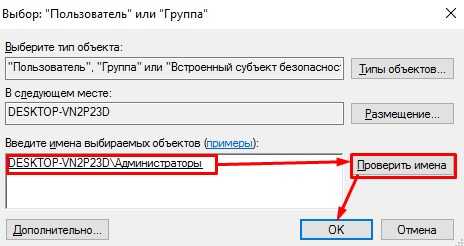
- Вписываем имя пользователя, через который вы сейчас сидите в нижнюю строку, потом нажимаем «Проверить имена». Если имя будет не найдено, то внимательно посмотрите – правильно ли вы его записали.
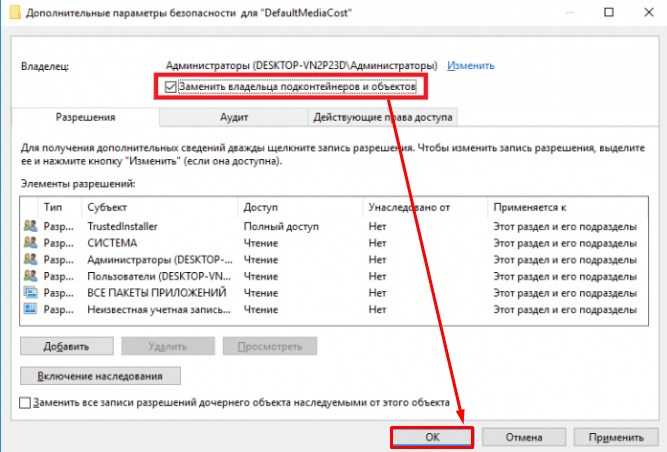
- Вверху должно отобразиться имя, теперь нажимаем «ОК»;
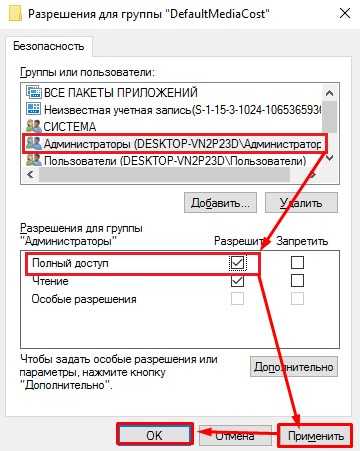
- Выбираем «Администраторы», далее ставим галочку «Полный доступ» и применяем параметры;
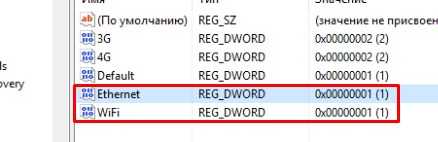
- Выбираем подключение, которое вы хотите ограничить и нажимаем правой кнопкой и выбираем пункт для редактирования данных.

- Устанавливаем значение: 2. Убедитесь, что в системе исчисления стоит «Шестнадцатеричная».
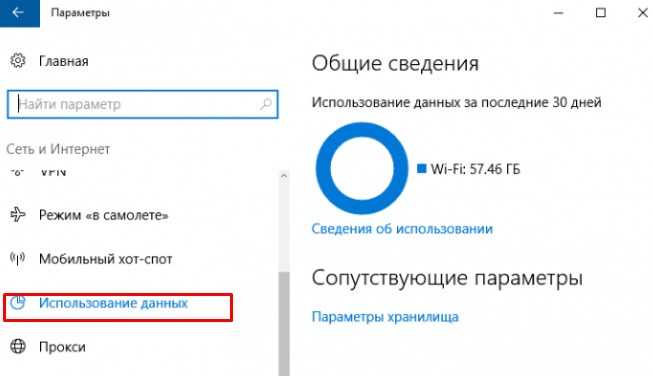
- Теперь заходим в «Параметры» – «Сеть и интернет» и далее переходим в раздел «Использование данных» можно установить лимит.
Случай, когда ноутбук не видит конкретной сети
Также решена проблема, когда ваш ноутбук не видит Wi-Fi. Предположим, устройство не может найти сеть маршрутизатора, но без проблем видит сигналы ближайшего офиса или здания. Эта трудность сбивает с толку, особенно если вы ищете решение в ноутбуке (неисправность не всегда обнаруживается в компьютере, иногда он не определяет Wi-Fi по причинам третьих лиц).
Возможные причины
Причина, по которой ноутбук не находит конкретную сеть, очень часто (примерно в 85% случаев) одна. Из-за того, что беспроводные сети очень плотно вошли в нашу жизнь, часто в крупных городах бывает около 10 роутеров, раздающих Интернет на один прием сигнала. Каждая новая появляющаяся точка доступа ищет свободный диапазон. В настройках беспроводной сети по большей части установлен автоматический поиск дальности. Когда вы включаете ноутбук, он не может найти Wi-Fi, потому что он случайно настроился на радиус действия ближайшего Wi-Fi-соединения.
Решение проблемы
- Чтобы найти сеть Wi-Fi, нужно изменить ширину канала роутера. Для этого вам необходимо войти в меню интерфейса роутера. Сначала откройте новую вкладку в любом браузере и введите там IP-адрес маршрутизатора. Он находится на задней крышке или на упаковке устройства (если у вас проблемы с упаковкой или задняя крышка затирается, то найти адрес в интернете очень просто, написав название роутера) , он начинается с цифр 192.168., L Дополнительный код зависит от марки устройства, что-то вроде 1.0./0.1./10.1./1.10./1.1. (Вы можете попробовать все эти варианты по очереди, я уверен, что один из них сработает). После входа в главное меню интерфейса найдите подпункт, отвечающий за беспроводное соединение. Щелкнув по нему левой кнопкой мыши, вы попадете в подменю с пунктами «Имя сети», «Регион» и т.д., вы должны открыть вкладку «Ширина канала» и выбрать пункт, отличный от режима «Авто». После всего этого нажимаем кнопку сохранения и перезагружаем роутер. Если это не помогает, давайте дальше поэкспериментируем с шириной канала.
- Если ноутбук не видит Wi-Fi и у вас нет доступа к роутеру, вы можете решить проблему, не прибегая к настройкам устройства, раздающего вам сеть Wi-Fi. Вам нужно будет изменить частоту обновления канала беспроводной сети с точки зрения интервала сканирования. Щелкните правой кнопкой мыши значок сети на панели задач, чтобы получить доступ к центру управления сетью. Затем перейдите в «свойства адаптера», на вкладке «дополнительно» в строке «свойства» измените значение на минимальное. Эти параметры отвечают за интервал, с которым компьютер будет пытаться сканировать свое окружение на предмет беспроводных сетей.


































