Заблокировать автоматическое получение обновлений через настройки устройства андроид
Как отключить Алису на Андроиде — подробная инструкция пользователю
Не менее эффективный метод, позволяющий осуществить запрет обновлений на OC Android. Предполагает выполнение следующих действий:
- Запустить настройки телефона. Это можно выполнить как из строки состояния, так и с рабочего стола.
- Необходимо кликнуть по строчке «Система». На более ранних версиях андроид этот пункт называется «О телефоне».
- На экране гаджета появится список с его техническими характеристиками. Здесь пользователю понадобится найти строчку «Номер сборки». После выполнения этого действия пользователь получит права разработчика.
- Вернуться в основное меню настроек смартфона и открыть пункт «Для разработчиков».
- Включить этот режим путём переведения ползунка в активное положение.
- В окне «Для разработчиков» представлен список параметров, которые теперь можно изменить на собственное усмотрение. Найти строчку «Автоматические обновления» и выключить эту функцию.
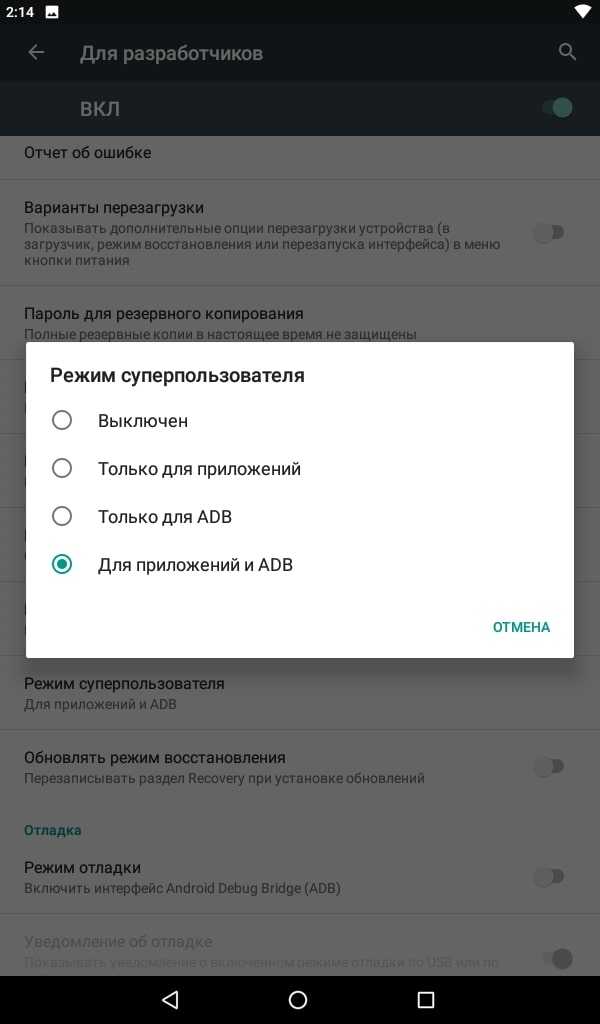 Активация функции «Для разработчиков»
Активация функции «Для разработчиков»
К сведению! Режим «Для разработчиков» наделяет пользователя правами администратора и позволяет ему поменять некоторые настройки.
Как настроить, чтобы приходили только нужные обновления и отключить ненужные
Конечно, можно и вовсе не обновлять программы, чтобы экономить трафик интернета или память. Однако такой ход нельзя назвать разумным. Некоторые важные приложения все-таки нужно обновлять, ведь разработчики стараются их усовершенствовать и устраняют различные баги в их работе. Кроме того, устаревшая программа может и вовсе отказаться работать.
Чтобы запретить обновляться какому-либо приложению, необходимо:
- Найти нужную программу в Google Play.
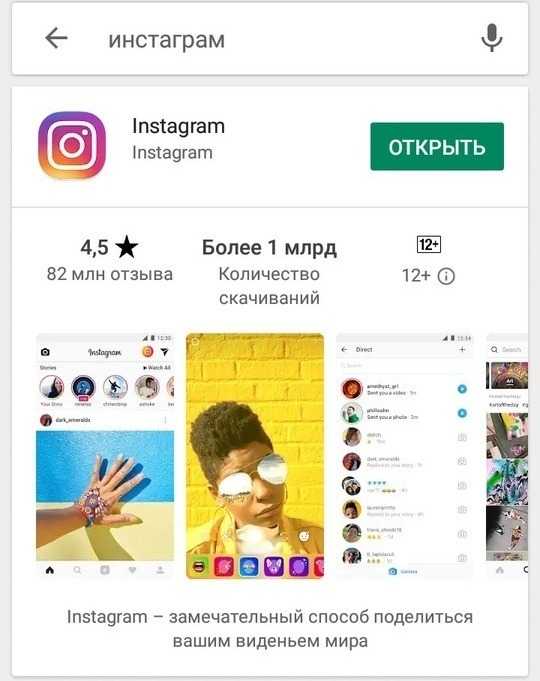
- Открыть страницу этого приложения.
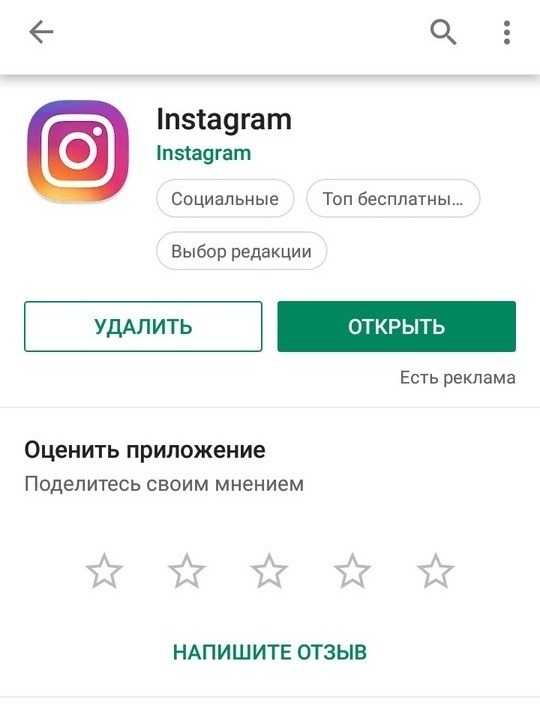
- В правом верхнем углу экрана нажать на три точки.
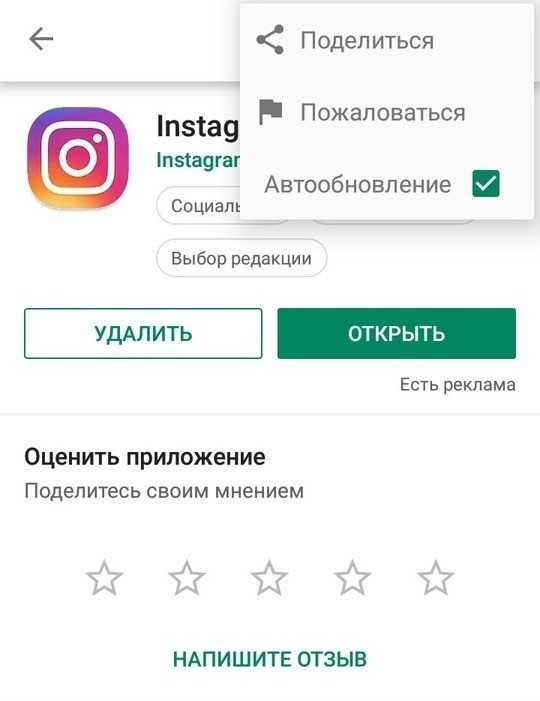
- Снять галочку рядом с функцией «Автообновление».
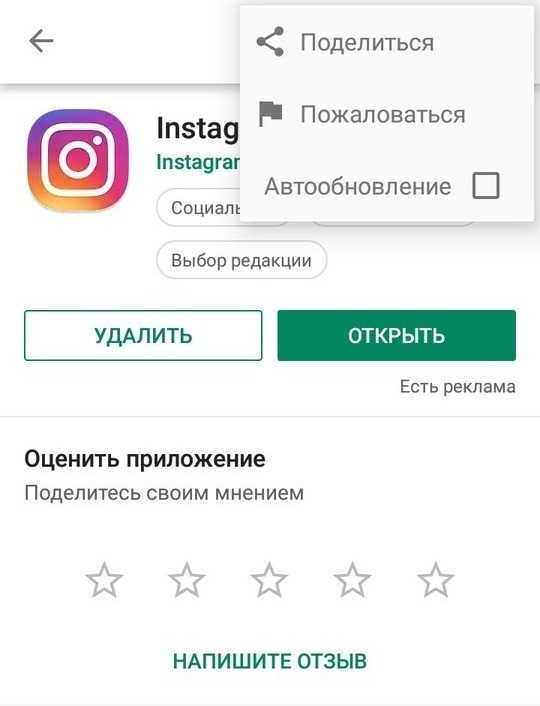
После этого программа перестанет обновляться самостоятельно. Чтобы снова включить функцию, нужно проделать те же шаги, но только теперь поставить галочку обратно.
Обновление программ вручную
Используя этот метод, вы сможете контролировать процесс замены установленного ПО свежими версиями, а также снизите нагрузку на смартфон, исключив фоновое потребление трафика. Особенно полезным будет такой шаг на устройствах с большим количеством установленных программ и с дефицитом памяти и вычислительной мощности.
Разумеется, объём работы при этом возрастёт, поскольку вам придётся настраивать приложения по отдельности. Ну, и не стоит забывать о проведении периодических апдейтов вручную.
Как это делается:
- запускаем Google Play;
- вызываем контекстное меню, кликнув на значке в верхнем левом углу магазина;
- выбираем вкладку «Мои игры/приложения»;
- фильтруем список, нажав опцию «Установленные»;
- выбираем приложение, для которого хотим отменить автоматический апдейт, кликаем на кнопке «Обновить».
Начнётся процесс поиска и установки свежих обновлений, который может занять немало времени. Отметим, что таким способом можно произвести ручной апдейт и всех установленных приложений сразу, выбрав в последнем окошке опцию «Обновить всё», расположенную вверху. Разумеется, смартфон при этом может надолго отказаться реагировать на ваши действия.
Главное преимущество такого способа – вы сами выбираете время, когда проводить обновления. То есть ваша работа не будет омрачаться зависаниями гаджета по причине скачиваний свежих версий ПО – обычно это всегда случается в самый неподходящий момент.
Второй способ ручного обновления – через системные сообщения приложений, автообновление которых было отменено. В таких случаях программа после запуска сканирует наличие свежих версий, и если они имеются, выдаст сообщение о необходимости выполнения апдейта. Вы можете отказаться, и тогда это сообщение будет выскакивать каждый раз при запуске ПО, а можете согласиться, если время не поджимает. И тогда на длительное время избавитесь от надоедливых предупреждений.
Может так случиться, что в Google Play по какой-то причине будет отсутствовать клавиша для ручного обновления конкретных приложений, и даже общей кнопки «Обновить всё». Это не смертельно – добавить соответствующий функционал можно самостоятельно:
- заходим в настройки смартфона;
- выбираем вкладку «Приложения»;
- в высветившемся списке выбираем Play Store;
- запускаем обновление магазина, предварительно очистив кэш;
- в свежей версии магазина указанные кнопки должны появиться.
Как обновить приложения через App store на айфоне
Для обновления приложений через магазин необходимо пройти следующие шаги:
- Запустить на устройстве Appstore.
- Перейти на вкладку с надписью «Обновления».
- Нажать «Обновить все».
- Ввести пароль от Apple ID.
Обновление программ на айфоне
При желании обновить несколько приложений, а не весь список, эту кнопку нажимают около интересующего файла. Специалисты предупреждают, что если софт одновременно сможет загрузиться, то израсходует весь трафик и лучше пользоваться Wi-Fi.
Операционная система устройства позволяет задействовать функцию автообновления приложений. Чтобы ее активизировать, необходимо:
- Перейти в подраздел «Настройки».
- Войти в отдел ««iTunes Store, App Store».
- Перевести выключатель в положение «вкл.».
Сразу же после появления апдейтов телефон будет самостоятельно их скачивать, после подключения его к беспроводной сети. Если не обновляются приложения в App store, а приложение зависает в процессе скачки, то нужно из него выйти и заново войти в магазин. При отсутствии реакции можно провести его синхронизацию при помощи iTunes.
Как обновлять приложения в iOS 13
Необходимо зайти в магазин, найти надпись «доступные обновления». Там будут находиться все файлы, для которых есть апдейты (при условии отключенной функции автообновления). В iOS 13 раздел обновления приложений перенесен в настройки учетной записи, такую особенность можно встретить у iPhone SE, XR, 6s Plus и пр.
Обновление через iTunes Store, App Store
«За» и «против» автоматических обновлений
Почему производители смартфонов настоятельно рекомендуют не отказываться от автоматических обновлений, включив эту функцию для многих штатных утилит и приложений по умолчанию?
Рассмотрим достоинства этой опции:
- забота о безопасности. Одна из основных целей обновлений ПО – поиск и устранение уязвимостей. Считается, что если автообновления работают, смартфон более защищён от проникновения вирусов и кражи персональных данных;
- новые функции. Появление дополнительного функционала в приложениях – тоже немаловажный фактор в пользу АО, особенно если речь идёт о полезных программах и играх. Более того, пользователи имеют возможность непосредственного участия в совершенствовании программных продуктов, оставляя свои пожелания в Google Play;
- исправление ошибок. Тестирование во время разработки приложения далеко не всегда позволяет выявить все ошибки и недочёты, большинство из них обнаруживают пользователи и сообщают об этом разработчикам, которые вынуждены реагировать выпуском новых патчей.
Приведённые доводы выглядят весьма убедительно, особенно с учётом того, что владельцу Android-устройства совершенно не нужно об этом заботиться – обновления выполняются в полностью автоматическом режиме.
Но, оказывается, не всё так просто, и данная функция обладает не менее впечатляющим списком недостатков:
- падение скорости работы приложений, использующих интернет. Если на смартфоне установлено много программ, каждая из них может при запуске смартфона лезть в сеть, чтобы проверить, нет ли свежих обновлений. Одно это заставляет телефон тормозить, а если приложения начнут обновляться, «тормоза» могут растянуться во времени на десятки минут;
- дополнительный расход трафика. Если вы используете мобильный интернет, то все ваши пакетные гигабайты могут быть потрачены исключительно на автообновления, с учётом того, что многие пакеты весят сотни мегабайт и обновляются часто;
- обновления ведут к росту объёма приложений – те, которые в момент установки занимали 100 МБ, через год могут потянуть на 150 и более. Так что на телефонах с малым объёмом памяти это скажется достаточно быстро;
- повышенный расход аккумулятора. Здесь всё понятно, причём вы даже не будете подозревать, что батарея садится слишком быстро из-за автообновлений.
Как видим, минусов больше, и все они лежат в сугубо практической плоскости, в то время как плюсы что-то обещают, но в будущем.
Если вы всё ещё пребываете в сомнении, нужно ли оставить настроенным автоматическое обновление приложений, учтите вышеизложенные факты. Да, сами по себе обновления полезны и нужны, но следует ли им обновляться автоматически? Большой вопрос. Многое зависит от возможностей смартфона. Скажем, если ощущается дефицит внутренней памяти, автообновления лучше отключить. Для обладателей устройств с 64/128 ГБ памяти данный вопрос уже не относится к разряду актуальных, здесь нужно только время от времени чистить кэш.
Если часто пользуетесь мобильным интернетом, лучше указать в настройках, чтобы автообновления производились только по Wi-Fi. Для обладателей гаджетов со слабой батареей (до 3000 мА*час) также нужно отключить автоматическое обновление, запуская эту операцию, когда смартфон подключён к розетке.
А теперь рассмотрим все востребованные способы, как отключить автообновление приложений, благо сделать это можно по-разному.
Отключаем автоматическое получение обновлений в настройках смартфона
В момент установки новой игры или приложений, Вы даете свое согласие на то, что ПО может получить доступ к определенным функциям системы, описанным в пользовательском соглашении. Даже отключив соответствующий пункт в магазине приложений, оно может обновляться самостоятельно. Это возможно, когда в настройках смартфона активирована соответствующая опция.
Вопрос, как отключить автообновление приложений на Андроиде 6 решается довольно просто. Для этого следуйте нашей инструкции:
- Переходим в меню настроек телефона;
- Выбираем вкладку “Об устройстве;
- Переходим в раздел “Обновление ПО”;
- Перед Вами отобразится новое диалоговое окно, в котором нужно снять галочку напротив пункта “Автообновление”.
Это гарантированно избавит Вас от проблем с автообновлением программ, но в некоторых случаях, чтобы изменения вступили в силу, требуется перезагрузить смартфон.
Еще больше интересного:
- Топ 10 смартфонов с лучшей автономностью
- ТОП-10 самых лучших и надежных смартфонов 2018-2019 года
- Рейтинг лучших смартфонов на чистом Андроид 2019 года
- Рейтинг лучших китайских смартфонов 2018-2019 года
- Рейтинг лучших камерофонов 2018-2019 года
- Топ лучших смартфонов до 15000 рублей в 2018-2019 году
- Топ 10 лучших смартфонов до 30000 рублей
Лайфхаки
Комментарии для сайта Cackle

Как предотвратить появление вируса на мобильном?
(8 полезных советов)
1. Загружайте приложения только с доверенных веб-ресурсов — AppStore (для iOS) и Google Play (для Android). На них риск заражения телефона значительно меньше, по сравнению с неофициальными источниками (сайтами и порталами).
2. Не перепрошивайте телефон. Его уязвимость к вирусам может значительно увеличиться. А если и возникнет острая необходимость в этой программной манипуляции, доверьте её выполнение опытному специалисту.
5. Не пересылайте конфиденциальную информацию (копии документов, данные банковских карт, платёжные реквизиты) в общественной сети. К незащищённому интернет-каналу могут получить доступ третьи лица (провайдер, хакеры).
6. Регулярно сканируйте мобильное устройство антивирусом.
8. При подключении телефона через USB-канал к ПК дополнительно проверяйте карты памяти антивирусом, установленным в Windows (то есть защитным ПО компьютера).
Безопасного вам пользования телефоном!
Планшетов и коммуникаторов под названием Android занимает лидирующие позиции на рынке. Её используют около миллиарда юзеров по всему миру. Несмотря на такой успех, система имеет ряд недостатков, один из которых — уровень защиты пользовательских персональных данных и файлов. Огромное количество людей регулярно жалуется на заражение своих устройств троянами и другими типами вирусов. Для того чтобы максимально защитить своё устройство, следует более детально рассмотреть понятие трояна, а также причины заражения данным типом вируса.
Как обновить приложение через Google Play
Любое обновление можно загрузить посредством Play Market. Для этого потребуется только Google аккаунт, связанный с текущим андроид-устройством, свободное место в памяти гаджета и Интернет-соединение (желательно wifi, если мобильный трафик дорогой).
Выборочное обновление установленных приложений
Чтобы обновить программы (в индивидуальном или пакетном режиме) необходимо выполнить несколько простых шагов:
- Зайти в Play Market.
- В строке поиска тапнуть по иконке в виде трех полосок.
- В выпадающем меню выбрать «Мои приложения и игры» (My apps & games), а затем «Мои приложения».
- Появятся две вкладки: «Все» и «Установленные». Нам понадобится вкладка «Установленные».
- В открывшемся окне отобразятся все установленные приложения и список доступных обновлений.
- Отметьте желаемые приложения для обновления.
- Нажмите кнопку «Обновить».
- Загрузка и установка происходят автоматически. Как только процесс завершится, появится кнопка «Открыть». Нажав на нее, можно проверить работоспособность обновленной программы.
Обновление всех приложений
Можно за раз обновить все имеющиеся утилиты на Андроиде. Для этого нужно:
- Вернуться на вкладку «Установленные»
- Нажать «Обновить все».
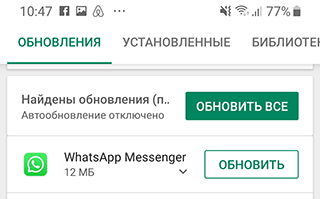
При этом загрузятся и установятся все имеющиеся обновления для установленных программ
Следует обратить внимание на то, что этот процесс может занять довольно продолжительное время
Обновление приложений без Google Play
Для ряда пользователей способ обновления приложений через Google Play невозможен из-за программных ошибок: например, сервисы Google не загружаются, учетная запись недоступна или приложение Play Market сбоит.
Что делать? Альтернативным решением будет небольшая утилита apkgrabber, которая проверяет скачивает обновления через сайт apkmirror.com.
Как пользоваться apkgrabber’ом:
1. Через телефон скачиваем последнюю версию apkgrabber.
2. Устанавливаем apkgrabber на телефон и запускаем.
3. Заходим в раздел Обновления и нажимаем на кнопку Обновить в нижней части экрана.
4. На экран будут выведены доступные обновления. Тапаем по нужному приложению, кнопка APKMIRROR.
5. Тапаем по кнопке See available apks.
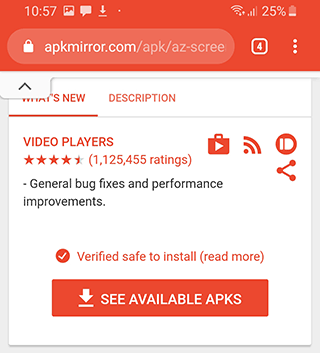
6. Выбираем последнюю версию программы, ориентируясь по дате, тапаем по активной ссылке.
7. Нажимаем Download Apk, соглашаемся на скачивание.
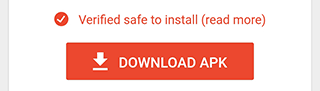
8. Тапаем Открыть > Установить.
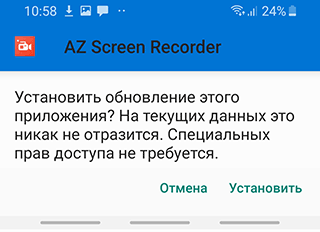
9. Проделываем те же действия с другими приложениями, для которых есть обновления.
Конечно, этот способ получения апдейтов не назовешь сверхбыстрым, но если на Андроид есть проблемы, которые устранить без hard reset невозможно, apkgrabber будет своего рода рабочим “костылем”.
Способ 2: Ручная установка APK
На смартфонах и планшетах некоторых производителей, а также на девайсах с отличной от оригинальной прошивкой, Google Play Маркет может отсутствовать. Вместо него обычно присутствует альтернативный магазин цифрового контента, обновить ту или иную программу в котором, повторимся, можно по аналогии с представленной выше инструкцией. Если же такового нет (например, в кастомных версиях ОС) или просто требуется установить апдейт вручную, необходимо выполнить следующее:
-
Самостоятельно отыщите на просторах интернета APK-установщик приложения, соответствующий функционирующей на мобильном девайсе версии ОС Android и его аппаратной платформе (архитектуре). Подробнее: Как узнать версию ОС Андроид
Сами же АПК-файлы можно отыскать как на специализированных веб-ресурсах и форумах, так и на официальных сайтах некоторых Андроид-разработчиков.
- Поместите загруженный файл во внутреннюю память смартфона или планшета. Если поиск и скачивание осуществлялись через мобильный браузер, найти его можно будет в стандартной папке «Загрузки».
- Используя любой файловый менеджер, перейдите к расположению APK и коснитесь его для запуска установки.
Если появится уведомление о блокировке установки приложений из неизвестных источников, следуя инструкциям на экране, предоставьте разрешение на выполнение этой процедуры в настройках ОС.
Коснитесь надписи «Установить» и дождитесь, пока поверх используемой вами версии приложения будет установлена новая
Такой метод обновления мобильных программ хорошо подходит не только для тех случаев, когда рассматриваемую процедуру невозможно выполнить через Гугл Плей Маркет или его аналоги, но и когда требуется установить не последнюю, а какую-то конкретную версию.
Плюсы и минусы автоматического обновления
По умолчанию смартфоны обновляют программы самостоятельно, как только выходит новая версия. Это очень удобно в тех случаях, когда у владельца просто нет времени заниматься этим самостоятельно. Кроме того, все обновления будут устанавливаться в срок, и пользователю не придется постоянно проверять их наличие. Когда приложения обновляются, их работа становится более продуктивной. Такое улучшение может принести ряд следующих плюсов:
- утилита будет лучше защищен от вирусных атак;
- появятся новые функции или интерфейс станет более удобным и приятным;
- будут устранены различные неполадки, баги и т.д.;
- изменится политика использования.
Однако автообновление может изрядно мешать работе смартфона. Например, данная функция имеет ряд следующих минусов:
- Снижается скорость интернета. Во время переустановки программного обеспечения затрачивается большая часть трафика. В связи с этим скорость загрузки страниц значительно падает, а программы, работающие от интернета, начинают сильно тормозить.
- Расход трафика. Установка приложений за счет мобильной сети очень сильно растрачивает трафик. Таким образом, можно не заметить, как допустимый лимит на месяц был достигнут, и смартфон начал снимать деньги со счета.
- Обновления занимают память. Каждая новая версия занимает больше места в телефоне, чем предыдущая. В связи с этим свободное место может быстро закончиться. Владельцы устройств с маленькой памятью предпочитают сразу же отключать эту функцию. Также для освобождения места рекомендуется регулярно проводить очистку кэша.
- Расход заряда батареи. Процесс установки программ забирает энергию, из-за чего телефон быстро разряжается. Если устройство имеет слабую батарею, лучше обновлять платформы, подключив его к зарядке.
- Во время установки обновлений невозможно скачивание новых утилит. При попытке скачать приложение, Google Play будет ставить его в очередь. В результате программа не установится, пока не загрузятся все обновления.
Таким образом, автообновление может сильно тормозить работу телефона. Поэтому многие владельцы предпочитают отключать эту функцию.
Как выключить автоматическое обновление на Android
Отключить обновление ПО
Отключить автообновление прошивки и программного обеспечения можно двумя способами.
Через настройки
- Зайдите в меню «Настройки».
- Выберите пункт «О системе». В разных моделях он может называться «Об устройстве», «О планшете» или «О смартфоне».
- Найдите и откройте меню «Обновление ПО».
- Снимите галочки с пунктов «Автообновление» и «Только Wi-fi».
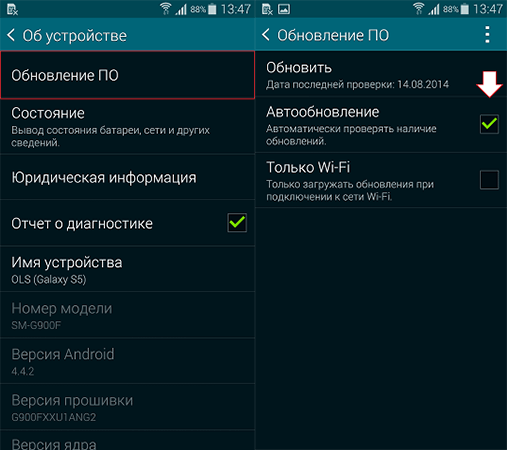 Отключить автообновление ПО можно через настройки смартфона
Отключить автообновление ПО можно через настройки смартфона
С помощью диспетчера приложений
- Зайдите в «Диспетчер приложений» (иконка находится в главном меню или под пунктом «Настройки»).
- В диспетчере выберите «Обновление ПО».
- Нажмите «Отключить».
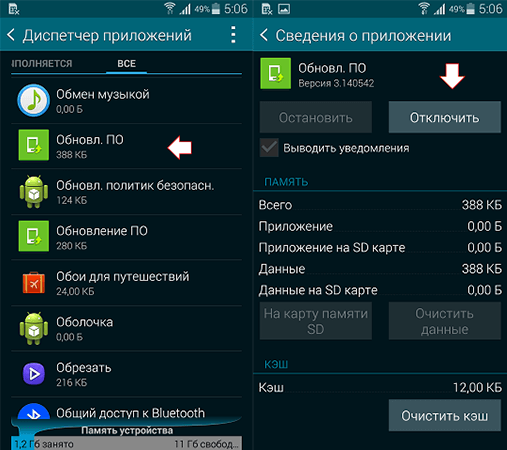 Для отключения автообновления можно воспользоваться и диспетчером приложений
Для отключения автообновления можно воспользоваться и диспетчером приложений
Запретить автообновления программ
Чтобы запретить обновление всех приложений, воспользуйтесь Google Play. Следуйте инструкции:
- Свайпом слева направо вытяните меню программы.
- Убедитесь, что пункт «Уведомления» отмечен галочкой.
- Откройте пункт «Настройки».
- Выберите «Автообновление приложений» и отметьте «Никогда».
 Для отключения автообновления приложений выполните последовательность действий в Google Play
Для отключения автообновления приложений выполните последовательность действий в Google Play
Также вы можете отключить автообновление для определённых программ. Для этого:
- В Google Play выберите раздел «Мои приложения», а в нём найдите программу, для которой хотите отключить автообновление.
- Откройте меню для приложения (три точки в правом верхнем углу экрана или кнопка меню снизу).
- Снимите галочку с пункта «Автообновление».
Чтобы включить автообновление, проделайте те же действия, но в последнем пункте установите галочки либо выберите «Всегда».
Как отключить обновление приложений на андроид вручную
Автоматические обновления, приходящие на ваш телефон или планшет, можно классифицировать на системные и программные. Первая категория необходима для корректной работы системы, ее усовершенствования и новых возможностей. Вторая группа используется для «прокачки» установленных на гаджете приложений, открытию новых игровых уровней, обеспечению режимов безопасности и знакомства пользователя с новыми возможностями программы.
В теории автоматическая отправка на смартфон новых версий приложений звучит достаточно заманчиво. На деле все не так просто, как хотелось бы. В первую очередь, это касается новых версий андроид, для которых обновления выпускаются с завидной частотой и регулярностью.

«Подводные камни» в установке обновлений:
- Расходуется большой запас аккумулятора. Это не всегда удобно, например, когда находишься вне дома. Частые обновления сильно садят ресурс аккумулятора, что также нежелательно.
- Загрузка приложений и обновлений соответственно, требует доступ к сети. Обычно при подключении к wi-fi начинается работа приложений, а пользователю остается только ожидать. Это также приносит много трудностей, в особенности, если подключение необходимо для поиска срочной информации, либо по служебной надобности, а не просто в часы досуга.
- Чрезмерное потребление мобильного трафика — также сомнительная заслуга подобных операций. Для загрузки некоторых обновлений требуется куда больше стандартных объемов, что для пользователей лимитного интернета станет дополнительными финансовыми потерями.
- Загрузка обновлений заметно тормозит работу устройства. Пользоваться в это время телефоном или планшетом практически невозможно. Также стоит учитывать и риск поломки устройства при некорректной загрузке, например, когда аккумуляторная батарея разрядилась как раз во время процесса.
- Могут возникнуть проблемы с совместимостью ПО. Кроме того, даже безопасные программы могут таить в себе угрозу случайного вируса, поэтому отключение автообновления значительно сокращает шансы виртуальной атаки.
- Относительно старые модели смартфонов могут не вынести добавление новых программ и приложений. Чисто технически невозможно за несколько раз обновить систему Андроида 4 версии до новейшей девятой — процессор и память просто не выдержат такой нагрузки и объема информации.
Чтобы избежать таких негативных последствий, необходимо узнать, как отключить обновления приложений на андроиде и что для этого требуется. Сделать это достаточно просто, в особенности на новых версиях Андроид.
Отключаем уведомления
Чтобы вас не беспокоили постоянные сообщения о том, что появилось новый апдейт, который готов загрузиться на ваше устройство, можно просто произвести отключение уведомлений.
- В настройках ищем страничку «Уведомления» или, если таковой нет, «Приложения».
- Если есть возможность выбрать первый вариант, то, кликнув по надписи, получаем страничку с перечнем всего ПО Андроида.
- Далее отключаем либо все сразу (стрелка 1), либо те, которые не устраивают (стрелка 2). Когда действовать приходится через вкладку «Приложения», выбираем нужное:
- Открываем «Уведомления».
- Отключаем их.
Теперь сообщения не будут беспокоить вас.
Все ли приложения нужно периодически обновлять
Обновление Android, а также всех приложений, установленных на нем, настоятельно рекомендовано. Это необходимо делать по уже описанным выше причинам.Но все-таки можно отказаться от обновления некоторых программ. Например, это касается приложений, которые:
- не выходят в интернет;
- не читают список контактов;
- не могут записывать ничего на карту памяти;
- не могут отправлять СМС.
Существует достаточно много таких программ. Например, к ним могут относиться «фонарик» и «компас». Если они работают хорошо, то совершенно не обязательно их обновлять.
Остальные приложения так же можно не обновлять до определенного времени. Но для этого нужно читать описания патчей. Если в них написано, что обновления, например, закрывают критические уязвимости – устанавливать обязательно; если решают проблему с чрезмерным потреблением памяти – рекомендуется установить (если текущая работа приложения устраивает, то можно отложить); если с установкой патчей в приложении только появятся новые функции, без которых можно обойтись – можно не инсталлировать.

В Android можно удалить уже установленные обновления. Однако соответствующая возможность доступна только для приложений, которые были предустановлены в системе, например: YouTube, Google Chrome, Gmail и т.д.
Чтобы это сделать нужно выполнять ряд несложных действий:
- зайти в настройки телефона;
- найти пункт «Диспетчер приложений»;
- из предложенного списка выбрать нужное приложение;
- нажать «Остановить», а затем «Удалить обновления».
 После выполнения соответствующих действий, все обновления выбранного приложения будут удалены, а программа вернется к исходному состоянию (например, Chrome 57 версии станет Chrome 49 версии).
После выполнения соответствующих действий, все обновления выбранного приложения будут удалены, а программа вернется к исходному состоянию (например, Chrome 57 версии станет Chrome 49 версии).
Если по каким-то причинам нужно вернуть старую версию сторонней программы, придется скачивать ее с соответствующих сайтов в Интернете. Но при этом следует быть очень внимательным, так как на многих ресурсах, через которые распространяются программы для Android, приложения содержат вредоносный код. Поэтому лучше загружать их с более или менее проверенных источников, например, с 4PDA. Но даже в этом случае нужно анализировать посты форумчан в соответствующих темах – ознакомление сними поможет сократить риск заражения системы.
Основные и дополнительные действия для достижения результата
Основные операции
Отключение обновлений в Google Play.
Необходимо открыть приложение Google Play, перейти в «Настройки» и далее в «Автообновление приложений». После этого есть три варианта дальнейших действий. В первом варианте при выборе «Всегда» система будет без разрешения устанавливать все доступные апдейты при помощи всех возможных каналов связи, в том числе и мобильного интернета. Во втором варианте «Только через Wi-Fi» будут использоваться исключительно Wi-Fi-сети, что не влечёт за собой финансовых затрат, но обновление будет запускаться автоматом без разрешения юзера при подключении к всемирной паутине. В третьем случае можете выбрать «Никогда» и полностью запретить обновления. При таком выборе в случае потребности можно устанавливать обновлённые версии приложений вручную. Для этого в Google Play нужно перейти в «Мои приложения», где будут отображены установленные программы и доступные апдейты.
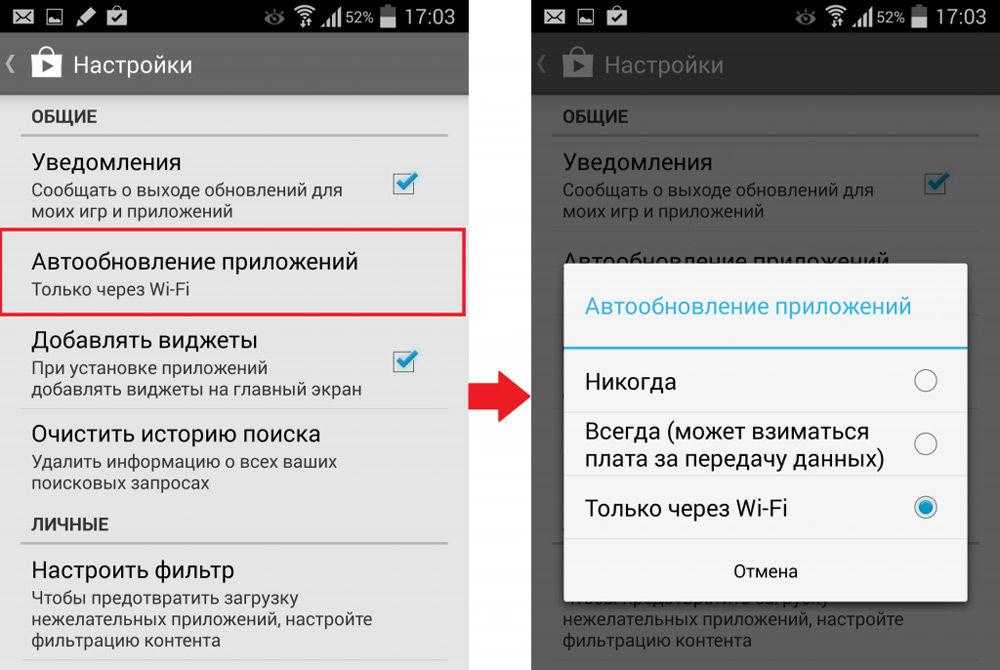
Настройка самой операционной системы.
Перейдите в меню «Настройки», далее пункт «О телефоне» и «Обновление системы», где необходимо выбрать «Спрашивать перед загрузкой» или «Не обновлять». Следует учесть, что в некоторых версиях и модификациях указанная возможность может или отсутствовать, или уже быть включенной по умолчанию
Также необходимо помнить, что обновление операционной системы важно для повышения безопасности и стабильности устройства
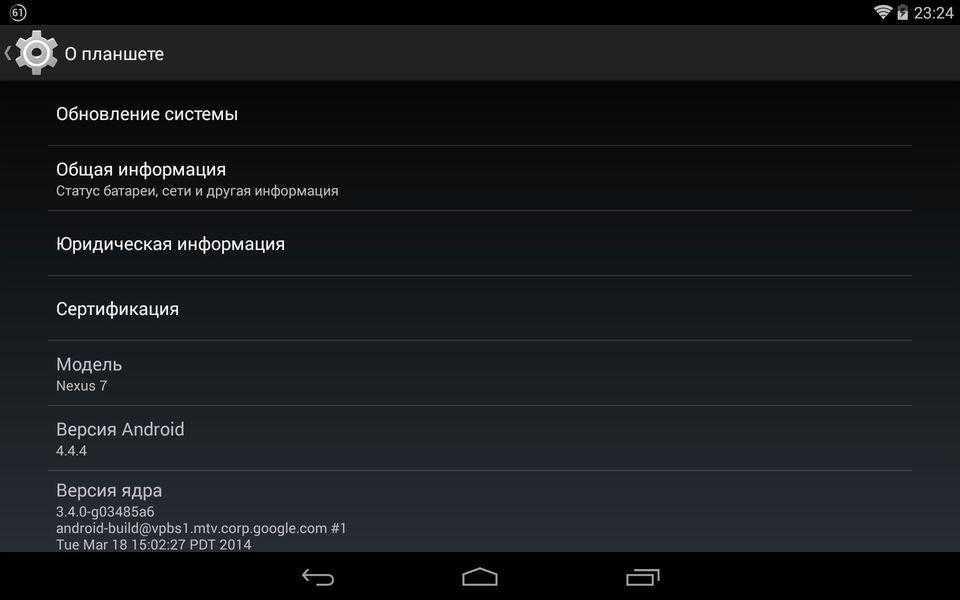
Включить информирование о роуминге.
Через меню беспроводных сетей перейдите в «Мобильный интернет», затем «Настройка сети» и в пункте «Роуминг» отметьте «Всегда показывать напоминание о роуминге». Эта простая настройка не позволит вернуться из заграничной поездки с внушительным счётом за мобильную связь.
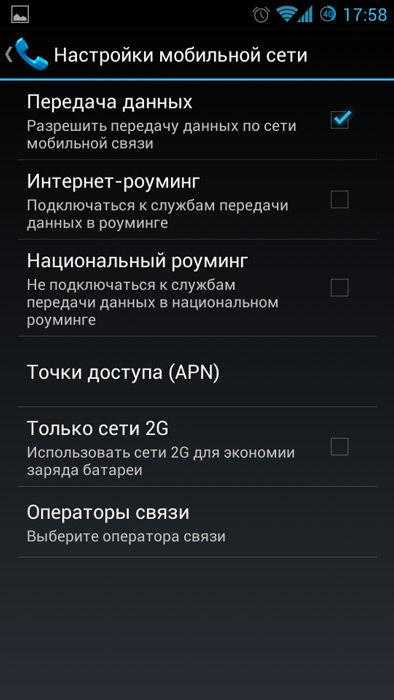
Дополнительные операции
Использование сторонних программ.
Взяв на вооружение программу контроля траффика, вы всегда будете в курсе того, какое из приложений выходит в интернет и расходует средства с мобильного счёта. Пример такой программы — Traffic Monitor, которая предоставит подробные данные о том, какая программа активно мотает счётчик байтов.
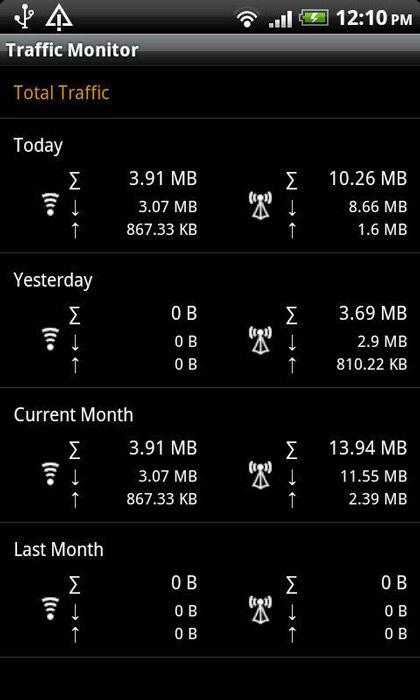
Отключение онлайн-сервисов.
В настройках устройства выберите «Аккаунты и синхронизация» и снимите отметку с «Фонового режима». Таким образом, под контролем будут сервисы типа онлайн-контактов, сопоставления даты и времени, Google Talk и им подобные. Также будет бонус в виде небольшого увеличения срока службы батареи.
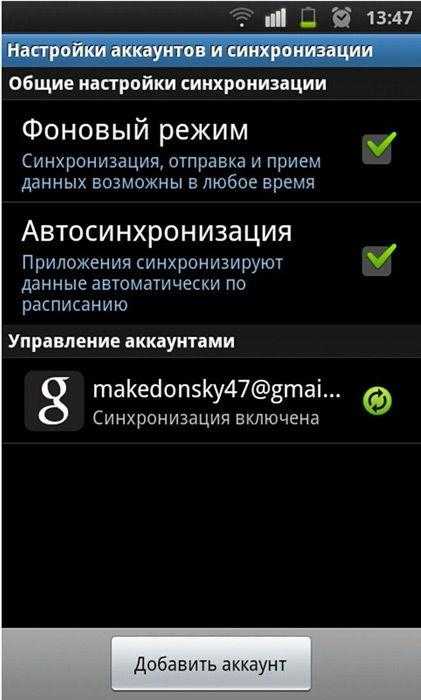
Полное ограничение доступа к мобильному интернету.
В меню беспроводных сетей, которое находится в настройках вашего гаджета, зайдите в «Мобильную связь» и снимите все галочки, обратив особое внимание на «Передачу данных». Этими действиями будет полностью запрещён доступ к мобильному интернету, но останется возможность пользоваться Wi-Fi
При необходимости использования передачи данных в мобильных сетях верните конфигурацию в начальное состояние.
Ручное обновление
Если вы включили в настройках Play Market оповещения о наличии обновлений, то после получения уведомления будет достаточно нажать на него, чтобы открыть страницу приложения и посмотреть, что предлагает новая версия. Согласны с установкой — нажмите «Обновить».
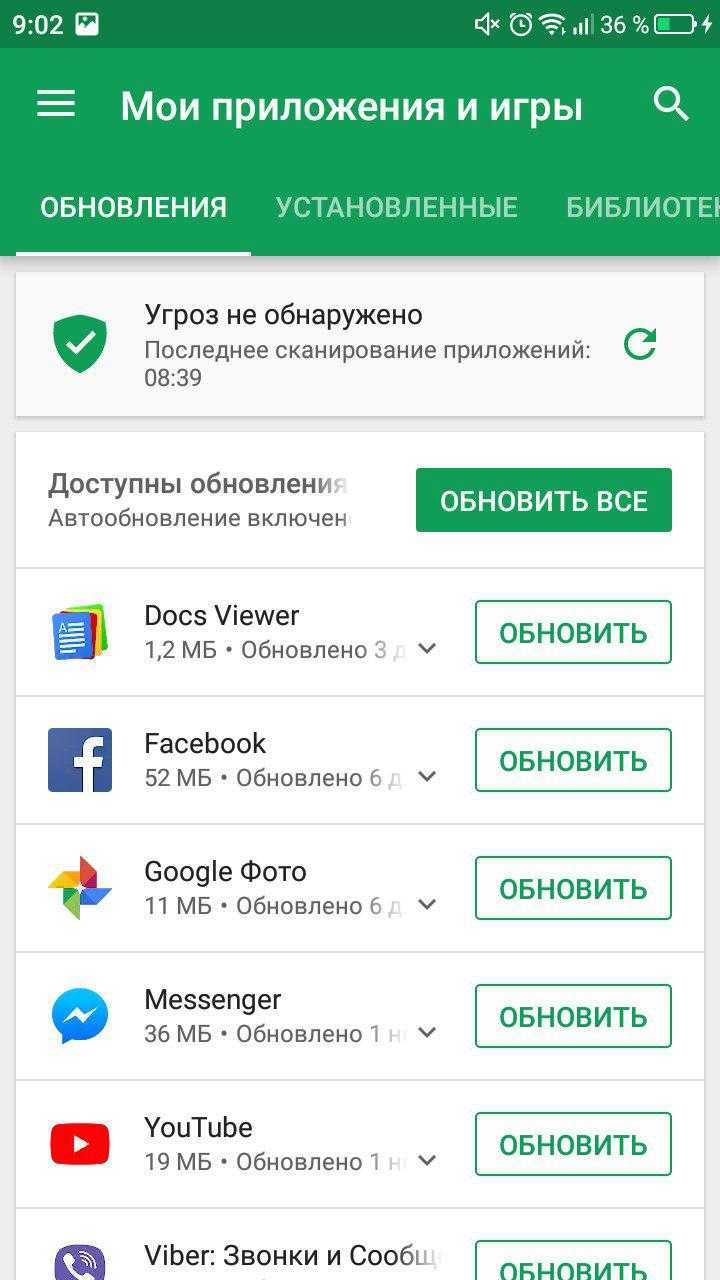
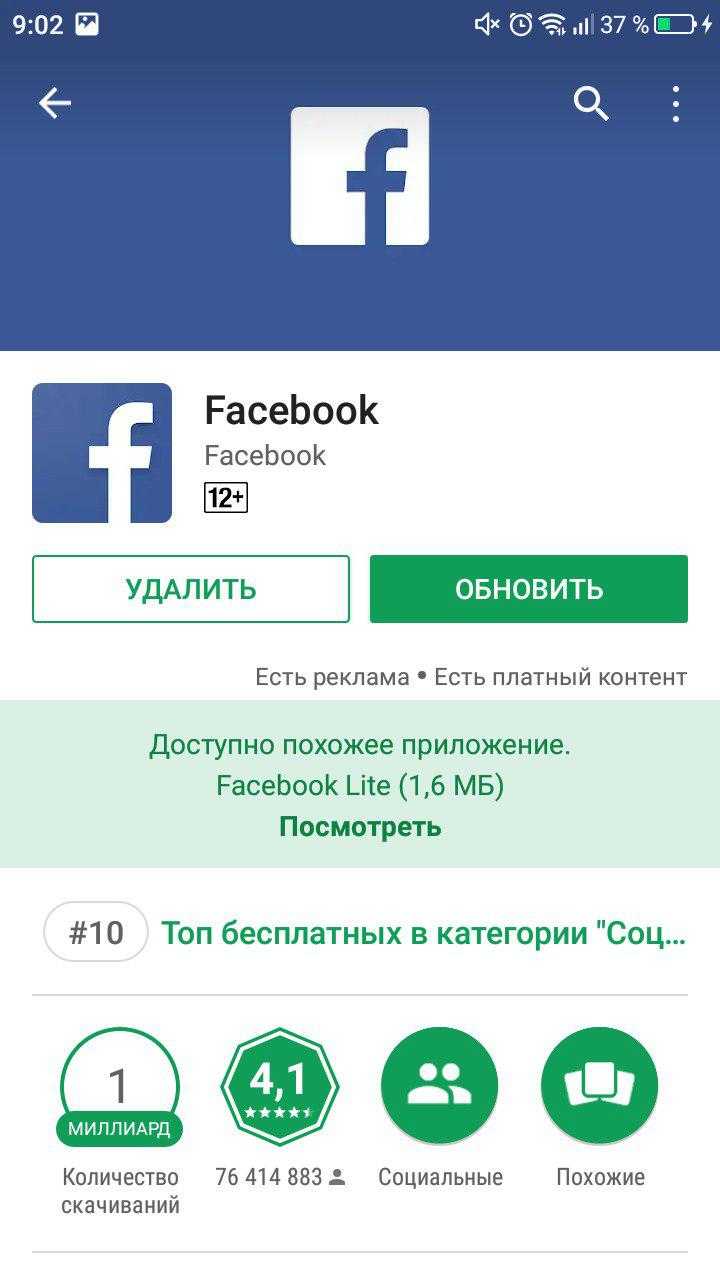
Проверять наличие обновлений можно самостоятельно через приложение Play Market. В разделе «Мои приложения и игры» есть вкладка «Обновления», в которой собираются все доступные для скачивания апдейты. Вы можете обновить сразу все игры и программы или выбрать отдельные приложения и устанавливать их новые версии постепенно.
Для приложений на Android постоянно выходят новые версии с дополнительным функциями, возможностями и исправленными ошибками. Иногда бывает, что не обновлённая программа просто отказывается нормально работать.
Процесс обновления приложений на Android
Обновление приложений стандартным методом происходит через Google Play
. Но если речь идёт о программах, которые были скачаны и установлены из других источников, то обновление придётся производить вручную при помощи переустановки старой версии приложения на более новую.
Способ 1: Установка обновлений из Play Market
Это самый простой способ. Для его осуществления вам нужен только доступ в аккаунт Google, наличие свободного места в памяти смартфона/планшета и интернет-подключения. В случае с крупными обновлениями смартфон может затребовать подключение к Wi-Fi, но вы можете использовать и подключение через мобильную сеть.
Инструкция по обновлению приложений в этом способе выглядит следующим образом:
1. Зайдите в Play Market.
2. Нажмите на иконку в виде трёх полос в поисковой строке.
3
В выпавшем меню обратите внимание на пункт «Мои приложения и игры
»
4. Вы можете обновить все приложения разом, использовав кнопку «Обновить все
». Однако если у вас не хватает памяти для глобального обновления, то установить получится только некоторые новые версии. Чтобы освободить память, Play Market предложит удалить какие-либо приложения.
5. Если вам не нужно обновлять все установленные приложения, выберите лишь те, которые хотели бы обновить, и нажмите на соответствующую кнопку напротив его названия.
6. Дождитесь завершения обновления.
Способ 2: Настройка автоматического обновления
Дабы постоянно не заходить в Play Market и не обновлять приложения вручную, можно выставить автоматическое обновление в его настройках. В таком случае смартфон сам решит, какое приложение нужно обновить в первую очередь, если не хватает памяти для обновления всех. Однако при автоматическом обновлении приложений может быстро расходоваться память устройства.
Инструкция к способу выглядит таким образом:
1. Перейдите в «Настройки
» в Play Market.
2. Найдите пункт «Автообновление приложений
». Нажмите на него, чтобы получить доступ выбору вариантов.
3. Если вам нужно, чтобы приложения обновлялись регулярно, выберите вариант «Всегда
», либо «Только через Wi-Fi
».
Способ 3: Обновление приложений из других источников
Установленные на смартфон есть приложения из других источников обновлять придётся вручную посредством установки специального APK-файла либо полностью переустанавливать приложение.
Пошаговая инструкция выглядит следующим образом:
2. Подключите телефон к компьютеру при помощи USB
. Убедитесь, что переброска файлов между ними возможна.
3. Перекиньте скачанный APK на смартфон.
Статьи и Лайфхаки
Своевременные обновления – залог продуктивной и приятной эксплуатации любого «умного» устройства. , не перезагружая само приложение? И что делать при возникновении проблем? Ниже приведены некоторые полезные рекомендации для тех, кто прежде наверняка уже сталкивался с трудностями.
Отключение автообновления
Все загрузки осуществляются через сервис Apple Store, поэтому управление обновлениями тоже происходит здесь.
- Зайдите в «Настройки» вашего Айфон и кликните по пункту iTunes Store и Apple Store. Данный пункт находится примерно в середине списка, поэтому вам нужно будет пролистнуть немного вниз;
Здесь будет вкладка «Автоматические загрузки», а под ней список того, что система будет автоматически загружать и обновлять. Если вам нужно отключить только «Обновления», то убираете ползунок с данного пункта. Если же вы хотите полностью отключить все автоматические загрузки и их обновления, то снимаете ползунки со всех.
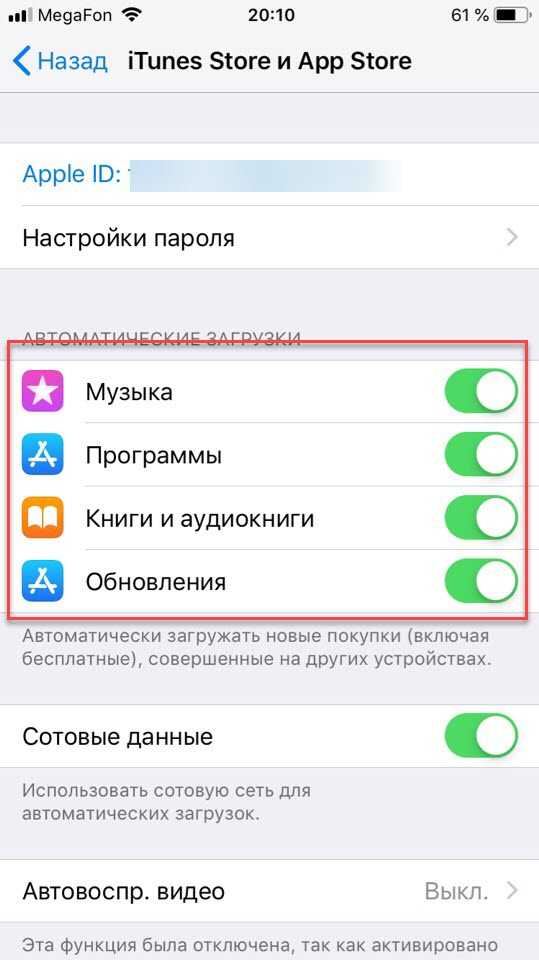
На этом процесс закончен! Также стоит отметить, что выбирать конкретные ограничения для загрузок определенных приложений или игр не получится, так как данной опции в настоящее время в iOS не предусмотрено!
Возможные сложности при отключении автообновлений
Ключевая проблема, с которой сталкиваются пользователи андроида, — невозможность убрать автообновление. Казалось бы, все запреты установлены, галочки сняты, а трафик продолжает «утекать» — аппарат самостоятельно выходит в сеть. В таком случае вы можете ограничить доступ в интернет.
- Свайпом вниз вытяните панель меню и найдите пункт «Данные».
- Нажмите на него, чтобы отключить передачу данных.
- Аналогично отключите Wi-fi.
Второй вариант — установить антивирусную программу, позволяющую заблокировать доступ в интернет для определённых приложений.
Обычно изменение настроек автообновления не вызывает трудностей. Но если вам не удаётся это сделать, попробуйте обратиться в техподдержку или задайте вопрос на официальном сайте устройства.
































