Почему ноутбук не видит батарею
Почему вообще может появляться сообщение на ноутбуке «Батарея не обнаружена», а иконка батарейки в трее оказывается перечеркнутой?
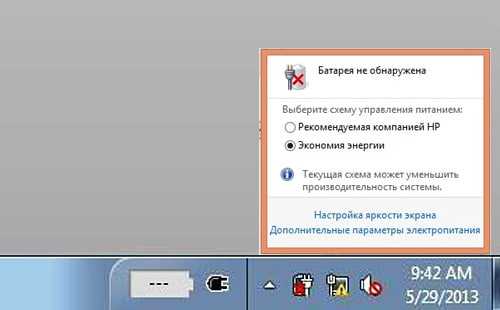 Ноутбук не видит аккумулятор, о чем и докладывает
Ноутбук не видит аккумулятор, о чем и докладывает
Причины этой проблемы можно разделить на две группы:
- аппаратные;
- программные.
В первом случае у нас проблемы с «железом», во втором — произошел либо программный сбой, либо какая-то из программ работает некорректно. К примеру, устарел драйвер или он вообще «чужой». Разберем оба варианта более подробно.
Проверьте, включается ли ноутбук без подключения к розетке
Прежде чем пытаться найти неисправность, имеет смысл проверить, действительно ли она существует? Нередки случаи, когда операционная система просто «замораживает» значок батарейки в трее или ставит не ту иконку, вводя пользователя в заблуждение. А на самом деле все в порядке, все работает.
Поэтому выключаем машину, отключаем ее от сети и пытаемся запуститься от батареи. Если ноутбук включится, то, скорее всего, это просто Windows так шутит, и проблема совсем не в «невидимости» батарейки. Но это уже совсем другая история.
Простые действия
Прежде чем вникать в системные изменения и прочие сложности, попробуйте для начала:
- Провести несколько циклов зарядки и разрядки. При этом батарею нужно заряжать только в выключенном состоянии ноутбука.
- Также попробуйте вытащить батарею и оставить её на 10-15 минут в покое. Потом вставьте и включите лэптоп.
- Смириться и использовать ноут как настольный ПК. В этом случае — никаких затрат.
- Купить новую батарею. Тут могут возникнуть проблемы с поиском нужной модели.
- Можно отнести батарею в ремонт. Этот вариант не самыйлучший, потому что не всегда финансовые затраты могут оправдать себя.
Что значит «рекомендуется заменить батарею на ноутбуке»?
Литий-ионные аккумуляторы, а именно такими производители оснащают львиную долю современных портативных ПК, со временем теряют эксплуатационные свойства. В первую очередь, проявляется это в снижении максимальной емкости: если раньше ваш ноутбук или нетбук мог работать в автономном режиме 4-5 часов, то теперь без «дозаправки» он не проработает и часа.
Операционная система Windows , начиная с «семерки», мониторит состояние батареи. Что значит: рекомендуется заменить батарею на ноутбуке? Это значит, батарея начала терять эксплуатационные свойства и может зарядиться уже лишь на 40% номинальной мощности. Увы, от этого никто не застрахован.
Ноутбук требует заменить батарею: что делать в такой ситуации?
Вариантов устранения проблемы несколько:
- • Ничего не делать. Вообще. Многие владельцы игнорируют «жалобы» портативного ПК, используя его как стационарное устройство, мобильность которого ограничена доступностью розеток. Да, это несколько неудобно. Зато это бесплатно: новый аккумулятор покупать не нужно.
- • Обновить драйвер аккумулятора.
- • Выполнить калибровку батареи.
- • Отнести ноутбук в сервисный центр (актуально, если он еще на гарантийном обслуживании).
- • Купить новую батарею и заменить ее самостоятельно.
Если устройство используется как домашний развлекательный центр, пользователи обычно пользуются первыми тремя способами. Если же это – рабочий инструмент, который должен быть всегда под рукой, батарею придется ремонтировать или менять.
Отключение службы и удаление драйвера
Если ноутбук пишет «рекомендуется заменить батарею», но купить новую пока нет возможности, можно отключить службу мониторинга состояния аккумулятора. Для этого нажмите кнопку «Пуск» (логотип Windows в нижнем правом углу) и в правой колонке найдите пункт «Панель управления». В открывшемся списке выберите «Диспетчер устройств».
Если вы впервые запускаете Панель управления, возможно, во вкладке «Вид» в правом верхнем углу потребуется переключиться на мелкие значки.
Найдите пункт «Батареи», а в нем подпункт «Батарея с ACPI-совместимым управлением».
Вызов контекстного меню кликом правой кнопки мыши по этому подпункту позволяет отключить службу.
Если после перезагрузки ноутбук все равно просит заменить батарею, что делать в такой ситуации? Следует удалить драйвер. После повторной перезагрузки устройства он обновится и сообщение должно исчезнуть.
Калибровка батареи
Процедура проводится, если предыдущие ухищрения не помогли. На Панели управления найдите пункт «Электропитание».
Кликнув по нему, в меню слева выберите «Создать план электропитания». Ему можно присвоить любое произвольное имя, например, «Калибровка».
В следующем меню всем параметрам задайте свойство «Никогда» и нажмите кнопку «Создать». Активировав этот план электропитания,
отключите зарядное устройство и дождитесь полного разряда батареи, а затем зарядите ее на 100%. После этого можно пользоваться стандартными планами энергопотребления – сообщение о необходимости замены батареи должно исчезнуть. Если этого не произошло, отключите драйвер батареи описанным выше способом.
Как заменить батарею на ноутбуке: несколько полезных советов?
Вопрос, сколько стоит заменить батарею на ноутбуке, может повергнуть в шок владельца портативного ПК. Новый оригинальный аккумулятор хорошего качества обойдется, как минимум, в треть стоимости нетбука или ноутбука.
Ситуация упрощается, если ноутбук на гарантийном обслуживании: в течение гарантийного периода дилерский сервисный центр обязан поменять батарею бесплатно. Но, конечно же, не исключены отписки о неправильной эксплуатации. Тогда за батарею придется заплатить, а поменяют ее бесплатно
Если вы решили купить батарею и поменять ее самостоятельно, обратите внимание на следующее:
- • Используйте только батарею подходящей модификации. Маркировка обычно указана на шилдике , который приклеен к внутренней стороне аккумулятора. Если шилдик утерян, ищите в интернете информацию о совместимых батареях по модели ноутбука.
- • Необязательно приобретать оригинальный аккумулятор. Есть множество производителей, которые выпускают комплектующие для ведущих брендов по ОЕМ-лицензиям. Их продукция, как правило, стоит дешевле.
- • Не следует использовать батарею с характеристиками, которые отличаются от «родной». Например, при использовании аккумулятора с большим вольтажом может перегореть модуль коррекции напряжения, что повлечет за собой дополнительные расходы.
Как видите, сообщение о необходимости замены батареи – не так страшно, как может показаться на первый взгляд. Какой из приведенных способов оптимален в вашей ситуации, решайте сами
Что внутри аккумуляторной батареи?
Пару слов о том, что находится внутри аккумуляторной батареи. Она не так проста, как может показаться, на первый взгляд. Обычно АКБ на ноутбуке имеет в своём составе 4─8 литиевых аккумуляторных элементов, соединённых последовательно и параллельно. Если проблемы наблюдаются с одним или несколькими элементами, то проблема может быть решена их заменой. Тогда не придётся менять аккумулятор целиком.
Внутренности аккумулятора ноутбука По своей форме и размерам литиевые элементы в АКБ лэптопа напоминают пальчиковые батарейки. Но они больше их и имеют другие электрические характеристики. Устройство батареи ноутбука в большинстве случаев позволяет заменить неисправные элементы на новые. Нужно лишь немного уметь работать с паяльником. Ключевым элементом АКБ является контроллер. Это печатная плата, которая полностью контролирует работу ноутбука. Такой микрокомпьютер в составе ноутбука. Контроллер батареи предотвращает перезаряд элементов в процессе зарядки, а также глубокий разряд в процессе работы. Именно по данным контроллера, операционная система выключает ноутбук, когда аккумулятор разряжен. Кроме того, все данные о степени заряженности, температуре берутся операционной системой и различными утилитами именно от контроллера.
Как вытащить аккумулятор из ноутбука
Как правило, пользователи достают элемент из гаджета в одном из следующих случаев:
- если в основном включают девайс в розетку, а аккумулятор хотят сохранить;
- если аккумулятор пришел в негодность и нужно заменить его на новый.
Перед тем, как решите заменить батарейку в ноутбуке, его следует выключить, воспользовавшись соответствующим меню. Далее необходимо вытянуть шнур из электросети. Переворачиваем портативный компьютер и смотрим, где и как зафиксирован аккумулятор. В старых моделях эти элементы прикреплены к корпусу посредством шурупов. Поэтому, если у вас старое устройство, вооружитесь отверткой. Правильно подобрав инструмент, откручиваем шурупчики, поддеваем крышку и извлекаем аккумулятор. Теперь нужно поставить крышку назад и закрутить шурупы.
Доставание батареи
В новых моделях ПК шурупы не используются, а батарея фиксируется при помощи защелок. Нужно просто посмотреть на защелки и определить, куда требуется нажать или что повернуть.
Процесс снятия крышки с ноутбука
В некоторых ноутах аккумулятор не имеет отдельного отсека в задней части устройства, а находится под крышкой. В этом случае нужно вначале снять крышку, а уже потом вытаскивать элемент. Как правило, ее можно легко открутить с помощью, подходящей по размеру и форме отвертки. Выкручиваем шурупы и открываем крышку.
Алгоритм решений
Итак, обозначенная проблема может иметь две природы: программную и аппаратную, и, чтобы понять, как действовать дальше, для начала надо исключить одну из них. Надо сразу сказать, что с первой можно справиться самостоятельно, тогда как со второй придется довериться работнику сервиса. Так называемой программной ошибкой может быть неисправный индикатор зарядки, то есть в действительности зарядка идет, но определить это нечем. Вот что надо сделать в таком случае: 1. Выполните перезагрузку гаджета и после этого оцените показания светодиода. Работает? Значит, идем дальше. 2. Удалите все ранее установленные программы, которые управляют электропитанием. Возможно, именно они не дают ноутбуку корректно функционировать. 3. Проверьте «здоровье» драйверов ACPI. Алгоритм такой: кликните на раздел «Диспетчер устройств», затем перейдите к управлению параметрами батареи и посмотрите, не о желтым значком. И даже если с этим проблем нет, все равно деинсталлируйте драйвер и перезапустите ноутбук.
Когда в разделе «Диспетчер устройств» нет пункта, который отвечает за батарею, это означает, что ваш ПК имеет брак. Выход таков: обратитесь в специализированный сервис.

Почему возникает ошибка «рекомендуется заменить батарею на ноутбуке»
Уровень заряда
Многие пользователи портативных устройств интересуются, что значит сообщение: рекомендуется заменить на ноутбуке. Большинство портативных гаджетов и операционных систем поддерживают функцию мониторинга состояния батареи. Пользователь всегда сможет узнать, каков уровень заряда, и сколько времени остается на автономную работу.
Иногда мониторинговая служба выдает сообщение о том, что зарядный элемент требует замены. Причиной сообщения становится ухудшение работы элемента. Она заряжается всего на 40% и вместо нескольких часов ноутбук может с натяжкой работать в течение тридцати – сорока минут.
Надпись может возникать и в другом случае. Причина, по которой ПК просит замены аккумулятора – системная ошибка, которую нетрудно исправить.
Как заменить аккумулятор в ноутбуке и при этом ничего в нем не сломать
При сегодняшнем развитии цифровых технологий люди все чаще и чаще стали отказываться от настольных персональных компьютеров с их громоздкими системными блоками и прочей периферией в пользу миниатюрных мобильных планшетов или ноутбуков. Но иногда основное преимущество девайса, а это, конечно же, его мобильность может существенно пострадать. Это может произойти из-за того, что вышла из строя аккумуляторная батарея, которая была установлена на данном портативном устройстве. А если уж такая беда случилась, то у несчастного пользователя сразу может возникнуть закономерный вопрос, как заменить аккумулятор в ноутбуке быстро и без лишних трудностей. Эту задачу в принципе решить не так уж и сложно, вот несколько дельных советов как поменять аккумуляторы в ноутбуке своими руками без существенной потери времени автономной работы цифрового гаджета на обновленном источнике питания.
Какие виды портативных аккумуляторов бывают и их основные преимущества и недостатки
Начнем с того что аккумуляторные батареи которые производители устанавливают в нетбуках и ноутбуках бывают нескольких типов, а именно:
- никель-кадмиевые (NiMH);
- литий-ионные (Li-Ion);
- литий-полимерные (Li-Polymer).
Каждый из этих типов источника питания имеют свои достоинства и недостатки. Например, никель-кадмиевая АКБ не боится перепадов температуры, но при этом достаточно громоздкая и обладает так называемым «эффектом памяти». Поэтому при первом пуске ноутбука ее рекомендуется полностью разрядить, тогда она будет работать в штатном режиме. Литий-ионные аккумуляторы менее устойчивы перепадам температур, но у них нет «эффекта памяти» как у никель-кадмиевых АКБ. Такая батарея имеет небольшие размеры, и она обладает большей емкостью накопления электроэнергии
Ну а никель-полимерные аккумуляторы вообще состоят практически из одних достоинств они весьма миниатюрны, долговечны и что очень важно экологически безопасны. Чаще всего ноутбуки оборудованы литиевыми аккумуляторами и поэтому основными источниками поломок таких батарей являются:
- резкие перепады температуры;
- глубокая разрядка;
- чересчур большое напряжение электричества при зарядке;
- предельно допустимое количество циклов заряда и разряда Li-Ion аккумуляторной батареи.
Следит за частотой использования заряда батареи специальный микроконтроллер, и он же и дает знать, когда нужно зарядить ноутбук чтобы не допустить полной разрядки аккумулятора. Так же эта важная деталь в устройстве ноутбука ведет мониторинг за температурным уровнем АКБ и напряжением электрического тока при зарядке девайса. Если вовремя снимать показания, выводимые на монитор портативного компьютера данным микроконтроллером, то тогда можно будет долго не задаваться вопросом, как заменить встроенный аккумулятор в ноутбуке и пользоваться гаджетом до полного естественного износа аккумуляторной батареи. Но если уж так случилось, что в силу каких-то причин элемент питания в ноутбуке вышел из строя раньше положенного срока, то если досконально изучить вопрос, как заменить аккумуляторы в батарее ноутбука и после этого его можно будет починить даже в домашних условиях.
Как устранить ошибку ?
И вот внезапно выпадает злосчастная ошибка, что делать в таком случае? Если имеет место естественное истечение срока годности батареи, то вариантов действий немного. Фактически их всего три:
- Искать положительные стороны в использовании ноутбука в качестве стационарного компьютера.
- Пойти на риск и отдать батарейку на перепайку народным мастерам.
- Приобрести новый аккумулятор.
Наибольшей популярностью пользуется первый способ, видимо, в пользу своей выдающейся дешевизны. Так или иначе, при «смерти» батареи от износа без материальных вливаний или специальных знаний делу не поможешь.
Совсем по-другому с программной ошибкой. Внести небольшие коррективы в настройки системы не составит труда. К тому же устранение тревожащего сообщения поспособствует душевному спокойствию. Проделать это можно в несколько способов.
Вариант 1
Для его осуществления потребуется «Диспетчер устройств». Он открывается из «Панели управления», что расположена в меню «Пуск».
В открытом диспетчере устройств понадобится строка «Батареи». По клику на ней откроется список используемых ноутбуком источников питания. Из всего списка необходим только пункт «Батарея с ACPI-совместимым управлением».
При нажатии правой кнопкой мыши на нем выпадет контекстное меню.
Отсюда есть два варианта действий.
Во-первых, можно отключить эту службу (1). Тогда, после перезагрузки системы, надоевшее сообщение должно пропасть. Если это не помогло, то можно и вовсе удалить ее (2). Тогда, опять же после перезагрузки, драйвер обновится и сообщение исчезнет.
Если ничего не поменялось, можно приниматься за другие способы.
Вариант 2
В этом варианте на помощь приходит калибровка батареи ноутбука. Вообще, процесс калибровки представляет собой последовательность стопроцентной зарядки, полной разрядки и повторной зарядки «под завязку».
Такие процедуры помогут контроллеру батареи настроить более эффективный расход.
Перед началом процесса понадобится создать новый план энергопотребления. Он поможет ускорить процесс разрядки батареи. Для начала, потребуется открыть раздел «Электропитание» в «Панели управления».
В окне настроек планов электропитания потребуется выбрать пункт «Создать план электропитания».
Новый план потребуется как-то назвать. Для удобства использовано название «Калибровка батареи». После определения с названием плана можно жать «Далее».
В окне настроек плана потребуется во всех выпадающих списках выбрать «Никогда». Таким образом, ноутбук не уйдет в спящий режим и не отключит дисплей во время работы, что позволит максимально разрядить аккумулятор.
По завершении настроек параметров останется только нажать кнопку «Создать», и новый план будет готов.
Теперь его нужно активировать и подождать, пока заряд батареи максимально снизится.
За процессом разрядки нужно наблюдать. Литий-ионные батареи портятся от долгого пребывания в полностью разряженном состоянии. Поэтому подключить зарядное устройство необходимо сразу же после выключения ноутбука.
После аккумулятор необходимо полностью зарядить.
Совет!
Хорошим подспорьем для сохранения работы аккумулятора станет правильная эксплуатация. Так, в повседневном использовании нельзя допускать полной разрядки литий-ионного аккумулятора. К тому же резко противопоказаны ему перепады температур. Диапазон нормальной работы находится между -10 С и +35 C.
Бережное и правильное обращение – ключ к долгоживущему аккумулятору.
Что делать дальше
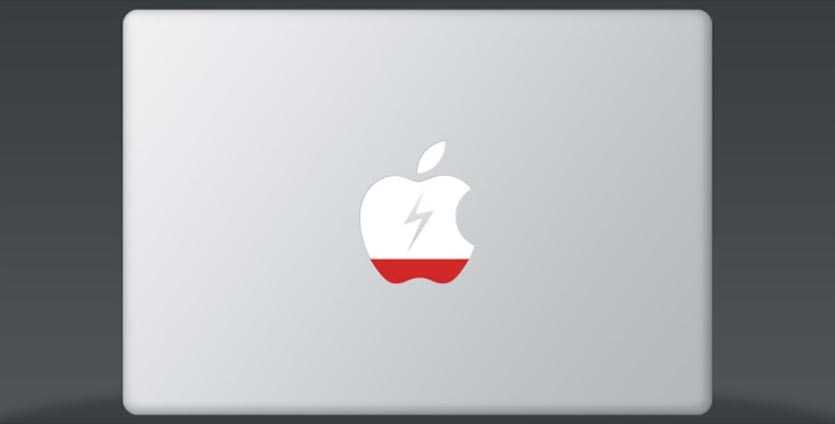
Если аккумулятор MacBook по всем показателям еще живой (количество циклов меньше нормы, а износ составляет не более 30-40%), но macOS пишет о проблеме с батареей, следует сбросить параметры SMC.
Процедура несложная, проделать все необходимое можно по нашей инструкции.
Сброс контроллера SMC часто позволяет решить ряд проблем с Mac. Модуль отвечает за состояние подсветки клавиатуры, работу кулеров, распределение питания и другие процессы.
Иногда при появлении ошибок, связанных с аккумулятором MacBook, проблема кроется именно в контроллере SMC.

После сбора параметров контроллера рекомендуется откалибровать аккумулятор, чтобы контроллер получил новые значения емкости.
Для этого следует полностью разрядить батарею и зарядить её до конца.
Разряжать можно при помощи просмотра роликов в 4K разрешении на YouTube или любого средства для тестирования производительности:
- MAXON Cinebench
- Blender Open Data
- Geekbench
Любой подобный тест способен за час разрядить аккумулятор практически каждого MacBook.
Алгоритм действий примерно следующий:
1. Отключаем переход MacBook в режим сна при работе от аккумулятора (Системные настройки – Экономия энергии – Аккумулятор).
2. Отключаем зарядное устройство.
3. Запускаем тест производительности или воспроизведение видео в 4K.
После отключения компьютера оставляем его на часок-другой, чтобы он хорошо остыл. Ставить на зарядку и без того разогретый компьютер не стоит, аккумулятору это точно не понравится.
Остается полностью зарядить батарею и снова проверить уровень износа через coconutBattery.
Результат должен немного измениться, а сообщение об ошибке в macOS – пропасть.
Решение
Имеется обновление Windows, которое приведет к удалению сообщения неправильного определения батареи только уязвимых систем. Это обновление не изменяет любое поведение на компьютере и фактическое время автономной работы никоим образом не изменится. Обновление будет предложен только в том случае, если центр обновления Windows обнаруживает, что это обновление предназначено для компьютера.Кроме того HP предоставляет батареи программу, могут быть установлены как часть поддержки HP помощника. Запуск служебной проверки батареи дает точную картину состояния батареи и следует ли рассматривать замены.Продукты сторонних производителей, которые обсуждаются в этой статье, произведены независимыми от корпорации Майкрософт компаниями. Корпорация Майкрософт не предоставляет каких-либо гарантий, подразумеваемых или иных, относительно производительности и надежности этих продуктов.
Сведения об обновлении
Получение обновления
Метод 1. Центр обновления Windows
Чтобы получить это обновление, посетите следующий сайт Microsoft Windows Update:
Примечание. Это обновление доступно только в веб-узел Microsoft Windows Update. Кроме того это обновление предлагается только в том случае, если центр обновления Windows обнаруживает, что обновление применяется к компьютеру.
Метод 2: Каталог Центра обновления Майкрософт
Для получения отдельного пакета для данного обновления перейдите на веб-сайт каталога Центра обновления Майкрософт.
Сведения о файлах
Глобальная версия этого исправления устанавливает файлы с атрибутами, которые указаны в приведенных ниже таблицах. Даты и время для файлов указаны в формате UTC. Даты и время для этих файлов на локальном компьютере отображаются с учетом часового пояса и перехода на летнее время. Кроме того, даты и время могут изменяться при выполнении определенных операций с файлами.
Примечания к сведениям о файлах Windows 7
-
Файлы, относящиеся к определенному продукту, этапу разработки (RTM, SPn) или направлению поддержки (LDR, GDR), можно определить по номерам версий, указанным в следующей таблице.
-
Направления поддержки GDR содержат только те исправления, которые выпускаются повсеместно и предназначены для устранения распространенных критических проблем. Направления поддержки LDR содержат дополнительные исправления для широко распространенных исправлений.
-
Файлы МАНИФЕСТА (.manifest), устанавливаемые для каждой среды, указаны отдельно в разделе «сведения о дополнительных файлах для Windows 7». Файлы МАНИФЕСТА и связанных безопасности каталога (.cat) файлов, очень важны для поддержания состояния обновленные компоненты. Файлы каталога безопасности, атрибуты для которых не указаны, подписаны цифровой подписью Майкрософт.
Как восстановить аккумулятор в ноутбуке
Восстановление батареи
Батарея в ноутбуке является цельным элементов. Вся начинка зашита в корпус, поскольку производители не предусматривают починку аккумуляторов, а рекомендуют приобретать новые.
Вопрос восстановления элемента является актуальным не только для владельцев старых устройств, новый к которым не представляется возможным купить, но и для тех, кто не хочет переплачивать. Можно обратиться к специалистам, которые вскрывают корпус аккумулятора, заменяют старые элементы новыми и при помощи программатора адаптируют прошивку, чтобы ноутбук воспринимал батарею, как родную. Кроме работы с аккумуляторами специалисты работают с электроникой в корпусе устройства, поэтому не рекомендуется осуществлять восстановление, если вы не знаете всех тонкостей этого процесса. Работа ведется и с контроллером, который отвечает за подачу сигнала о состоянии заряда, полной разрядке или процессе.
При правильной эксплуатации и бережном отношении к ноутбуку устройство прослужит долго.
Если необходимо заменить аккумулятор ноутбука или осуществить диагностику или ремонт, то потребуется обязательно извлечь его из устройства. Эта процедура может оказаться довольно сложной, особенно эта если операция выполняется впервые.
Незнание особенности установки и удаления батареи может привести к поломки крепления источника питания, а также к повреждению внутренних деталей мобильного компьютера. В этой статье будут описаны способы извлечения аккумулятора из ноутбуков различных марок.
HDD вместо DVD-привода в ноутбуке: способы настройки, советы
Замена аккумулятора на ноутбуке
Выполнить саму замену старой батареи на новую несложно, но это имеет смысл только при условии, что процедура действительно обоснована и необходима. Иногда программные ошибки могут запутать пользователя, указав на неработоспособность АКБ. Об этом мы напишем чуть ниже, но если вы твердо намерены выполнить установку нового элемента, можете пропустить эту информацию и переходить к описанию пошаговых действий.
Предварительно стоит отметить, что некоторые ноутбуки могут обладать несъемной батареей. Заменить такую будет существенно сложнее, поскольку придется вскрывать корпус лэптопа и, возможно, заниматься пайкой. Рекомендуем обратиться в сервисный центр, где специалисты заменят испорченный аккумулятор на рабочий.
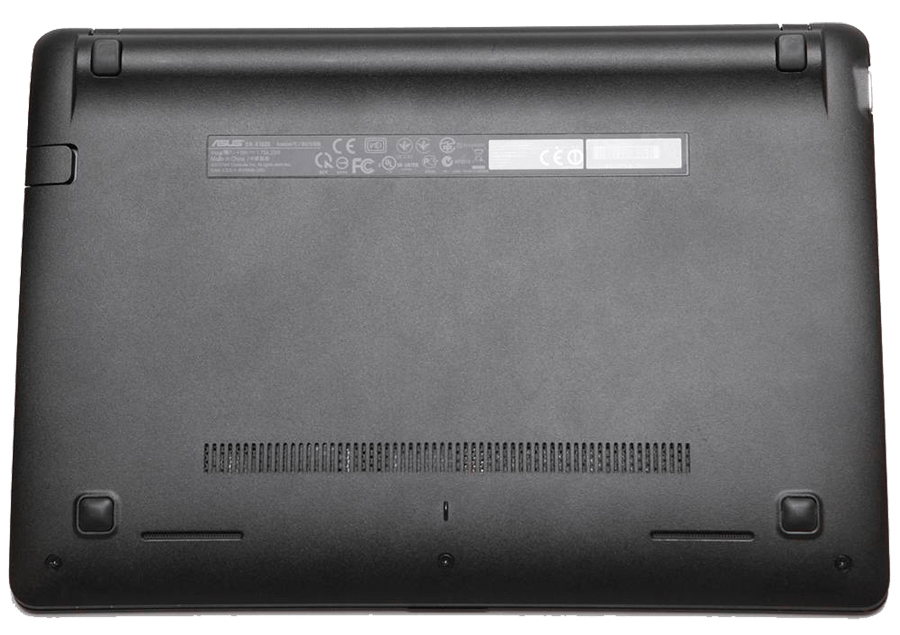
Вариант 1: Исправление программных ошибок
Из-за определенных неполадок в работе операционной системы или BIOS вы можете столкнуться с тем, что АКБ не обнаруживается как подключенный. Это вовсе не означает, что устройство приказало долго жить — есть сразу несколько способов возвращения рабочего состояния батарее.
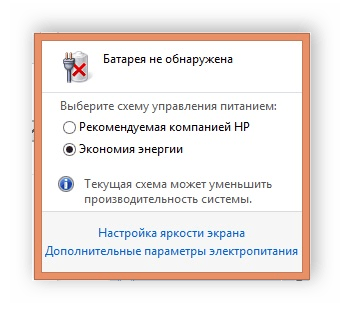
Подробнее: Решение проблемы с обнаружением батареи в ноутбуке
Подробнее:
Вариант 2: Физическая замена батареи аккумулятора ноутбука
При долгосрочном использовании лэптопа его АКБ в любом случае потеряет определенный процент своей изначальной емкости, даже если пользователь подавляющую часть времени работал от сети. Дело в том, что деградация происходит даже при хранении, не говоря уже об эксплуатации, во время которой процесс утраты емкости происходит еще активнее и может составлять до 20% от изначального показателя.
Некоторые производители в комплект добавляют второй аккумулятор, что существенно упрощает процесс замены. Если же у вас нет дополнительной батареи, потребуется ее предварительно докупить, узнав сведения о производителе, модели и номер устройства. Другой вариант — взять аккумулятор и купить в магазине точно такой же. Этот метод подойдет только для популярных моделей лэптопов, для устаревших или редких моделей, возможно, придется делать заказ из других городов или даже стран, например, с Aliexpress или Ebay.
- Отключите ноутбук от сети и выполните завершение работы операционной системы.
- Переверните его тыльной стороной вверх и найдите отсек с батареей – обычно она всегда установлена горизонтально в верхней части корпуса.
Отодвиньте фиксаторы, удерживающие элемент. В зависимости от модели, тип крепления будет разным. Где-то потребуется сдвинуть в сторону всего одну защелку. Там, где их две, первую нужно передвинуть, тем самым разблокировав съем, вторую защелку понадобится удерживать, параллельно вытаскивая АКБ.
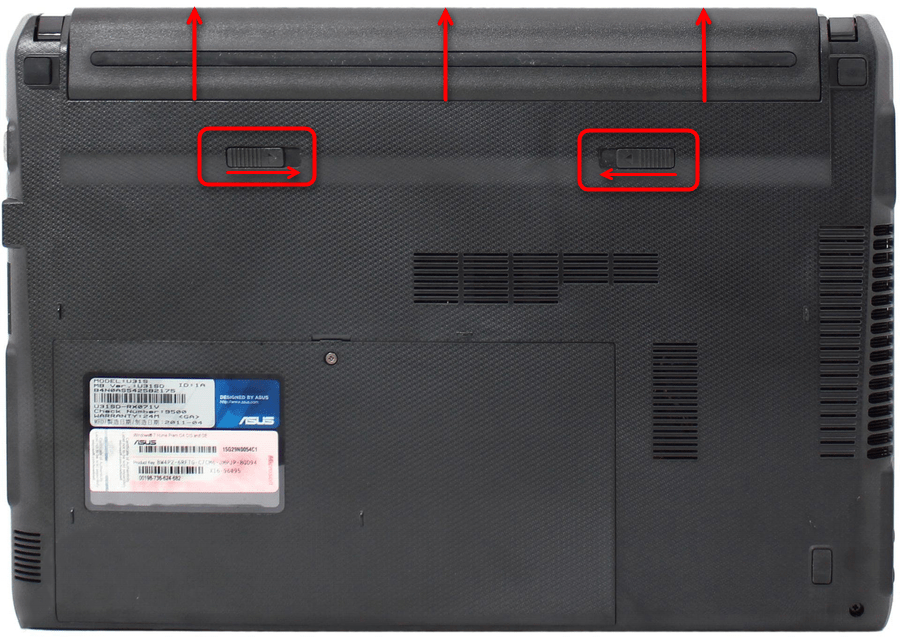
Если вы будете приобретать новый аккумулятор, найдите с внутренней стороны его идентификационные данные и технические характеристики. На фотографии ниже показаны параметры текущей батареи, вам понадобится купить точно такую же модель в розничных магазинах или через интернет.
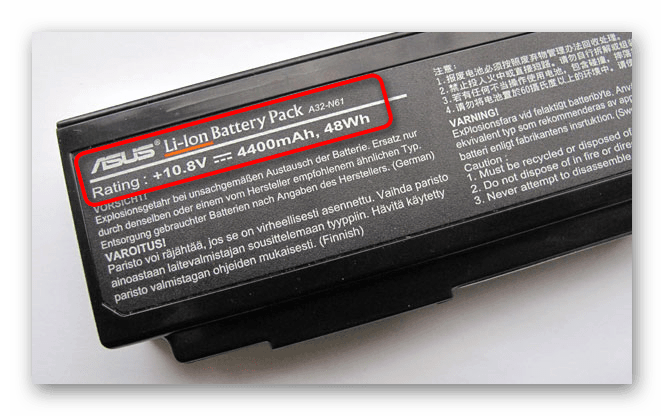
Достаньте из упаковки новый аккумулятор, обязательно посмотрите на его контакты. Они должны быть чистыми и не окисленными. При легком загрязнении (пыль, пятна) протрите их сухой или чуть влажной тряпочкой. Во втором случае обязательно дождитесь полного высыхания прежде, чем подключать элемент к ноутбуку.
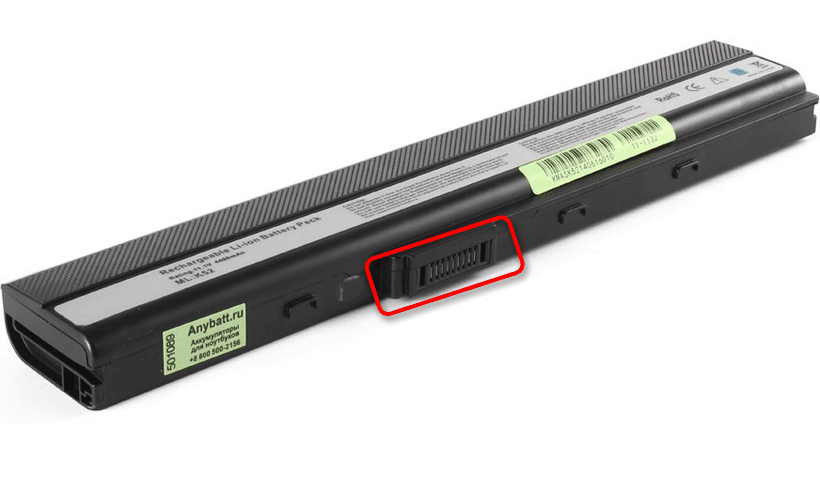
Установите батарею в отсек. При верном расположении она свободно войдет в пазы и закрепится, издав характерный звук в виде щелчка.
Теперь можно подключить лэптоп к сети, включить устройство и выполнить первую зарядку батареи.
Советуем ознакомиться со статьей, в которой рассказываются основные нюансы правильной подзарядки современных ноутбучных аккумуляторов.
Подробнее: Как правильно заряжать батарею ноутбука
Замена элементов батареи
Подробнее: Разбираем аккумулятор от ноутбука
На этом наша статья подошла к концу. Надеемся, процесс замены аккумулятора для ноутбука пройдет без особых сложностей или вовсе не понадобится благодаря устранению программных ошибок. Небольшой совет напоследок — не выбрасывайте старый АКБ как обычный мусор — это отрицательно сказывается на экологии природы. Лучше поищите в вашем городе место, куда можно сдавать литий-ионные батареи для утилизации.

































