Проблемы android 10 на смартфонах huawei и honor
Компания Huawei прямо говорит, что после установки Андроид 10 определение банковские приложения или мессенджеры будут функционировать некорректно, или вовсе не поддерживаться. И все это из-за того, что не получилось разобраться с оптимизацией. Разработчики за последствия обновлений ответственности не несут. И предлагают юзерам самостоятельно нести ответственность за результаты тестирований.
Обновленный Android — это не столько улучшения работы гаджета, сколько эксперимент. Он поможет оценить результаты технологического развития, но не делает открытий для пользователя с обычными потребностями.
Почему нужно отключать обновления
Отключение обновлений может понадобиться в таких случаях:
- на смартфоне не хватает места – носитель памяти больше не способен вмещать данные или же он отсутствует, а внутренняя память телефона слишком маленькая;
- старая версия приложения потребляет меньше ресурсов, чем новая, что сказывается на производительности слабых устройств;
- владелец смартфона не использует конкретные приложения слишком часто и не желает заполнять память устройства зря.
Автоматическое обновление многих инструментов мешает нормальной работе смартфона, поскольку нередко случается так, что процесс запускается в фоновом режиме и забирает много оперативных ресурсов устройства. Например, если пользователь смотрит видео в приложении YouTube и на фоне какое-то ПО начинает процесс, видео прогружается с задержками.
Дополнительные советы по обновлениям
Любой производитель не рекомендует отключать автоматическое обновление системы, поскольку это может вызвать сбои в её работе. Так как с каждым пакетом на телефон поступают и корректировки для устранения возможных сбоев и проблем, отказ приведёт к тому, что большая часть приложений будет работать неправильно.
При изменении параметров системы рекомендуется не отключать опцию полностью, а установить параметр «Уведомлять о наличии обновления» (название может отличаться в зависимости от модели и марки телефона).
Это же касается и приложений, которые использует смартфон – как системные, так и сторонние. Все они могут работать нормально только при условии постоянных обновлений, исправляющих ошибки в их работе. Однако это не значит, что необходимо устанавливать автоматический параметр. Такой параметр рекомендован только для системы и её компонентов.
Если пользователь не желает отключать обновление, необходимо убедиться в том, что оно производится только через Wi-Fi, то есть задействует безлимитное подключение, а не мобильную сеть.
Отключение автоматической загрузки обновлений может понадобиться на абсолютно любом устройстве, не только смартфоне. Но в данном случае деактивация процесса может значительно улучшить производительность телефона, так как подобные фоновые операции часто забирают слишком много ресурсов. Тем не менее владельцем Андроидов не рекомендуется отключать автообновление для системы и её компонентов, поскольку это может негативно сказаться на корректности работы.
Как отключить синхронизация данных
Еще одна функция, которую можно отключить, это автоматическая синхронизация данных для сервисов и аккаунтов Google (Gmail, Gtalk и др.):
- В «Настройках» смартфона найдите строку «Синхронизация аккаунтов» (или аналогичную по смыслу).
- На открывшейся странице запретите фоновую синхронизацию данных. Для этого снимите флажок рядом с соответствующим пунктом.
Произведя вышеописанные действия, вы получите контроль над расходом трафика и ресурсов вашего устройства.
Уважаемые читатели! Если у вас остались вопросы или есть комментарии по теме статьи — пожалуйста, оставляйте их ниже.
Через настройки
Программы, установленные на вашем Samsung или смартфоне другой марке, обновляются не только в Плей Маркете. Также существует список стандартных инструментов вроде музыкальных плееров и «Заметок», которые по умолчанию устанавливаются производителем устройства. Их нельзя обновить через Play Market, а потому установка апдейтов происходит через настройки телефона.
Здесь, как и в случае с Плей Маркетом, можно включить или заблокировать функцию автообновлений. Рассмотрим алгоритм на примере устройств компании Xiaomi:
Откройте настройки гаджета.
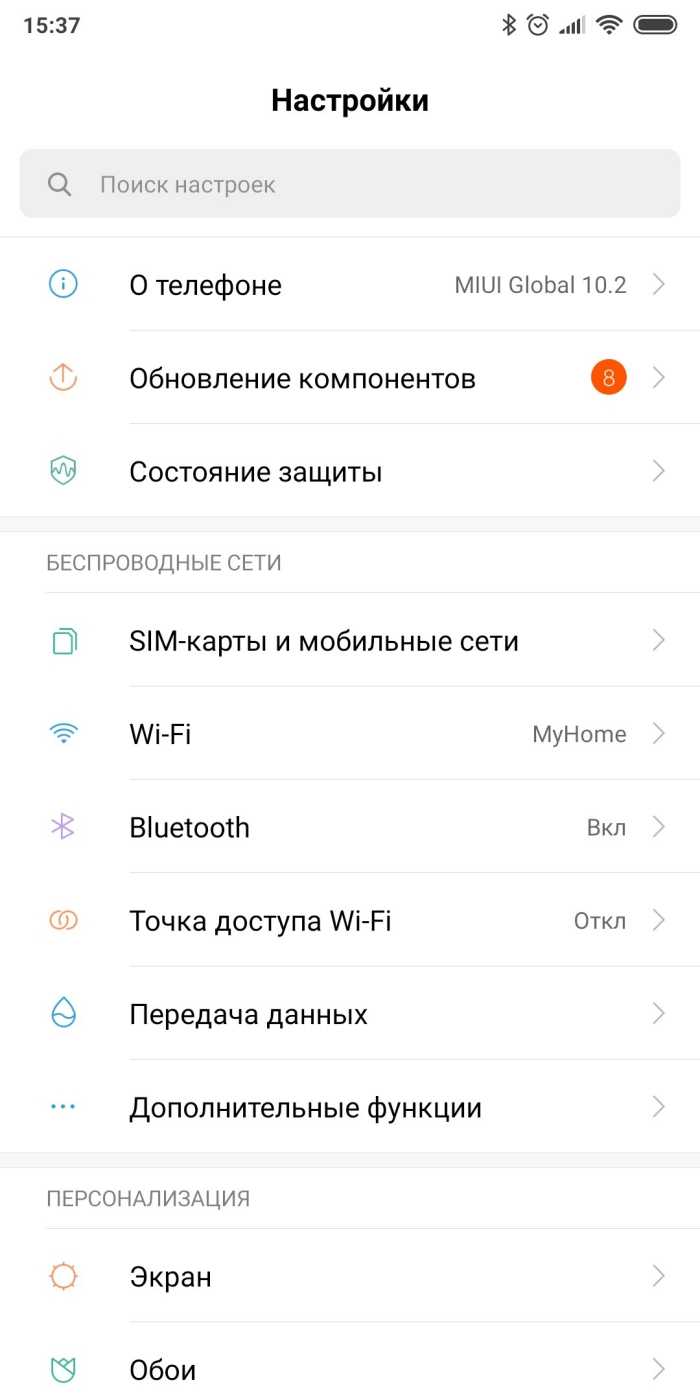
- Перейдите в раздел «Обновление компонентов».
- Тапните по иконке настроек, расположенной в правом верхнем углу экрана.
- Откройте вкладку «Автоматическое обновление».
- Установите значение «Не обновлять».
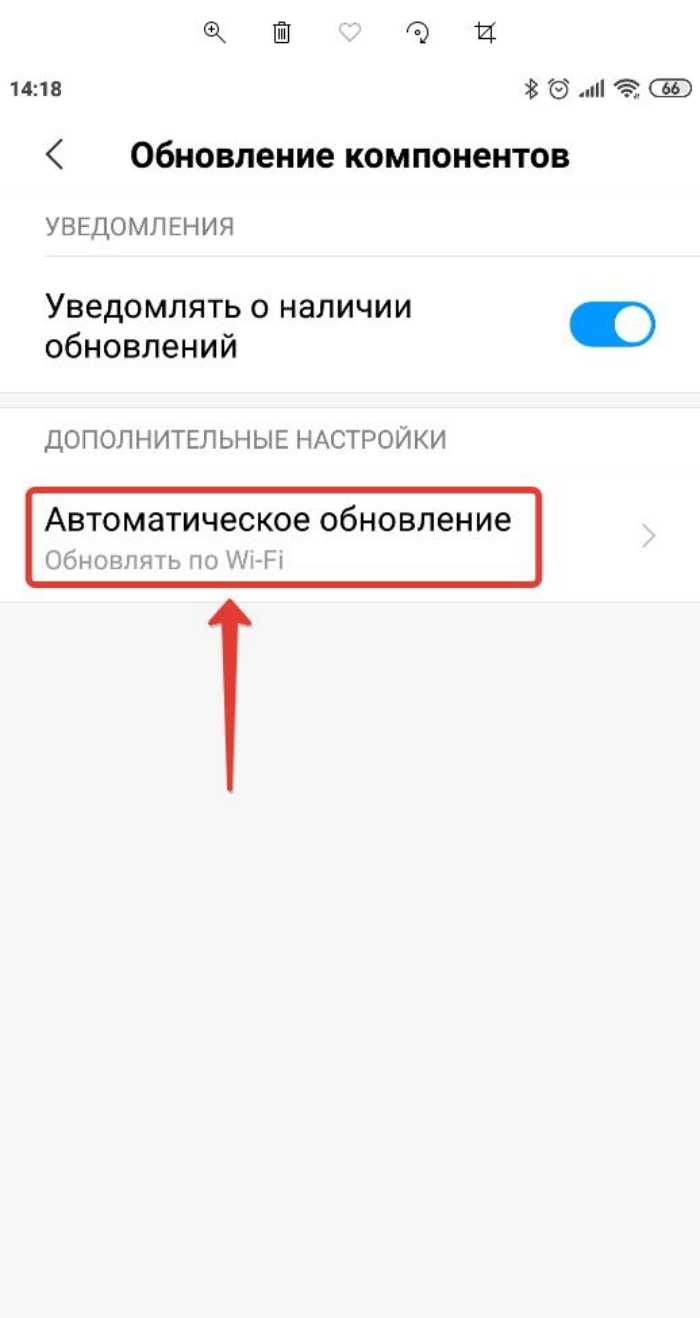
Аналогичным образом вы можете убрать автоматические обновления на гаджетах других производителей. Разумеется, алгоритм будет немного отличаться, но принцип останется прежним – переключатель функции нужно искать в настройках смартфона.
Как отключить автоматическое обновление для определенного приложения на Android
Если вы предпочитаете способы автоматического обновления, но хотели бы запретить это делать определенным приложениям, вот инструкции по отключению автоматических обновлений для определенного приложения:
- Откройте Google Play Store.
- Нажмите значок гамбургера в верхнем левом углу и выберите « Мои приложения и игры» . Проведите пальцем вверх, чтобы найти приложение по вашему выбору.
- Или просто нажмите значок поиска и введите имя приложения.
- Когда вы окажетесь на странице приложения, нажмите трехточечный значок в правом верхнем углу.
- Снимите флажок Автообновление .
Это все. Отныне это приложение не будет обновляться, если вы не откроете Play Store и не попросите его сделать это. Другие приложения будут обновляться автоматически.
Обновление программ вручную
Загружая последние новинки и версии ваших любимых программ вручную, вы сможете уменьшить потребление трафика и просто ускорите работу смартфона, ведь в фоновых процессах не будет постоянно вестись процесс скачивания данных. Ручная работа с обновлениями подойдет для тех пользователей, но телефонах которых установлено слишком большое количество приложений, а ресурсы телефона не позволяют выполнять много фоновых операций.
Также, постоянно включённые апдейты быстро уменьшают заряд аккумулятора и заставляют гаджет работать медленно. После отключения установки новых данных следует периодически проводить апдейты самому. Сделать это можно следующим образом:
- Зайдите в Google Play;
- Кликните на значок меню в левом верхнем углу приложения;
- В открывшемся списке выберите пункт «Мои приложения и игры»;
- Перейдите на вкладку «Установленные»;
Рис.8 – просмотр и обновление установленных приложений вручную
Возле ПО, для которого доступен апдейт, появиться кнопка «Обновить». Вы можете запустить процесс загрузки новой версии утилиты как для одного приложения, так и для всех сразу. Просто нажмите «Обновить всё» в правой верхней части открытой вкладки магазина.
После клика на одну только кнопку «Обновить всё» начнётся процесс выкачки и инсталляции последних данных программ из сервера магазина. Это может занять продолжительное время, в зависимости от того, какое количество ПО есть на вашем гаджете.
Для каждой программы будет запущен процесс установки новых компонентов через Google Play Market:
Рис.9 – инсталляция новых компонентов
Плюс этого метода работы с приложениями заключается в том, что вы сами выбираете время установки компонентов и они не начнут скачиваться в неподходящее время, когда на телефоне мало трафика или низкая скорость соединения с сетью.
Еще один метод апдейта – отслеживание системных сообщений в окне запущенного приложения. Когда разработчик выпускает важные обновления безопасности или функционала, а пользователь игнорирует их, сразу после запуска ПО будет появляться окошко с уведомлением о необходимости установить новую версию игры/утилиты. В таком случае, просто согласитесь с установкой, проверьте соединение с интернетом и загрузите пакет данных разработчика, чтобы программа работала стабильно.
Даже если вы отключили автоматические обновления, Play Market будет периодически уведомлять вас о наличии новых версий игр и утилит. В центре уведомлений появиться одно или несколько сообщений с информацией о новых возможностях программы и клавишей для установки.
Рис.10 – центр уведомления в Андроид
Обратите внимание, если в окне Google Play отсутствует клавиша для апдейта конкретных программ или всех установленных данных, следует установить новые компоненты для самого магазина:
- Зайдите в настройки девайса;
- Откройте окно «Приложения»—«Все»—«Play Store»;
- Запустите процесс обновления, а также удалите кэш, чтобы предотвратить появления ошибок.
Рис.11 – обновление Play Market
Как отключить автообновление приложений на андроиде
В операционную систему Android встроен специальный механизм, который позволяет деинсталлировать уже установленные обновления.
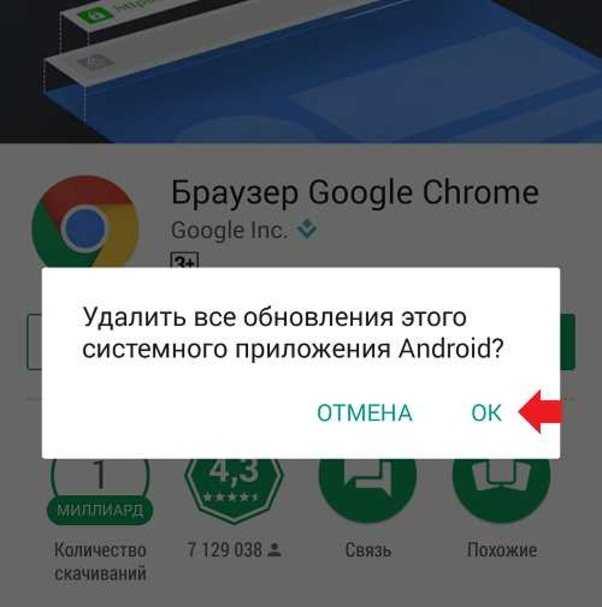 Удаление загрузок для софта
Удаление загрузок для софта
Важно! Такая потребность возникает, когда пользователь по каким-то причинам не увидел загрузки ПО. Данная процедура осуществляется следующим образом:
Данная процедура осуществляется следующим образом:
- Открыть окно параметров смартфона.
- Перейти в строку «Приложения». На более новых оболочках данный пункт называется «Диспетчер программ».
- Из представленного списка софта найти программу, обновление которой требуется деинсталлировать.
- Нажать на выбранное приложение.
- Появится окно с его параметрами. Как правило, здесь присутствует три кнопки: «Отключить», «Остановить» и «Удалить обновления». В данном случае надо выбрать последний вариант и подтвердить своё решение нажатием кнопки «Ок», ознакомившись при этом с предупреждением и политикой конфиденциальности.
Обратите внимание! После выполнения предыдущего действия перед пользователем откроется меню, где будут представлены сведения о текущей версии приложения. Таким образом, посредством выполнения вышеизложенных этапов произошёл откат софта до более ранней версии
Как защитить свои данные

Основные советы, которые эксперты дают пользователям:
Не устанавливать приложения на телефон без разбора. Сто раз подумайте, а точно ли вам это приложение нужно.
Не давать разрешения на все подряд. Зачем сервису по доставке еды разрешение на запись звука и доступ к телефонной книге?
Использовать пароль, который лучше периодически менять.
Установить антивирус. А лучше платный.
Скачивать приложения только с официальных магазинов, а не с сомнительных сайтов и каналов
Особенно это касается пиратских версий.
Старайтесь обращать внимание на то, кто является разработчиком приложения. Действительно ли он официальное лицо
Это можно проверить на сайте бренда.
Не привязывать, где попало, банковские карты. Лучше лишний раз вводить карту вручную.
Удалить со своего устройства приложения, которые не вызывают доверия.
Как можно ограничить права для приложений на Android и Apple?
На Android
Заходим в «Настройки» устройства и ищем раздел «Приложения», там надо выбрать «Диспетчер прав»:
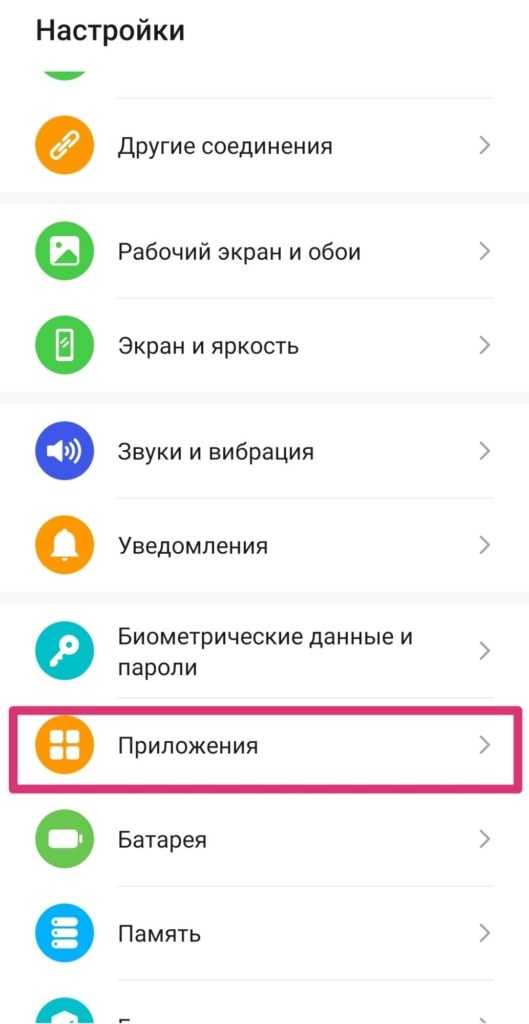
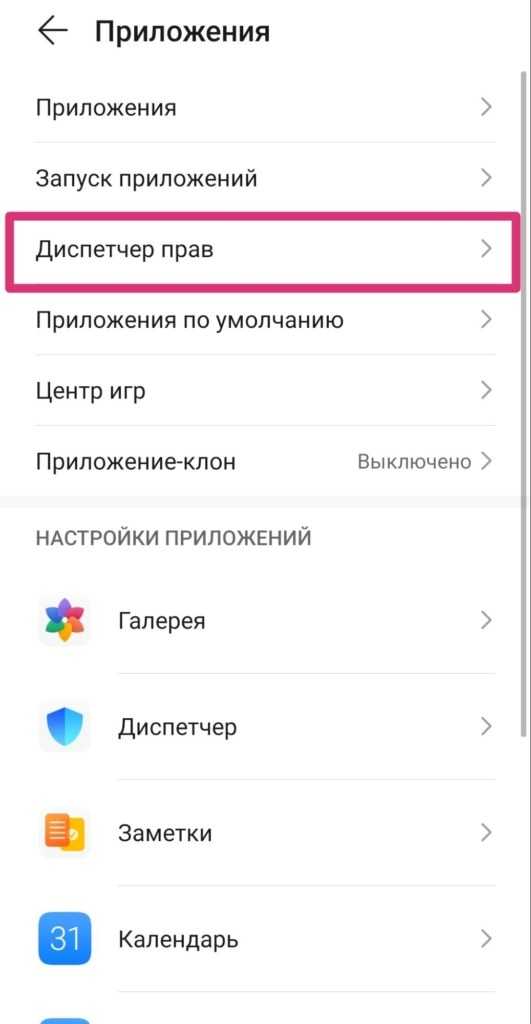
И тут уже выбираем необходимую функцию, например «Геоданные», и там корректируем, кому можно присвоить право на отслеживание местоположения, а кого лишить этого права:
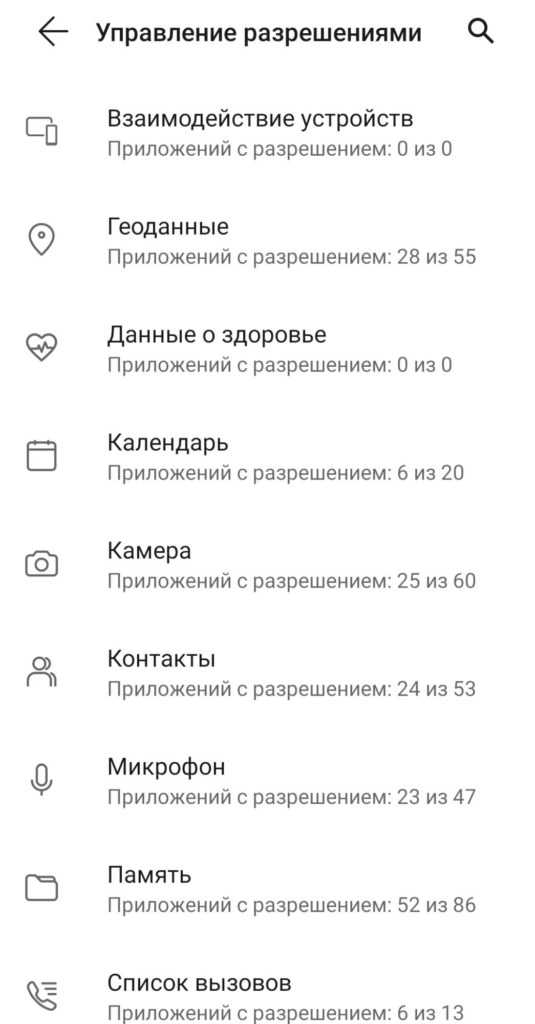
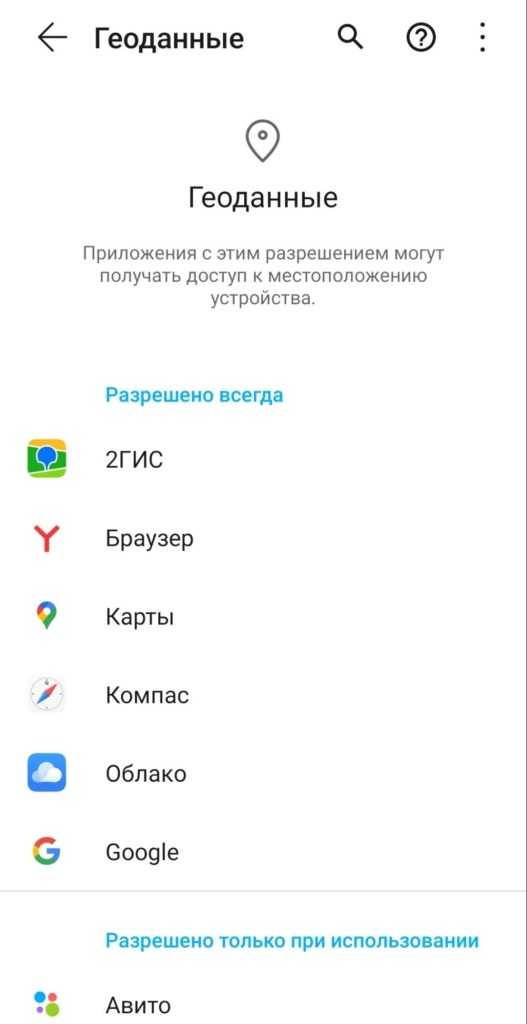
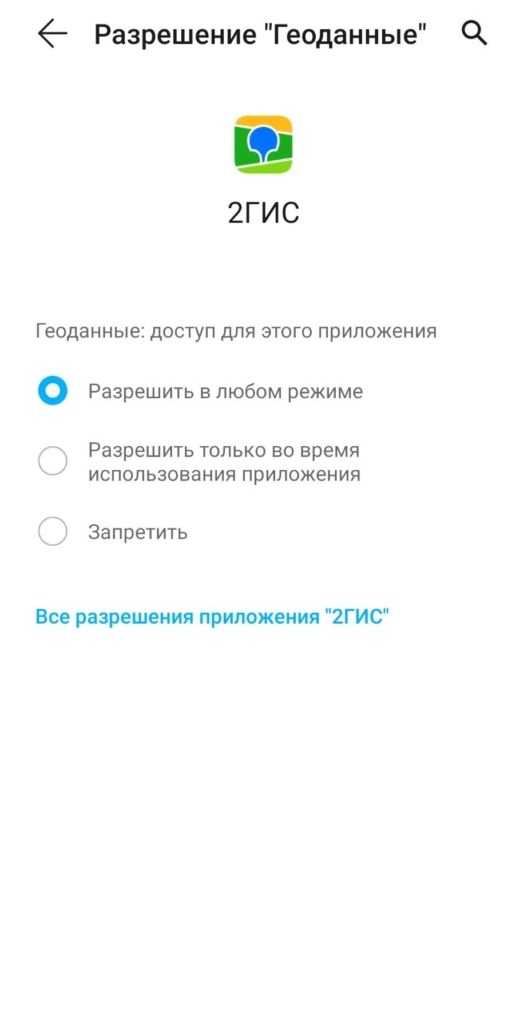
На Apple
1 способ. В «Настройках» пролистать почти до самого конца до списка приложений. Там в отдельности необходимо будет выбрать приложение и в открывшемся окне включить или отключить отдельные разрешения для определенных приложений:
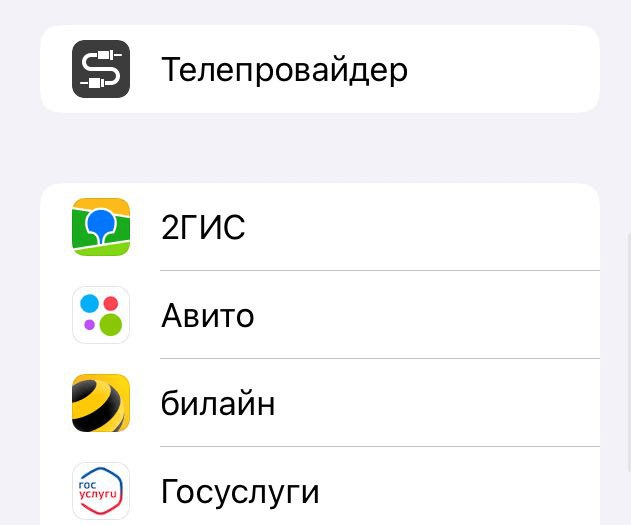
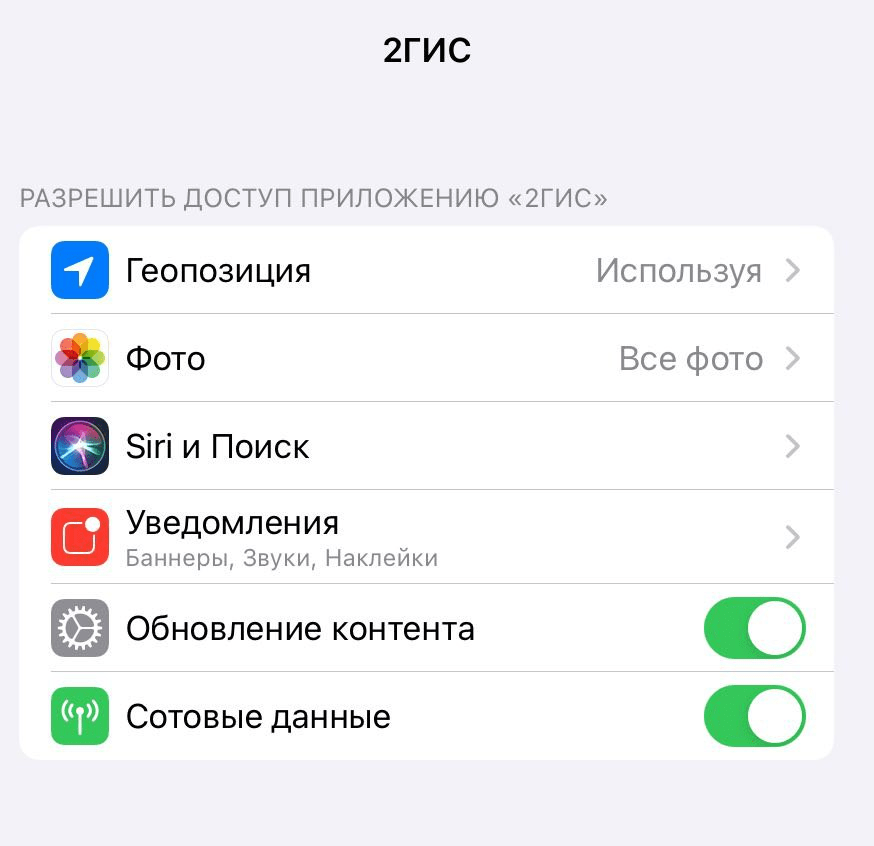
2 способ. В «Настройках» находим «Конфиденциальность»:
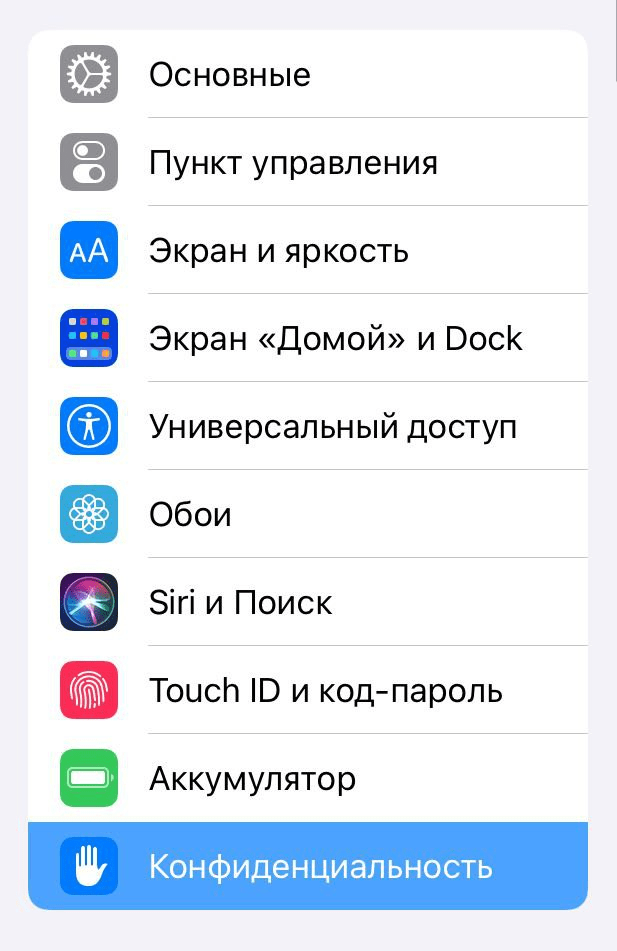
И там уже выбираем отдельную функцию, например «Микрофон»:
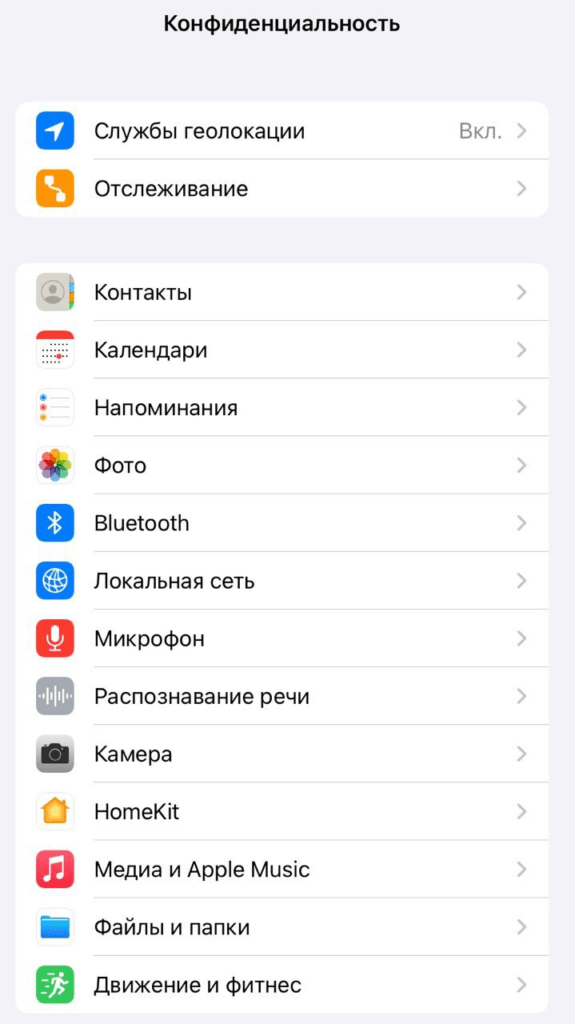
И далее перед нами будут приложения, которые имеют доступ к микрофону. Тут же можно сразу лишить этого права приложение:
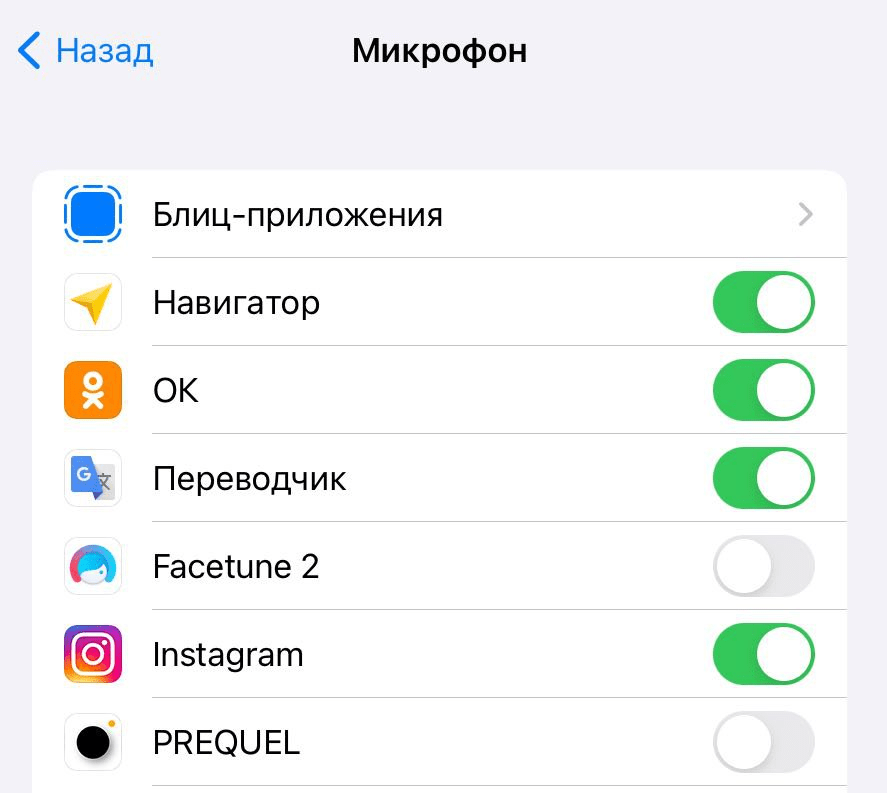
Вывод: Настоящую угрозу представляют собой не обновления популярных и хорошо известных вам приложений, а программы, которые изначально были созданы для воровства персональных данных или денег пользователей. Проконтролируйте, чтобы приложения не получили доступ к данным, к которым вы не хотите их пускать. А обновления нужны, так как они в том числе и есть усиление защиты от злоумышленников.

Не хотим терять вас, давайте дружить! Подпишитесь на наш Telegram-канал, тут финансовые лайфхаки каждый день!
Отмена обновлений
Если по какой-то причине начинается загрузка патча без соответствующего уведомления, обновление можно прервать. Самый простой и быстрый способ убрать обновление приложения на «Андроиде» заключается в следующем:
- открывают вкладку уведомлений и находят конкретное приложение;
- затем долгое нажатие на него открывает меню, в котором выбирают строку «О приложении»;
- в отобразившемся окне нажимают «Стереть данные», после этого загрузка прервется.
Чтобы и впредь избежать подобных несанкционированных загрузок, в меню Google Play необходимо отключить функцию автоматического обновления программ.
Возможные сложности при отключении автообновлений
Ключевая проблема, с которой сталкиваются пользователи андроида, — невозможность убрать автообновление. Казалось бы, все запреты установлены, галочки сняты, а трафик продолжает «утекать» — аппарат самостоятельно выходит в сеть. В таком случае вы можете ограничить доступ в интернет.
- Свайпом вниз вытяните панель меню и найдите пункт «Данные».
- Нажмите на него, чтобы отключить передачу данных.
- Аналогично отключите Wi-fi.
Второй вариант — установить антивирусную программу, позволяющую заблокировать доступ в интернет для определённых приложений.
Обычно изменение настроек автообновления не вызывает трудностей. Но если вам не удаётся это сделать, попробуйте обратиться в техподдержку или задайте вопрос на официальном сайте устройства.
Плюсы и минусы автоматического обновления
По умолчанию смартфоны обновляют программы самостоятельно, как только выходит новая версия. Это очень удобно в тех случаях, когда у владельца просто нет времени заниматься этим самостоятельно. Кроме того, все обновления будут устанавливаться в срок, и пользователю не придется постоянно проверять их наличие. Когда приложения обновляются, их работа становится более продуктивной. Такое улучшение может принести ряд следующих плюсов:
- утилита будет лучше защищен от вирусных атак;
- появятся новые функции или интерфейс станет более удобным и приятным;
- будут устранены различные неполадки, баги и т.д.;
- изменится политика использования.
Однако автообновление может изрядно мешать работе смартфона. Например, данная функция имеет ряд следующих минусов:
- Снижается скорость интернета. Во время переустановки программного обеспечения затрачивается большая часть трафика. В связи с этим скорость загрузки страниц значительно падает, а программы, работающие от интернета, начинают сильно тормозить.
- Расход трафика. Установка приложений за счет мобильной сети очень сильно растрачивает трафик. Таким образом, можно не заметить, как допустимый лимит на месяц был достигнут, и смартфон начал снимать деньги со счета.
- Обновления занимают память. Каждая новая версия занимает больше места в телефоне, чем предыдущая. В связи с этим свободное место может быстро закончиться. Владельцы устройств с маленькой памятью предпочитают сразу же отключать эту функцию. Также для освобождения места рекомендуется регулярно проводить очистку кэша.
- Расход заряда батареи. Процесс установки программ забирает энергию, из-за чего телефон быстро разряжается. Если устройство имеет слабую батарею, лучше обновлять платформы, подключив его к зарядке.
- Во время установки обновлений невозможно скачивание новых утилит. При попытке скачать приложение, Google Play будет ставить его в очередь. В результате программа не установится, пока не загрузятся все обновления.
Таким образом, автообновление может сильно тормозить работу телефона. Поэтому многие владельцы предпочитают отключать эту функцию.
Отключение автообновления прошивки Андроид
В ОС android можно поискать категорию «Обновления ПО». Обычно она находится в информационном разделе «О телефоне/планшете». Отключив возможность загрузки обновлений без предварительного разрешения пользователя, желательно выполнить также настройку сети. Для этого в разделе «Беспроводные сети» выбираем пункты «Мобильный интернет»→«Настройки сети»→«Роуминг». В зависимости от предложенных вариантов необходимо выбрать «Всегда» в пункте «Показывать напоминание о роуминге». Это позволит избежать недоразумений и финансовых потерь при поездках за границу. Обычно в современных смартфонах эта функция встроенная, но нелишним будет убедиться в ее наличии.
Как обновить систему или приложения при выключенном автообновлении
При выключенном автообновлении вы можете устанавливать новые версии прошивки и программ вручную.
Чтобы обновить прошивку:
- Зайдите в раздел «Настройки» и выберите пункт «Обновление ПО» (либо «Обновление системы»/«Обновление Android»).
- Нажмите на пункт «Проверка обновлений». Система проверит наличие новых версий, и, если они будут найдены, предложит установить их.
В процессе обновления аппарат дважды перезагрузится.
Чтобы обновить вручную приложения:
- Зайдите в Google Play.
- Откройте меню программы свайпом слева направо.
- Выберите раздел «Мои приложения — Установленные».
- Выберите приложение, для которого хотите установить обновление.
- Нажмите кнопку «Обновить».
Что делать, если обновления не приходят
Случается, что информация об обновлениях поступает с задержкой или не приходит вовсе. Новые версии прошивки можно устанавливать вручную. Для этого следуйте инструкции:
- С официального сайта загрузите ZIP-архив с последней версией прошивки и распакуйте его в память устройства.
- Выключите устройство.
- При включении нажмите и удерживайте одно из сочетаний клавиш (в зависимости от модели устройства):
- включение + громкость выше;
- включение + громкость ниже;
- включение + громкость выше/ниже + «домой»;
- включение + громкость вверх + громкость вниз.
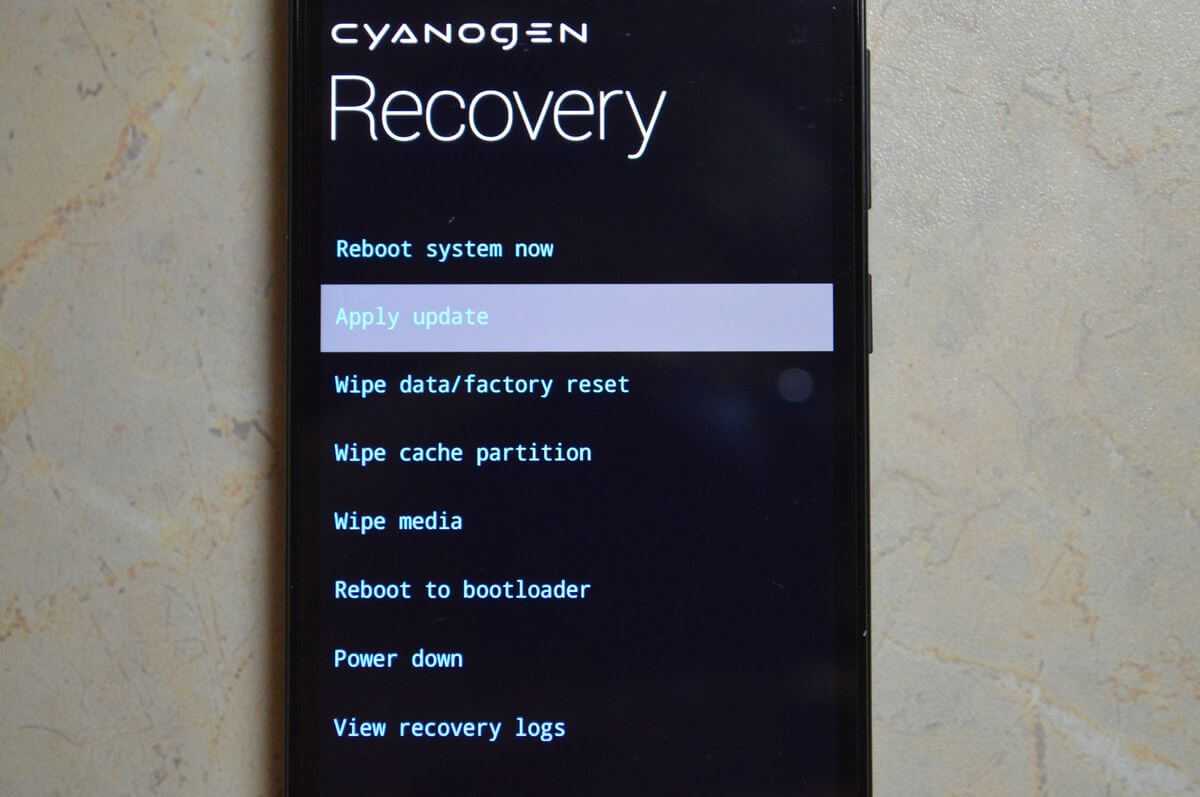 Зажав необходимые кнопки, вы попадёте в меню Recovery
Зажав необходимые кнопки, вы попадёте в меню Recovery
Выберите пункт Apply update, а затем Choose from internal storage (если архив с прошивкой сохранен во внутренней памяти) или Choose from sdcard (если архив сохранен на карте памяти).
Выберите папку, в которой сохранена прошивка. Обновление начнётся автоматически.
Когда установка будет завершена, в главном меню Recovery нажмите Reboot system now.
Как отключить автоматическое обновление установленных приложений
В смартфонах Lenovo по умолчанию включена функция автоматического обновления установленных в телефоне приложений. Причем как предустановленных производителем, так и сторонних – установленных Вами. Если у Вас неограниченный трафик и «шустрый» Интернет, то это в принципе не напрягает. Однако при использовании мобильного Интернета постоянное обновление приложений может привести к непредвиденным тратам из-за превышения лимита полученных данных.
Отключение автоматического обновления
Для отключения функции автоматического обновления смартфон Lenovo должен быть подключен к сети Интернет.
- Заходим в магазин приложений Play Market под своим аккаунтом и вверху слева от надписи «Google Play» (в строке поиска) входим в меню (кнопка в виде трех горизонтальных линий).
- Выбираем пункт «Мои приложения и игры». Отобразится список всех приложений, установленных в смартфоне Lenovo (только предустановленные или скачанные с Play Market).
- Выбираем по очереди каждое приложение и заходим в верхнее меню (кнопка в виде трех точек, расположенных друг под другом). Убираем галочку с пункта «Автообновление».
*Текущее обновление можно будет потом, при необходимости, установить. Также для каждого приложения в отдельности.
Ручное обновление
Если вы включили в настройках Play Market оповещения о наличии обновлений, то после получения уведомления будет достаточно нажать на него, чтобы открыть страницу приложения и посмотреть, что предлагает новая версия. Согласны с установкой — нажмите «Обновить».
Проверять наличие обновлений можно самостоятельно через приложение Play Market. В разделе «Мои приложения и игры» есть вкладка «Обновления», в которой собираются все доступные для скачивания апдейты. Вы можете обновить сразу все игры и программы или выбрать отдельные приложения и устанавливать их новые версии постепенно.
Для приложений на Android постоянно выходят новые версии с дополнительным функциями, возможностями и исправленными ошибками. Иногда бывает, что не обновлённая программа просто отказывается нормально работать.
Процесс обновления приложений на Android
Обновление приложений стандартным методом происходит через Google Play
. Но если речь идёт о программах, которые были скачаны и установлены из других источников, то обновление придётся производить вручную при помощи переустановки старой версии приложения на более новую.
Способ 1: Установка обновлений из Play Market
Это самый простой способ. Для его осуществления вам нужен только доступ в аккаунт Google, наличие свободного места в памяти смартфона/планшета и интернет-подключения. В случае с крупными обновлениями смартфон может затребовать подключение к Wi-Fi, но вы можете использовать и подключение через мобильную сеть.
Инструкция по обновлению приложений в этом способе выглядит следующим образом:
2. Нажмите на иконку в виде трёх полос в поисковой строке.
3
В выпавшем меню обратите внимание на пункт «Мои приложения и игры
»
4. Вы можете обновить все приложения разом, использовав кнопку «Обновить все
». Однако если у вас не хватает памяти для глобального обновления, то установить получится только некоторые новые версии. Чтобы освободить память, Play Market предложит удалить какие-либо приложения.
5. Если вам не нужно обновлять все установленные приложения, выберите лишь те, которые хотели бы обновить, и нажмите на соответствующую кнопку напротив его названия.
6. Дождитесь завершения обновления.
Способ 2: Настройка автоматического обновления
Дабы постоянно не заходить в Play Market и не обновлять приложения вручную, можно выставить автоматическое обновление в его настройках. В таком случае смартфон сам решит, какое приложение нужно обновить в первую очередь, если не хватает памяти для обновления всех. Однако при автоматическом обновлении приложений может быстро расходоваться память устройства.
Инструкция к способу выглядит таким образом:
1. Перейдите в «Настройки
» в Play Market.
2. Найдите пункт «Автообновление приложений
». Нажмите на него, чтобы получить доступ выбору вариантов.
3. Если вам нужно, чтобы приложения обновлялись регулярно, выберите вариант «Всегда
», либо «Только через Wi-Fi
».
Способ 3: Обновление приложений из других источников
Установленные на смартфон есть приложения из других источников обновлять придётся вручную посредством установки специального APK-файла либо полностью переустанавливать приложение.
Пошаговая инструкция выглядит следующим образом:
2. Подключите телефон к компьютеру при помощи USB
. Убедитесь, что переброска файлов между ними возможна.
3. Перекиньте скачанный APK на смартфон.
Статьи и Лайфхаки
Своевременные обновления – залог продуктивной и приятной эксплуатации любого «умного» устройства. , не перезагружая само приложение? И что делать при возникновении проблем? Ниже приведены некоторые полезные рекомендации для тех, кто прежде наверняка уже сталкивался с трудностями.
Как отключить обновление всех приложений на Андроиде
Также можно отключить обновление приложений на Андроид смартфоне. Для этого нужно открыть приложение Play Market и перейти в настройки. Это можно сделать из левого бокового меню.
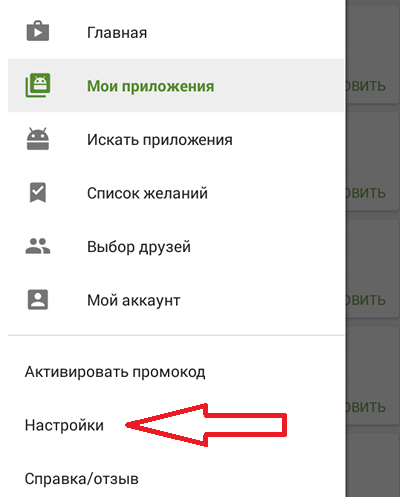
После открытия настроек Play Market нужно открыть раздел «Автообновление приложений».
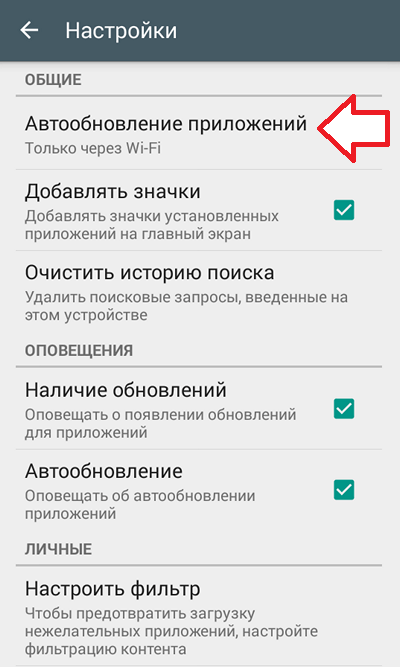
В данном разделе можно выбрать один из трех вариантов: никогда, всегда и только через Wi-Fi.
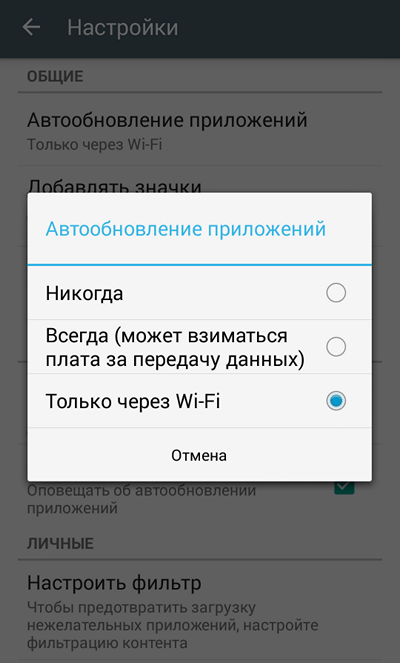
Для того чтобы полностью отключить обновление приложений на Андроиде нужно выбрать вариант «Никогда». При выборе варианта «Только через Wi-Fi» приложения продолжат обновляться, но для загрузки обновлений будет использоваться только Wi-Fi.
Удаление ранее установленных обновлений
Этот способ актуален только для предустановленных на телефоне обновлений. Он неприменим к программам, загруженным и установленным из официального магазина. При этом вы сможете не только остановить получение новых обновлений, но и удалить установленные ранее. Другими словами, можно сделать откат до состояния, которое наблюдалось во время приобретения мобильного гаджета.
Как откатить обновления системных приложений на Android:
- заходим в «Настройки»;
- выбираем вкладку «Приложения»;
- ищем программу, которая нас интересует, кликаем на ней;
- откроется окно параметров приложения, в котором необходимо выбрать опцию «Отключить» и подтвердить свой выбор;
- когда программа спросит, нужно ли вернуть приложение в исходное состояние, нажмите «Ок» – все ранее установленные обновления будут изъяты.
В отношении системных утилит пользоваться данной функцией следует осторожно. Но если в какой-то момент времени аппарат начал работать «коряво» и произошло это из-за обновления приложения на свежую версию, содержащую ошибки, такой шаг может быть оправданным
А если у вас смартфон с количеством памяти всего в 8 ГБ, убрать обновление приложений нужно с самого начала, то есть сразу после приобретения.
Как обновить установленные программы и игры?
Для этого не стоит включать автообновление, делаем следующее:
- Заходим в Play Маркет;
- Нажимаем на «три полоски» (меню) и переходим в «Мои приложения и игры»;
- Здесь на вкладке «Обновления» можно наблюдать все приложения, которые «нуждаются» в обновлении. Напротив, нужного – нажимаете кнопку «Обновить» и всё эта программа или игра загрузится и установится.
- Теперь можно смело выходить отсюда и «тестировать» новую версию…
Куда «уходит» трафик интернета?
Ко мне обратилась знакомая, которая не могла понять: куда девается трафик и от чего «тает» батарея? Ведь она ничего не скачивала, не пользовалась социальными сетями и не смотрела фильмов…
Ответ был очевиден – включено автообновление приложений! Кстати, можно узнать ток зарядки без дополнительных устройств (ну это на всякий случай, пригодится).
Как видите всё просто, но не все это знают, поэтому и написал эту статью! Только никому не рассказывайте и не вздумайте делится в соц.сетях.
Отключение автообновлений через Google Play
Если вы хотите отменить автоматическую установку апдейтов на своем телефоне, то можете воспользоваться следующей инструкцией:
Запустите Play Маркет.
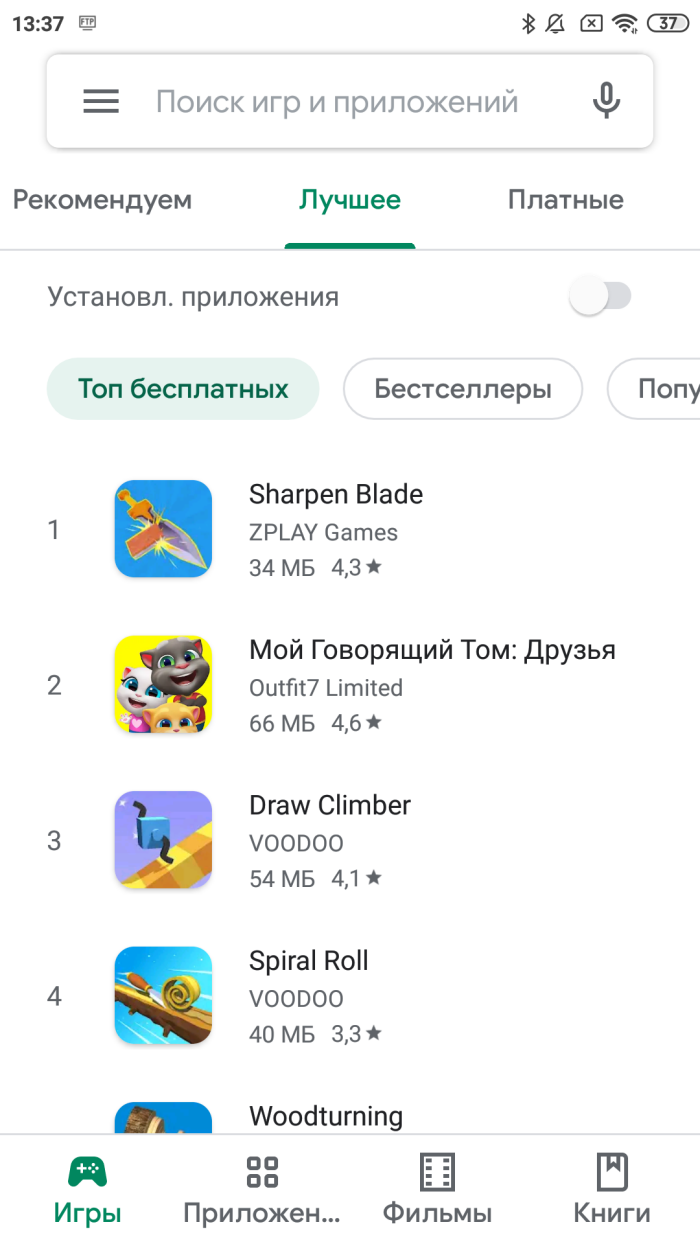
Тапните по иконке своего профиля.
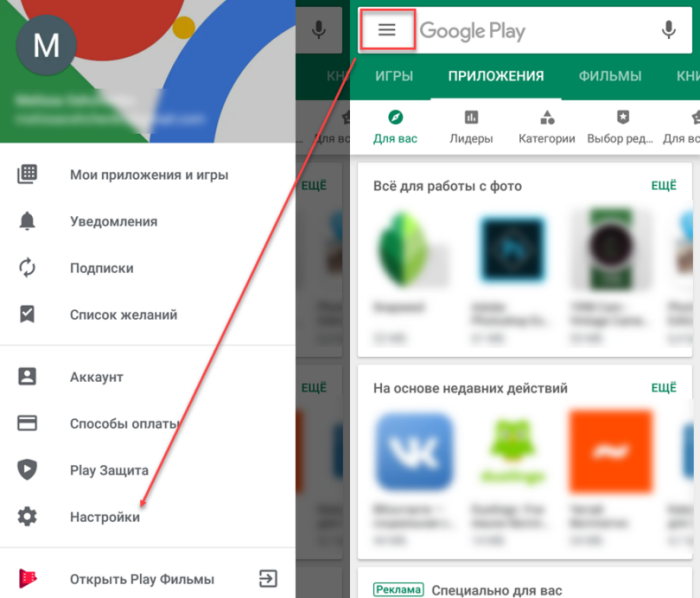
- Откройте настройки, а затем – вкладку «Настройки подключения».
- Выберите пункт «Автообновление приложений» и установите значение «Отключить».
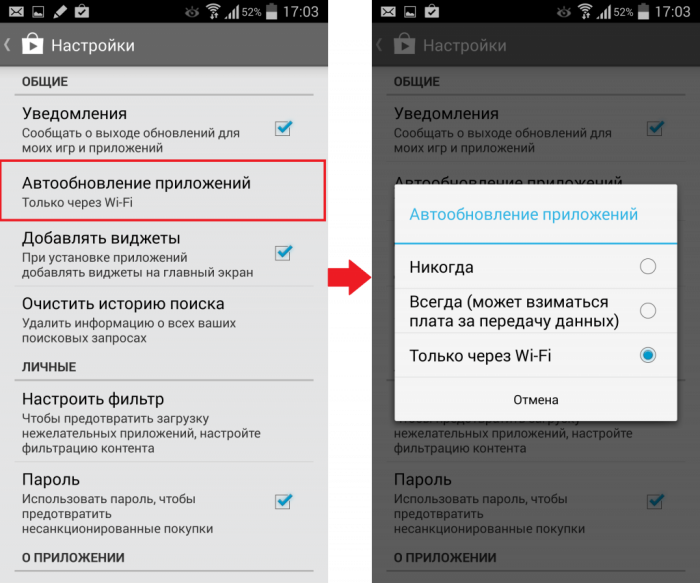
Здесь же вы можете запретить автоматическую установку обновлений через мобильный интернет, выбрав значение «Только через Wi-Fi». Тогда установка апдейтов будет происходить только в том случае, если вы подключены к домашнему интернету через Wi-Fi.
При использовании другого софтового магазина (не Play Маркет) алгоритм будет отличаться, но суть останется прежней.
Вам понадобится открыть настройки, найти пункт редактирования функции автообновлений и установить интересующее значение для ограничения автоматической загрузки.
Способы включения автообновления приложений: через Wi-Fi или мобильный Интернет
Для владельцев устройств с операционной системой Android доступна функция ручного и автоматического обновления приложений. Для людей, которые хотят всегда оставаться в курсе новинок, не тратить время на лишние действия, поиск интересующей функции в устройстве, доступна опция автообновления всех установок. Управлять этой функции можно в соответствующем разделе телефона:
- Необходимо открыть PlayMarket.
- Затем перейти в меню.
- В нём нажать пункт «Настройки».
- В разделе «Общие» отыскать пункт «Автообновление приложений».
Этот раздел позволяет пользователю выбрать любой подходящий ему вариант:
- «Любая сеть». При подключении к мобильному Интернету или Wi-Fi обновляться все установки на телефон начнут самостоятельно онлайн. Но при этом пользователь лишается возможности контролировать расход личных средств на счету. Некоторые мобильные операторы могут взимать за пользование Интернетом дополнительную плату;
- «Только Wi-Fi» — более безопасный метод для пользователя. При подключении к сети Wi-Fi будет происходить автоматическая установка обновлений. Но пользователь может не бояться за случайное списание средств с его мобильного счёта;
- «Никогда». Владелец смартфона отказывается от установки автообновлений, сможет это делать исключительно вручную.
Доступные пункты в меню автообновления
Важно! Более предпочтителен для большинства людей вариант через Wi-Fi
Обновление сразу всех приложений
Если в Плей Маркете включена функция автоматического обновления приложений, неважно, через Wi-Fi или мобильный Интернет, она распространяется на все установленные программы. Поэтому при наличии новых версий будет произведена их установка
Чтобы включить автообновление, нужно выполнить такие действия:
- Открыть PlayMarket.
- Зайти в меню в левом верхнем углу страницы, найти раздел «Настройки».
- Выбрать пункт «Автообновление приложений» и подходящий в нём вариант — «Только через Wi-Fi» или «Любая сеть».
Обратите внимание! Даже если включена функция автообновления, не все программы и игры смогут самостоятельно устанавливать новую версию без участия владельца смартфона. Это происходит в том случае, если приложению нужны дополнительные разрешения
Обновление отдельных программ
Включить функцию автоматического обновления можно не для всех, а выборочно для некоторых приложений. Не все программы с их обновлённым функционалом нужны, интересны и удобны пользователям. Поэтому оставить в списке автообновляемых можно самые любимые, часто используемые, полезные и другие приложения.
Перед тем как включить обновления конкретных приложений на андроиде, нужно сначала убедиться, что в настройках смартфона включена функция автообновления. Она распространяется на абсолютно все установленные из магазина программы.
Чтобы установить выборочно для каждой из них автоматические обновления, нужно потратить немного времени, выполняя следующие шаги:
- Открыть PlayMarket, зайти в его меню.
- В нём найти раздел «Мои приложения и игры».
- В списке необходимо будет искать все те проги, которые не нуждаются в установке автоматических обновлений.
- Придется открывать каждую из них, заходить в правом верхнем углу в меню, убирать галочку рядом с пунктом «Автообновление». Так делать до тех пор, пока в списке не останутся только те предложения, которые нуждаются в установке автообновлений.
Вкл./выкл. автообновлений для каждой отдельной программы
Обратите внимание! Гораздо проще и быстрее было бы сделать наоборот, то есть выключить для всех приложений автообновление и поставить его для 1-2. Однако функция включается сразу для всех приложений, поэтому действовать нужно методом от противного
Почему не рекомендуется отключать автоматические обновления на Android
Как правило, не рекомендуется отключать автоматические обновления на вашем устройстве Android. Вот несколько причин почему.
- Безопасность: Регулярные обновления от разработчика усилить безопасность вашего смартфона и конфиденциальность. Все без вашего участия. Если вы отключите автоматические обновления, вам придется регулярно устанавливать их вручную, чтобы обеспечить безопасность ваших данных и личной информации.
- Стабильность: при отключении автоматических обновлений через некоторое время вы можете начать замечать внезапные сбои и зависания. Регулярные обновления также содержат исправления различных ошибок, которые разработчики со временем находят в операционной системе. Обновление вашего телефона, как правило, делает его более стабильным.
- Новые функции и приложения. Когда вы обновляете свою операционную систему, вы часто получаете доступ к новым функциям и приложениям, которые могут быть несовместимы со старой версией вашей ОС. В то же время, когда дело доходит до новых функций и функций, вы можете подождать, пока они будут протестированы другими пользователями, а затем выбрать, какие из них вы хотите установить вручную.


































