Настройка роутера от TP-Link
Посмотрите настройку сети Wi-Fi на роутере TP-Link через специальное приложение на смартфоне:
Итак, общую информацию мы дали, теперь рассмотрим вопрос на конкретной модели. Будем рассказывать, как настроить маршрутизатор TP-Link через телефон.
- Открываем на телефоне или планшете любой браузер и пишем IP-адрес устройства 192.168.0.1 или 192.168.1.1. Мы окажемся на странице авторизации, где вводят логин/пароль (известные нам admin/admin).
- Выбираем раздел «Быстрая настройка» (рекомендуется новичкам). Жмем «Далее».
- В следующем окне можно заполнить все строки, или отметить галочку «Я не нашел подходящих настроек».
- Теперь нам нужно выбрать тип подключения (нужно узнать у провайдера). У нас же настройки для статического IP-адреса.
- Следующие поля заполняем, используя информацию от провайдера:
- Если провайдер не задал привязку по MAC-адресу, в следующем окне выбираем «Нет, я не подключен к главному компьютеру»:
Для установки Вай-Фай соединения с телефона также идем в раздел «Быстрая настройка» и выбираем «Беспроводной режим». В разделе беспроводного режима включаем «Беспроводное вещание», задаем SSID-сети (имя), выбираем родной регион и выставляем режим (рекомендован смешанный b/g/n).
В разделе «Защита беспроводного режима» нам нужно придумать пароль от своей сети Wi-Fi (рекомендуется тип WPA2-PSK как самый надежный).
Наконец доступ во всемирную сеть открыт, и мы можем попасть на любой сайт. Настроить роутер с телефона или планшета совсем несложно. Это объясняется тем, что операционные системы во многом схожи, поддерживают те же приложения, что и персональный компьютер. Браузер на любом устройстве выполняет те же функции, поэтому его можно легко применить на смартфоне для настройки точки доступа.
Проверьте на практике, можно ли в самом деле так просто настроить роутер без компьютера, подключить точку доступа и подсоединить ваши устройства к новой сети? Уверен, у вас все получится!
- https://tvoi-setevichok.ru/lokalnaya-set/kak-podklyuchit-telefon-k-routeru-cherez-wifi.html
- http://winetwork.ru/wifi/kak-podklyuchit-wi-fi-na-telefone.html
- https://wifigid.ru/sovety-po-nastrojke-routerov/kak-nastroit-router-cherez-telefon
Подключение WiFi роутера к интернету через порт WAN
Это все были цветочки, теперь самое интересное — настройка внешнего подключения роутера к интернету.
Тут существует несколько типов в зависимости от настроек провайдера. Происходит это в меню WAN.
- В Онлайме, которым я пользовался в свое время, IP выдавался автоматически. То есть настраивать специально ничего было не нужно. Просто втыкаешь шнур, настраиваешь локалку и все, wifi пошел. Соответственно, для этого типа в поле «WAN Connection Type» ставим Automatic IP.
-
В Ростелекоме и ему подобных другой тип — называется PPPoE. Здесь Вам выдается логин и пароль, и для того, чтобы подключиться к интернету, нужно их каждый раз вводить. Для того, чтобы настроить выбираем тип PPPoE и делаем установки: User Name, Server Name (Service Name), Password, Primary DNS, Secondary DNS. Все значения для этих параметров выдает провайдер при подписании договора. Смотрите в него, там все должно быть — возможно, какие-то параметры заполнять не нужно. У меня это выглядело так:В Тренднете (пункт меню WAN)
В Асус (пункт WAN & LAN)
- Еще один способ, который мне довелось испробовать — статический IP. Его выдавал Кверти. Здесь все просто — ставим в пункте «Get IP automatically?», если такой есть, значение «No». Далее вводим выданные провайдером значения IP, Mask и Gateway. Не забудьте также нажать кнопку «Clone MAC Address». Он скопирует так называемый MAC адрес вашего ПК, применив его к роутеру.
- И последний на сегодня — L2TP, его использует в своих сетях wifi Билайн. Также, надо просто проставить предоставленные в договоре данные в соответствующие поля.
Есть еще несколько вариантов коннекта к оборудованию провайдера, но мне они не попадались. Поэтому о них пока говорить не буду.
Оборудование для Интернета
В каждом случае необходимо индивидуальное оборудование. Например, наибольшей доступностью в этом плане может похвастаться «ВайМакс».
В случае с сотовым подключением необходима СИМ-карта и модем. Обычно все это предоставляется оператором в аренду. Такая же ситуация с проводной телефонной линией, необходима определенная длина провода и модем. Купить их можно самостоятельно или у провайдера.
Ну и наиболее сложным можно назвать спутниковую связь. В таком случае необходимо купить антенну с приставкой. Они стоят достаточно дорого. Есть возможность аренды у провайдера, но тогда придется доплачивать дополнительные деньги.
Настройка доступ к папкам в созданной сети
Теперь когда локальная сеть между двумя компьютерами установлена, разберёмся как открыть общий доступ к тем или иным папкам. Общий доступ можно настроить как к любой отдельной папке, так и ко всему диску — в зависимости от ваших целей и уровня доверия пользователю другого компьютера. Для этого:
- Нажмите правую кнопку мыши на любой папке, у которой хотите изменить настройки доступа и вберите раздел «Свойства».
- Перейдите на пункт «Доступ» и выберите расширенные настройки доступа.
- У вас будет доступен только пункт для открытия общего доступа к этой папке. Отметьте его.Поставьте галочку, для открытия общего доступа к папке
- Далее, выбираем раздел «Разрешения» и настраиваем права общего доступа к папке. В верхней части окна указывается конкретный пользователь или группа пользователей которая получает доступ, а в нижней — доступ какого рода им будет предоставлен.Тут указанны группы пользователей и права, которые им даны
Теперь остаётся лишь провести настройки безопасности. Для этого там же, в свойствах папки переходим в соответствующую вкладку и делаем следующее:
- В меню разрешений для отдельных групп нажимаем «Изменить».
- В следующем, выбираем добавление новой группы.Нажмите кнопку «Добавить»
- В окно ввода имени выбираемых объектов вводим «Все», как показано на изображении.Введите слово «Все» в соответствующее окно
- Указываем, на группу которую мы только что создали.
- Ставим галочки разрешений напротив каждого из пунктов (или напротив тех, что вам необходимы).Задаём права безопасности для созданной группы
- Принимаем внесённые изменения и перезагружаем компьютер.
Таким образом, был настроен доступ для пользователей к указанной папке. Вы можете сделать это для любого числа папок и пользователей.
Добавление нового устройства
Если вы уже настроили локальную сеть по инструкции выше, то добавить новое устройство для общего использования не составит никакого труда. Для этого достаточно открыть панель управления вашего компьютера, и перейти в раздел «Оборудование и звук», а затем выбрать «Устройства и принтеры». В этой папке вы увидите все подключённые устройства. Делаем следующее:
- Выбираем устройство, для которого необходимо задать общий доступ. Например, это может быть принтер.
- Нажатием правой кнопки, вызываем контекстное меню этого устройства и выбираем раздал «Свойства принтера».
- Там, переходим, как и ранее, во вкладку «Доступ» и находим пункт настроек общего доступа к данному принтеру. Ставим галочки, чтобы дать этот доступ.Поставьте галочки в соответствующих пунктах
- Остаётся лишь зайти в настройки безопасности и там указать права для группы пользователей так же как мы делали с папками.Выставьте требуемые права, например на «Печать»
Теперь, когда общий доступ устройству открыт, требуется лишь подключить его действуя через компьютер в локальной сети. Делается это так:
- Выберите пользователя устройством которого хотите воспользоваться и вы должны увидеть устройство в общем доступе.
- Нажмите правой кнопкой мыши по нему и выберите «Подключить».Нажмите «Подключить»
- После этого устройство отобразится в вашем разделе «Устройство и Принтеры» где его будет лишь необходимо выбрать как устройство по умолчанию.Выберите устройство и установите его как устройство по умолчанию
- Если всё сделано правильно, вы сможете использовать подключённый через локальную сеть принтер (или другое устройство) без всяких проблем.
Проблемы подключения в Windows 10
Если вы правильно создали и настроили локальную сеть, у вас не должно быть особых проблем. Просто убедитесь, что:
- Вы правильно вводите ключ безопасности, при подключении к локальной сети через wi-fi
- Кабель подключён надёжно к обоим компьютерам.
- Вы дали все необходимые права доступа и безопасности.
- Все подключённые устройства имеют правильный IP адрес, если он не задаётся автоматически.
- В настройках включено сетевое обнаружение вашего устройства.
Кроме этого, есть ряд специфических проблем при подключении устройств.
Если у вас вылезла ошибка подобная этой, необходимо перезапустить службу печати
К примеру, если при попытке подключиться к устройству вы получили стандартную ошибку Windows о невозможности этого действия, следует предпринять следующие шаги:
- Нажмите Win+X
- В появившемся списке выберите «Управление компьютером»
- Далее, вам надо перейти в раздел «Службы» и найти в списке «Диспетчер печати».
- Отключите эту службу, перезагрузите компьютер и включите службу вновь. Скорее всего, ваша проблема будет решена.Отключите службу, а затем снова включите её после перезагрузки
Как поставить шифрование подключения к сети WiFi маршрутизатора?
Если сделали все правильно и сохранили все настройки, то все устройства, поддерживающие wifi должны теперь увидеть новую сеть с заданным вами именем. Однако на этом вопрос, как подключить wifi дома, еще не закрыт. Домашняя сеть wifi получилась открытая, то есть любой желающий может воспользоваться вашим доступом в интернет на халяву. Чтобы всех обломать и сделать сеть wifi дома доступным только для его хозяина, надо защитить беспроводную сеть.
Есть несколько способов, я использовал в своей практике два WPE (или Shared Key) И WPA. Последний более надежный, поэтому рассмотрю его. Заходим в настройки безопасности. В Тренднете это пункт меню «Security», в Асусе — «Wireless > Interface».
Выбираем в меню WPE или WPA Personal (PSK, TKIP), задаем пароль для авторизации — от 7 до 64 символов. И сохраняем. Показываю, как было у меня:
Ну вот, сейчас чтобы войти в интернет через ваш роутер, надо ввести пароль. Остался последний штрих — чтобы не возникало проблем с подключением к роутеру всевозможных устройств и с работой программ, выставим вручную DNS-сервера. Настройка этого параметра находится там же где вводили параметры для соединения с интернетом. Активируем функцию ручного назначения DNS-серверов и пропишем туда IP от Google:
- DNS-Primary (или DNS-сервер 1):8.8.8.8
- DNS-Secondary (или DNS-сервер 2): 8.8.4.4
Также можно указать один из серверов Яндекса (например 77.88.8.8).
Как видите, подключить wifi через роутер и сделать сеть wifi дома достаточно несложно. Надеюсь, у вас тоже все получится!
Как выбрать усилитель интернет сигнала 3G 4G на дачу
Иногда 3G-сеть работает слабо, поэтому, перед тем, как сделать интернет на даче, нужно выбрать усилитель.
Подойдут следующие модели:
- Titan 900–7900 рублей;
- Vegatel VT-900E/3g KIT – 16000 рублей;
- ДалСвязь DS 900/2100-10С1 – 17800 рублей.
Усилитель состоит из внешней и внутренней антенны, а также из непосредственно репитера. Чтобы система работала правильно, нужно её установить надлежащим образом. Кабель, прикреплённый к антенне, должен лежать ровно, не быть слишком натянутым или свисающим.
 Watch this video on YouTube
Watch this video on YouTube
Какой интернет лучше подключить для частного дома, как это сделать за один день
Перед тем, как подключить интернет в доме без телефона, выбирают подходящий тариф. Если решено отказаться от массивных и дорогостоящих конструкций, выбирают модемы, обычные телефоны и простые «тарелки» вроде Триколор ТВ.
Можно подключить одновременно и интернет, и кабельное телевидение. Стоимость услуг будет выше, но мастер установит всё за один день. Для подключения спутникового соединения на крыше устанавливается антенна. Подключение не занимает много времени, но проводится квалифицированным мастером.
Антенна для интернета на даче: инструкция по установке
Порядок установки антенны на дачный дом:
- Самый простой способ – монтаж на фасаде дома. Устанавливается на саморезы или анкерные болты возле дымохода или вентиляции.
- Закрепляется мачта антенны.
- Осуществляется фиксация конструкции с помощью кронштейнов и хомутов и проверка на прочность. Антенну не должно сбить ветром или ливневым дождем.
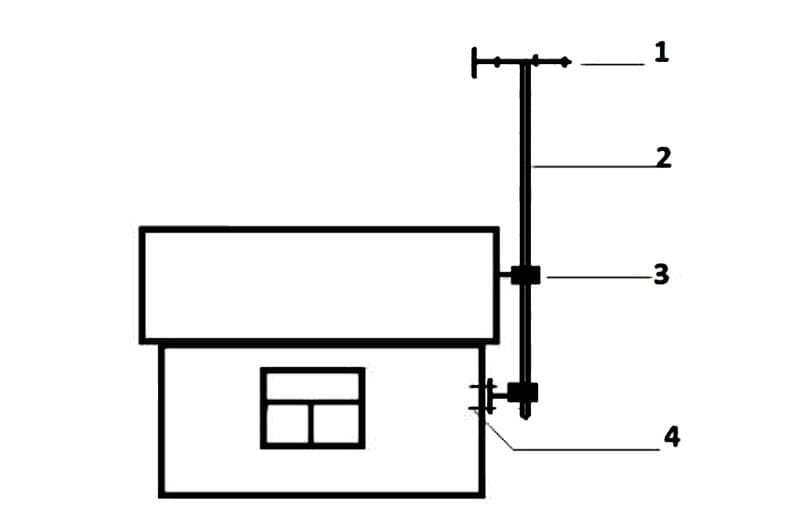 Детали антенны: 1 – приёмное устройство, 2 – труба или брус, 3 – кронштейн, 4 – анкерный болт ФОТО: samelectrik.ru
Детали антенны: 1 – приёмное устройство, 2 – труба или брус, 3 – кронштейн, 4 – анкерный болт ФОТО: samelectrik.ru
Что нужно знать при выборе WiFi роутера
В первую очередь следует обратить внимание на то, присутствует ли встроенная поддержка российских провайдеров, а также работает ли он с новейшим стандартом беспроводной связи 802.11n. Последний обеспечивает очень высокую скорость, не уступающую передаче данных по кабелю
При покупке обязательно назовите продавцу имя своего провайдера: к Интернету подключают по разным технологиям, и роутеры для них нужны тоже разные. Кто не знает, провайдер, по-простому, это та организация которой Вы платите за Интернет.
Цены WiFi роутеров варьируют в зависимости от набора возможностей конкретной модели. В меньшей мере влияет марка производителя, потому что производством этих приборов обычно занимаются серьёзные фирмы примерно одного уровня. На сегодняшний день в нашем городе в пределах 1,5 тыс. рублей, я думаю, можно купить WiFi роутер, который вполне подойдёт для раздачи интернета в квартире. USB-адаптер можно найти втрое дешевле.
На этом всё. Если у Вас есть что добавить или опровергнуть, или просто обсудить тему «Интернет без проводов в квартире» милости прошу в комментарии.
Удачи вам! До скорых встреч на страницах блога PenserMen.ru.
Оптоволоконный кабель.
Это классический способ подключения, который гарантирует стабильный сигнал с приемлемой скоростью. Преимущества этого способа: время установки, низкие тарифы, возможность безлимитного Интернета, круглосуточная служба поддержки. Через оптоволокно можно подключить сразу несколько услуг, а именно: телефон, кабельное телевидение и доступ в сеть. Оптоволоконный кабель укладывают в дом клиента, подключают к роутеру, к которому в свою очередь подключаются мобильные устройства жильцов. Оптоволокно даёт скорость сети в 100 Мбит, но его необходимо беречь от факторов внешней среды. При монтаже кабель укладывают в бронированный кожух, чтобы морозы не вывели его из строя.
Телефонный кабель.
Рассмотрим вариант подключения через телефонный и телевизионный кабель. Однако этот способ используют все менее часто. Недостаток этого способа – необходимо купить специальный делитель и модем. Так же нужно будет оплачивать не только интернет, но и телефон и ТВ. Но в то же время такой интернет позволит играть в интернет-игры, смотреть фильмы в хорошем качестве, листать ленту в соц. Сетях. В конечном счете, если вас устраивает скорость 20-45 Мбит, это неплохой вариант. Когда нет других альтернатив, интернет через телефонный кабель в деревню недорогой и удобный способ.
Мобильный интернет.
Мобильный интернет — наиболее популярный способ подключения
для частного дома. В 21 веке сотовые операторы обеспечивают покрытие связи
почти во всех населенных пунктах. Операторы мобильной связи предоставляют
возможность подключать комфортные тарифы, в том числе и безлимитные. Это
отличный способ с круглосуточной поддержкой и гарантией. Все, что необходимо
для подключения: портативный USB-модем и SIM-карта.
- слаботочные сети в агроусадьбах
- Проверка скорости интернета
- Результат тестирования скорости интернета
Для частного дома наиболее подходящий и оптимальный вариант — это 4G интернет, скорость которого доходит до 80 Мбит в секунду. Этого вполне достаточно для серфинга в интернете, просмотра фильмов и онлайн-игр.
Но все же и у этого способа есть свой недостаток. Из-за неравномерности покрытия территории страны вышками сотовых операторов, возможен нестабильный сигнал, пропадание сети и даже зависимость от погодных условий.
Система установки такого интернета следующая:
- Антенна — улавливает сигнал от базовой станции. Устанавливается на крыше, в направлении станции оператора.
- Модем — принимает сигнал и отправляет его на роутер.
- Роутер создает локальную беспроводную сеть, к которой подключаются мобильные устройства жильцов.
- Дополнительные кабели и соединительные элементы.
Плюсы такого способа:
- Стабильная высокая скорость.
- Вариант безлимитного интернета, с заморозкой на несколько месяцев.
- Круглосуточная поддержка и гарантия качества.
- Быстрая установка и подключение.
Интернет через спутник
Идеальный вариант для удаленных от крупных населенных
пунктов домов, глухих глубинок. На крыше устанавливается спутниковая тарелка,
которая улавливает сигнал интернета. Сигнал передается на модем, который
преобразует его в доступный для роутера. Тот в свою очередь создает
беспроводную сеть, к которой подключаются мобильные устройства.
Преимущества этого способа:
- Стабильный сигнал, высокая скорость.
- Не зависит от погодных условий.
Недостатки:
- Тарифы по завышенной цене.
- Затратная установка и все необходимое оборудование.
- Необходимы услуги специалиста.
- Сигнал может транслироваться с небольшой задержкой.
Если в
вашей местности нет других вариантов, придется остановиться на этом.
В целом провести интернет в деревню, частный дом не так уж и сложно, как кажется. Грамотные специалисты все готовы вам помочь. Благодаря современным технологиями, доступные несколько вариантов подключения.
Примеры установок оборудования 3,4G
Антенны Крокс
Модемы и роутеры
Кронштейны и гермобоксы
Кабельные сборки
Получить консультацию
Если у Вас есть какие-либо вопросы или необходим выезд на объект для расчета, Вы можете позвонить мне по телефонам.
+375 (29) 128-06-34 (А1)
+375 (33) 634-01-23 (МТС)
Евгений Федотов
Перейти на главную страницу slabo-tochka.by
Какие существуют варианты подключения
Ростелеком предоставляет услуги по подключению к интернету, причем благодаря демократичной ценовой политике и качеству выполняемой работы она стоит в ряду крупнейших и наиболее востребованных компаний в обозначенной сфере деятельности. Своим клиентам Ростелеком предлагает на выбор несколько вариантов подключения интернета к частным домам.
Прежде чем провести интернет Ростелеком в частный дом, необходимо знать о вариантах подключения. Пользователям доступны три способа осуществления данной процедуры:
- ADSL. Преимущество такой технологии подключения в том, что она доступна почти во всех частных домах. Главным условием является наличие домашнего (стационарного) телефона;
- Ethernet. Менее востребована в частном секторе по сравнению с ADSL технологией. Используются возможности оптоволокна;
- Wi-Fi. Минус в нередком отсутствии технологической возможности доступа. Пока используется лишь в малонаселенных пунктах;
- Спутниковый Интернет. Спутниковый интернет Ростелеком в частный дом стоит подключать только в том случае, если иные варианты невозможны. Стоимость обслуживания высокая, а скорость соединения низкая.
Как подключить Ростелеком в частный дом – выбор каждого клиента. Но стоит помнить, что нужно учитывать технологические возможности и особенности конкретных домов и частных секторов.
Проект от Ростелеком, Устранение цифрового неравенства, позволяет жителям села и отдаленных уголков России получить высокоскоростной проводной и беспроводной интернет
Подключение по телефонной линии
Наличие домашнего телефона и телефонной линии – необходимые условия для использования технологии ADSL. Пользователям, выбирающим этот вариант подключения интернета к частному дому, нужно знать, что погодные условия будут наносить вред качеству связи. Согласно отзывам клиентов Ростелекома, осадки в виде дождей, града, снега вызывают обрывы связи, что приводит к неудобствам. Часто пользователи вынуждены звонить в техподдержку, чтобы устранить неполадки.
Что касается плюсов ADSL, то среди них стоит выделить скорость соединения, максимум которой – 20-24 Мбит/сек. Средняя скорость колеблется в зависимости от расстояния до узла связи.
Проведение интернета через оптоволокно
Ростелеком предлагает проводной интернет в частный дом посредством FTTx. Это технология использования оптоволокна для проведения интернета. Она имеет целый ряд преимуществ, выделить из которых стоит прежде всего скорость соединения, достигающей 1 Гбит/сек. Такой показатель превышает возможности иных вариантов подключения. Но, к сожалению, FTTx сложно провести в частные дома. Пока данная технология используется в основном в многоэтажках, постоянно подтверждая качественность положительными отзывами пользователей.
И все-таки тем, кто решает, как подключить Ростелеком в частный дом, следует обратить особое внимание на технологию FTTx. Ведь помимо высокой скорости, она обладает устойчивостью к природным факторам (осадки, непогода), изготовлена из бюджетного материала, вследствие чего стоимость за обслуживание меньше, чем у ADSL
Также для использования FTTx нет нужды в приобретении оборудования в виде свитча или сплиттера – а это тоже экономия.

В настоящее время провайдер проводит беспроводной интернет за счет организации коллективной точки доступа Wi-Fi в населенных пунктах, где проживает от 250 до 500 человек
Беспроводной интернет через коллективную точку доступа
Проведение интернета в частные дома от Ростелекома посредством Wi-Fi актуально лишь для малонаселенных пунктов. Ростелеком разработал специальную программу под названием Устранение цифрового неравенства. По ней работники устанавливают антенны, через которые передается Wi-Fi-сигнал. Таким образом, Ростелеком поставляет клиентам беспроводной интернет в частный дом.
Подключение спутникового интернета
Такой вариант подключения является аналогом проводного соединения. Следует признать, что у него много минусов:
- Высокая стоимость обслуживания и тарифов
- Частые задержки и срывы соединения
- Скорость соединения целиком зависит от погодных условий
Зато проводить спутниковый интернет Ростелеком в частный дом возможно в самых удаленных местах. Это является безусловным плюсом, особенно если другие способы подключения недоступны.
Какой беспроводной интернет лучше подключить для частного дома
Выбор, какой беспроводной интернет лучше подключить для частного дома, зависит от возможностей провайдеров и вашего желания. Опишу все виды подключения, начиная от самых распространённых. Для каждого из них можно выбрать различных провайдеров, разные тарифные планы.
Подключение по кабелю: ADSL, GPON
Подключение по телефонному проводу (ADSL) или оптоволоконному кабелю (GPON) – стандартный способ, с помощью которого можно выйти в сеть. Затем, уже в самом помещении происходит установка беспроводного интернета в частном доме – с помощью Wi-Fi роутера.
ADSL – связь со средней скоростью доступа 10 Мб/сек и низкой ценой. Подключение провайдеры осуществляют бесплатно, нужно только платить за оборудование и абонплату. Минусы – большая изношенность телефонных кабелей, возможность обрыва сети. Вам понадобится оборудование – ADSL-роутер, один из самых распространённых и недорогих.
GPON – это самая быстрая связь, от 100 Мб/сек до 1 Гб/сек. Качество сигнала падает при перегибе кабеля, однако при выпрямлении восстанавливается. Перед тем как провести беспроводной интернет в частный дом, потребуется специальный GPON-модем, который сразу может оснащаться функцией беспроводного роутера. Однако прокладка кабеля, тем более на дальнее расстояние, стоит недёшево.
Мобильный интернет (3G и 4G модемы)
Мобильные операторы имеют отдельные тарифные планы для того, чтобы подключать интернет беспроводной в частный дом. Потребуется 3G/4G сеть и специальное оборудование: USB-модем, который оснащён СИМ-картой со специальным тарифом. Такой модем можно подключить к специальному Wi-Fi роутеру. Скорость связи – от 3 Мб/сек до 30 Мб/сек, с возможностью в будущем достичь 1 Гб/сек.
Спутниковый интернет
Это достаточно универсальное решение практически для любой удалённой точки. Антенна настраивается на геостационарный спутник и получает выход в сеть прямо с него. Обеспечивается хорошая скорость связи. Но кроме плюсов, имеются явные минусы такого способа: высокие тарифы от 2000 рублей в месяц за пакет из 10 Гб. И это без учёта оборудования, что нужно для беспроводного доступа в интернет дома. Кроме того, операторы чётко ограничивают трафик в соответствии с выбранным тарифным планом.
WiMax
WiMax – одна из новых технологий, которая обеспечивает сеть на очень большие расстояния (50 км) даже без условия прямой видимости передатчиков. Для настройки сети понадобится специальный роутер. WiMax предоставляют десятки провайдеров. Необходимо зарегистрироваться в системе, получить у провайдера логин и пароль и настроить маршрутизатор. О том, что такое беспроводной WiFi маршрутизатор, можно ознакомиться в статье на нашем сайте.
Спутниковый доступ
Главное преимущество спутникового доступа — его полная независимость от существующей инфраструктуры, то есть, подключиться можно даже на хуторе в глухом лесу, где до ближайшего населенного пункта — сотни километров, а электричество вырабатывается дизель-генератором или солнечными батареями.
Спутниковый доступ бывает односторонним и двухсторонним. Односторонний был актуален некоторое время назад, когда его использование давало серьезные ценовые преимущества. В ряде случаев он актуален и сейчас, а именно когда уже есть какой-то очень дешевый, но очень медленный канал.
Суть проста: прямой канал, по которому данные передаются к абоненту, реализуется через спутник, а обратный — через наземные сети (сотовые или проводные). Преимущество в том, что комплект оборудования дешевле, поскольку у него нет задачи «поднятия» обратного канала на спутник, есть только приемник и нет передатчика.
3/4 G Интернет от сотовых провайдеров.
Тут всё просто, покупаем 3/4 G модем с договором сотового оператора, подключаем модем к компьютеру или WI-FI роутеру и всё – пользуемся!

НО Проблема в том, что как бы не развивались наши сотовые операторы в итоге мы имеем картину в которой наличие 4G имеется только в городах и окрестностях. Сети 5G настолько мистические, что о них только в средствах массовой информации и слышно. А виной тому всё та же пресловутая жадность сотовых операторов, в городе много людей – много денег, от села столько не поимеешь.

Возникает вопрос, а можно ли добыть 4G интернет на селе?
Есть пару способов с использованием технических решений для получения устойчивой связи с 3/4 G сетями.
Способ первый: Использование внешних направленных антенн с хорошим усилением.

Мы устанавливаем антенну повыше, направляем на вышку сотового оператора, подключаем к модему, подстраиваем до получения максимального сигнала. Такой способ довольно действенный. Стоимость такой антенны в районе 3000 руб.
При всех её достоинствах есть и недостатки. Антенна является пассивным устройством, модем подключается через длинный кабель, а чем длиннее кабель тем больше затухание полезного сигнала и как следствие в очень сложных условиях и слишком большой удалённости от вышек сотовых операторов мы не получим желаемого эффекта.
В таких тяжёлых случаях эффективно использовать следующее устройство:
Tочка доступа Mikrotik SXT LTE
Данное устройство объединяет в себе качественную антенну, 4G LTEмодем и роутер локальной сети с массой настроек.

Данное устройство является активным. Модем и антенна единое целое соответственно затухания и потери в устройстве отсутствуют. Подняв точку доступа максимально высоко мы получаем устойчивое соединение с 4G сетью сотового оператора даже там, где не работает сотовый телефон.
Точка доступа имеет хороший защищённый корпус и способна работать при температурах окружающей среды от -30C до +80C и в любых погодных условиях.
Подключение к компьютеру или WI-FI точки доступа осуществляется кабелем – витая пара FTP, по нему осуществляется и питание устройства через PoE инжектор. Всё это значительно облегчает монтаж собственными силами. При наличие определённых навыков настройка тоже не составит труда. Стоимость данного устройства в среднем 130$. Это дороже чем просто антенна, но эффект значительный.
Как подключить интернет на даче: варианты для быстрого доступа к сети
До выбора оператора нужно выяснить, где построен дом. Возможно, он размещён на возвышенности или слишком низко, как далеко от него находится ближайшая интернет-вышка.
Лучший вариант для дачи – антенны и спутники ФОТО: tricolorkin.ru
Чаще всего найти подходящий интернет удаётся методом проб и ошибок. Ниже приведены несколько вариантов подключения на даче:
- Проводной интернет – лучший способ, поскольку он раздаётся по медным или оптоволоконным проводам. Если коттеджный посёлок расположен в черте города, то рекомендуется подключать проводной, самый быстрый интернет.
- Wi-Fi – возможно подключение роутера всеми жильцами дачного участка и раздача сигнала. Вариант подойдёт, если подключится не более 3-5 человек одновременно.
- Спутниковый интернет – оптимально решение для очень удалённых районов. Минус только один – дорогая абонентская плата.
- Безлимитный интернет с мобильного телефона – самый простой способ подключения при условии, что в зоне проживания имеется покрытие сетью.
Следует протестировать несколько простых вариантов — мобильную сеть и Wi-Fi. Если это не сработает, остаётся только раскошелиться на спутник.
Какой выбрать роутер для частного дома?
Сейчас роутеров стало очень много, но все они примерно одинаковые по своему функционалу. Есть правда отличие в максимальной скорости передачи данных, поддержки стандартов и максимальному радиусу действия. Для частного дома следует выбрать модели подорожки с мощным сигналом.
Это нужно, что бы беспроводная сеть без проблем работала по всему периметру дома, а также на улице. Я, например, взял дорогую модель, чтобы установить уличную Wi-Fi камеры и следить за задним и передним двором. Я просто не хотел тянуть провода, портить ремонт, поэтому поставил беспроводные камеры видео наблюдения. Вот небольшая подборка именно для загородного дома.
ASUS RT-AC86U
Отличный вариант для геймеров. Пинг будет гораздо ниже, чем на простых стационарных моделях. Высокая скорость до 2917 Мбит/с по всей локальной беспроводной сети.

| Стандарты беспроводной сети | 802.11 aс, 802.11 b/g/n |
| Безопасность | WEP, WPA, WPA2, WPS |
| Частота | 2.4 ГГц, 5 ГГц |
| Поддержка модема | 4G/LTE |
| Антенны | 3 внешние по 3 dBi |
| LAN | 4 по 1000 Мбит/сек |
| Средняя цена | 16000 |
TP-LINK Archer C4000
Мощность основного передатчика 17 dBM, плюс есть 6 антенн по 5 dBi. Хватит для покрытия территории на большом многометровом частном доме. Специальная система, позволяет снижать вероятность потери пакетов.

| Стандарты беспроводной сети | 802.11 aс, 802.11 b/g/n |
| Безопасность | WEP, WPA, WPA2, WPS |
| Частота | 2.4 ГГц, 5 ГГц |
| Скорость на 2.4 ГГц | 750 Мбит/с |
| Скорость на 5 ГГц | 1625 Мбит/с |
| Поддержка модема | 4G/LTE |
| Антенны | 3 внешние по 3 dBi |
| LAN | 4 по 1000 Мбит/сек |
| Средняя цена | 20000 |
TP-LINK Archer C5400X
Мощный 4-х ядерный процессор, работающий на плате в 64 бита, позволяет обрабатывать данные с высокой скоростью. Может поддерживать до 30 машин с постоянным доступом к сети и интернету. Если у вас большая семья, есть система видеонаблюдения то это вариант для вас.

| Стандарты беспроводной сети | 802.11 aс, 802.11 b/g/n |
| Мощный процессор | 64-битный 1,8-ГГц х4 |
| Безопасность | WEP, WPA, WPA2, WPS |
| Частота | 2.4 ГГц, 5 ГГц |
| Скорость на 2.4 ГГц | 750 Мбит/с |
| Скорость на 5 ГГц | 1625 Мбит/с |
| Поддержка модема | 4G/LTE USB 3.0 type A x1 |
| Антенны | 3 внешние по 3 dBi |
| LAN | 4 по 1000 Мбит/сек |
| Средняя цена | 26000 |
Подороже или подешевле?
Тут каждый решает сам. Вам нет смысла брать дорогую модель, если у вас нет камер и дом не такой большой. Но если у вас много подключенных устройств и нужен большой диапазон охвата, то тут стоит раскошелится. Я брал себе TP-LINK Archer C4000 специально для крупного охвата камер видеонаблюдения, но это нужно не всем.


































