Советы и рекомендации
При обновлении роутера Асус могут появиться сложности, из-за которых выполнить обновление программного обеспечения не получится.
Следующие неприятности могут существенно затормозить процесс перепрошивки либо полностью сделать его недоступным:
- Отключение кабеля интернета от маршрутизатора. В результате обновление программы будет недоступно как в автоматическом, так и в ручном режиме.
- Если процесс установки обновления был прерван, то в такой ситуации необходимо будет повторить операцию сначала. Если в результате загрузки новой программы произошел сбой и роутер совсем перестал реагировать на команды, а сброс ПО до заводских настроек также не дал результата, то потребуется установить на компьютер программу Tftpd, с помощью которой можно будет подключиться к роутеру по протоколу TFTP и установить новую прошивку только в ручном режиме.
- После завершения процесса перепрошивки роутера Асус рекомендуется перезагрузить не только маршрутизатор, но и выйти и снова зайти в программу управления устройством.
Какие маршрутизаторы поддерживают режим
Вопрос, как обновить прошивку роутера, сильно зависит от марки и модели конкретного оборудования. Безусловно, крупнейшим производителем потребительских беспроводных маршрутизаторов является Cisco (ранее Linksys). Большинство альтернативных прошивок сделано для этих моделей, поскольку их просто больше всего в мире, чем любого другого типа. Но, как говорится, чипсеты, которые являются «мозгами» маршрутизаторов, также используются в других моделях. Суть в том, что пользователю следует проверять каждую прошивку, чтобы узнать, какие модели она поддерживает.
Предупреждение: существует также вероятность того, что можно заблокировать маршрутизатор при перепрошивке. Стоит заранее убедиться, что есть копия оригинальной версии. Не стоит выполнят операцию на новом маршрутизаторе, так как это приведет к аннулированию гарантии.
Откуда скачать последнюю версию прошивки
Скачивать обновление для роутера Asus – это важный шаг. Загружайте только лицензионные версии с проверенных источников или с официального сайта.
Алгоритм действий следующий:
- После того как нашли информацию о версии прошивки, аппаратный номер роутера и пр., скачайте апгрейд с официального сайта: www.asus.com/support/.
- Перейдя на портал, в поисковом поле введите модель оборудования и нажмите Enter.
- Появится список обновлений, среди которых найдите нужное, щелкните по кнопке Driver & Tools.
- Так попадете на страницу девайса. В поле OS выберите Other.
- Кликните Firmware. Появится последняя версия обновления. Внимательно ознакомьтесь. Для сохранения активируйте Global. На компьютер будет загружен архив.
- Файл формата .trx из скачанного архива извлеките сразу.
Готово, пора приступать к установке.
Настройка роутера Asus RT-N18U
На подключении роутера Asus RT-N18U я подробно останавливаться не буду — тут все как всегда, подключаемся по SSID с наклейки к WiFI, заходим по IP 192.168.1.1 в админку и логинимся с именем пользователем и паролем «admin». Кстати, при первичной настройке роутер автоматически не всегда правильно определяет тип вашего подключения к провайдеру — это приходится делать вручную после прохождения шагов первичной настройки.
Обратим внимание на особенности новой прошивки Asus, интегрированной в роутер. В частности, в группе пунктов меню «Состояние системы» кроме основных настроек беспроводной сети отображаются графики использования центрального процессора и оперативной памяти устройства
Еще одна информационная графа дает возможность просмотра мощности сигнала для подключенных беспроводных клиентов.
Также в роутер встроена функция VPN-сервера и клиента.
Для гостей есть возможность создать 3 дополнительных беспроводных сети без доступа к вашим локальным ресурсам.
Настройка роутера Asus RT-N18U на работу с флешкой сосредоточена в разделе «USB приложение» — здесь можно создать на ее основе FTP-сервер, настроить загрузку на нее файлов через встроенный мастер загрузки и открыть внешний доступ к ее ресурсам из интернета через мобильное приложение AiCloud.
Через это приложение доступно управление некоторыми функциями подключенного роутера и работа с файлами на флешке.
Из дополнительных режимов отметим возможность Asus RT-N18U работать в качестве точки доступа, повторителя и моста.
Более подробно настройки роутера Asus RT-N18U показаны в видео.
Подключение Asus RT-N18U и подготовка к настройке
Для начала, нужно решить как мы будем настраивать роутер. Точнее, как мы будем к нему подключатся для настройки. По Wi-Fi, или по сетевому кабелю. Если вы будете настраивать с планшета, или смартфона, то понятное дело, что подключатся вы будете по Wi-Fi сети. Если есть возможность, то я советую все таки подключить компьютер к роутеру по кабелю, который идет в комплекте. Только для настройки, потом вы сможете отключить кабель и подключаться например по Wi-Fi.
Возьмите сетевой кабель, и соедините им компьютер с Asus RT-N18U. На компьютере, или ноутбуке подключаем в разъем сетевой карты, а на роутере в один из 4 LAN разъемов.
Если вы будете настраивать по Wi-Fi, то просто подключитесь к открытой Wi-Fi сети с именем «Asus», которая появится сразу после включения маршрутизатора. Кстати, не забудьте подсоединить антенны.
Ну и конечно же, нужно подключить интернет к роутеру Asus RT-N18U. Кабель от интернет провайдера, или от ADSL модема подключите в WAN разъем маршрутизатора.
Как Подключить Флешку Накопитель или Жесткий Диск к Роутеру Asus по USB? Удаленный Доступ с Телефона через AiCloud
Проверьте, включено ли питание роутера. На передней панели, должны гореть индикаторы.
Сброс настроек на Asus RT-N18U
Если роутер не новый, то сделайте сброс настроек. На задней панели, есть специальная кнопка. Нажмите на нее, и подержите не менее 10 секунд. Роутер должен перезагрузится.
Возможно, в роутере уже были заданы какие-то настройки. И они могут помешать нам. И если в процессе настройки вы сделаете что-то не так, то всегда можно сбросить настройки, и начать настройку сначала.
29 октября 2018
Как я ASUS RT-N18U прошивал. Памятка.

Никаких премудростей тут не будет. Это скорее памятка для себя, чтобы не забыть некоторые нюансы. Инструкции по прошивке обычно легко ищутся, но в нужный момент что-нибудь забывается.
Это уже четвертый роутер от ASUS, с которым я имел дело дома, и третий, в котором я заменял стоковую прошивку на TomatoUSB (для RT-G32 я ничего стороннего не видел). Процедура прошивки у всех них примерно одинаковая.Для удачно прошивки нужно:
- Программа ASUS Firmware Restoration, которую можно найти на сайте ASUS. Версия 2.1.0.1, 2.0.0.0.
- Образ кастомной прошивки. Я использовал AdvancedTomato в варианте AIO (All in One) отсюда.
Теперь надо сделать следующее:
- Отключить роутер от питания;
- Отключить все сетевые и USB-кабели от него;
- Подключить сетевой кабель одним концом к одному из LAN-портов роутера, а другим к компьютеру. Желательно при этом отключить от компьютера все остальные сетевые кабели и WiFi;
- Выставить на компьютере для сетевой карты, в которую включен кабель от прошиваемого роутера следующее настройки:
IP-адрес: 192.168.1.10 Маска: 255.255.255.0 Шлюз: не указывать DNS: не указывать
- Тонким предметом зажать кнопку Reset рядом с кнопкой включения питания;
- Удерживая кнопку, подать питание на роутер.
Сразу после включения загорятся индикаторы питания и LAN, через пару секунд они погаснут, и еще через секунд 5-10 индикатор питания начнет плавно мигать. Если в этот момент сделать «ping -t 192.168.1.1», то пойдут пинги с TTL=100. Это означает, что роутер находится в режиме восстановления и ждёт загрузки прошивки. В таком состоянии роутер может находиться довольно долго и скорее всего до отключения питания.
Можно продолжать.
- Запустить утилиту Firmware Restoration;
- Выбрать файл прошивки с расширением «TRX«. В моём случае это был «RT-N18U-AT-ARM-3.5-140-AIO-64K.trx«;
- Нажать кнопку «Загрузить».
В этот момент утилита проверит сетевые настройки и начнёт отдавать файл роутеру. После успешной загрузки файла начнётся процедура прошивки, которая тоже будет отображаться в виде прогресс-бара. Если всё прошло успешно, то роутер уйдёт на перезагрузку.
Примерно минуты через 2-3 на роутере должны гореть индикаторы питания и WiFi.
Теперь с помощью мобильного телефона или другого устройства надо проверить, что в эфире есть открытая беспроводная сеть с SSID «Tomato24». Так же можно попробовать зайти по адресу http://192.168.1.1, используя логин admin и пароль admin. Должен открыться web-интерфейс роута.
Если такой сети нет, или web-интерфейс не открывается, то необходимо произвести сброс настроек. При замене стоковой прошивки на кастомную сброс надо делать обязательно. По крайней мере ни одна замена прошивки у меня без этого не обошлась.
Я не уверен, но утилита восстановления скорее всего просто отдаёт файл по TFTP и ничего не сбрасывает.
Для сброса надо сделать следующее:
- Обесточить роутер;
- Зажать острым предметом или пальцем кнопку WPS справа от LAN-портов;
- Удерживая кнопку, подать питание на роутер.
Работа с модемами от Yota
Сложно найти совместимое оборудование, чтобы оно работало в одной связке с роутером. Если у вас стоит маршрутизатора Asus, а вы купили модем Yota для ноутбука, вы можете не получить полноценной кооперации устройств. Можно попытаться вернуть модем или роутер обратно в магазин или попытаться настроить. Если продавец не объяснил вам, как это делать, попытайтесь найти информацию на профессиональных форумах, где технические мастера оставляют прописанные связки.
Нужна точная модель устройств, чтобы определиться с настройкой. В моделях RT N10U от Asus придется перепрошивать софт. Если вы перепрошили устройство самостоятельно, вы потеряете гарантию, это нужно учитывать. Тогда вы не сможете вернуть товар обратно в магазин.
Роутеры Asus последних модификаций совмещаются с оригинальными устройствами Yota и роутерами моделей LU150-156, Swift WLTUBA 107 и современными модемами, которые продают сейчас в авторизированных салонах оператора Йота. С более давними моделями могут быть проблемы. Если у вас современный роутер с поддержкой 4G, то вам нужно купить модель модема (одну из них), которые указаны выше и подключить друг к другу. После установки проводится настройка сети и от одного маршрутизатора будут работать смартфоны, планшеты и компьютеры.
Готовимся” к прошивке
Итак, сам файл прошивки на руках, теперь нужно зайти в конфигуратор и залить файл – делов-то! Давайте пару подготовительных мероприятий:
- Включаем роутер в сеть. Подключаем компьютер или ноутбук к нему по шнуру (разъем в роутере обязательно LAN), кабель провайдера подключать не обязательно, но можно и с ним.
- Заходим в веб-конфигуратор. Для этого переходим по адресу 192.168.1.1 и вводим свои установленные при первой настройке логин и пароль (если это первая настройка – логин и пароль будут admin).
Чтобы потом не мучаться с настройкой роутера, рекомендую сохранить его конфигурацию. Переходим:
И здесь выбираем Save или сохранить:
Все. Теперь остается только перепрошить роутер.
Как проверить уровень сигнала
Как правило, скорость интернета в устройстве имеет практически постоянное значение. Иногда бывают ситуации, когда происходит сбой со стороны оператора или другие посторонние факторы влияют на подсоединение к сети. На это влияет зона покрытия сети, которая не во всех случаях может обеспечить стабильную связь. Поэтому нужно проверять уровень сигнала от модема самостоятельно.
Стоит отметить, что специалисты Йота все время следят за скоростными характеристиками и контролируют их. Проверить их в любой момент может каждый абонент. Для этого в любом браузере в адресной строке нужно написать адрес «10.0.0.1». После перехода по нему появится сформированная таблица. Ее содержимое и отображение зависит от платформы устройства и его характеристик. С помощью таблицы можно находить следующие данные:
- Общее качество скорости интернета на базовой станции;
- Стабильность связи и помехи;
- Их соотношение.
Важно! Если соотношение равно нулю, то помехи приблизительно равны скорости. Чем больше значение уходит в плюс, тем качественней и быстрее будет интернет
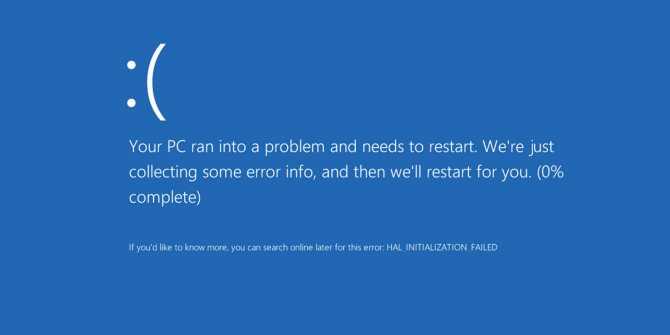
Если что-то пошло не так
Бывают ситуации, когда пользователь прошивает устройство, и в этот момент пропадает соединение с интернетом либо в квартире отключается электричество. В таком случае прошивка установилась некорректно, роутер работать не будет. Чтобы устранить неисправность, сделайте следующее:
- совершите сброс настроек с помощью «Перезагрузки». Кнопку удерживайте в течение 10 секунд;
- дождитесь стабильного подключения к интернету;
- повторите процедуру по установке.
Еще одна ситуация: скачивание новой версии прошивки с неофициального сайта. В этом случае ошибка бывает связана с некачественным предложением. Девайс будет работать неисправно. Сделайте сброс настроек. Загрузите оригинальную версию с официального сайта и выполните установку.
Другая проблема возникает из-за установки ПО через модем. Попытка попасть в настройки закончится ошибкой, информирующей: «Убедитесь, что кабель между роутером и WAN-портом модема подключен правильно». В этом случае сбросьте настройки и установите обновление через кабель, подключенный к ПК, вручную.
Выполнить установку возможно с помощью Firmware restoration. Эта утилита для восстановления настроек после неправильной прошивки.
Установка по инструкции для разных моделей одинакова. Однако проблема возникает с номером ПО. Правильную версию лучше всего смотреть на официальном сайте.
Настройка IPTV
Все параметры этой функции находятся в меню «Локальная сеть» и вкладке «IPTV».
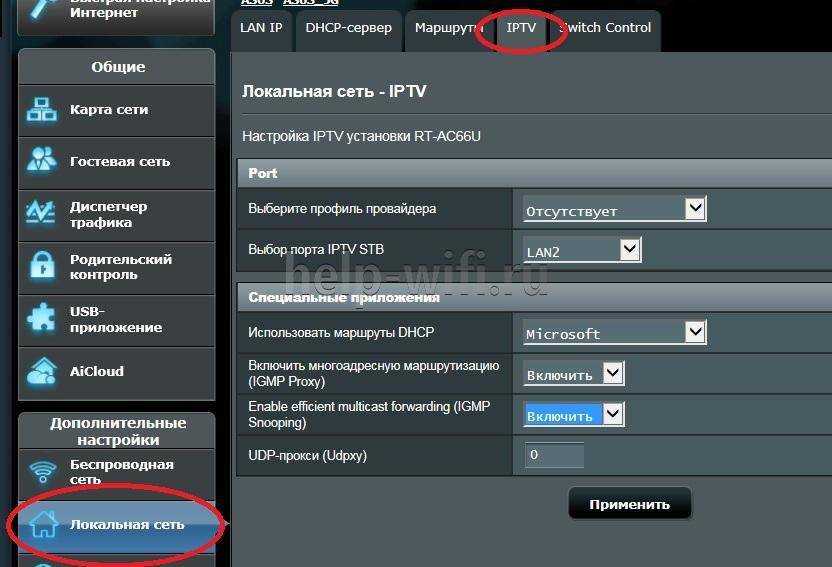
Для корректной работы этой функции нужна оплаченная (или входящая в пакет) услуга от провайдера и учётные данные профиля, с которого пользователь будет получать информацию о списке доступных каналов и видеопоток с них. Кроме того, должна быть физическая приставка, подключенная в один из LAN-портов роутера.
Настроить роутер Asus довольно просто и стандартно:
- Выбираем профиль провайдера.
- Указываем порт, к которому подключена приставка.
- Настраиваем, если нужно, прокси-сервер и маршруты присвоения IP-адреса.
Потом достаточно нажать «Применить» и установить на устройство, с которого планируется просмотр, поддерживаемый плеер. В нём нужно найти настройки интернет-телевидения и ввести в соответствующие поля данные от провайдера для подключения плейлиста. Когда он будет полностью кэширован (рядом с каждым каналом появится корректная иконка), можно будет пользоваться услугой без буферизации потока.
Инструкция по настройке Asus RT-N18U
Главное, что вы должны знать перед настройкой Wi-Fi роутера, это тип соединения с вашим интернет провайдером. Скорее всего, это Динамический IP, PPPoE, L2TP, или PPTP. Так же, нужно узнать необходимую информацию, такую как: имя пользователя, пароль, сервер, IP-адрес. Это уже зависит от того, какой тип соединения использует ваш интернет-провайдер.
Если у вас Динамический IP, или подключение через ADSL модем, то все настраивается очень просто. В любом случае, для настройки роутера нам нужно зайти в панель управления. На устройстве, которое вы подключили к Asus RT-N18U нужно открыть браузер и набрать в адресной строке адрес 192.168.1.1. Вот подробная инструкция по входу в настройки. Адрес для входа в настройки и другая информация (MAC-адрес, имя пользователя и пароль по умолчанию) указаны снизу вашего Asus RT-N18U.
Как только вы перейдете по адресу 192.168.1.1 откроется мастер быстрой настройки. Если у вас появится запрос логина и пароля, то сделайте сброс настроек как я писал выше, и зайдите в настройки заново.
В главном окне, нажмите на кнопку Настройка вручную. Если выбрать Перейти, то роутер попытается сам определить тип вашего подключения. Но, он не всегда успешно это делает. И что бы не запутаться, лучше настроим вручную.
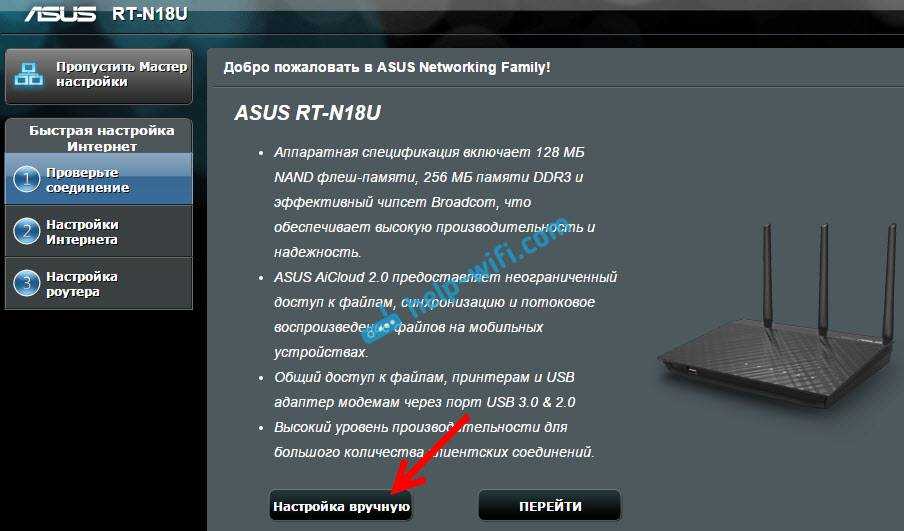
Роутер сразу попросит нас установить пароль для защиты настроек. Стандартный admin, и нам его нужно сменить. Придумайте хороший пароль, и укажите его два раза. Этот пароль нужно будет указывать при входе в настройки роутера Asus RT-N18U. Нажмите кнопку Далее.
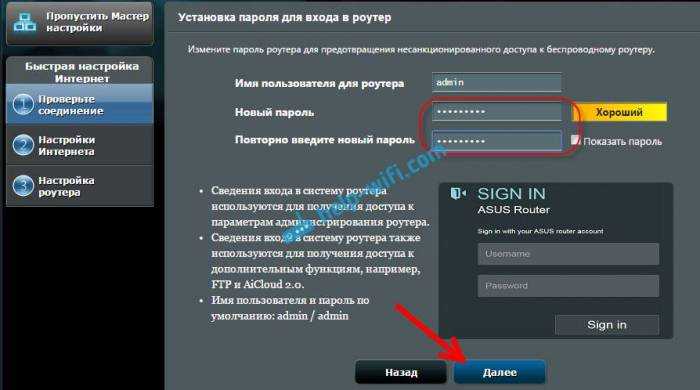
В окне выбора режима работы роутера оставляем Беспроводной роутер, и нажимаем Далее. Кстати, у нас есть инструкция по настройке роутера Asus в режиме репитера.
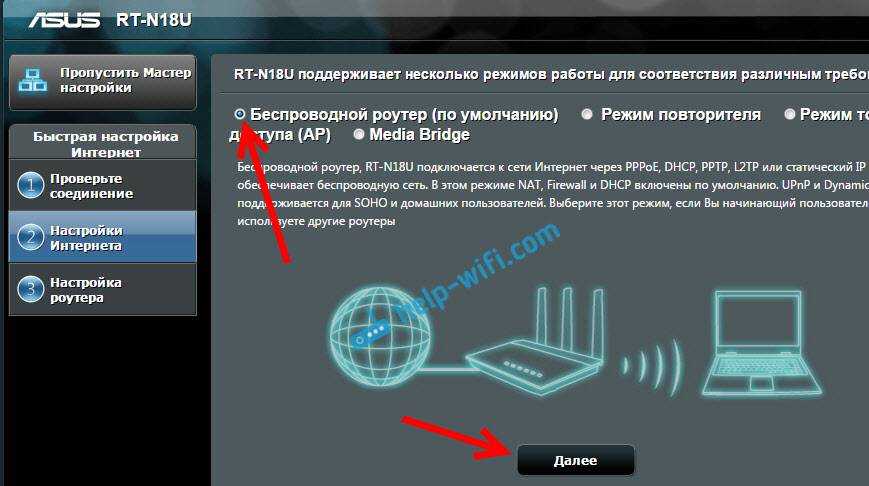
Дальше, самое главное. Настройка интернета. Нужно выбрать тип подключения, с паролем, или нет. Если для подключения к интернету ваш провайдер выдал вам логин и пароль, то выберите Да, и нажмите Далее. Это у вас подключение PPPoE, L2TP, или PPTP.
Если же у вас Динамический IP, Статический IP, или подключение через модем, то выберите Нет, и нажмите Далее.
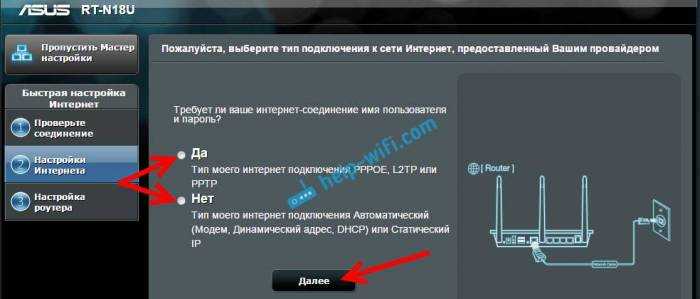
Если вы выбрали Да, то нужно будет указать имя пользователя и пароль. Это обязательные настройки, их выдает провайдер. Возможно, если ваш провайдер делает привязку по MAC адресу, то нужно будет клонировать MAC-адрес (при этом, вы должны настраивать роутер с того компьютера, к которому был подключен интернет). Или же, задать еще какие-то параметры. Все зависит от вашего интернет-провайдера. Можно смело звонить в поддержку, и обо всем расспрашивать.
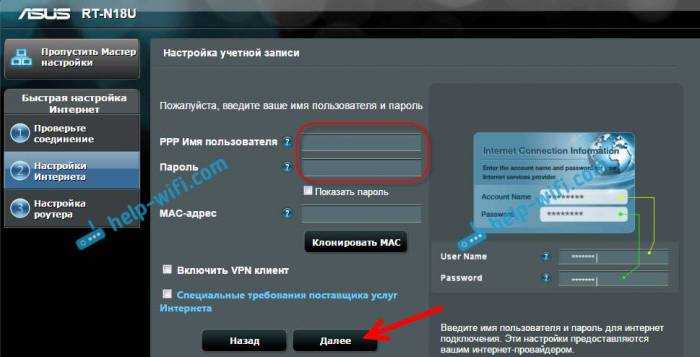
Если вы выбрали Нет (Динамический IP, статический, или подключение через модем), то нужно будет выбрать Автоматический IP (DHCP), или Статический IP. Если вам провадер не выдал никаких данных для подключения, то у вас Автоматический IP (DHCP). Выбираем, и нажимаем кнопку Далее.

После этого, роутер предложит нам настроить Wi-Fi сеть. Задать имя Wi-Fi сети и пароль. Придумайте, имя для своей сети, и ключ. Этот пароль нужно будет указывать при подключении к вашему Wi-Fi. Задайте их, и нажмите Применить.
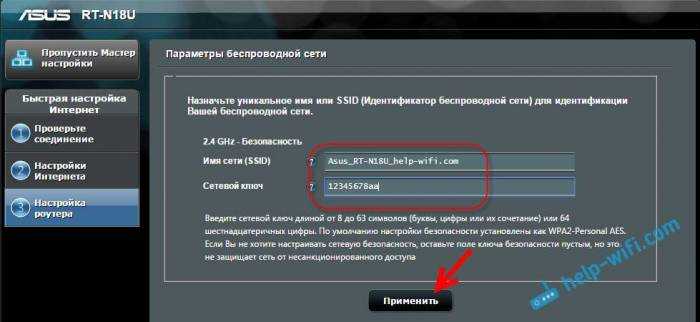
Смотрим на все заданные нами параметры, записываем куда-то пароль от Wi-Fi сети и нажимаем кнопку Готово.
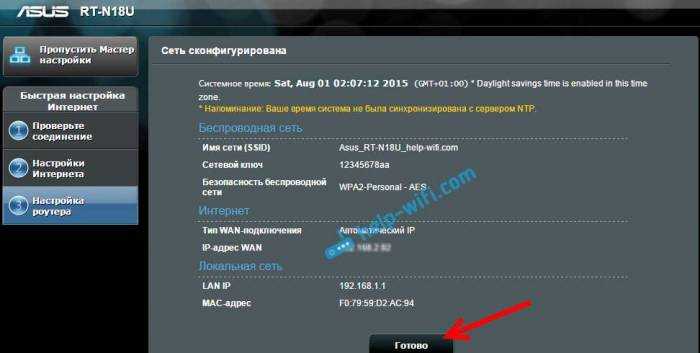
Появится новая Wi-Fi сеть, с именем, которое мы задали в процессе настройки. Подключитесь к ней используя установленный пароль. Роутер настроен. Если интернет уже работает, то все хорошо, можно пользоваться. Интернет мы настроили, пароль на Wi-Fi сеть поставили, и настройки так же защитили.
Если что-то не получилось, то можно попробовать сделать сброс настроек и начать сначала, или сменить настройки вручную в панели управления. Сейчас покажу как вручную настроить интернет, сменить настройки Wi-Fi сети и пароль.
Настройка интернета и Wi-Fi сети в панели управления Asus RT-N18U
Что бы снова зайти в настройки, нужно подключится к роутеру, открыть в браузере адрес 192.168.1.1 и указать имя пользователя и пароль. Имя пользователя скорее всего admin (если вы его не меняли), а пароль мы установили в процессе настройки.
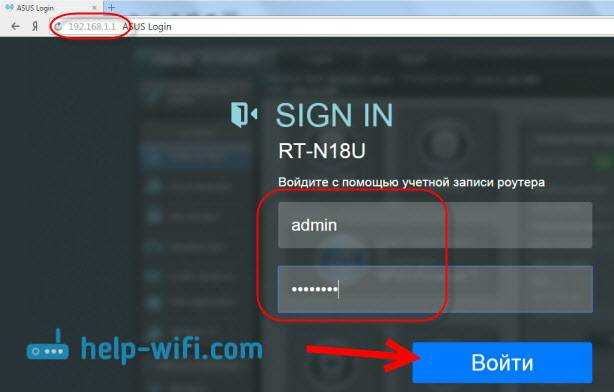
Сменить название Wi-Fi сети, или пароль, можно прямо на главной странице настроек. Или, на вкладке Беспроводная сеть.

Ну а настроить интернет можно на вкладке Интернет. Там можно сменить тип подключения, и задать необходимы параметры.
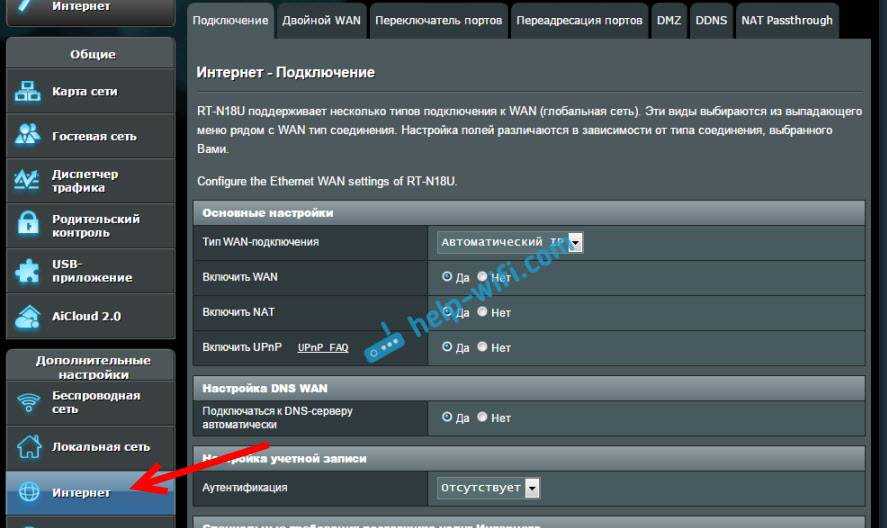
Вот и все настройки маршрутизатора Asus. Это конечно же самые основные, на самом деле, настроек там очень много. Если в вашем роутере есть USB разъем, то возможно вам еще будет интересно почитать о подключении USB накопителей к роутерам Asus.
Ну и после настройки можно обновить прошивку маршрутизатора.
28
Сергей
Asus
Первое включение роутера
После покупки или при полном сбросе настроек Asus RT-N18U будет работать с параметрами по умолчанию. При подключении роутера по кабелю придерживайтесь наиболее распространённой схемы подключения: кабель провайдера подключается в разъём WAN роутера, а кабели от ПК и ноутбуков — в разъёмы LAN.
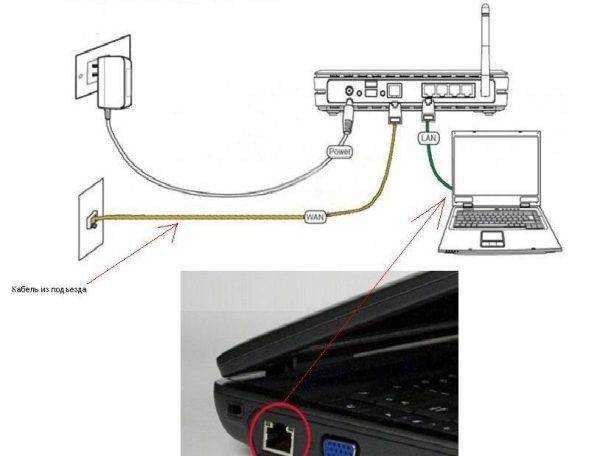
LAN-порты служат для подключения ПК, ноутбуков и другой периферии
Роутер поддерживает любой тариф провайдера до 1 Гбит/с — при использовании технологии GPON от того же «Ростелекома» вы получите до нескольких сотен мегабит в секунду.
По умолчанию ваша сетевая карта LAN в ПК настроена на автополучение IP-адресов от роутера. Чтобы проверить, так ли это, сделайте следующее.
- Дайте команду «Пуск — Панель управления — Центр управления сетями и общим доступом — Изменение параметров адаптера».
- Дайте команду: правый щелчок мышью на значке подключения (например, Ethernet) — «Свойства» — «Сеть» — «Протокол Интернета IPv4» — «Свойства».
- Проверьте, что IP-адреса назначаются автоматически, закройте все диалоговые окна, нажав OK.
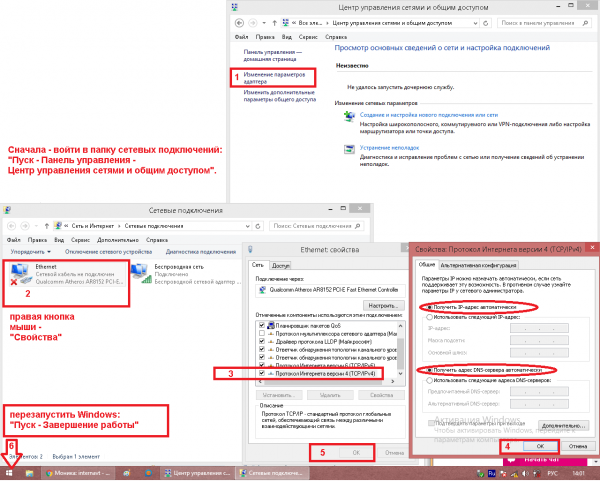
В точности следуйте данной инструкции
Если же у вас настройки IP были не автоматические (бывает, что адрес основного шлюза и второго DNS прописываются сами собой) — уберите эти значения, выбрав автоназначение IP-адресов, и перезапустите Windows.
Если подключение к провайдеру не требует ручных настроек (протокол PPPoE, по которому нужны как минимум IP основного сервера и DNS, логин и пароль), а управляется только из личного кабинета на сайте провайдера, как у сотовых операторов — то, проверив услугу и оплатив выбранный тариф, вы можете сразу выйти в Сеть, не меняя настроек роутера.
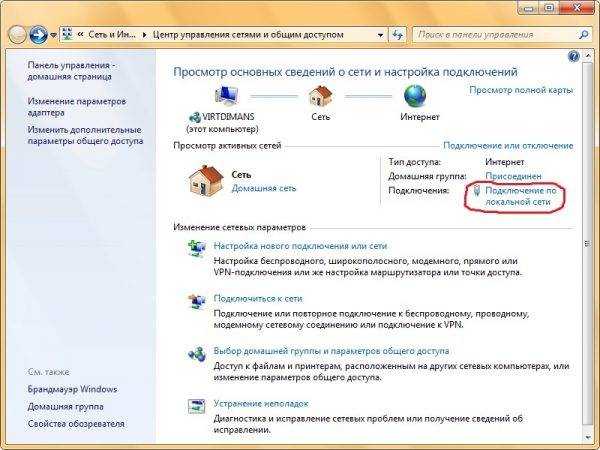
Независимо от того, какое устройство-посредник используется, карта сети одна и та же
Результат — скоростной интернет от вашего провайдера.
Зачем перепрошивать роутер
Чаще всего перепрошивка требуется для обновления версии встроенного программного обеспечения на актуальную. ПО обновляется регулярно, а завод в это время продолжает штамповать устройства с уже устаревшей версией прошивки. Поэтому даже если роутер только что куплен в магазине, не факт, что он прошит последней версией ПО.
Бывает в старой прошивке нет каких-либо нужных функций или они реализованы не полностью. Тогда тоже возникает необходимость в обновлении.
Есть и другие причины. Например, ваш роутер «зашит» под конкретного провайдера. Или просто глючит. Или нужны нестандартные возможности, которых нет в заводской прошивке.
И, конечно, прошивка может спасти устройство, которое вышло из строя из-за сбоя программного обеспечения.
Подготовочный этап перед прошивкой роутера
Прежде чем приступить к самому процессу перепрошивки роутера, нам необходимо сделать подготовочный этап, а именно тщательно переписать или распечатать (если не переписаны и не распечатаны) все данные, необходимые для настройки подключения интернета. Как правило, оные данные выдаются на листочке Вашим провайдером или обитают на сайте этого самого провайдера. В крайнем случае, если Вы совсем не понимаете, что и куда и о каких таких настройках идет речь, я рекомендую заранее позвонить провайдеру и узнать все необходимое. Под необходимым я понимаю логин-пароль, тип подключения (PPPoE, L2TP, PPTP и тп) и, возможно (но редко), IP-адрес, адреса DNS и адрес шлюза. Если вдруг не понятно о чем я, то советую почитать мою статью «Терминология компьютерной сети или что есть что «.
Владельцы роутеров всех остальных фирм могут найти последнюю версию прошивки для своего устройства на сайте производителя этого самого устройства.
Важно! В момент прошивки нельзя отключать питание роутера, дергать кабели и производить любые другие манипуляции с устройством. Глобально, с момента начала процесса прошивки (я имею ввиду момент «заливки», т.е после указания на соответствующий файл и нажатия, так сказать кнопки «Поехали»), лучше вообще ничего нигде не трогать, как физически, так и программно
С подготовительным этапом всё. Теперь поехали к самому процессу.
Важно 2! Следование рекомендациям настоятельно рекомендуется (извиняюсь за каламбур :)). Например, я специально советую дважды сбрасывать настройки на заводские (до начала процесса прошивки и сразу после окончания) ибо оное выведено годами опыта и имеет практический смысл
Равно как и остальные рекомендации по ходу текста.
Yota apn настройки роутера
Когда вы подключите устройство к компьютеру, он предложен запустить автоматического установщика. Это предпочтительный вариант, так как система сделает все настройки за вас. При необходимости вы можете настроить его самостоятельно. Делается это так:
- В трее запустите иконку роутера.
- В появившемся окне введите необходимые параметры.
Такой метод настройки интернета от Ета больше подходит для обычного обывателя. Он проще, нежели оптимизация через веб-соединение. В открывшемся меню можно сделать все на интуитивном уровне. Если же опций вам недостаточно, то изменить их удастся только через браузер.
В будущем, если вы захотите изменить настройки сервера или же добавить перенаправление портов, сделать это удастся лишь после запуска интернета. Если вы не знаете, как настроить роутер Йота 4g lte, обратитесь к консультанту.

































