Поиск вирусов
Может мы зря наговариваем на защитные средства Windows, и они препятствуют соединению вируса на ПК с интернетом. Стоит проверить, есть ли в системе непрошенные гости в виде вредоносного ПО.
- Во вкладке защиты от вирусов и угроз кликаем по параметрам сканирования;
- Галочкой отмечаем полное сканирование и запускаем его немедленно;
- Дожидаемся результатов проверки и удаляем угрозу.
Время ожидания может занимать пару часов, поэтому наберитесь терпения. В качестве альтернативы можем посоветовать бесплатную антивирусную утилиту Dr.Web CureIt!. Она не имеет функции экрана (фонового сканера), и действует только по команде пользователя.
Перезагрузите приложение
Это самый простой способ, но при этом работающий. Во время повторного подключения приложение может перенаправить вас на другой работающий хост, и вы избавитесь от ошибки при установлении безопасного соединения.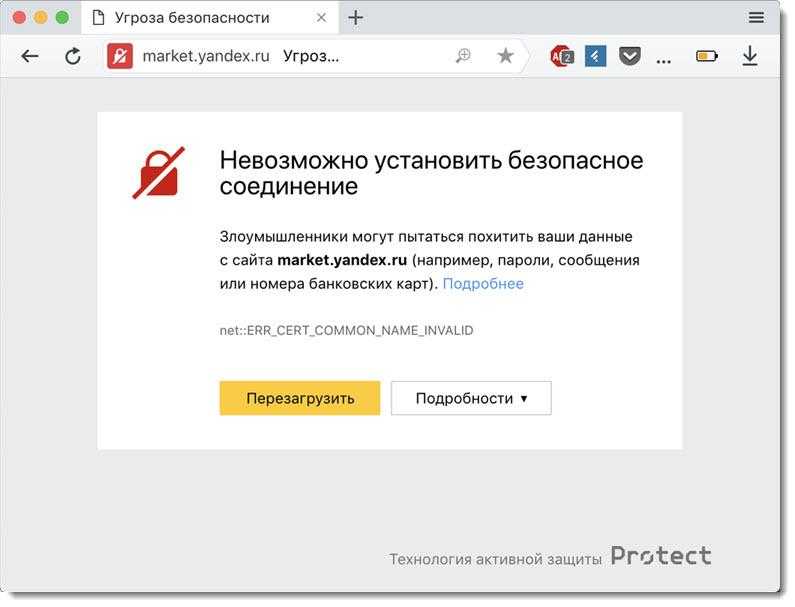
Для этого закройте приложение и все задачи, связанные с ним, а затем вновь откройте его.
Чтобы не упустить ни одного незакрытого элемента:
- Перейдите в «Диспетчер задач» (комбинация клавиш Windows и X, а затем щелчок на нужный нам элемент)
- Откройте вкладку «Процессы».
- Выберите в списке фоновых процессов все элементы, связанные с проблемным приложением.
Как правило, владельцы крупных серверов быстро разбираются с проблемами с подключением. В крайнем случае, у них есть резервные серверы, куда вас и перенаправят, чтобы вы не чувствовали неудобств.
Для полной уверенности, что проблему нельзя решить этим способом, попробуйте перезагрузить приложение еще парочку раз и только потом переходите к другим вариантам исправления ошибки.
Если сообщение у вас появляется при подключении к определенным страницам в браузерах, таких как Яндекс, Сафари или Хром, то иногда может помочь простая перезагрузка подключения к конкретной странице.
Не открываются все сайты
Сначала разберем типичные случаи, почему не открываются абсолютно любые случаи. Варианты дам тезисно, к каждому приложу свой комментарий.
Причины
- Полетели сетевые настройки. Обычно они получаются автоматически от самого роутера, но по какой-то причине компьютер может просто не получить их.
- Повреждение сетевых служб Windows – например, после установки сторонних программ или действия злого вируса. Что-то удалилось, что-то случилось, как исправить неизвестно. На практике встречается намного реже. Основной кандидат на ошибку по-прежнему сетевые настройки.
- Блокировка антивируса или файрвола – эти программы могут блокировать не только плохое, но и хорошее. На тестировании можно попробовать их отключить.
- Проблемы на стороне провайдера – либо полный обрыв линии на нужном направлении, либо просто проблемы со скоростью. При этом сетевое соединение сохраняется. В трее показано, что интернет работает без проблем.
- Прокси и VPN – многие используют их для обхода блокировок, но нередко на их стороне возникают проблемы с адресацией, и как итог: не удалось установить соединение. Решение – попробовать без них.
- Ошибки в браузере – может быть устанавливали недавно какое-то сторонне расширение? В пример выше – Hola. Ничего плохого не скажу, но любое расширение, которое работает с проксификацией браузера, может немного повредить его до нашей проблемы.
Диагностика
Пробежимся по быстрой диагностике, куда копать. Возможных направлений очень много, так что нужно локализовать место поиска. Давайте по порядку:
- Сетевые настройки – если недавно что-то перенастраивали в роутере, прописывали сетевые настройки на компьютере, ставили какую-то программу для проксификации или взаимодействия с сетью, что-то удаляли и чистили в системе.
- Антивирусы – возникает редко, поэтому сюда стоит копать, только если были какие-то действия с антивирусом или брандмауэром – обновляли, переустанавливали, подключали специальные предложения по усилению безопасности компьютера.
- Вирусы – было ли странное поведение компьютера, навязчиво вылазила реклама, пищал антивирус? Может быть день или два назад?
Как видите, в основном проблема все-таки кроется именно в сетевых настройках
И я еще раз попрошу обратить внимание, что речь идет о случае, когда не открывается ни один сайт
Инструкция по исправлению
Выше я уже дал некоторые свои мысли, так что смекалистый народ уже наверняка все исправил. Ниже я хочу привести универсальную инструкцию, по решению этой проблемы на любом компьютере или ноутбуке. Многие советы подойдут даже не для операционной системы Windows, но упор я делаю именно на нее.
- Перезагрузка – и роутера, и компьютера. В 90% случаев все заработает сразу же. Посмотрите, есть ли интернет на самом роутере (смотрится через вебконфигуратор – заходите на роутер, и смотрите статус подключения для первой страницы).
- Проверяем сетевые настройки – выданный IP адрес должен быть в диапазоне роутера (192.168.*.*), шлюз должен соответствовать IP адресу роутера, маска – 255.255.255.0. В идеале выставить автоматическое получение адресов, но проверить выдаваемое – обязательно. Нередко, DHCP сервер отказывается выдавать адрес вашему ПК, и на выходе операционная система генерирует ей адрес 169.254.*.*. Как итог – разные сети, сайты не открываются.
- Включаем и выключаем сетевой адаптер. Бывает даже, что они просто греются, и как итог – отказ в работе.
- Выключаем VPN и прокси – если используется.
- Позвоните вашему провайдеру – нет ли проблем у них? Не нужно бояться звонить, ребята и помогут, и подскажут, а в случае проблем на их стороне, вы сэкономите очень много времени на поисках. Вариант ускорить проверку – посмотреть, открываются ли сайты через другой интернет – чужой Wi-Fi или мобильный интернет. Если да – дело не в провайдере.
- Отключаем антивирус и брандмауэр.
- Проверяем все на другом браузере – подойдут даже встроенные Edge и Internet Explorer – открываются ли сайты там? Если да – пробуем найти блокировку в самом браузере, например, лишнее расширение или же прокси.
Оптимизация с помощью сторонних программ
В некоторых случаях устранить данную проблему можно с помощью специализированного ПО. Например, программный пакет Advanced System Care имеет собственный модуль для оптимизации интернет-соединения.
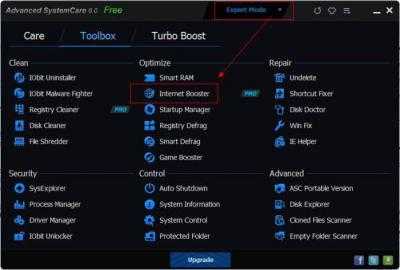
Он позволяет не только повысить скорость доступа в Сеть, но и в основе своей может выявлять существующие или потенциальные сбои при попытке открытия ресурсов. Естественно, участие пользователя в этом процессе не требуется. Однако нужно понимать, что это скорее резервный, нежели основной метод устранения ошибки данного типа
И с этим модулем нужно работать крайне осторожно. Известны случаи, когда автоматизированное исправление приводило не к желаемому результату, а к совершенно противоположному эффекту
Windows — соединение прервано похоже вы подключились к другой сети
Сразу хочу отметить, что такие проблемы могут возникнуть и не только в браузере от Яндекс. Просто конкретный текст «Не удается установить соединение с сайтом» отображается именно в нем.
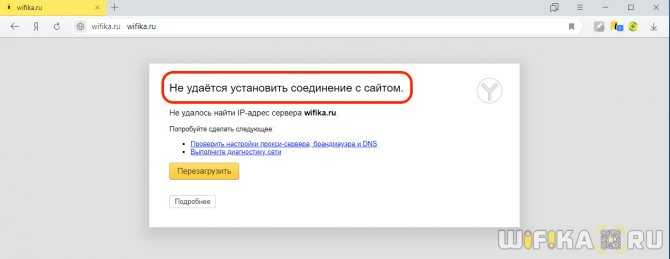
Также может быть написано «Соединение сброшено» или «Не удалось найти IP адрес сервера». А в Google Chrome он выглядит как «Соединение прервано похоже вы подключились к другой сети»
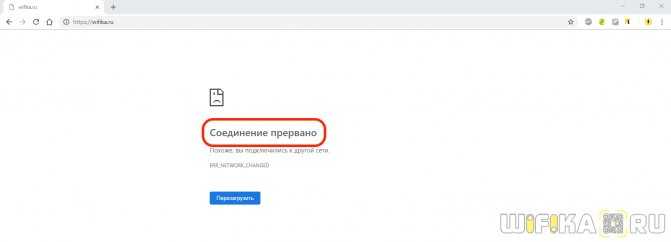
Сам Яндекс.Браузер при этом предлагает в первую очередь проверить нам настройки прокси-сервера, брандмауэра и DNS. Поскольку программы сегодня стали очень «умные» и достаточно точно устанавливают причину неполадки, я бы не стал игнорировать их советы.
Отключение дополнений
Даже если установлено всего два расширения, они могут конфликтовать друг с другом и самим веб-обозревателем, вызывая неприятные сообщения об ошибках. Нужно отключить все подобные дополнения и попробовать поработать без них.
- В запущенном обозревателе щелкните по иконке с тремя точками и выберите «Дополнительные инструменты».
- Затем перейдите на «Расширения».
- Откроется список с установленными дополнениями. Передвиньте ползунок в каждом в положение «Выкл».
- При необходимости примените «Удалить» и подтвердите действие.
Перезапустите браузер и попробуйте загрузить страницу. Если все работает, то поочередно включайте расширения. Так можно понять, какое именно вызвало проблему и удалить его. В новых версиях Chrome добраться до расширений можно проще. Достаточно нажать кнопку с иконкой дополнений в верхней панели и выбрать «Управление расширениями».
Предварительно проверьте
Убедитесь, что вы не путаете ошибку SSL-соединения с другими проблемами. Если ваш сайт перестает открываться в браузере, сначала проверьте:
- Сертификат SSL установлен правильно.
- Перенаправление http на https настроено для хостинга Linux / хостинга ASP.NET.
- На каком домене установлен сертификат SSL. Сертификат SSL зарегистрирован для определенного домена. То есть если сертификат установлен на домене faq-reg.ru
, и вы передали адресshop.faq-reg.ruто отобразится ошибка SSL.
Если вы установили бесплатный SSL-сертификат, его действие распространяется только на сам домен и субдомен «www»: faq-reg.ru
а такжеwww.faq-reg.ru… Это не работает для остальных поддоменов. Если вам нужен SSL-сертификат для поддомена, закажите отдельный сертификат для поддомена: Как купить SSL-сертификат?
Если это не проблема, продолжайте читать статью.
Проблемы с системным реестром
При неправильном закрытии браузера файлы реестра могут повреждаться. Это приводит к тому, что Яндекс Браузер не отвечает. Также это происходит из-за случайного удаления важных файлов, попавших на ПК вирусов или неправильного обновления.
Для восстановления работы обозревателя рекомендуется почистить реестр следующим образом:
- Одновременно нажмите на комбинацию клавиш Win + R.
- Откроется окно «Выполнить». В строке введите команду regedit, затем кликните по кнопке «ОК».
- В открывшейся утилите нажмите на меню «Правка» и выберите пункт «Найти».
- Найдите файл под названием Applnit_DLLs.
Что рекомендуется проверить в первую очередь
Если какой-то интернет-браузер пишет что-то подобное, то в первую очередь рекомендуется повторить следующие советы:
- Перезапустить комп и роутер – возможно это один из кратковременных сбоев.
- Удостовериться в том, что доступ к интернету вообще присутствует.
- Попробовать совершить переход по другому интернет-адресу, а не потому, при подключении к которому возникает подобная ситуация. Если все нормально, то для доступа к нужному онлайн-ресурсу попробовать применить альтернативный браузер.
- Если на ПК используется какое-либо антивирусное ПО, то следует посетить его настройки, где проверить – возможно запрашиваемая страница оказалась в списке запрещенных.
- Аналогичную проверку стоит предпринять и в отношении программных настроек используемого роутера. Как в них зайти? Нужно узнать модель применяемого оборудования, скачать для него инструкцию, действовать на основе официальных рекомендаций.
- Если есть возможность применить какое-то другое устройство – сделать это. Например, со второго компа, мобильного телефона, планшета или ноутбука.
Если же проблема возникает при попытке перехода к абсолютно любому интернет-ресурсу, то следует перейти к следующему этапу.
Чистим кэш и историю
Вся активность пользователя в браузере (адреса посещенных сайтов, пароли и логины, банковские данные, контент нескольких последних страниц и т.п.) сохраняется (кэшируется) в выделенной области памяти, именуемой кэшем. Его переполнение замедляет работу обозревателя настолько, что может вызывать периодическое зависание в момент подключения к серверу. Итогом часто становится злополучная ошибка «Не удается установить соединение с сайтом» вместо ожидаемой картинки. Чтобы этого не происходило нужно иногда чистить кэш браузера.
Для очистки кэша, у нас есть отдельный большой материал:
- В уже посещенном нами контекстном меню выбираем пункт «Настройки» с изображением шестеренки;
- Зайдя в «Системные» настройки программы, находим синюю ссылку «Очистить историю»;
- Устанавливаем сроки «За все время», отмечаем все пункты галочкой и нажимаем «Очистить» для освобождения кэша.
Если ничего не помогает
Эта ошибка означает «Соединение прервано», но вы должны понимать, что Интернет – очень разветвленная компьютерная сеть. Для доступа к определённому сайту ваш запрос проходит через множество компьютеров и коммуникаций между ними. Соединение может быть разорвано на любом этапе этой длинной цепочки, и тогда вы получите сообщение об ошибке.
Бывает что не работает какой-то один определённый ресурс, а другие сайты загружаются нормально. Во всех этих ситуациях вы не сможете ничего сделать, потому что проблема находится за пределами вашего компьютера. Вам остаётся лишь подождать, пока сбой или аварию устранят специалисты.
Если вы видите, что сообщение о разрыве соединения появляется часто, при посещении самых разных сайтов, то проблема явно в вашем компьютере – в настройках системы, браузера или антивируса. Если вы подключены через Wi-Fi, проверьте доступ к этим ресурсам с другого устройства, хотя бы со смартфона. Подключитесь с него к той же сети. Если сайты загружаются, можно исключить провайдера и тогда причина остаётся только в компьютере.
А вот если и на другом устройстве та же ситуация, то для начала надо звонить и выяснять причину у своего провайдера.
Когда вышеприведённые советы не помогают, приходится обращаться за помощью к специалистам для поиска причины и тонкой настройки системы.
Перегруженность системы
Если браузер на ноутбуке не отвечает, причиной может быть перегруженность операционной системы. Обозреватели потребляют достаточно много ресурсов, и Яндекс не исключение. Из-за того, что компьютер не справляется, приложения могут не отвечать, зависать или вовсе не запускаться.
Чтобы закрыть лишние процессы, сделайте следующее:
- Кликните правой кнопкой мыши по нижней панели интерфейса операционной системы.
- В контекстном меню выберите «Диспетчер задач».
- Во вкладке «Процессы» отображается список всех запущенных задач на ПК. Если столбцы «ЦП» или «Память» превышают показатель в 85%, то компьютеру или ноутбуку сложно справляться с работой.
- Чтобы завершить процесс, щелкните по нужному из списка правой кнопкой мыши и в контекстном меню выберите «Снять задачу». Также можно нажать на одноименную кнопку внизу окна.
Действия при невозможности получить доступ к любому сайту
Итак, каждая попытка перейти к абсолютно любой интернет-страничке прекращается уведомлением о том, что не удается установить соединение с сайтом. В этом случае первоочередными действиями будут следующие:
- Попробовать альтернативные варианты. Например, использовался Яндекс Браузер? Попробуйте Хром, Оперу или еще что-либо. Иногда этого достаточно, чтобы обойти возникшую проблему;
- Временно остановить работу используемого антивирусника и брандмауэра. Возможно, именно они блокируют выход на просторы Глобальной паутины;
- Если эта ситуация начала проявляться сразу же после инсталляции какого-то нового ПО, желательно удалить его, так как именно эти программы могли оказаться первопричиной сбоя;
- Перепроверить использование учеток. Может быть, что при входе через гостевой профиль стоят какие-то ограничения. Необходимо будет перезапустить оборудование и воспользоваться входом в учетку администратора;
- Зайти в настройки интернет-роутера и удостовериться, что в них отсутствуют какие-либо ограничения и запреты;
- В браузере от Яндекса рекомендуется остановить работу дополнений, которые касаются непосредственно интернета. Например, деактивировать ВПН-клиент;
- Запустить хороший антивирусник и досконально перепроверить систему на наличие заражений. Часто именно они вызывают подобную ситуацию.
Если результата нет, то перейти к следующему этапу – необходимо будет удостовериться в правильности DNS-серверов. Что для этого требуется:
- Нажать на «Пуск» и перейти к «Центру управления сетями». В Десятке для этого будет достаточно начать вводить с клавиатуры название этого раздела, чтобы появилась ссылка. В более старых ОС Виндовс изначально надо будет перейти в «Панель Управления», где будет присутствовать эта возможность;
- В левой части открывшегося экрана кликнуть на «изменить доп параметры общего доступа» или «изменение параметров адаптера»;
- Откроется еще одно окно, где из предложенных вариантов нужно остановить свой выбор на том, который используется в данный момент. Воспользовавшись ПКМ на его названии, перейти в «Свойства»;
- В предложенном перечне кликаем на «IP версии 4»;
-
В очередном окне выставить галочку рядом с возможностью получать DNS-адреса автоматически;
- Сохраняем настройки. Проверяем результат.
Если вариант с автоматическими ДНС-серверами не срабатывает, то можно вернуться обратно, и задать их в ручном режиме. Использовать рекомендуемые сервера от Гугла (8.8.8.8 / 8.8.4.4) или Яндекса (77.88.8.8). Также иногда помогает банальный сброс настроек.
Причины возникновения ошибки
Ошибка может проявляться по разному, например надпись в браузере «не удалось установить соединение с сайтом», «сайт не позволяет установить соединение», «сброшено подключение к веб-сайту» и возникать может на любом ресурсе – ok.ru, vk.com, Ютуб, Яндекс, admitab.com и любых других.
Существует несколько вариантов подобной ошибки:
- Не открывается конкретный сайт. При такой ошибке рекомендуется попробовать загрузить другие страницы.
- Отказ в доступе ко всем сайтам. В таком случае можно войти в другой браузер и повторить попытку.
- Проблема распространяется на все браузеры.
Вышеперечисленные варианты и действия позволят локализовать проблему и выбрать дальнейший путь решения.
Ошибка установления соединения может быть следствием множества причин:
-
Неполадки в операционной системе. Дефект некоторых компонентов – это следствие:
- ошибочных действий пользователя;
- блокировки и удаления элементов антивирусом;
- сбоя системы;
- удаления и заражения файлов вирусом.
- Низкая или нестабильная (обрывочная) скорость соединения.
- Сетевые настройки в компьютере или роутере заданы неправильно. Такой сбой может возникнуть в результате действий пользователя или программного (а возможно и вредоносного) обеспечения.
- Родительский контроль.
- Подключение осуществляется через прокси-сервер, работающий некорректно.
- Вирусные программы могут напрямую блокировать установление соединения.
- Сбой в работе провайдера.
- Сайт удален, не работает или сменил адрес домена.
Для решения проблемы нужно совершить ряд последовательных действий.
Если не удаётся установить соединение с сайтом только в Яндекс.Браузере
Если ошибка «Соединение сброшено» (или другая) появляется только в одном браузере, то в таком случае нужно очистить куки и кэш в самом браузере. И проверить настройки прокси и установленные дополнения (отключить для проверки все дополнения, особенно VPN, антивирусы и т. д.).
И так, чистим кэш и Cookie. Откройте Яндекс.Браузер и нажмите сочетание клавиш Ctrl + Shift + Del. Или зайдите в «Меню» – вкладка «История» и нажмите на ссылку «Очистить историю».
Выбираем «За все время» и выделяем галочками два пункта: «Файлы, сохраненные в кэше» и «Файлы cookie…».
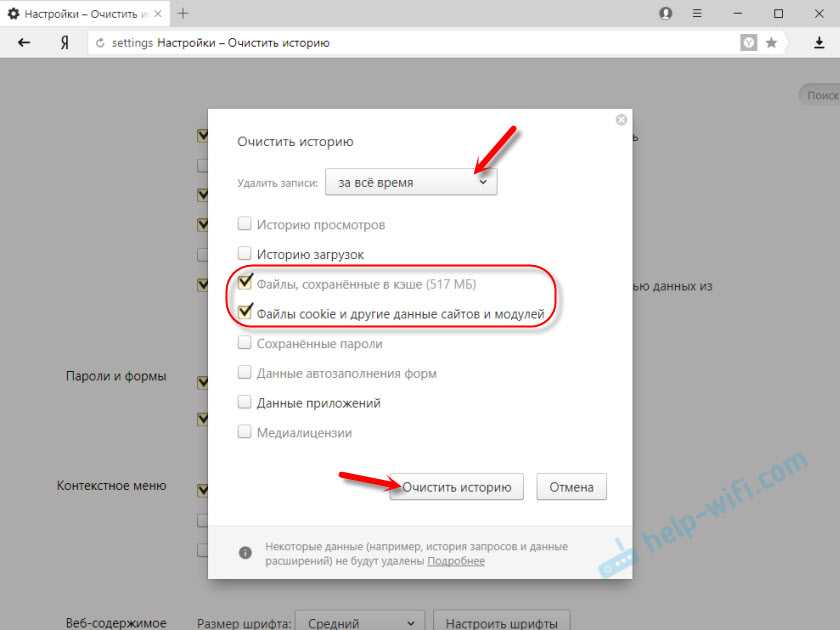
Дальше нажимаем «Очистить историю».
Проверяем настройки прокси-сервера. Зайдите в «Меню» – «Настройки». Снизу нажмите на кнопку «Показать дополнительные настройки». Найдите, и нажмите на «Изменить настройки прокси-сервера». Затем нажимаем на кнопку «Настройка сети» и проверяем, чтобы были убраны все галочки. Как на скриншоте.
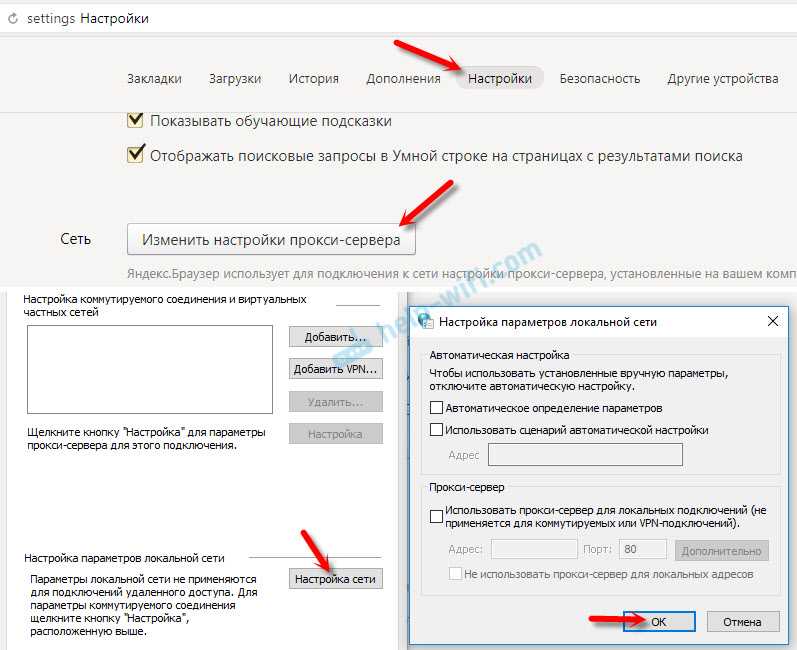
Дальше можно попробовать отключить все дополнения. В меню откройте настройки и перейдите на вкладку «Дополнения». Отключите все сторонние дополнения.
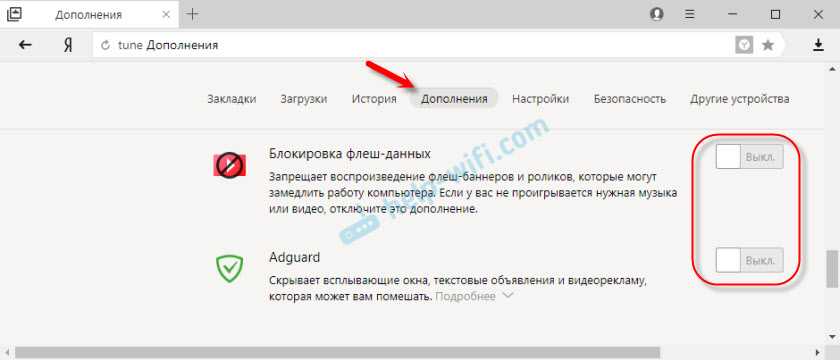
После проверки включите нужные дополнения обратно.
Обновление: включаем DNSCrypt
В настройках Яндекс Браузера, в разделе «Безопасность» – «Защита от угроз» – «Защита соединения» нужно поставить галочку возле «Использовать DNS-сервер для шифрования DNSCrypt».
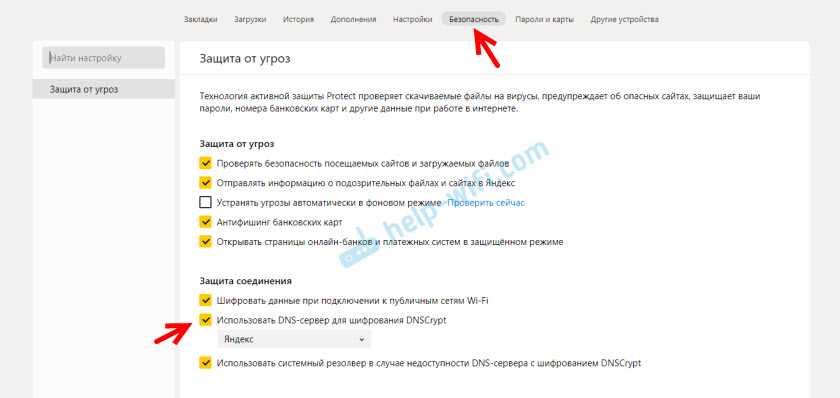
Что рекомендуется проверить в первую очередь?
Если какой-то интернет-браузер пишет что-то подобное, то в первую очередь рекомендуется повторить следующие советы:
- Перезапустить комп и роутер – возможно это один из кратковременных сбоев.
- Удостовериться в том, что доступ к интернету вообще присутствует.
- Попробовать совершить переход по другому интернет-адресу, а не потому, при подключении к которому возникает подобная ситуация. Если все нормально, то для доступа к нужному онлайн-ресурсу попробовать применить альтернативный браузер.
- Если на ПК используется какое-либо антивирусное ПО, то следует посетить его настройки, где проверить – возможно запрашиваемая страница оказалась в списке запрещенных.
- Аналогичную проверку стоит предпринять и в отношении программных настроек используемого роутера. Как в них зайти? Нужно узнать модель применяемого оборудования, скачать для него инструкцию, действовать на основе официальных рекомендаций.
- Если есть возможность применить какое-то другое устройство – сделать это. Например, со второго компа, мобильного телефона, планшета или ноутбука.
Если же проблема возникает при попытке перехода к абсолютно любому интернет-ресурсу, то следует перейти к следующему этапу.
Вариант 2: Мобильное устройство
На смартфоне ошибка «Невозможно установить безопасное соединение» тоже не редкость и может быть устранена способами, аналогичными представленным выше. Однако в этом случае отсутствуют настройки сертификатов и технологии Protect, что делает невозможным полное отключение защиты.
Способ 1: Принудительный переход
Самым простым решением для рассматриваемого сообщения является использование соответствующей опции, представленной на странице «Недоступные веб-ресурсы». Откройте его обычным способом, нажмите «Подробнее» и воспользуйтесь кнопкой «Сделать исключение для этого сайта».
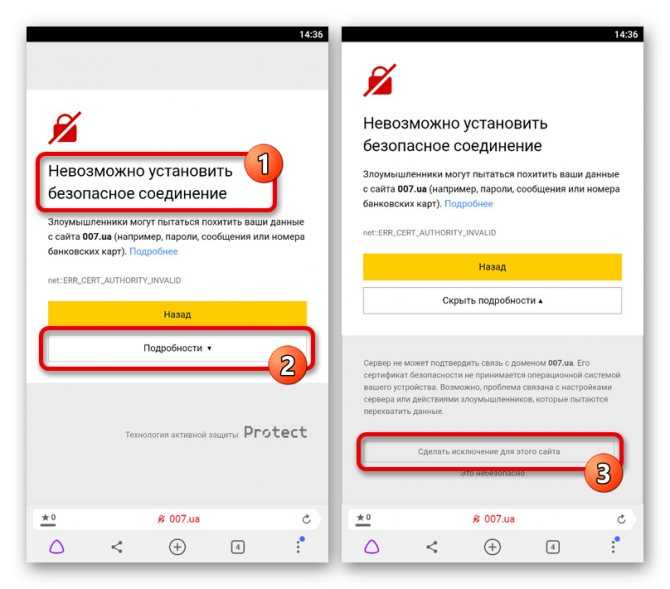
После этого страница обновится и загрузится автоматически, несмотря на любые возникающие ошибки. Более того, в будущем нет необходимости повторять описанные шаги.
Способ 2: Изменение протокола
Если вы зашли на сайт, введя URL вручную или через закладки, сообщение об ошибке может появиться из-за неправильного протокола передачи данных. Чтобы исправить это, просто откройте адресную строку браузера и введите адрес после префикса «HTTP://».
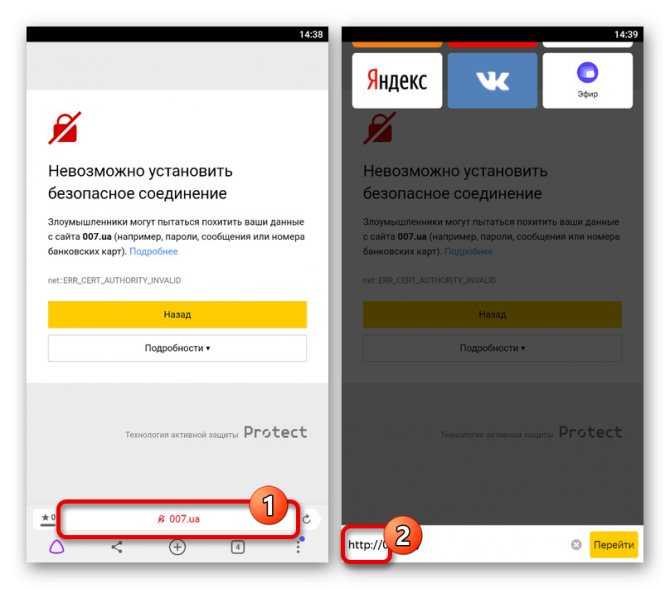
Это решение часто помогает, поскольку протокол «HTTPS» доступен не на всех сайтах. При этом в качестве альтернативы представленному решению вы также можете указать адрес веб-ресурса без префикса, что, скорее всего, приведет к успешной загрузке.
Способ 4: Установка обновлений
Устаревшие версии Яндекс.Браузера часто не работают должным образом, что касается и встроенной системы защиты. Чтобы избавиться от ошибки в этом случае, просто обновите приложение до последней обновленной версии для вашего устройства или переустановите его.
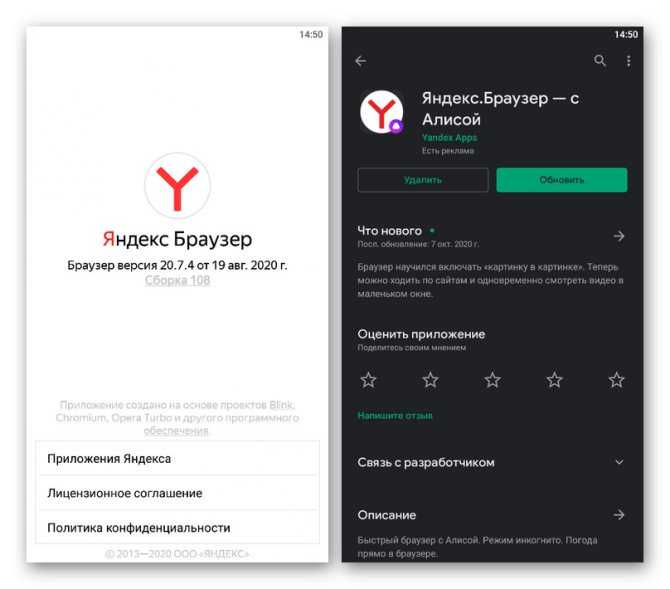
Способ 5: Изменение настроек времени
Неправильные настройки даты и времени на мобильном устройстве могут повлиять на появление неисправностей. Вне зависимости от платформы необходимые изменения можно внести только в настройках операционной системы.
Android
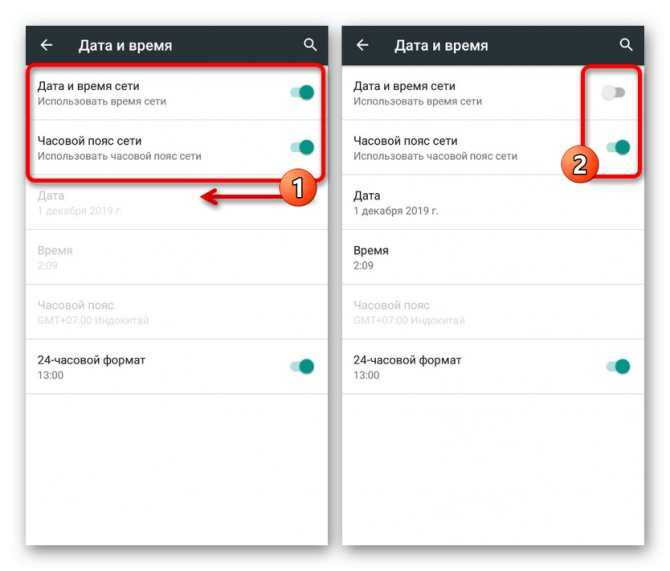
В iOS время можно установить вручную или автоматически синхронизировать через Интернет. Более подробно процедура установки описана в другой инструкции на сайте.
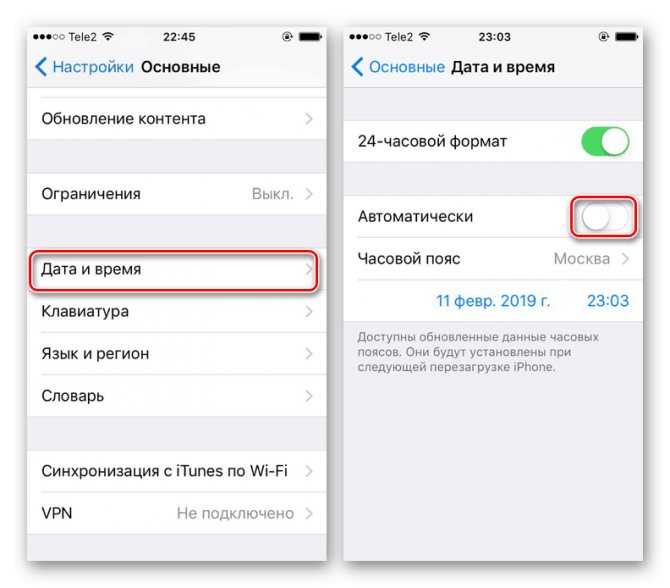
Как исправить в Яндекс.Браузере «Не удаётся установить соединение с сайтом»?
Временами в Яндекс.Браузере отображается оповещение, что «Не удаётся установить соединение …», «Не удается определить DNS-адрес сервера…» или «Страница по … временно недоступна или перенесена на новый адрес». В любом случае зайти на какой-то сайт у вас не получится.
Для решения проблемы в первую очередь убедитесь, что сеть, к которой подключено ваше устройство (ПК, смартфон, планшет), действительно имеет доступ к интернету. Для этого присоединитесь к ней при помощи иного устройства. Если и там ошибка не пропадает, то выполняйте следующее:
-
Убедитесь, что вы действительно подключены к сети
. Например, если вы выходите в интернет с планшета, который подсоединен к Wi-Fi, то на панели уведомлений не должно быть восклицательных знаков возле значка беспроводной сети. -
Перегрузите устройство и сетевое оборудование
. К примеру, если вы подключены к домашнему вай-фай через компьютер, то вам нужно перегрузить сам ПК и роутер. -
Отключите VPN
. Также отключите все дополнения в браузере. -
Зайдите на устройство под другим аккаунтом
. Например, в Виндоус вы могли заходить под учетной записью гостя, в которой заблокирован доступ к интернету, но он разблокирован в администраторской учетке. Иногда стоит создавать нового пользователя и пробовать выходить в сеть под его аккаунтом. -
Используйте другой браузер
. Если в этом случае нет проблем с интернетом, то причина неполадки в самом Яндекс.Браузере. Чтобы «починить» его, чистите кэш и кукис, убедитесь, что используются автоматические настройки прокси-сервера. -
Переустановите браузер
. -
Проверьте устройство на вирусы
. Также иногда проблема устраняется при отключении антивируса, но это не очень и хорошо, ведь в таком случае вы небезопасно будете выходить в интернет.
Используйте сторонние DNS-адреса
. Они устанавливаются в настройках браузера. Можно применять адреса от Гугл (8.8.8.8 и 8.8.4.4) или Яндекс (77.88.8.8 и 77.88.8.1).
Нашли опечатку? Выделите текст и нажмите Ctrl + Enter
Блокировка конкретного сайта
Если ошибка возникает при установке соединения с отдельной веб-страницей, также можно использовать вышеперечисленные способы. При этом нужно учитывать, что в таком случае не отключают прокси и VPN. Наоборот, они могут помочь зайти на какой-либо ресурс.
Несколько способов избавиться от ошибки:
- Проверить доступность сайта.
- Убедиться, что антивирус не блокирует доступ.
- Программы, отвечающие за безопасность работы в Интернете могут препятствовать подключению. Так что для начала лучше убедиться в отсутствии блокировки.
- Изучить файл Hosts.
Иногда недостаточно удалить вредоносную программу, чтобы избавиться от ее влияния. Нужно ликвидировать сбои, которые она привнесла.
Чаще всего проблемы заключаются именно в файле Hosts. Этот файл принудительно указывает компьютеру по какому IP-адресу можно найти определенный сайт. Название таких сайтов перечисляется в данном файле. Вирусы могут скрыть от пользователя внесение изменений в Hosts. Некорректные записи в этом файле могут вызывать ошибку «сайт localhost не позволяет установить соединение».
Такой текстовый файл не имеет расширения. Следует перейти по пути C:\Windows\System32\driver\etc\. Затем открыть Hosts от имени Администратора и удалить строку с названием ресурса, который не открывается или полностью очистить файл. Сохранить изменения.
Данные приемы также актуальны и при других видах ошибки.
Попробуйте очистить куки и кэш Firefox
Проделайте эти шаги и затем перезагрузите веб-сайт, на котором у вас имеются проблемы.
-
Нажмите кнопку , чтобы открыть панель меню.
Щёлкните по кнопке Библиотека на вашей панели инструментов. (Если вы её не видите, щёлкните по кнопке меню , затем щёлкните Библиотекащёлкните по кнопке меню ). - Выберите Журнал, а затем — Удалить историю….
- В выпадающем меню «Удалить:» выберите «Всё».
- Под выпадающим меню выберите «Куки» и «Кэш». Убедитесь, что другие элементы, которые вы хотите сохранить, не выбраны.
- Нажмите ОК.
Если очистка кук и кэша Firefox не помогла, это вероятно является признаком, что проблема лежит в самом веб-сайте. В этом случае вам остается только ждать, пока проблема не будет исправлена. С большими веб-сайтами, такими как Твиттер или Facebook, это может занять всего несколько минут.
Если вы не видите ни одно из описанных выше сообщений об ошибках, проверьте, не подходит ли ваша проблема под одну из перечисленных ниже специфичных проблем:
Как зарегистрировать новый профиль
Регистрировать новый профиль нужно в том случае, если вас в Одноклассниках еще нет. То есть у вас нет и никогда не было своей страницы на сайте.
Если у вас уже есть аккаунт, но вы просто не можете в него попасть, заново регистрироваться не нужно. Иначе вы потеряете все загруженные фотографии, переписки, достижения в играх и другие данные. Лучше попробуйте восстановить старую анкету через службу поддержки .
1
. Для регистрации нового профиля открываем сайт ok.ru и в окошке с правой стороны нажимаем на слово «Регистрация».
2
. Печатаем номер своего мобильного телефона с кодом оператора и нажимаем «Далее».
3
. На указанный телефон приходит смс сообщение с кодом для авторизации. Этот код печатаем на сайте.
Если код набран правильно, сайт назначает логин. Это такой уникальный номер для входа. Он совпадает с номером телефона.
4
. Назначаем себе пароль для входа. Он должен состоять из английских букв и цифр. В количестве не менее шести знаков.
И логин и пароль желательно записать в надежное место. Это ваши данные от страницы и они могут пригодиться в будущем — если вдруг возникнут проблемы со входом.
Сразу после назначения пароля открывается новая страница, где через секунду-другую выскакивает окошко. Там нужно указать имя, фамилию, дату рождения и пол.
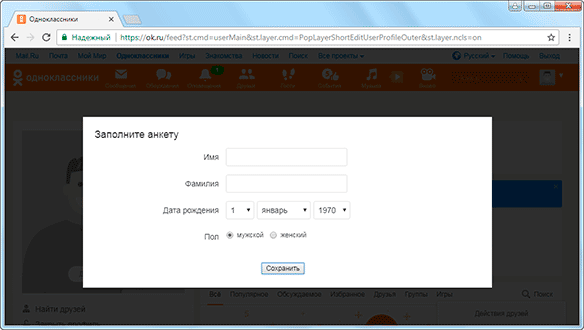
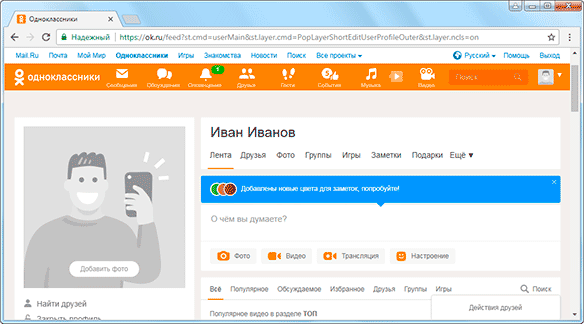
Если не удаётся установить соединение с сайтом только в Яндекс.Браузере
Если ошибка ‘Соединение сброшено’ (или другая) появляется только в одном браузере, то в таком случае нужно очистить куки и кэш в самом браузере. И проверить настройки прокси и установленные дополнения (отключить для проверки все дополнения, особенно VPN, антивирусы и т. д.).
И так, чистим кэш и Cookie. Откройте Яндекс.Браузер и нажмите сочетание клавиш Ctrl + Shift + Del. Или зайдите в ‘Меню’ – вкладка ‘История’ и нажмите на ссылку ‘Очистить историю’.
Выбираем ‘За все время’ и выделяем галочками два пункта: ‘Файлы, сохраненные в кэше’ и ‘Файлы cookie…’.
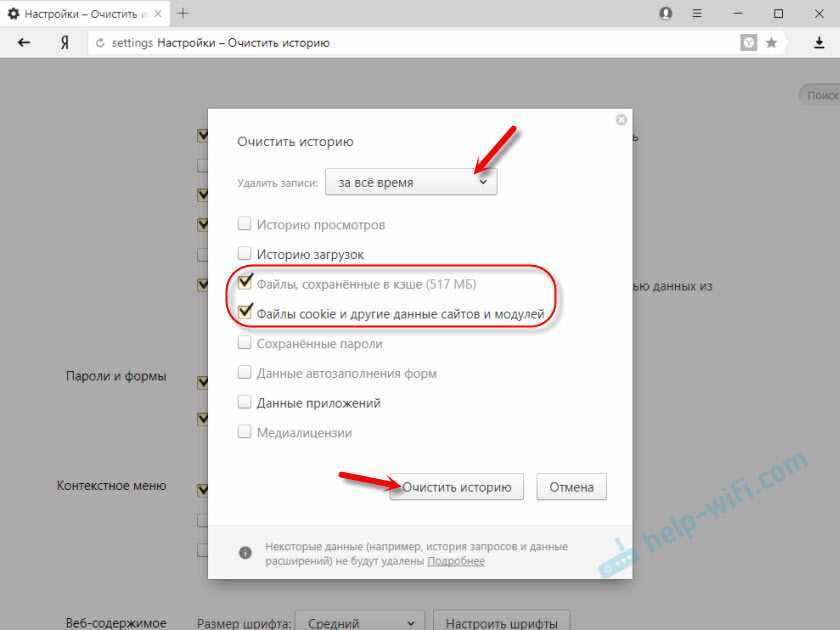
Дальше нажимаем ‘Очистить историю’.
Проверяем настройки прокси-сервера. Зайдите в ‘Меню’ – ‘Настройки’. Снизу нажмите на кнопку ‘Показать дополнительные настройки’. Найдите, и нажмите на ‘Изменить настройки прокси-сервера’. Затем нажимаем на кнопку ‘Настройка сети’ и проверяем, чтобы были убраны все галочки. Как на скриншоте.
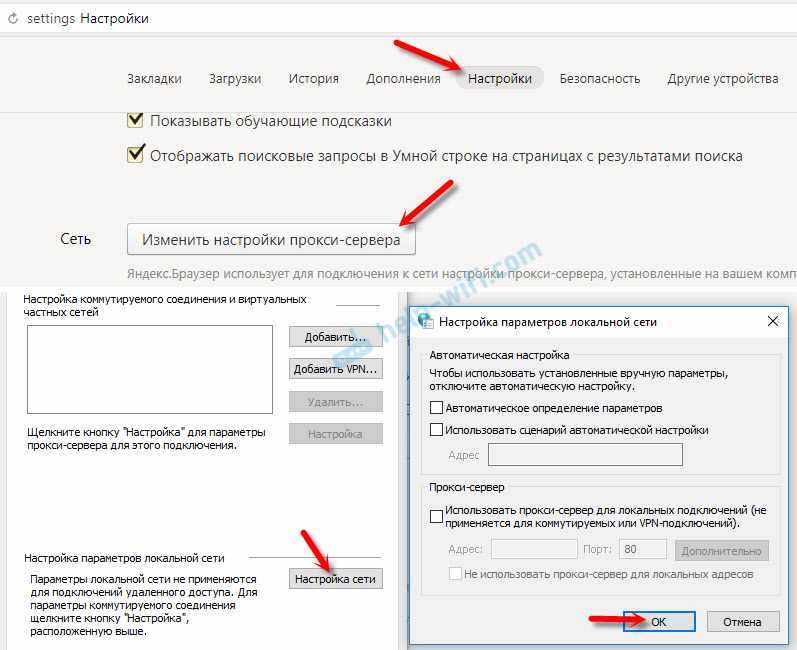
Дальше можно попробовать отключить все дополнения. В меню откройте настройки и перейдите на вкладку ‘Дополнения’. Отключите все сторонние дополнения.
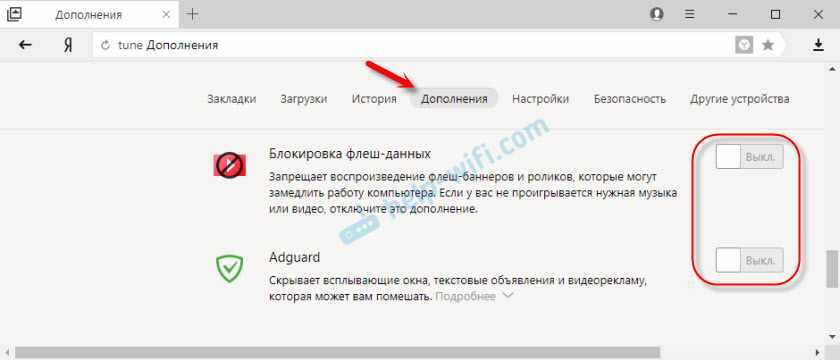
После проверки включите нужные дополнения обратно.
Обновление: включаем DNSCrypt
В настройках Яндекс Браузера, в разделе ‘Безопасность’ – ‘Защита от угроз’ – ‘Защита соединения’ нужно поставить галочку возле ‘Использовать DNS-сервер для шифрования DNSCrypt’.
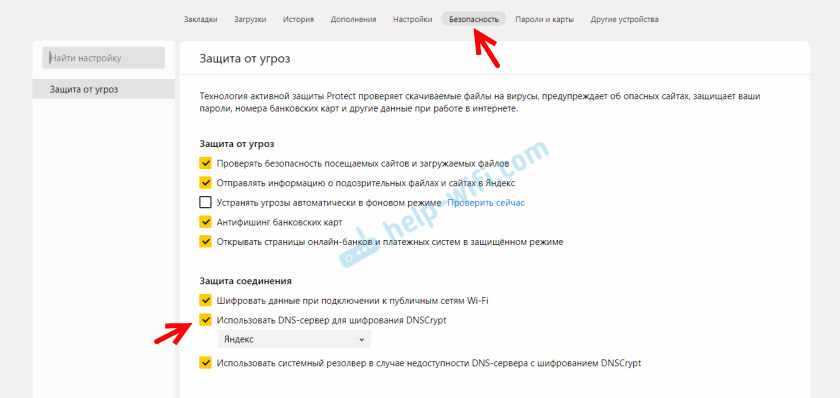
Альтернативные варианты
Не всегда причины возникновения неприятностей лежат на поверхности. Если ничего не помогло, то есть смысл прибегнуть к альтернативным методам. Они не настолько явные, как рассмотренные ранее. Но иногда и они работают.
- Сбой роутера. Попробуйте перезагрузить маршрутизатор. Используйте кнопку включения, подождите 15 минут и снова включите маршрутизатор. Если это не помогло, сбросьте установки роутера. Есть специальная кнопка «Reset», утопленная в корпус. Зажмите ее на несколько секунд и отпустите. Носле этого придется заново настраивать подключение.
- Иногда кабеля подключенные к роутеру и компьютеру отходят. Поэтому проверьте их, они должны быть плотно подключены.
- Отключение мобильного хот-спота. Эта опция встречается только в ноутбуках. Она позволяет раздавать интернет при помощи встроенного Wi-Fi адаптера. Но эта функция вызывает также различные сбои. Так что рекомендуется ее отключить.
- Если Windows давно не чистилась, она может сбоить и сыпать ошибками. В том числе сетевыми. Самостоятельно браться за очистку не стоит. Лучше использовать соответствующее ПО (вроде Ccleaner или Auslogics BoostSpeed). После очистки исправьте проблемы в реестре с помощью тех же программ.
- Временное отключение защитного ПО. Антивирусы и файрволлы могут блокировать конкретный ресурс, если он (по их мнению) недостаточно безопасен. Отключите на время защиту и проверьте результат. Также можно добавить веб-обозреватель в список исключений (помогает, если не загружается ни одна страница).
- Полный сброс. Если в обозревателе какой-то сбой, то найти источник ошибки NET ERR CONNECTION RESET не получится. Попробуйте сделать следующее: сбросить его к заводским установкам. Для этого перейдите в Хроме в «Настройки» при помощи кнопки с тремя точками, в левом столбце кликните «Дополнительные» и выберите «Сброс и удаление вредоносного ПО». Щелкните «Восстановление настроек по умолчанию» и выберите «Сбросить».
- Использование альтернативного обозревателя. Попробуйте открыть ту же страницу в Firefox или Opera. Если все работает, то очевидно неисправен Google Chrome. Нужно ждать, пока разработчики исправят баг.
- Проведите сканирование на наличие вредоносных программ. Используйте антивирусные сканеры вместе с «AdwCleaner».
- Отключите функцию «AppEx Networks Accelerator» в свойствах адаптера. Находится в диспетчере устройств.
- Запустите диагностику, кликнув по иконке подключения на панели задач правой мышкой.
- Добавьте в свойства ярлыка браузера в поле «Объект» параметр -ssl-version-max=tls1.
- Установите последнюю версию Java.
Если все, что вы попробовали не дало результатов, то вывод может быть только один: не работает конкретный сайт. Сделать с ними ничего не получится, останется только ждать пока владельцы восстановят его работоспособность.
Если не открывается ни одна страница, то очевидно, что проблема с интернетом. Проверьте это на примере потери пакетов и при необходимости позвоните провайдеру.
Другие причины появления ошибки
Многие пользователи пытаются при возникновении проблемы сразу снести установленную операционную систему, но этого делать не нужно.
По крайней мере, пока мы не убедились, что проблема не с нашим устройством, а на сторонних ресурсах:
- Если не работает трекер, то для начала нужно подождать, возможно, ошибки на стороне разработчиков (сделали что-то не то или не подключили все составляющие сервера). Для уверенности стоит пообщаться с другими пользователями на каком-либо форуме и выяснить, у всех ли существует такая же проблема.
- Также у многих возникает вопрос, можно ли запускать на компьютере одновременно и сервер 1С, и клиент на Python. Ответ – можно, это никак не повлияет на возникновение ошибки.
Какие программы могут блокировать соединение
Иногда Skype не может подключиться к серверам из-за установленных на компьютере программ. Некоторое стороннее ПО может блокировать соединение с сетью и из-за этого мессенджер перестает работать. Необходимо ознакомиться с типами ПО, которые могут заблокировать соединение:
Антивирусы
Некоторые считают, что софт для защиты от вирусов, приносит только пользу. Однако это далеко не так.
Используя антивирусы, многие юзеры сталкиваются с рядом проблем. Самая главная — блокировка доступа к сети Internet. Дело в том, что из-за неправильной настройки некоторые антивирусы начинают ограничивать доступ к сети. Поэтому, если Skype не подключается к интернету, надо убедиться в том, что в этом не виноват софт для удаления вредоносного ПО.
Брандмауэр
В операционной системе Windows по умолчанию активирован защитник — брандмауэр. Это специальный защитный экран, с помощью которого осуществляется фильтрация данных, поступающих из сети Internet.
В зависимости от используемых настроек брандмауэр может ограничить доступ к сети для некоторых программ. Поэтому, если в Skype нет соединения с интернетом, но интернет есть, надо убедиться в том, что защитник отключен.
 Вирусы могут заблокировать подключение к интернету и из-за это не удается соединиться с серверами Скайпа
Вирусы могут заблокировать подключение к интернету и из-за это не удается соединиться с серверами Скайпа
Вредоносное ПО
Иногда Скайп невозможно подключить к сети Internet из-за вирусов на персональном компьютере. Некоторые вредоносные программы блокируют соединение с сетью и из-за этого мессенджер не может подключиться к серверам.
Чтобы избавиться от них, придется устанавливать сторонние антивирусы и сканировать систему.

































