Как настроить на маршрутизаторе отключение по расписанию
Родительский контроль такого типа требуется, например, чтобы предоставить доступ в Сеть всего на пару часов – вечером, когда уроки сделаны.
Если днем доступа в интернет нет, то и прогуливать школу, залипая в онлайн-игры дома, не имеет смысла: лучше прогулять ее в другом месте – например, в парке или каком-нибудь кафе.
Для начала необходимо перейти в настройки роутера и настроить DHCP сервер. Чтобы попасть в это меню, введите в адресной строке браузера IP-адрес, который указан в сопроводительной документации или на шильдике, наклеенном снизу на устройстве.
Как правило, это один из следующих адресов:
- 92.168.0.1;
- 192.168.1.1;
- 192.168.2.1.
По умолчанию логин и пароль, если вы его не меняли, одинаковые – это слово admin. Список устройств, которые подключаются к маршрутизатору, можно найти в разделе DHCP во вкладке «Список клиентов».
Как правило, кроме присвоенного IP, любой девайс транслирует и собственное название, поэтому вычислить его несложно.
Далее действуем в зависимости от того, как именно нужно настроить доступ в интернет. Если необходимо ограничить доступ всем клиентам локальной сети, достаточно создать одно-единственное правило – в разделе «Защита» во вкладке «Фильтрация адресов». Здесь необходимо указать:
Здесь необходимо указать:
- Рабочее время – интервал, на протяжении которого интернет будет доступен;
- IP-адрес – указать диапазон, в который попадают все ваши домашние устройства;
- Действие – разрешить.
В качестве примера раздачи wi-fi по времени: в домашней сети есть роутер-модем с сетевым адресом 192.168.1.1, стационарный комп (192.168.1.2), ноутбук (192.168.1.3), планшет (192.168.1.4) и пара смартфонов (192.168.1.5 и 192.168.1.6).
Нам необходимо разрешить ПК и ноутбуку круглосуточный доступ, планшету на пару часов вечером с 18:00 до 20:00 и запретить доступ смартфонам вообще. Следует установить такие настройки:
- 192.168.1.2 и 192.168.1.3 с 00:00 до 24:00 – разрешить;
- 192.168.1.4 с 18:00 до 20:00 – разрешить;
- 192.168.1.5 и 192.168.1.6 см 00:00 до 24:00 – запретить.
Как видите, придется создать всего 3 правила в настройках, что не отнимет много времени.
В случае, если устройства каждый раз при подключении к маршрутизатору получают новые IP-адреса, рекомендую воспользоваться функцией «Зарезервировать», чтобы раз и навсегда привязать конкретный адрес к определенному гаджету.
Родительский контроль против онлайн-защиты
Хотя эти двое звучат как одно, это не так. По крайней мере, в том, что я имею в виду в этом посте.
Кстати, использованная здесь терминология принадлежит мне. Она не универсальна. Среди прочего вы заметите, что многие поставщики объединяют Родительский контроль и онлайн-защиту в одно целое или помещают одно в подмножество другого.
Онлайн-защита роутера – безопасность для всех
Онлайн-защита обычно применяется в случае, когда вы хотите обезопасить всех от очевидных угроз, таких как фишинг, программы- вымогатели, вредоносное ПО или даже дезинформация и так далее. Но вы можете добавить в список что-то ещё – например, социальные сети или непристойные материалы.
Это тип защиты, который вы можете применить ко всей домашней сети. И это ключ. Это механизм защиты или веб-фильтрации для всех. После включения все в сети будут избегать рассматриваемого контента.
Этот тип комплексной защиты обычно работает хорошо. Фильтрация и блокировка используют ваш IP-адрес в глобальной сети в качестве базы и применяются локально на вашем интернет-«привратнике», а именно на самом роутере или устройстве брандмауэра.
Вы всегда должны использовать онлайн-защиту, если она доступна.
Многие роутеры поставляются с этой функцией. Хорошим примером является Network Protection роутеров Asus – это часть бесплатного пакета AiProtection.
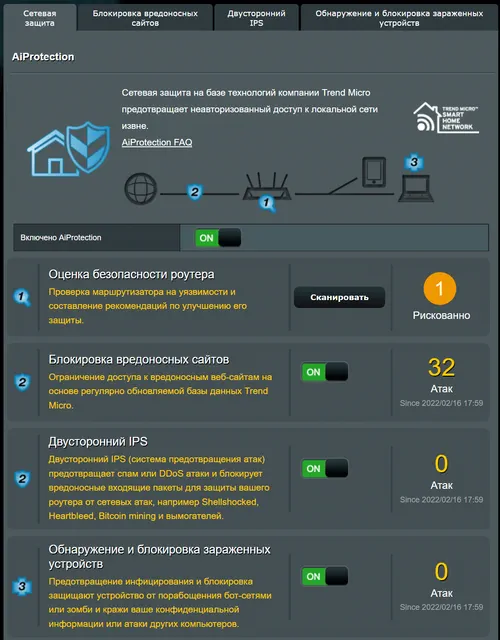
Имейте в виду, что полной защиты не существует, и вам нужно будет позволить стороне, которая защищает вас, просматривать ваш трафик – что подразумевает риски для конфиденциальности. В конце концов, вы – последняя линия обороны. Но, роутер со встроенной онлайн-защитой точно поможет.
Родительский контроль роутера – сомнительная эффективность
С другой стороны, сложный родительский контроль. В этом случае вы хотите впустить некоторые вещи, но скрыть их от избранных членов семьи. Это тип принуждения «делай то, что я говорю, но не то, что я делаю».
Вот в чём дело: даже если вы можете заставить это работать технически, а моральное превосходство хорошо обосновано, это все равно может быть проблематично.
Во-первых, система не знает разницы между Дашей и Машей как двумя личностями. Она знает только устройства, которые они используют. Поэтому, если вы хотите заблокировать Дашу от чего-либо, это также повлияет на Машу, если они будут использовать одну и ту же машину.
Подумайте об этом, как часто вам приходится одалживать компьютер ваших детей? Это не говоря уже о задетых чувствах.
Но самое главное, это не всегда работает.
Единственный способ для системы идентифицировать устройство для целей родительского контроля – использовать его MAC-адрес, который должен быть уникальным – и он действительно уникален.
Однако вы можете легко изменить MAC-адрес вашего устройства. Многие смартфоны рандомизируют свой MAC-адрес по умолчанию. Кроме того, большинство расширителей Wi-Fi автоматически назначают виртуальный MAC-адрес подключенному устройству.
По правде говоря, подростки и дети старшего возраста, вероятно, могут понять, как так или иначе обойти веб-фильтрацию после нескольких поисков в Яндексе.
Младшие дети, которые ещё не умеют работать с поисковой системой, скорее всего, не будут делать ничего сумасшедшего в Интернете.
Проблемы конфиденциальности
Если вам интересно, почему подделка MAC-адресов так распространена и даже поддерживается производителями мобильных устройств, то это потому, что она во многом связана с конфиденциальностью. Дав кому-то MAC-адрес вашего устройства, есть вероятность, что они могут шпионить за вами.
Ваш роутер получает все MAC-адреса всех подключенных устройств дома, и они обычно остаются с ними. Однако, когда вы включаете стороннюю функцию родительского контроля, которая является дополнительным программным обеспечением многих роутеров Netgear, всё ломается.
Это потому, что для работы стороннего сервиса ему также придется обрабатывать DNS вашей сети, который работает как каталог вашего доступа в Интернет. По сути, вы передаете онлайн-трафик всей своей сети или, по крайней мере, устройства с приложением родительского контроля поставщику.
Опять же, это относится ко всей онлайн-защите, веб-фильтрации, службам брандмауэра – у вас не может быть телохранителя, если кто-то не сопровождает вас или не смотрит на вас. Абсолютной конфиденциальности не бывает – это вопрос степени.
После этого программное обеспечение снова использует MAC-адрес для применения фильтрации. В результате, несмотря на то, что мобильное приложение может выглядеть красиво и интуитивно понятно, его эффективность невелика. Но, риски для конфиденциальности очевидны.
Как отключить родительский контроль Ростелеком
Прежде чем отключать опцию, стоит задуматься, насколько оправдано подобное решение. Возможно, достаточно просто изменить настройки доступа к домашнему интернету через модем на более мягкие и удобные.
Но, если отключение необходимо, следует:
- авторизоваться в личном кабинете;
- найти список активных услуг;
- кликнуть кнопку, предлагающую отказаться от услуги;
- подтвердить решение.
Для снятия родительского контроля с Ростелеком ТВ потребуется совершить практически те же действия, которые требовались для активации блокировок. То есть, открыть раздел управления профилями и внести в него изменения.
Как установки родительский контроль на Хонор и Хуавей
Какие-то функции доступны через настройки самого устройства, а для каких-потребуется установка специальных программ, о которых будет написано ниже.
Цифровой баланс
Установить родительский контроль на Андроид-телефонах можно через системное приложение «Цифровой баланс». Оно доступно и для Honor с Huawei, работающих под управлением оболочек EMUI и Magic UI, предоставляет довольно широкий функционал.
Найти «Цифровой баланс» можно в настройках. При первом запуске будет представлено краткое описание и предложено выбрать пользователя. Указываем вариант «Мой ребенок».
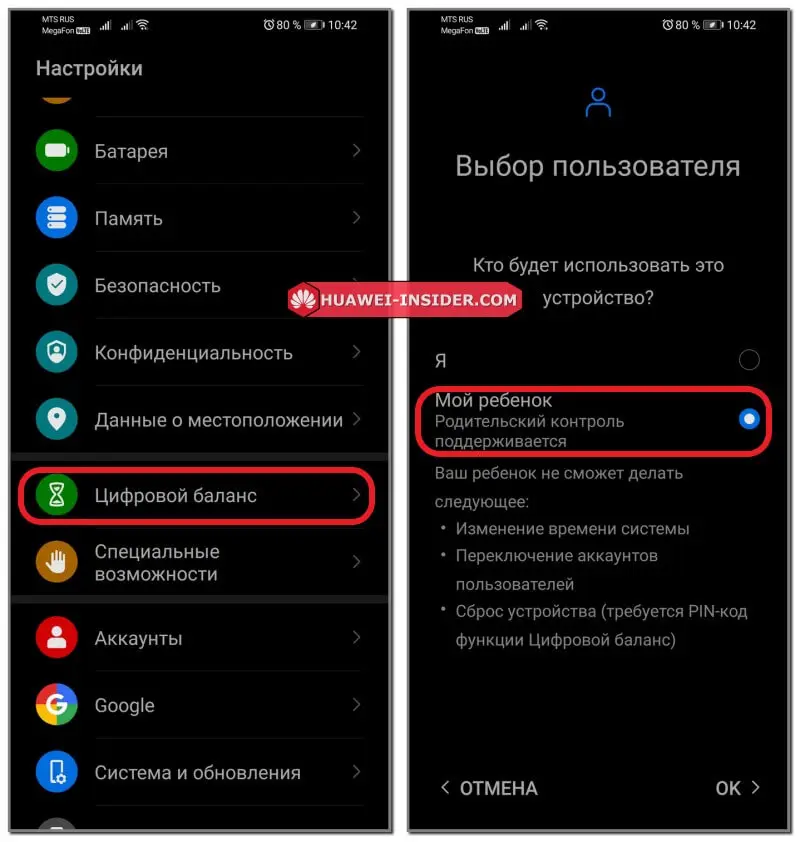
Далее потребуется придумать пароль и ввести его дважды. Плюс указать ответ на контрольный вопрос, на тот случай, если забудете код. Далее откроется интерфейс «Цифрового баланса». В верхней его части будет отображаться горизонтальная шкала, на которой отображаются все используемые в течение суток программы. А ниже, предлагается настроить:
- Доступное время.
- Ограничения приложений.
- Запрет использования устройства.
- Смена пароля.
- Выключение цифрового баланса.
Настройка родительского контроля осуществляется через первые 3 пункта. При нажатии на них устройство будет запрашивать пароль. Поэтому можно не беспокоиться, что ребенок сможет изменить настройки.
Пункт «Доступное время» позволят настроить лимит времени по дням, часам и минутам, который можно продлить с разрешения взрослого. Он не повлияет на работу голосовых вызовов и программ, которые будут указаны в разделе «Всегда разрешено».
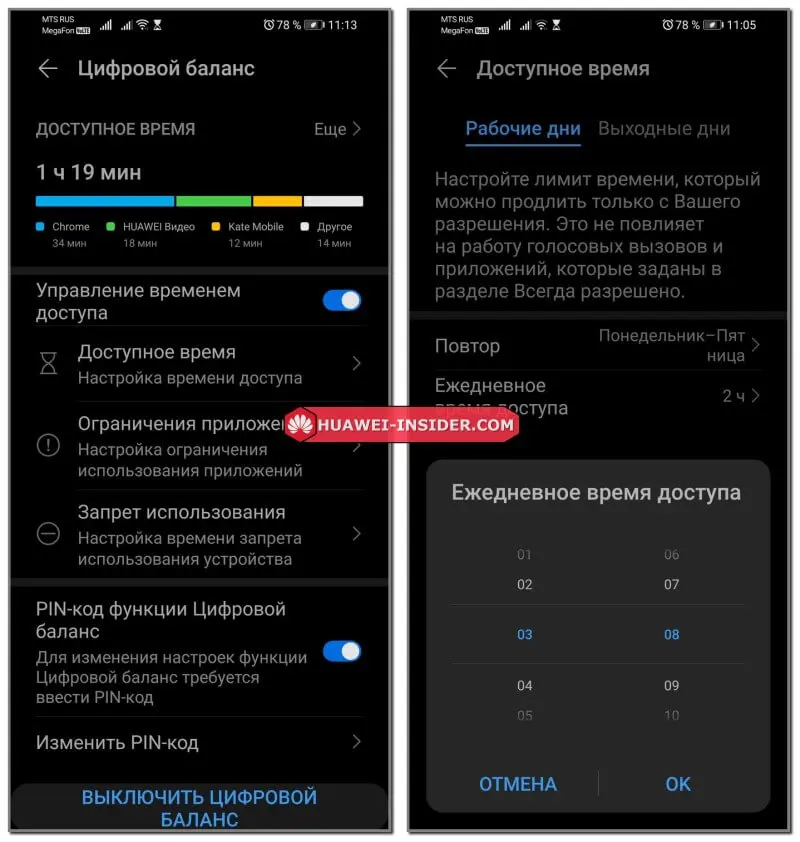
Пункт «Ограничения приложения» позволяет указывать разрешено или запрещено приложение и сколько времени отводится на его использование. Полезная опция, если нужно ограничить время на игры. Настройки можно задавать как отдельно для каждой программы, установленной на смартфоне, так и сразу для нескольких, нажав предварительно на кнопку «Управлять всем».
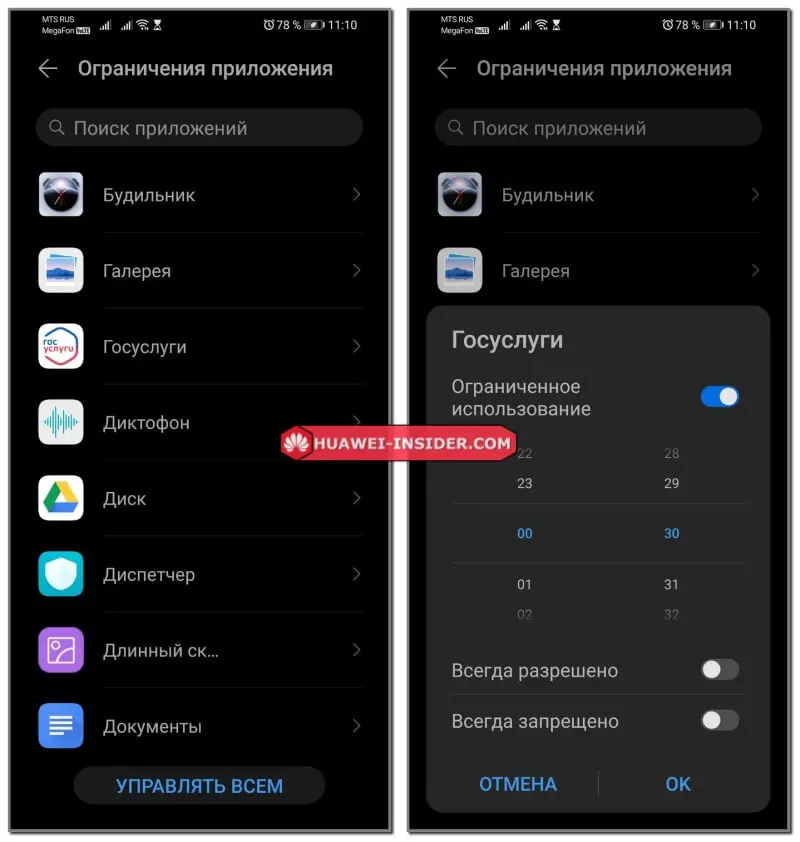
Пункт «Запрет использования» позволит указать время, когда устройство нельзя использовать. Пригодиться, чтобы ребенок не засиживался до ночи в телефоне или не отвлекался от уроков в школе. При этом, совершать и принимать звонки эта опция не запрещает.
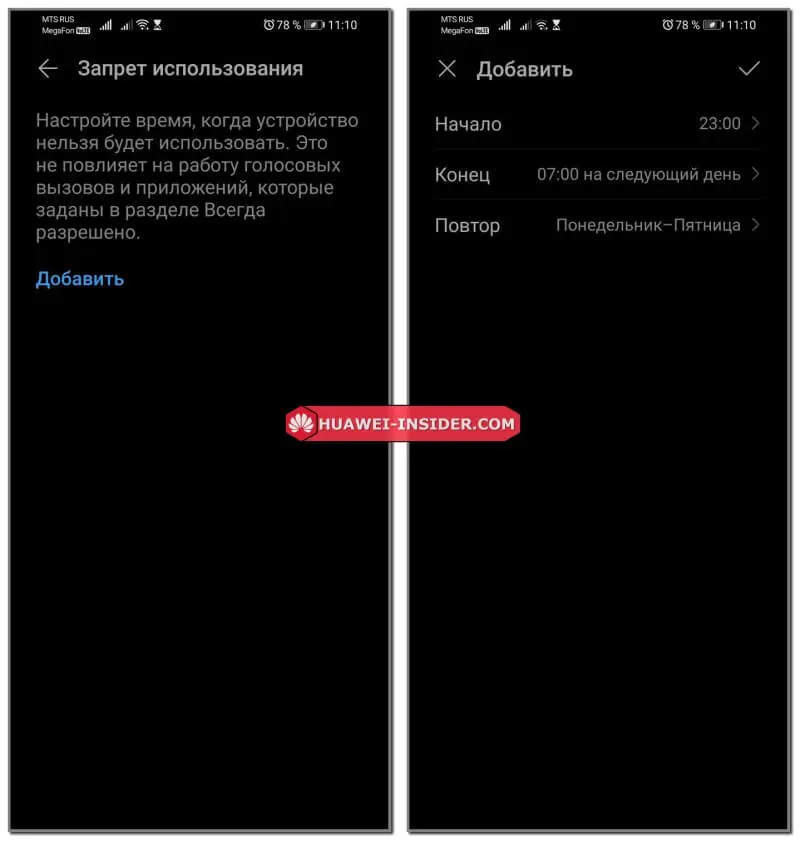
Блокировка приложений
На тот случай, если взрослый дает ребенку свой телефон, важно оградить его от доступа к некоторым программам, чтобы он случайно не оплатил какие-нибудь покупки, не написал в мессенджере коллегам и знакомым или что-то еще. Поставить родительский контроль на собственном смартфоне можно через закрытие доступа некоторых программ. Для этого необходимо:
Для этого необходимо:
- В настройках выбрать раздел «Безопасность».
- Перейти в подраздел «Блокировка приложений».
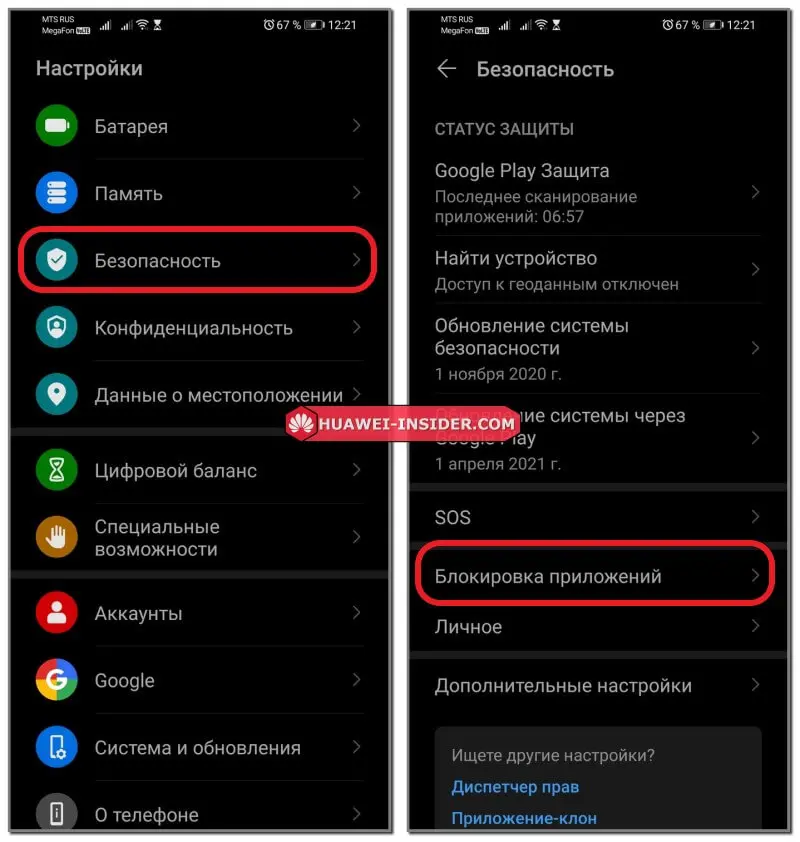
- При первом запуске потребуется придумать код доступа, а при повторном просто его ввести.
- В открывшемся окне остается активировать блокировку, перетаскиванием ползунка в синее положение напротив требуемых программ.
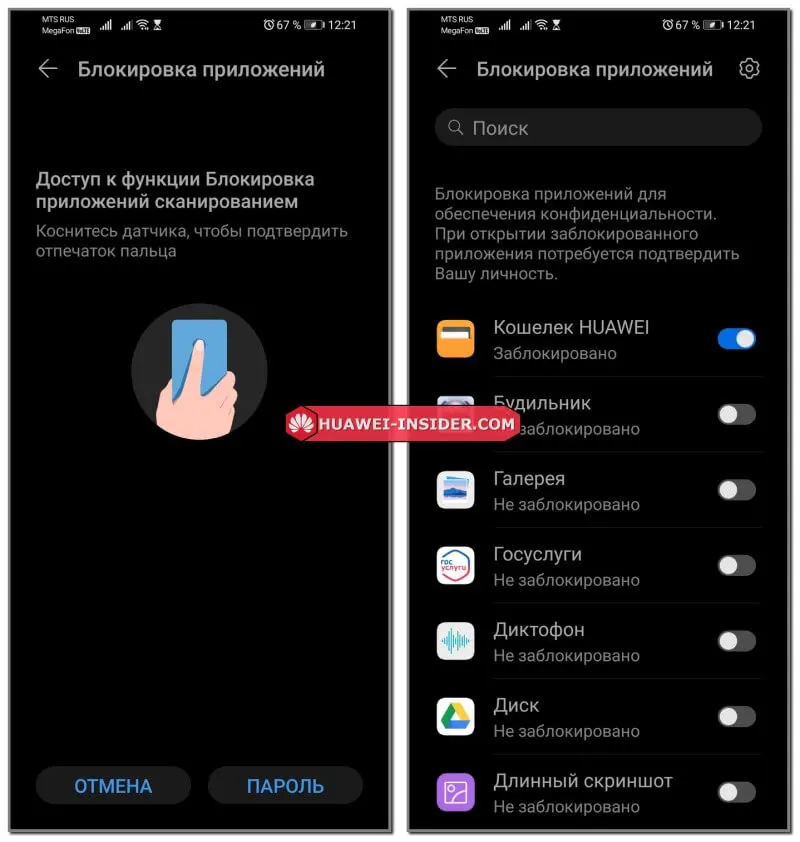
- Готово! Теперь при запуске приложения устройство будет требовать ввести код.
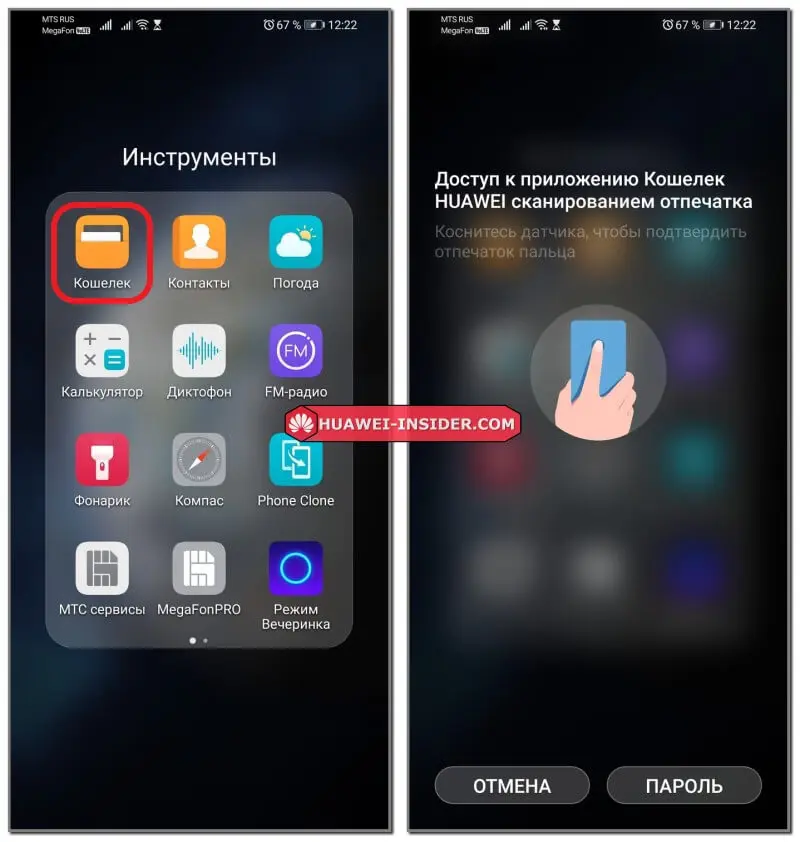
«Блокировку приложений» будет можно ставить на YouTube другие видеосервисы, на игры, где ребенок может проводить много времени, а также на браузеры, интернет магазины и сервисы, большинство предустановленных программ.
Важно знать!Разблокировать приложение можно не только вводом установленного пароля, но и по отпечатку пальца. Поэтому, если на смартфоне есть сканер отпечатка пальца и ребенок им пользуется, то он сможет отключить контроль родителей на заблокированные приложения
Play Маркет
- Перейти в свой профиль в магазине Google и выбрать «Настройки».
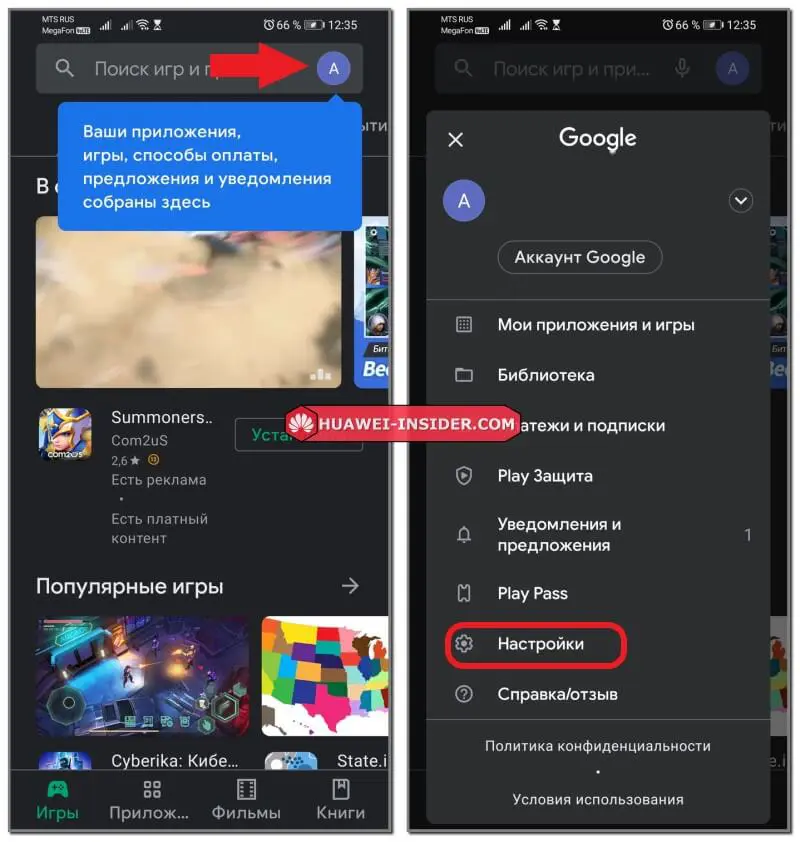
- Нажать на подраздел «Семья», затем «Родительский контроль».
- В открывшемся окне переместить ползунок в правое положение.
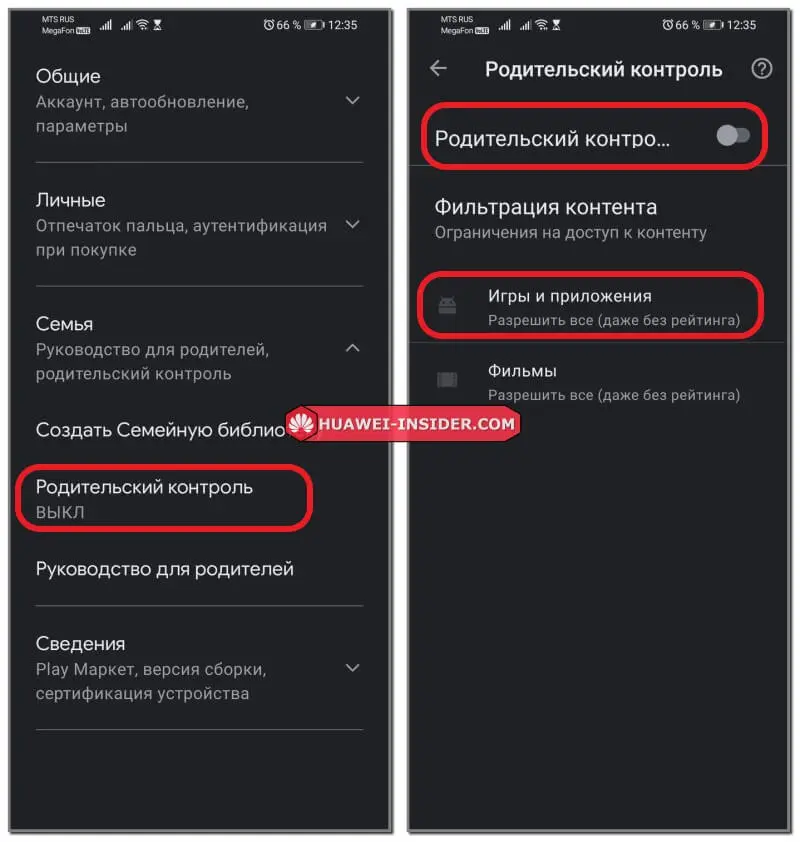
- Придумать и дважды ввести 4-значный PIN-код.
- Далее можно выбрать интересующий раздел на Play Маркете и указать нужный возрастной рейтинг.
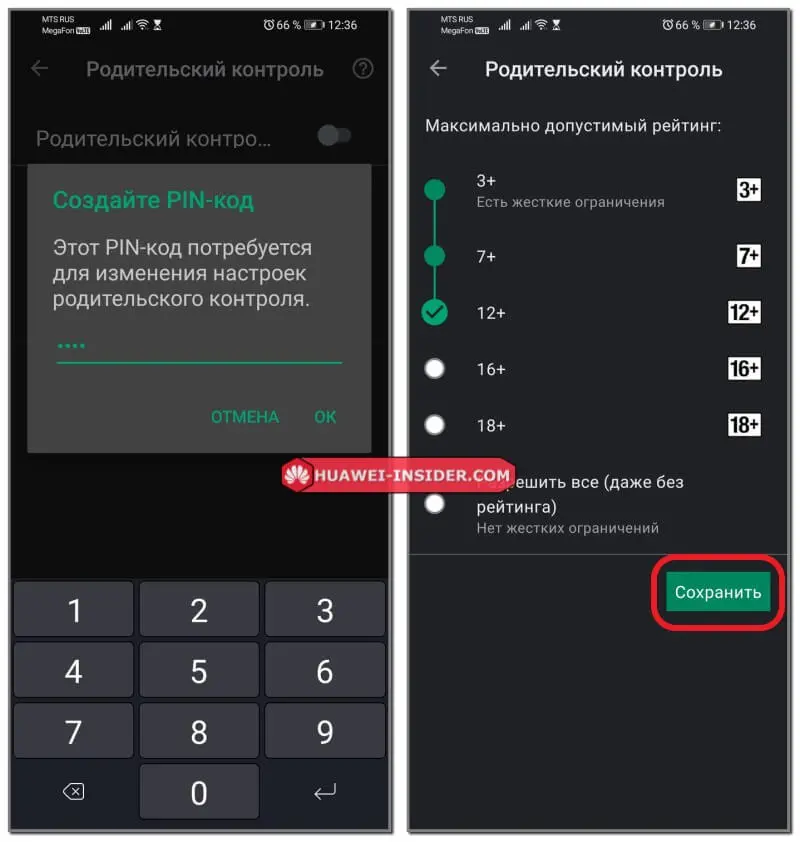
Готово. Теперь в интернет магазине будут отображаться только материалы, соответствующие указанному возрасту.
При последующих переходах в подраздел «Семья» будет требоваться указывать введенный ранее 4-значный PIN-код. Поэтому можно не переживать, что дети могут снять возрастные ограничения.
AppGallery
- Открыть AppGallery.
- Перейти во вкладку «Я» в нижней части экрана.
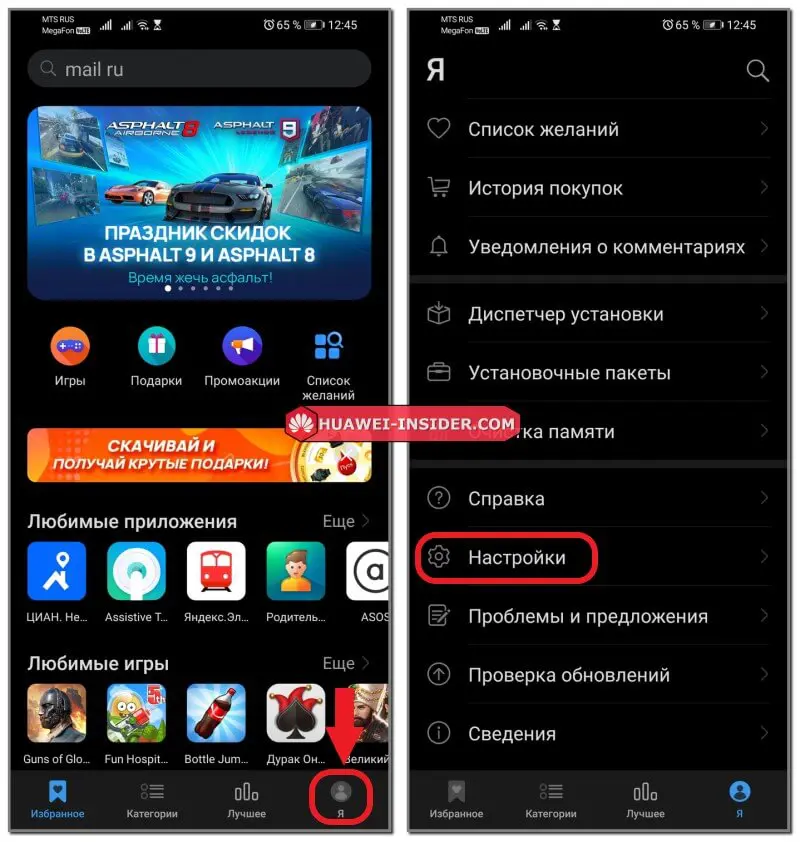
- Выбрать раздел «Настройки», затем «Запрет доступа».
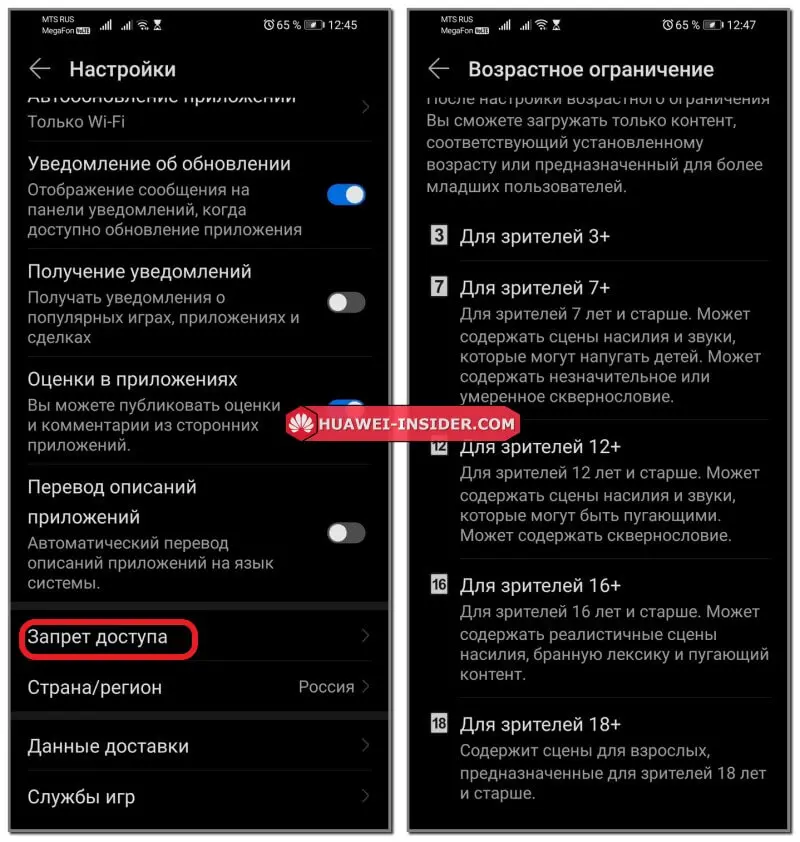
- Потребуется придумать и дважды ввести PIN-код из 4 цифр.
- После этого останется указать возрастной рейтинг и нажать кнопку «Ок».
Готово! AppGallery перезагрузится и теперь будет предоставлять только контент, соответствующий максимально допустимому возрасту. Примечательно еще и то, что для покупки платных приложений и игр программа будет требовать введенный ранее PIN-код. Поэтому можно не переживать, что ребенок может случайно что-то купить.
Как настроить родительский контроль на Андроид телефоне
В самом начале обязательно заведите, если вы еще этого не сделали, учетную запись в Google
Это важно, только так вы сможете пользоваться Google Play и прочими, не менее функциональными сервисами
Обратите внимание: завести аккаунт можно с 13 лет.
Если вашему ребенку 13 и более, он может это сделать сам, что нежелательно. В этом случае все управление будет в его руках
Поэтому важно зарегистрировать аккаунт на себя
Ограниченный профиль
В случае, если ребенок постоянно или время от времени использует ваш смартфон, создайте дополнительный аккаунт в или, как вариант, гостевой профиль. Такой многопользовательский режим является удобным (версия Android 4.2 и выше). В этом случае у каждого пользователя будут свои собственные настройки, утилиты и рабочий стол.
Алгоритм создания ограниченного профиля в качестве родительского контроля
- Активируйте вкладку “Пользователи” (она расположена в Настройках)
- Кликните на “Добавить пользователя”, а затем на “Ограниченный профиль”
Пользуясь смартфоном, ваш ребенок, разумеется, будет заходить в интернет, поэтому обязательно позаботьтесь о настройке безопасного режима поиска в Google и YouTube. Так весь нежелательный для детского возраста контент будет отфильтрован автоматически и исключен из выдачи поисковиков.
Установить детские приложения
Следует исключить необходимость для ребенка в поиске необходимых приложений. Установите все сами.
К примеру:
- YouTube Детям
- Мультфильмы
- ivi для детей
- Детский плеер
и прочие утилиты, которые, как правило, выбирают юные юзеры.
В Google Play поищите познавательные и развивающие игры. Выбор огромный. Среди самых популярных – утилиты, с помощью которых легко научится читать и считать, развивать творческие наклонности, исправить недостатки произношения, расширить кругозор и многое другое.
Родительский контроль через роутер
Многие современные роутеры имеют встроенную функцию контроля за детьми. Все уже заранее предусмотрено, пользователям остается лишь внести персональные изменения.
Шаг 1. Откройте настройки своего маршрутизатора в браузере, введя один из адресов, которые вы видите на скриншоте ниже, в строку поиска.
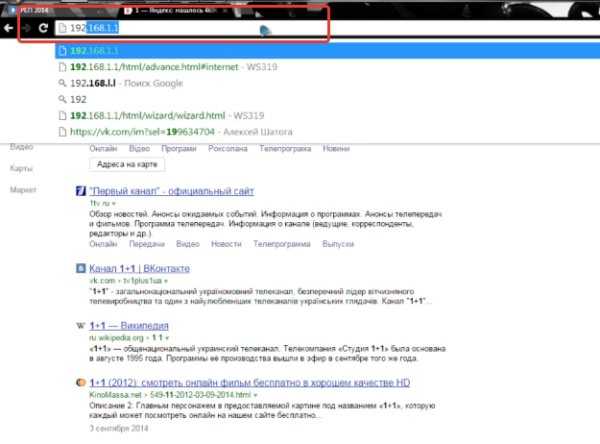
Шаг 2. Введите свой логин и пароль.
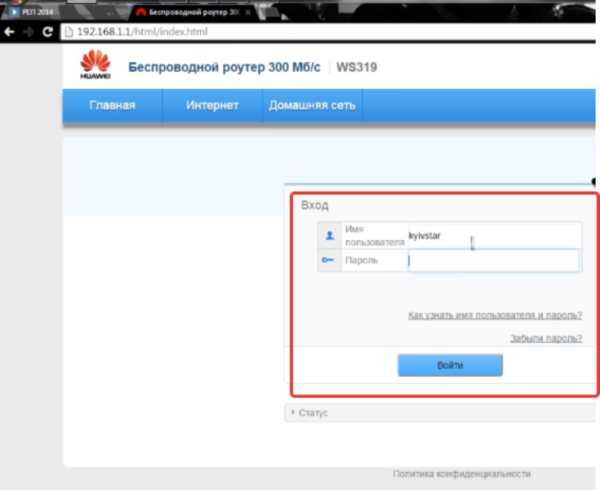
Шаг 3. Перейдите в раздел «Интернет».
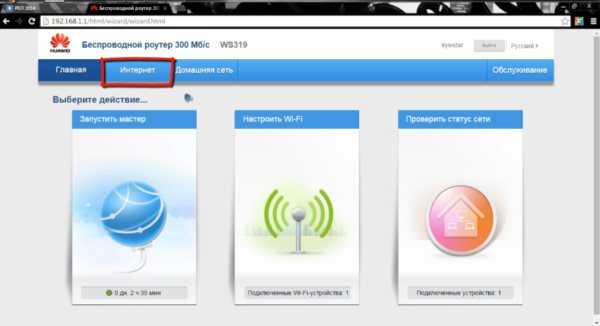
Шаг 4. В меню слева выберите «Родительский контроль». Суть этой функции заключается во внесении ограничений для каждого отдельного устройства, которое подключается к домашней сети.
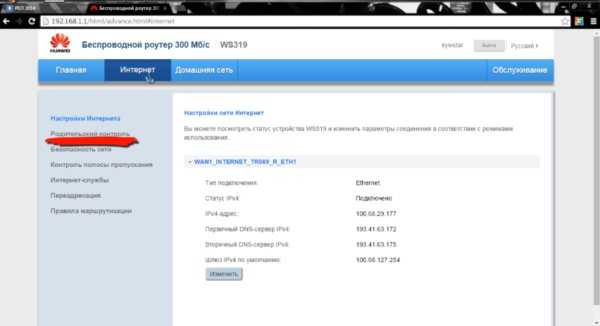
Шаг 5. Измените настройки, добавив правило времени и фильтрацию адресов. Для начала создайте новое правило времени.
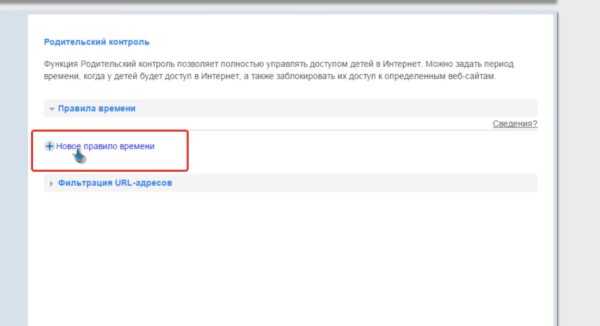
Шаг 6. Придумайте и впишите название для этого правила, установите ограничения, удовлетворяющий интервал пользования интернетом. В разделе «Применимо к» отметьте только те устройства, которыми пользуется ваш ребенок, это может быть ноутбук, телефон или планшет.
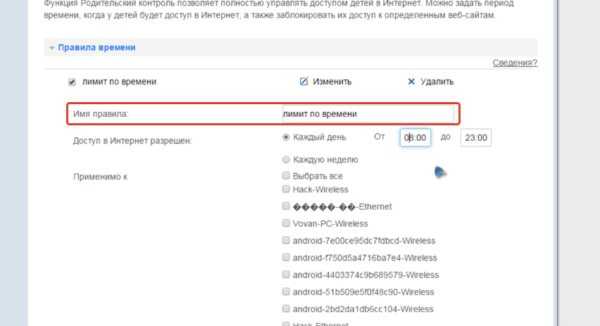
Шаг 6. Вы также можете ввести несколько URL адресов которые не будут открываться с выбранных вами устройств.
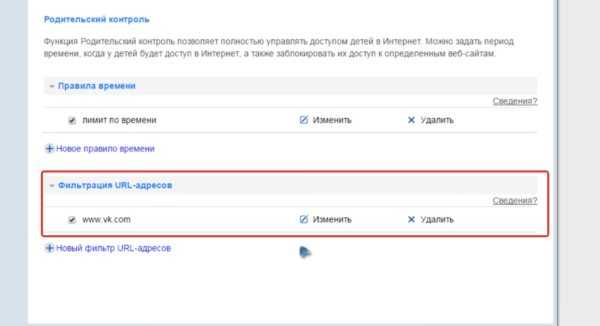
Не забудьте сохранить все изменения и по возможности перезагрузите свой маршрутизатор. Главное преимущество этого способа — возможность ограничить доступ ребенка к интернету не только с компьютера, но и с любого другого устройства, которое он использует дома. Эти ограничения не коснутся мобильных телефонов и планшетов с сим-картами, если ребенок не подключается к Wi-FI.
Ограничение времени пользования интернетом
Существует также ограничение по пользованию сетью Интернет по времени. Чаще всего на определенный срок или по графику ограничивают интернет для детей с помощью родительского контроля. Ограничение вводится, когда родителей нет дома, они ушли в гости или просто легли спать. Ребенок в таком случае остается без присмотра и может навредить себе негативным и деструктивным действием некоторых ресурсов. Наиболее популярными решениями в этой сфере являются NetPolice, ComputerTime, WindowsGuard, Salfeld Child Control.
Важно! Установить родительский контроль или простое ограничение интернета по времени можно с помощью стандартных веб-настроек маршрутизатора, если это предусмотрено производителем. Однако конфигурации там могут быть не сильно гибкие
Включаем родительский контроль на TP-Link
По умолчанию в роутерах есть функция «Родительский контроль», с помощью которой можно установить ограничения на доступ в Интернет для детского компьютера в определенные промежутки времени, а также запрет посещения определенных сайтов.
Запускаем панель управления роутера, в ней переходим на вкладку «Родительский контроль». Мастер предложит вам использовать ваш текущий компьютер, как компьютер, который будет осуществлять функции контроля. Идентификация будет привязана к MAC-адресу. Если вы согласны с этим, жмите «Сохранить».
Теперь кликаем кнопку «Добавить новую» для создания правила для детского компьютера.
Из списка абонентов текущей сети выбираем MAC-адрес компьютера, который у нас будет с ограниченным доступом. На всякий случай проверьте корректность адреса.
После проверки времени кликаем пункт «Расписание», устанавливаем желаемые настройки, даем расписанию имя, после чего жмем «Сохранить».
Возвращаемся в созданное нами правило, и просто выбираем одно из расписаний.
Включаем родительский контроль. Учтите, данный метод имеет один недостаток – с включенным контролем у остальных компьютеров сети не будет доступа к Сети, поэтому лучше предусмотреть это заранее и добавить их в список контролируемых компьютеров с полным доступом.
Как настроить Родительский контроль на Wi-Fi роутерах (случай 1)?
Эта статья относится к:
Archer A7 (V5), TL-WR1043N (V5), Archer C60 (V2 V3), Archer C8 (V3 V4), Archer A2300 (V1), Archer C9 (V4 V5) ), Archer C6 (V2), Archer C7 (V4 V5), Archer C5400 (V2), Archer C1900 (V2), Archer C59 (V2 V3), Archer C58 (V2), AD7200 (V2), Archer C1200 (V2 V3) ), Archer A10 (V1), Archer C5400X (V1), Archer C2300 (V1 V2), Archer C900 (V1), Archer C80 (V1), Archer C3200 (V2)
Эта функция позволяет вам установить уникальные ограничения доступа в Интернет для каждого члена вашей семьи.Вы можете заблокировать неприемлемый контент, установить дневные ограничения на общее время, проведенное в сети, и ограничить доступ в Интернет определенным временем дня.
Если ваш маршрутизатор имеет другой интерфейс родительского контроля, см.
Как настроить Родительский контроль на Wi-Fi роутерах (случай 2)?
Для настройки родительского контроля выполните следующие действия.
1. Войдите в веб-интерфейс маршрутизатора. Если вы не знаете, как это сделать, обратитесь к
а.Как войти в веб-интерфейс маршрутизаторов Wi-Fi (новый логотип)?
г. Как войти в веб-интерфейс маршрутизаторов Wi-Fi (новый логотип)?
2. Перейдите к Advanced > Родительский контроль и включите Родительский контроль .
3. Щелкните Добавить . Затем нажмите Просмотреть существующие устройства и выберите устройство доступа. Или введите Имя устройства и MAC-адрес вручную.
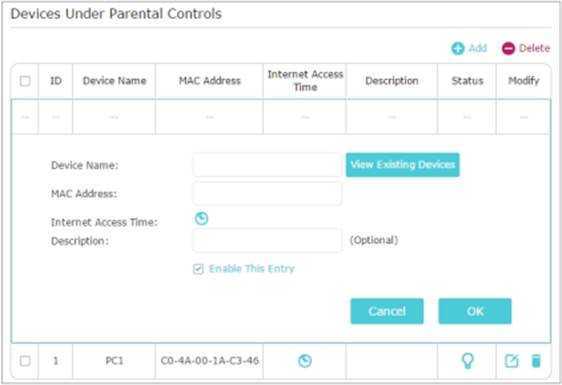
Пример 1: Я хочу, чтобы мои дети не посещали Facebook с 20:00 (20:00) в воскресенье до 18:00 (18:00) в пятницу, а не в другое время.
1. Щелкните значок, чтобы установить время доступа в Интернет. Перетащите курсор на соответствующие ячейки и выберите период от 20:00 (20:00) в воскресенье до 18:00 (18:00) в пятницу. Затем нажмите ОК .
Время доступа в Интернет : не означает, что вы можете получить доступ в Интернет в это время, вместо этого отображается период времени ограничения доступа; Другими словами, настройки правил фильтрации на странице родительского контроля вступят в силу в течение выбранного периода времени.
Расписание вступает в силу в зависимости от системного времени маршрутизатора. Перейдите к Advanced > System Tools > Time Settings , чтобы установить правильное системное время.
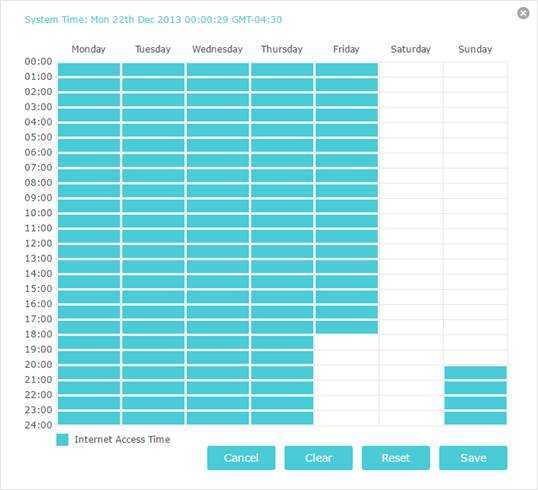
2. Введите Описание для записи, установите флажок Включить эту запись , а затем нажмите ОК .
3. Выберите Черный список в качестве политики ограничений.
Черный список : Контролируемые устройства не могут получить доступ к каким-либо веб-сайтам, содержащим указанные ключевые слова, в течение периода времени доступа в Интернет.
4. Щелкните. Введите facebook.com и нажмите Сохранить . Вы можете добавить до 32 ключевых слов.
Теперь ваши дети не имеют доступа к Facebook в течение установленного вами времени доступа в Интернет.
Как обновить прошивку на Keenetic 4G своими руками
Изложенная далее информация подойдет не каждому пользователю, так как неправильно выполненная операция приведет к сбросу настроек Wi-Fi-роутера или его некорректной работе.
Если нет уверенности в своих силах — лучше обратиться к специалистам.
Перед началом работы с роутером ZyXEL Keenetic 4G необходимо скачать новую прошивку. Сделать это можно на специализированных сайтах или торрентах, где подобное программное обеспечение предоставляется пользователям бесплатно.
После того как новая прошивка скачана, находится в одной из папок компьютера, а все файлы извлечены из архива, можно выполнить стандартные шаги:
- Открыть интернет-браузер.
- Ввести в поисковой строке 192.168.1.1.
- В двух полях открывшейся формы ввести логин и пароль.
- Нажать «ОК» или «Enter».
- После открытия панели настроек ZyXEL необходимо перейти в раздел «Система».
- Откроется окно под названием «Управление системными файлами», которое позволяет напрямую работать с настройками устройства.
- Найти файл «firmware», на него надо нажать.
- В поле «Заменить файл» необходимо щелкнуть мышью на «Выберите файл» и указать системе месторасположение заранее разархивированных данных с прошивкой.
- Путь для обновления указан, можно нажать на клавишу «Сохранить».
Автоматически запуститься режим обновления прошивки, который в среднем занимает не более 15–20 минут.
Очистим DNS-кеш в Mac OS X
Пользователи Mac OS X могут очистить кеш DNS следующей командой:
sudo dscacheutil –flushcache (OS X Yosemite)
dscacheutil -flushcache;sudo killall -HUP mDNSResponder (OS X Mavericks)
sudo killall -HUP mDNSResponder (OS X Mountain Lion or Lion)
После очистки кеша DNS записей очень рекомендую почистить кеш браузера. Но это уже будет тройным страхованием.
Все, теперь все ваши устройства надежно защищены родительским контролем и не могут получить доступ к сайтам со спорной тематикой.
Но! А если вам самим хотелось бы зайти на тот сайт, на который нельзя вашему ребенку?! Тогда читаем дальше
iPhone/iPad
Родительский контроль Apple всегда был очень хорош, а в iOS 14 он стал более всеобъемлющим и простым в использовании, чем когда-либо прежде.
Пользователь может установить различные уровни ограничений для разных членов семьи, заблокировать одни приложения и оставить открытыми другие, а также установить широкий диапазон ограничений по времени и возрасту.
Экранное время
Перед передачей телефона рекомендуется настроить экранное время. Всегда можно будет отменить ограничения, когда дети начнут проявлять ответственность.
Есть два способа настроить экранное время: сделать это на детском устройстве и заблокировать все с помощью пароля, или установить параметры на своем телефоне и управлять ими оттуда же. Если выбрать последнее, сначала нужно настроить семейный доступ, что влечет за собой создание отдельного детского Apple ID. Apple ID предоставит ему дополнительный доступ к контенту.
- Зайти в «Настройки» и нажать «Экранное время».
- Следовать подсказкам на экране.
- Установить уникальный пароль, затем выбрать, чье это устройство.
Необходимо включить опцию «Контент и конфиденциальность». В разделе «Покупки в iTunes и App Store» выбирается параметр и устанавливается для него значение «Не разрешать». Также можно изменить настройки пароля для дополнительных покупок в iTunes и App Store.
В разделе «Экранное время» следует выбрать ограничения контента и конфиденциальности, если будет предложено, ввести пароль. Затем нажать «Конфиденциальность», выбрать настройки, которые нужно ограничить.
Управляемый доступ
Управляемый доступ позволяет заблокировать iPhone или iPad в приложении. Это полезно для детей, поскольку они не смогут выйти из этого конкретного приложения и получить доступ к другим приложениям и настройкам.
- Перейти в «Настройки».
- Выбрать «Специальные возможности».
- Прокрутить страницу вниз и нажать «Управляемый доступ».
- Коснуться переключателя, чтобы он стал зеленым.
Затем, чтобы запустить управляемый доступ, следует трижды нажать боковую кнопку (питание). При включении кнопки и сенсорный экран будут отключены.
В этом разделе также можно установить пароль, ограничение по времени и включить функции автоматической блокировки.
Запрет веб-контента
iOS может автоматически фильтровать веб-контент, чтобы ограничить доступ к сайтам для взрослых в Safari и приложениях на устройстве. Пользователь может добавить определенные веб-сайты в список одобренных или заблокированных, ограничить доступ только к выбранный страницам.
- Зайти в «Настройки», затем – в «Экранное время».
- Перейти в ограничения содержимого и конфиденциальности и ввести пароль для экранного времени.
- Коснуться пункта «Ограничение контента», далее — «Веб-контент».
В разделе «Ограничение контента» стоит сразу ограничить функции Siri, например, запретить выполнять поиск в Интернете, когда задается вопрос, а также функции игрового центра (возможность играть в многопользовательские игры, добавлять друзей в Game Center, захват экрана и звука).
Как настроить «Родительский контроль» Ростелеком
Вся работа с системой производится при помощи специального интерфейса, доступного на персональном компьютере или мобильном устройства. Здесь вы можете:
- добавить требуемые устройства, на которые будет действовать защита;
- установить собственные ограничения для просмотра сайтов или времяпровождения в играх;
- контролировать действия, которые выполняет ваш ребенок;
- отслеживать его актуальное местоположение при помощи передачи GPS сигнала с его смартфона.
Вышеуказанный список функций не полный и стабильно обновляется. Это делает приоритетным использование услуг компании, так как стоимость обслуживания значительно ниже чем при прямой покупке ключа доступа у ESET.
Как убрать родительский контроль с телефона
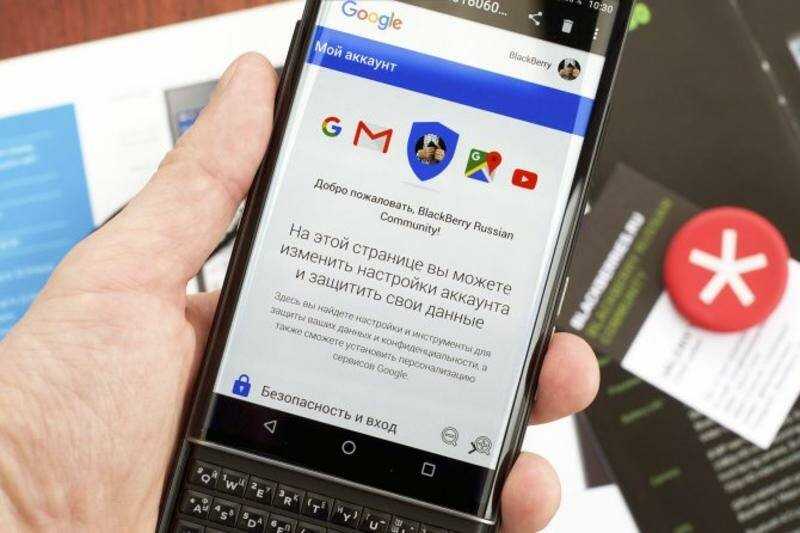
Чтобы активировать функцию родительского контроля в приложении Family Link, необходимо добавить до 5 пользователей в семейную группу Google. А когда родитель думает над тем, как отключить family link на телефоне ребенка, он должен понимать, что любые изменения отразятся на настройках всех членов этой группы.
Для отключения функции, достаточно следовать простой инструкции:
- Необходимо открыть приложение Family Link на смартфоне, затем зайти в аккаунт ребенка.
- Далее нужно выбрать раздел «Управление настройками». После чего, пользователь увидит кнопку «Родительские настройки», ее также нужно нажать.
- Тогда отобразится вкладка «Контроль аккаунта», стоит кликнуть по ней, как появится опция «Остановить мониторинг». Подтвердить.
После этого будет остановлено наблюдение и управление учетной записью ребенка. Придут оповещения на оба устройства, где будет написано о снятии ограничений. Это самый простой способ отключить Family Link без пароля. При наличии защитного кода, владелец телефона должен его ввести для подтверждения безопасного входа и дальнейших действий. А далее все по сценарию.
Настраиваем и управляем
В зависимости от версии вашей ОС Виндовс у вас есть разный набор функций, который можете использовать при контролировании учетной записи вашего чада. Давайте разберемся, чем различается настройка родительского контроля у разных версий.
«Семерка»
На самом деле, родительский контроль Windows 7 и XP не слишком отличается. Как уже описывалось выше, можно установить ограничение работы компьютера по времени. Причем возможно выбрать не только период в часах и минутах, но и целые дни, когда ПК нельзя будет включить под детской учетной записью. Также сможете блокировать конкретные приложения, игры и программы, которые также будут недоступны пользователям, находящимся под контролем. Для остальных функций можно скачать специальные программы родительского контроля, которые легко найти в Интернете.
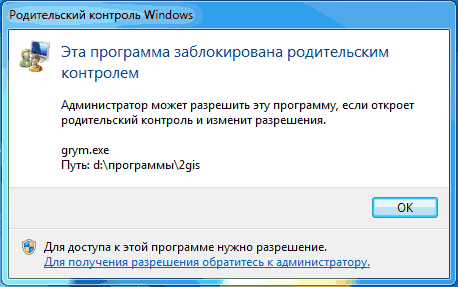
«Восьмерка»
Все настройки функций, которые позволяет родительский контроль в Windows 8, находятся в разделе «Семейная безопасность» на Панели управления. Там необходимо лишь выбрать нужные учетную запись и функции.
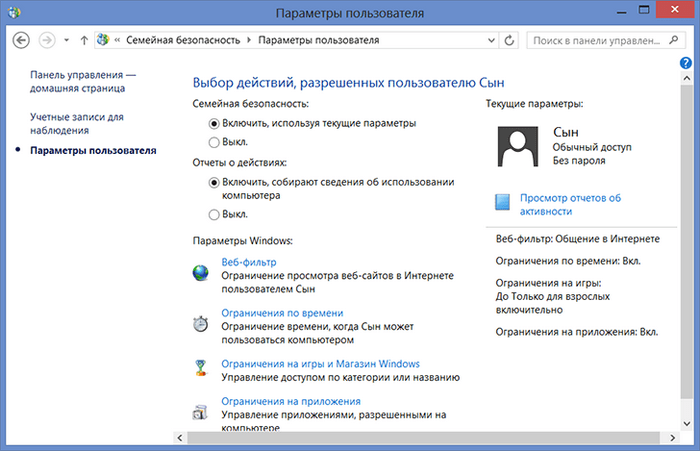
Помимо уже известного нам ограничения времени работы ПК и запрета на открытие конкретных установленных приложений, программ и игр, можно настраивать списки сайтов, которые ребенку запрещено посещать. Также и наоборот, можете сделать список только тех сайтов, которые посещать можно. Кстати, возможно поставить автоматическое ограничение контента для взрослых, если полагаетесь на мнение людей из Microsoft. Запретить можно и установление сторонних программ.
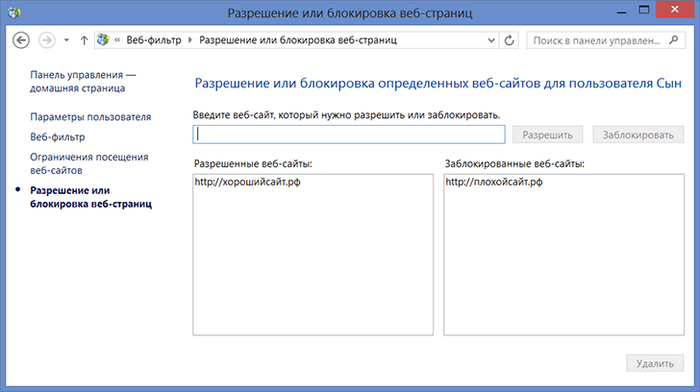
«Десятка»
В Windows 10, как и в «Восьмерке», необходимо зайти в управление семейной безопасностью, чтобы открыть для себя список учетных записей и выбрать необходимого детского пользователя. После этого можно настроить родительский контроль, выбрав или не выбрав следующие функции:
Отчет о работе ребенка за ПК. Функция включается автоматически, как и отправка отчетов на личную почту администратора.
InPrivate. Не может быть включен на аккаунтах детей младше восьми лет. Позволяет не посылать отчеты из режима «Инкогнито».
Просмотр приложений. Помимо просмотра открытых ребенком приложений здесь можно заблокировать и разблокировать их запуск. Правда это можно сделать только после их открытия ребенком, так что это возможно сделать самим при первом входе.
Таймер.Такая же функция ограничения работы ПК, как и в предыдущих версиях.
Покупки. Отслеживаются и обычные покупки из магазина самой «Десятки», и установление бесплатных приложений оттуда же. Здесь же можно и положить деньги на счет.
Веб-фильтр. Та самая функция, отвечающая за то, как поставить родительский контроль на Интернет. Некоторые сайты с потенциально взрослым контентом уже поставлены в запрещенный список по умолчанию, но это можно отключить. Здесь имеете право и сами настраивать списки
Правда, что важно, этот пункт работает исключительно для браузеров Edge и Internet Explorer, то есть для личных браузеров Microsoft. Отчеты о посещенных сайтах собираются также с них.
Поиск
Помогает отслеживать местоположение устройства, на котором включена эта функция.
Родительский контроль в Windows
Родительский контроль от Microsoft — специальная функция, обеспечивающая защиту детей, когда они используют семейный компьютер.
Она влияет на три аспекта:
- Время. Вы можете настроить время использования компьютера, например, запретить пользоваться им с 11 часов вечера, в этом случае он выключится в 11 часов и детская учетная запись перестанет запускаться, пока время запрета не пройдет.
- Игры. Ограничение по играм работает на основании оценки ESRB. Настройте, например, ограничение “Для всех”, тогда на компьютере будут запускаться лишь игры, содержащие минимальное число сцен насилия и жестокости.
- Программы. Здесь можно ограничить круг программ, которые могут запускаться в детской учетной записи. Ограничьте доступ к браузерам, и ребенок не сможет пользоваться интернетом в своей учетной записи.
Для включения родительского контроля необходимо создать отдельную учетную запись для детей. Она позволит ребенку пользоваться только допустимыми программами и посещать разрешенные родителями сайты.
Шаг 1. В меню «Пуск» откройте «Панель управления».
Шаг 2. Выберите «Учетные записи пользователей» и откройте раздел «Управление другой учетной записью».
Шаг 3. Теперь найдите ссылку на создание новой учетной записи. Откройте ее. В этом окне введите имя для новой учетной записи и выберите «Обычный доступ».
Когда учетная запись для детей создана, можно приступать непосредственно к установлению родительского контроля.
Шаг 4. Снова откройте раздел «Учетные записи пользователей» в «Панели управления».
Шаг 5. Теперь помимо вашей собственной там отражается и новая, созданная вами только что. Откройте детскую учетную запись.
Шаг 6. Нажмите «Установить родительский контроль».
Шаг 7. В новом окне откроются все параметры, которые родители могут настраивать по собственному усмотрению.
Шаг 8. Настраиваем время использования компьютером. Выделите курсором время, когда работа за компьютером будет запрещена или разрешена.
Шаг 9. Настраиваем игры. В первую очередь решите может ли ребенок запускать игры, у которой нет оценки, а затем установите допустимую на ваш взгляд возрастную категорию.
Шаг 10. Выберите из списка всех установленных на компьютере программ те, которые можно запускать. Не отмечайте браузеры, чтобы ограничить ребенку доступ к интернету.
Шаг 11. Не забудьте сохранить все изменения.

































