Установка драйверов для сетевого оборудования
Существует несколько способов по установке драйверов интернета. Некоторые способы могут подойти не для всех пользователей, поэтому выбирайте для себя наиболее подходящий способ. Стоит заметить, что для осуществления большинства способов необходимо иметь доступ в интернет. Поэтому вы можете воспользоваться другим компьютером или попросить помощь у знакомого.
Способ 1: Для обладателей ноутбуков
Этот способ подойдет только для обладателей ноутбуков. Вы можете установить сетевые драйвера двумя способами. Если у вас еще остался диск, который шел в комплекте с ноутбуком, то можете воспользоваться им. Там собраны все необходимые драйвера для корректной работы ноутбука. Просто вставьте диск в дисковод, запустите программу и установите драйвера.
Если же диска нет, то можно воспользоваться интернетом, чтобы найти на официальном сайте необходимые драйвера. Вам необходимо:
Даже без доступа к интернету этим способом можно воспользоваться, если есть на примете еще один компьютер с доступом к сети.
Способ 2: Без определения модели сетевого оборудования
Этот способ подойдет для обладателей ПК, которые не могут определить модель своего сетевого оборудования или подходящих драйверов просто не обнаруживается. В таком случае, можно попробовать способ, для которого потребуется определение производителя и модели материнской платы. Это можно сделать следующим образом:
Вы можете ввести информацию в поисковик и найти все необходимые драйвера для вашей сетевой платы на официальном сайте ее производителя.
Способ 3: Вспомогательные программы
Существуют программы, которые автоматически определяют, какие драйвера необходимо установить или обновить, после чего они скачивают их из интернета. Но если подключения нет, то можно воспользоваться программой DriverPackSolution, где практически все необходимые драйвера скачиваются вместе с программой, а она уже потом сама определяет ваше устройство и осуществляет установку необходимых драйверов.
Чтобы установить сетевые драйвера с помощью этой программы, на компьютере с доступов в интернет необходимо выполнить следующее:
Этот способ отлично подходит тем, кто часто переустанавливает операционную систему или имеет дело с установкой драйверов. Достаточно скачать программу на флешку и обновление драйверов будет доступно всегда, даже без доступа к интернету.
Способ 4: Скачивание драйвера из интернета
Если предыдущий способ вам не подошел поскольку у вас нет возможности подключить компьютер к интернету, то чтобы осуществить этот способ, необходимо иметь другой компьютер с подключением к сети.
После того, как вы узнали модель и точный ИД своего оборудования, вам необходимо воспользоваться поисковой системой. Введите в строку поиска скопированный ИД оборудования и нажмите на «Поиск»
Теперь вы можете переместить скачанные файлы на ваш компьютер и выполнить ручную установку драйверов через диспетчер устройств. Для этого выполните следующие действия:
Способ 5: Автоматическое обновление драйвера
Поскольку в Windows 7 в последующих версиях, при установке системы уже присутствуют определенные драйверы, то скорее всего, у вас уже установлен драйвер для того, чтобы вы смогли подключиться к интернету через локальную сеть. Этот способ подходит для тех, кому необходимо установить драйвера для Wi-Fi:
После установки перезапустите компьютер, чтобы новые драйвера работали корректно.
Если вы не имеете опыта установки драйверов, не разбираетесь в этом, то лучше воспользоваться услугами сервиса, где мастер установит все необходимое. Также, если драйвера по какой-либо причине не устанавливаются, рекомендуется обратиться в сервисный центр, возможно, проблема заключается в самом оборудовании, а не в драйверах.
Драйверы — это специальные программы-посредники, которые налаживают взаимодействие между операционной системой и аппаратными частями компьютера. Если драйвер устарел или отсутствует, то комплектующая часть ПК, за которую он отвечает, может работать некорректно или не работать совсем. Это объясняет, почему на компьютере всегда должны стоять актуальные драйверы.
Сервис DriverPack автоматизирует процесс установки и обновления драйверов для Windows XP, Vista, 7, 8, 8.1 и 10. Он может сэкономить ваши время и нервы: весь процесс установки и настройки укладывается в несколько простых шагов.
DriverPack предлагает разные варианты загрузки драйверов. Какой из них выбрать, зависит от того, работает интернет или нет.
Настройки и Восстановление
В настройках DriverHub вы найдёте тот самый путь к папке, в которую сохраняются новые драйверы
Обратите внимание на галочку «Проверять системные устройства»
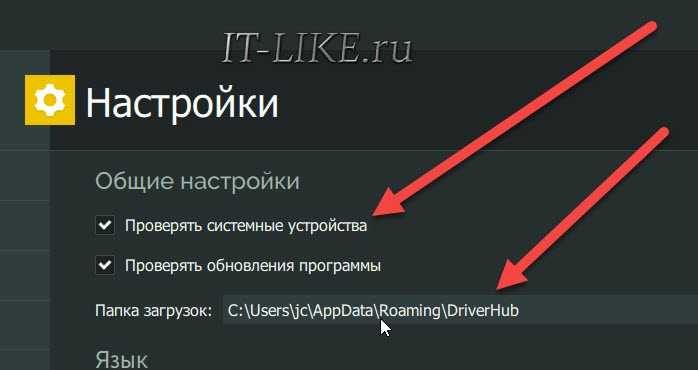
Если сильно боитесь, что после обновления система не будет работать, то снимете эту галку. В этом случае новые «дрова» будут подбираться только для периферийных устройств, таких как принтер, звуковая, сетевая карта и др.
В любом случае, если устройства перестанут функционировать или что-то пойдёт не так, можно вернуться к разделу программы «Восстановление» и вернуть все драйверы, или какой-то один, в исходное состояние. Кроме этой возможности, рекомендую также предварительно создать точку восстановления системы.
Ошибки пользователей
Для начала разберемся с некоторыми популярными заблуждениями пользователей, которые на поверку часто оказываются причиной краха только что установленной системы.
Отключение автоматического обновления
 Любая система имеет уязвимости, которые невозможно раскрыть с самого начала. Они проявляются в процессе эксплуатации, поэтому разработчики постоянно улучшают Windows, выпуская обновления.
Любая система имеет уязвимости, которые невозможно раскрыть с самого начала. Они проявляются в процессе эксплуатации, поэтому разработчики постоянно улучшают Windows, выпуская обновления.
Использование нелицензионного ПО
Вторая проблема – широкое распространение различных сборок Windows и ломанных версий программ.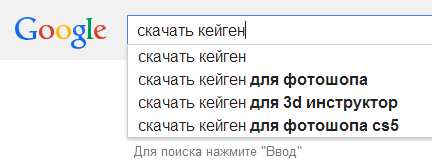 Используя кейгены и другие средства обхода лицензии, вы подвергаете свою систему риску.
Используя кейгены и другие средства обхода лицензии, вы подвергаете свою систему риску.
Отсутствие антивируса
Антивирусное ПО – главный инструмент безопасности вашего компьютера
Важно, чтобы защитное приложение было лицензионным и желательно не бесплатным. Какое-то время можно использовать бесплатные антивирусы, однако они не всегда обеспечивают адекватную защиту
Отключение UAC
Надоедливое окно с раздражающим вопросом «Разрешить?» при запуске любого инсталлятора – контроль учетных записей пользователя является одной из первых функций, которая «сносится» после установки Windows.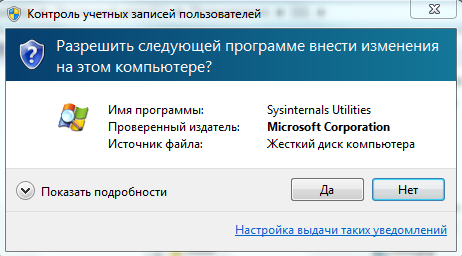 Делать этого не следует: окно UAC – ваш последний оплот защиты, предупреждающий, что файл может быть заражен.
Делать этого не следует: окно UAC – ваш последний оплот защиты, предупреждающий, что файл может быть заражен.
Добавляем раздел на диске.
Для чего нужно разбивать жесткий диск на разделы? Ответ прост. Таким образом вы сохраните ваши данные на одном разделе диска, а система будет стоять на другом, что бы в случае чего, сносить только раздел с системой, а все ваши данные останутся невредимыми.
После установки Windows 7 необходимо досоздать разделы. Такой совет можно услышать практически на каждом углу. Вспомним , где нам уже предлагалось создать или поменять разделы. Теперь у нас имеется возможность заполнить все незанятое пространство после непосредственной установки.
Зайдите в меню «Пуск», далее наведите курсор на «Компьютер», сделайте щелчок правой кнопкой мыши, после чего выберите «Управление». Перед вами выскочит небольшое окошко, где присутствует несколько вкладок, а так же куча вкладок. После того, выберите «Управление дисками». Теперь вы находитесь в нужном разделе. Здесь представлена информация обо всех жестких дисках. Нажмите на тот раздел, память которого не распределена,(обычно он черного цвета) после чего нажмите на «Создать раздел». Выскочит еще парочка окон, где не требуется внимательно вчитываться, жмем «Далее». (обязательно в одном из окошек нужно поставить галочку «быстрое форматирование», иначе просидите за компом весь оставшийся день)
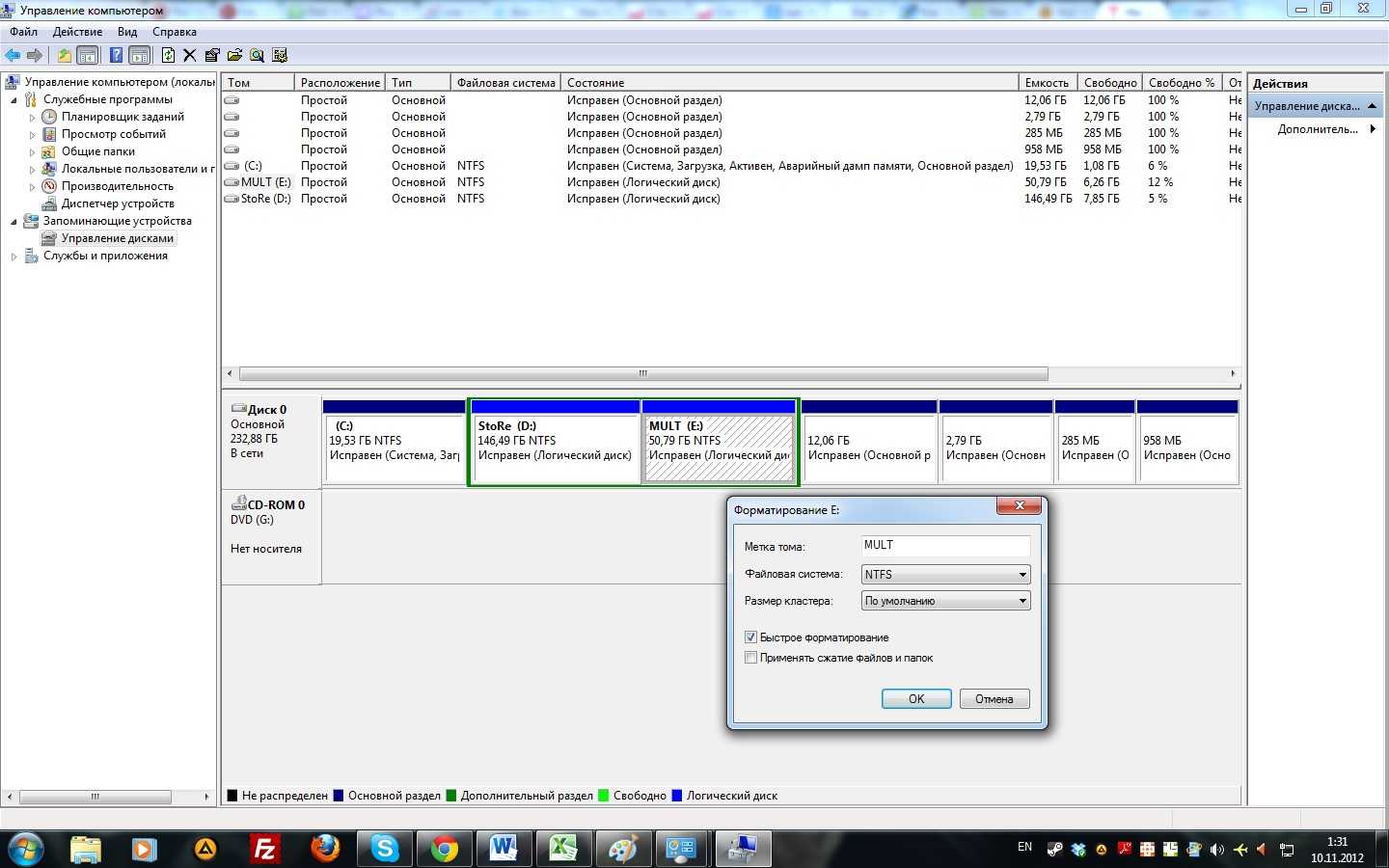
Ждем пока раздел отформатируется, после чего можно приступать к его использованию.
Активируем драгоценный Windows.
Активация – один из самых важных моментов, который следует соблюдать после установки Windows 7. Помните, что без активации Windows проработает всего лишь 30 дней, а этот срок пролетит быстро, не успеете опомниться. Через 30 суток некоторые возможности системы будут ограничены.
Как я уже говорил, если вы владеете лицензионной копией Windows, то вам нечего бояться, берете ключ, указанный на коробке или днище ноутбука, и вбиваете его. Windows подключится к серверу Microsoft и проверит его подлинность. Но я предлагаю пойти сложным путем. Не волнуйтесь, будет весело!
Активировать пиратку можно в любое время суток, для этого не требуется подключение к интернету. В сети живут миллионы программ, которые называются активаторами
, думаю, смысл их создания вам понятен. Активатор подбирает ключ автоматически, после чего он активирует вашу систему. Все просто.
После установки Windows 7 скачайте активатор и запустите его. Разные активаторы работают по-разному, обычно, выскакивает небольшое окошко, где вам будет предложено нажать на одну-единственную кнопку. Но помните, что активаторы привязываются к определенной версии Windows, поэтому качайте тот, который подходит именно к вашей системе. После этого, программа оповестит вас об успешном завершении работы и предложит перезагрузиться. Перезагружаемся и проверяем наличие ключа – Windows активирована!
Как два пальца об асфальт!
Где находить и как правильно инсталлировать драйвера устройств
Чтобы разобраться, какие именно драйвера вам нужны, загляните в диспетчер устройств. Откройте его через панель управления
в контекстном меню папки «Компьютер» выберите «Свойства»;
щелкните в панели перехода «Диспетчер устройств.»
Пункты, отмеченные желтым восклицательным знаком, говорят о том, что драйвера на некоторые устройства не установлены.
В качестве источника драйверов следует использовать:
- диски, поставляемые при покупке в комплекте с оборудованием.
- официальные сайты производителей устройств.
Большую часть драйверов для Windows 7 можно отыскать на сайте производителя матплаты. Если не осталось документации, определить свою модель можно с помощью бесплатного софта для сбора данных о «железе». Возьмем, к примеру, утилиту CPU-Z . На вкладке «Плата» или «Motherboard» (в английской версии) и находятся эти сведения.
Установщики драйверов в формате.exe запускаются как обычные программы. После того, как вы установите весь набор, необходимо перезагрузить Windows 7.
Таким же способом находятся и инсталлируются драйвера для остального оборудования.
Программа DriverHub
Вместо ручной установки можно пользоваться специальной программой для автоматического поиска драйверов. Программа сканирует систему и сверяется со своей базой. Каждое устройство имеет уникальный идентификатор производителя и модели. Далее сверяются установленная версия драйвера с информацией о последних обновлениях в базе данных. На основе полученной информации скачиваются самые подходящие драйверы.
Обычно программы на этапе установки начинают требовать купить премиум версию. В этой статье речь пойдёт о полностью бесплатной программе DriverHub.
Вы можете посмотреть видео или продолжить чтение статьи:
 Посмотреть это видео на YouTube
Посмотреть это видео на YouTube
Программа для обновления драйверов DriverHub имеет все необходимые функции, присущие менеджерам драйверов:
- Автоматический поиск на компьютере/ноутбуке отсутствующих или устаревших драйверов.
- Скачивание нужного программного обеспечения с собственного хранилища в интернете
- Установка драйверов на компьютер в автоматическом режиме.
- Возможность отмены (откат до предыдущей версии) установки/обновления драйвера.
Интерфейс у программы довольно простой, для начала работы достаточно нажать большую кнопку «Найти сейчас»
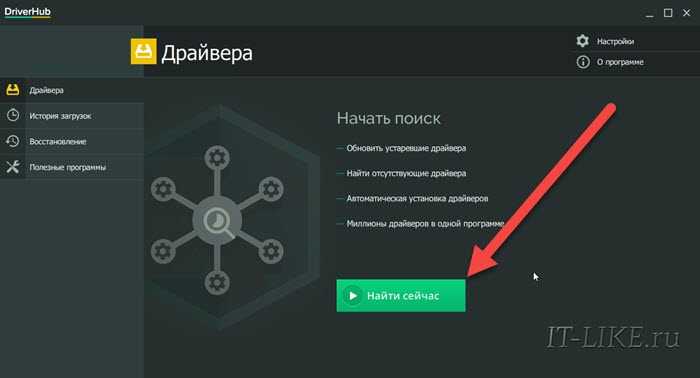
Всего через 10-20 секунд программа покажет найденные драйвера, одним нажатием кнопки их все можно установить. Но я рекомендую перейти в «Режим Эксперта» и проверить что хочет установить программа:
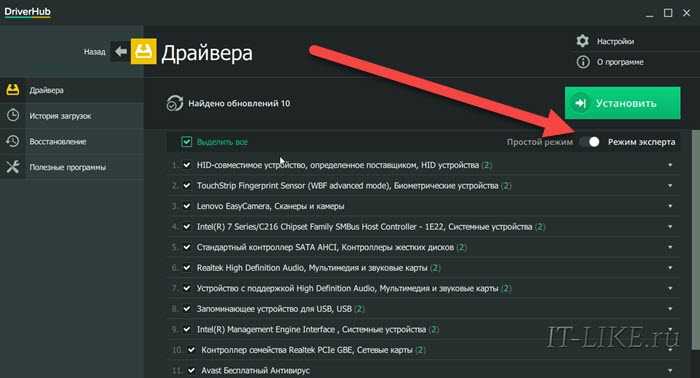
Теперь заходим в каждое устройство и сравниваем информацию о текущем драйвере справа и кандидатом на установку слева
Важно учитывать следующие моменты:
- Хорошо, если текущий производитель Microsoft, а новый драйвер от другого производителя, предположительно от разработчика устройства и более новый
- Не рекомендуется менять драйвер от разработчика, т.е. отличного от Microsoft, на драйвер другого разработчика. Например, менять Intel на Synaptics
- Хорошо, если дата выпуска драйвера новее, но программа может ошибаться и предложить более старый драйвер
- Хорошо, если версия драйвера выше, но она может быть и ниже, если другой производитель или новая линейка драйверов.
Например, если «старый драйвер» версии 10.0.0.1 от 2009 года, а «новый» версии «4.1.3.0» от 2018 года, то предпочтение отдаётся «новому» драйверу.
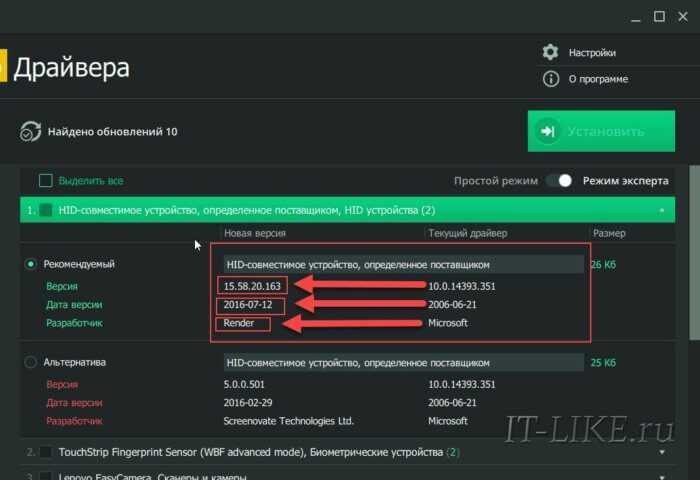
Повторяю, этого можно не делать и полностью довериться программе! Итак, оставляем галочки на отобранных драйверах и нажимаем «Установить». Напротив каждого устройства должно появиться слово «Установлено». Если же у вас одни ошибки, то вероятно программе мешает антивирус. У меня стоит ESET NOD32 и ни один драйвер не устанавливался, хотя и никаких предупреждений об ошибках я не получил.
Проблема в том, что переустановка драйверов это довольно серьёзная процедура для Windows, и антивирус просто блокирует такие функции, особенно в автоматическом режиме без участия пользователя. Выход один – на время работы программы выключать защиту антивируса. Это безопасно, в чём можно убедиться если почитать отзывы людей в интернете о DriverHub. Также можно самому открыть временную папку и убедиться, что туда загружены те же файлы драйверов, которые можно скачать с официальных сайтов разработчиков.
DriverPack Solution Full
При использовании DriverPack Solution Full вы не будете зависеть от наличия интернет-соединения. С помощью программы будет проведена автоматическая установка драйверов, например, после установки или переустановки операционной системы.
Версия программы DriverPack Solution Full работает без установки на компьютер. Версия Full содержит полный пакет драйверов. Вы можете скачать набор драйверов с помощью torrent трекера или используя другой альтернативный вариант.
После распаковки архива, из папки с драйверами, вам нужно будет запустить файл – приложение.
После запуска программы, откроется окно DriverPack Solution Full. Вначале будет происходить процесс сбора данных об устройствах компьютера и об установленных драйверах. Во вкладке «Драйверы» будет отображена информация об обновлении или установке необходимых драйверов.
В данном случае, во вкладке «Драйверы» появилось сообщение о том, что возможно обновление драйверов. Вы можете сразу их обновить, нажав для этого на кнопку «Выбрать все», или установить на свой компьютер только необходимые драйвера.
После нажатия на кнопку около пункта «Обновление драйверов», откроется список драйверов, для которых доступно обновление.
Перед обновлением или установкой драйверов, на всякий случай, создайте точку восстановления системы.
Вы можете выбрать для обновления, или для установки необходимые драйвера. Выберите нужные пункты, потом нажмите на кнопку «Выбрать все» (будут выбраны только отмеченные пункты), а затем нажимаете на кнопку «Установить».
Далее начнется процесс установки драйверов на компьютер, который займет некоторое время. В зависимости от того, какие драйверы вы будете устанавливать на свой компьютер, будет произведено несколько перезагрузок в процессе установки драйверов. В завершении откроется окно программы, в котором, вам предложат перезагрузить компьютер для завершения установки необходимых драйверов.
Вам также может быть интересно:
- Snappy Driver Installer — поиск, установка и обновление драйверов
- DriverHub — установка и обновление драйверов
- IObit Driver Booster — обновление драйверов на компьютере
Также вы можете сделать бэкап драйверов, перейдя для этого во вкладку «Бэкап». Во вкладке «Бэкап» вы можете сделать «Бэкап из базы» и «Бэкап из системы».
«Бэкап из базы», то есть, из базы DriverPack Solution будет создана резервная копия драйверов для конкретно вашего компьютера.
«Бэкап из системы» позволит создать резервную копию драйверов, которые уже были установлены в операционную систему Windows на вашем компьютере. После нажатия на соответствующую кнопку, через некоторое время, бэкап драйверов будет создан в виде файла формате «.EXE». Запустив этот файл на своем компьютере, вы можете установить драйверы, или восстановить драйверы на своем компьютере.
Во вкладке «Разное» вы можете посмотреть на список всех установленных драйверов на вашем компьютере. При подведении курсора мыши к соответствующему драйверу, откроется всплывающая подсказка.
После нажатия на пункт «Диагностика» вы можете посмотреть на характеристики вашего компьютера и выполнить с помощью программы различные действия: тест ОЗУ, дефрагментацию, очистку, а также выполнить проверку с помощью антивируса.
Во вкладке «Программы» находятся программы, вы можете установить находящиеся там программы на свой компьютер. Это делать необязательно, эти программы не имеют отношение к установке драйверов на ваш компьютер.
В левой части окна программы находится боковая панель, на панели расположены пункты управления, с помощью которых можно будет управлять программой. Если вы поставите флажок напротив пункта «Настройки», то тогда вы сможете активировать «Режим эксперта».
В процессе написания этой статьи, я обновил все драйверы на своем компьютере с помощью программы DriverPack Solution.
Настройка размеров экранного текста
Если вы плохо видите, у вас проблемы со зрением или просто любите большие значки и объекты, тогда рекомендую вам увеличить или уменьшить размер экранного текста и всех значков, которые располагаются на нем.
Что бы попасть в настройки экранного текста необходимо зайти через меню Пуск >>> Панель управления >>> Оформление и персонализация >>> Настройка разрешения экрана >>> Сделать текст и другие элементы больше или меньше.
После чего попадаем на страницу Удобство чтения с экрана, на которой можно настроить размер текста и других элементов на экране вашего монитора.
Есть три варианта мелкий, средний и крупный, выбираем нужный и нажимаем Применить.
Настраиваем картинку учетной записи пользователя
При загрузке компьютера и входе в Windows 7 высвечиваются картинки учетных записей пользователя если их несколько, а если пользователь один, то картинка будет одна. С помощью этих изображений легче идентифицировать учетные записи пользователей компьютера.
Для того, что бы посмотреть или изменить картинку вашей учетной записи, нужно опять зайти в меню Пуск >>> Панель управления >>> Учетные записи пользователей и семейная безопасность >>> Учетные записи пользователей >>> Изменение изображения учетной записи.
В этом окне можно выбрать или изменить нужный рисунок для вашей учетной записи.
Если у вас есть свое изображение, которое хотите поставить в качестве рисунка, то нажмите синюю ссылку Поиск других рисунков, выберите нужный и нажмите Изменение рисунка.
Загрузка компьютера с загрузочного носителя
Чтобы загрузиться с новоиспечённого загрузочного DVD-диска или флешки надо «объяснить» компьютеру что ему нужно загружаться именно с него, а не с жёсткого диска. Может быть ваш компьютер и так будет загружаться с записанного устройства, проверьте это. Т.е. вставьте диск или флешку и перезагрузите компьютер. Если он начал от туда загружаться, то переходите к .
Для лучшего понимания давайте я поясню как загружается компьютер или ноутбук. В общем, когда компьютер включается он смотрит на свои настройки в так называемом БИОСе – программе, которая управляет включением и первичной настройкой. В БИОСе записано с какого устройства ему загружаться: с жёсткого диска, CD/DVD-ROM’а, флешки и т.д. Вот нам надо выставить, чтобы компьютер загружался с установочного DVD-диска или с флешки.
Есть много разновидностей компьютеров, но у всех выставляется это примерно одинаково. Я сделал для вас несколько видео с разных компьютеров. Если вы посмотрели все видео, но у вас немного не так, то всё-равно, применяя полученную информацию вы легко сможете сообразить как зайти в BIOS и выставить нужное загрузочное устройство в своём случае.
Основных разновидностей интерфейсов БИОСа три: Award BIOS (Award-Phoenix BIOS), AMI BIOS и UEFI
Биосы Award в основном бывают с синенькими окошками, AMI с серо-голубыми, а UEFI с красивым графическим интерфейсом (да и не биос это вовсе, но по инерции его так называют, но не суть важно). Для того чтобы зайти в БИОС, нужно нажать одну кнопку при старте компьютера
НО КАКУЮ КНОПКУ? Обратите внимание, что как только компьютер включается, на чёрном фоне выводится некая информация и внизу предлагается нажать одну или несколько клавиш. Одна из них – это вход в BIOS
Для БИОСов Award это, как правило, клавиша Delete (Del), а для AMI – клавиша F2 или F10. Внизу экрана будет написано что-то типа этого «Press Del to enter Setup». Setup – это тоже самое что и БИОС. Нажимать надо быстро и несколько раз (на всякий случай), иначе компьютер продолжит загружаться дальше. Если не успели, то просто перезагрузите его снова с помощью кнопки «Reset» на системном блоке или с помощью комбинации клавиш «Ctrl+Alt+Del».
Если при включении компьютера на весь экран стоит экранная заставка, а за ней ничего не видно, то попробуйте нажать клавишу «ESC» чтобы скрыть заставку и прочитать информацию с экрана как войти в БИОС. Также, какую кнопку нажимать можно найти в руководстве к материнской плате компьютера.
Посмотрите видео как войти в БИОС Award и выставить загрузочное устройство
Более старая разновидность БИОСа Award https://www.youtube.com/watch?v=Ylbdb8z70IQ
Посмотрите видео про БИОС AMI https://www.youtube.com/watch?v=WojKPDi6a74
ещё про AMI https://www.youtube.com/watch?v=L748dL2RA1g
На ноутбуках Lenovo и других https://www.youtube.com/watch?v=BbVWb0IbLYQ
На моделях линейки Lenovo G500 нужно нажать клавишу «OneKey» (Recovery) при выключенном ноутбуке, а на некоторых моделях срабатывает Fn+F2. Также предлагаю посмотреть полную версию статьи как загрузить компьютер с диска или с флешки.
Во всех современных компьютерах можно загрузиться с нужного загрузочного устройства без изменения настроек БИОСа. Для этого нужно внимательно смотреть какие кнопки предлагается нажать при старте системы. Там может предлагаться вызвать загрузочное меню. Тогда будет написано «Press F9 for Boot Menu», например. Кнопка вызова загрузочного меню может быть разной. Для БИОСов Award обычно «F9», а для AMI может быть «F12». Пример для биосов Award я показал выше в соответствующих видео.
Посмотрите как выбрать загрузочное устройство на ноутбуке Lenovo и других https://www.youtube.com/watch?v=OHHMT8Gvuio
Если у вас компьютер с UEFI, то при попадании в БИОС вы увидите такую картину:
В нижней части экрана есть раздел «Boot Priority», где можно с помощью мышки выставить нужный порядок загрузки. Также можно нажать в правом верхнем углу кнопку «Exit/Advanced mode» и выбрать в появившемся окне «Advanced mode» (расширенный режим). Далее перейти на вкладку «Boot» и в разделе «Boot Option Priorities» в поле «Boot Option #1» установить загрузочным устройством по умолчанию флешку, DVD-ROM, жёсткий диск или другое доступное устройство.
Если комп или ноутбук не хочет загружаться с вашего образа, то на вкладке «Startup» поставьте значение «UEFI/Legacy Boot» в положение «Legacy Only»
Владельцы компьютеров Hewlett-Packard вероятно обнаружат такую картину в БИОСе:
Выберите нужное устройство, нажмите «Enter», затем передвиньте его на самый верх и ещё раз нажмите «Enter». Сохраните настройки в меню «File -> Save and Exit».
Как узнать устройство, для которого отсутствует драйвер
Чтобы не думать потом, какие нужны драйвера после установки Windows 7, можно предварительно сделать скриншот диспетчера устройств. Это поможет распознать неизвестные устройства. Но существует более надежный метод, потому что неопознанных гаджетов может быть несколько.
Идентификатор оборудования в диспетчере устройств
Для этого потребуется сделать следующее:
- Нажать «WIN» + «R». Ввести в поле «devmgmt.msc». Откроется диспетчер устройств. Если не открывается, то можно также в поиске «Пуск» найти окно, вписав в строку «Диспетчер устройств» или «Device Manager», если операционная система на английском.
- Нужно пройтись по каждой ветке, поочередно раскрывая ее. Если в списке есть «Неизвестное устройство», нужно нажать на него ПКМ и выбрать «Свойства».
- В окне потребуется щелкнуть по вкладке «Сведения». Там находится вся информация об устройстве, включая уникальный идентификатор модели, при помощи которого можно найти программное обеспечение.
- В строке свойства необходимо выбрать «ID оборудования».
- В поле значения нужно найти строку, начинающуюся с «VEN». Это идентификатор производителя. Также там есть «DEV» — модель. Скопировать нужно что-то подобное «VEN_1101&DEV_0046». Цифры могут отличаться.
Полезная информация. Если что-то не получается из этого руководства, рекомендуется перейти к инструкции с использованием утилиты Driver Pack.
Полученный код необходимо вставить в поиск на сайте devid.info. Появится информация о производителе, операционной системе, дате релиза драйвера и версии. При помощи этих сведений можно загрузить ПО, либо скачать по ссылке с сайта devid.info. Этот способ подойдет не только для максимальной версии ОС, но и для профессиональной, домашней и начальной Windows 7.


































