Почему появляется подобное сообщение
При виде данной ошибки нужно проверить, не изменились ли настройки провайдера для получения доступа к Сети. Есть и другой вариант, например, неправильное определение IP адреса и других параметров, в результате чего наблюдается подобная ошибка. IP адрес роутера чаще всего отображается следующим образом: 192.168.0.1, 192.168.1.1 или 192.168.10.1. При этом пароль и логин обозначаются как «admin».
Почему не работает интернет по кабелю от роутера
Важно! Наличие ошибки можно определить, проанализировав руководство к роутеру. Если подключиться к Сети не удается после долгих попыток, тогда нужно проверить работу ноутбука или компьютера
Иногда сбой может быть вызван со стороны провайдера. Поэтому лучше позвонить в службу техподдержки
Если подключиться к Сети не удается после долгих попыток, тогда нужно проверить работу ноутбука или компьютера. Иногда сбой может быть вызван со стороны провайдера. Поэтому лучше позвонить в службу техподдержки.
Устранение причин отсутствия сетевого кабеля в ОС Windows
Несмотря на то что Wi-Fi и другие беспроводные технологии уже довольно плотно вошли в нашу жизнь, многие пользователи получают интернет от своих провайдеров с помощью кабельного соединения. Также витые пары используются и для создания локальных домашних или офисных сетей. В этой статье мы поговорим о довольно распространенной проблеме – невозможности определения системой подключенного к компьютеру сетевого кабеля.
Не определяется сетевой кабель
Как и в случаях с другим навесным оборудованием, неполадки, связанные с кабельным подключением, можно разделить на две группы. К первой относятся программные сбои, в частности, некорректно работающие драйвера сетевых устройств. Ко второй – различные повреждения и неисправности кабеля и портов.
Перед тем как переходить к поиску и устранению неполадок, можно проделать следующее:
Вынуть кабель из разъема и подключить его снова
Если на вашей сетевой карте имеются другие порты, то попробуйте задействовать их.
Обратить внимание на тип кабеля. Для прямого соединения компьютеров используется кроссовый тип, а для цепочек роутер-ПК – прямой
Возможно, система не сможет автоматически определить, по каким парам идут данные.Подробнее: Объединяем два компьютера в локальную сеть
Причина 1: Физические неисправности и повреждения
Для того чтобы убедиться в исправности самого кабеля, прежде всего необходимо произвести тщательный его осмотр. Искать нужно изломы и нарушения изоляции. Попробуйте также подключить с помощью данного кабеля другой компьютер или ноутбук. Ситуация повторяется? Это значит, что придется приобрести новый патч-корд. Впрочем, если имеются соответствующие навыки и инструмент, можно заменить только коннектор и проверить работоспособность.
Еще один вариант развития событий – неисправность сетевого порта на ПК или роутере, или целиком всей сетевой карты. Рекомендации здесь простые:
- Задействовать другие порты на компьютере (если таковые присутствуют) и роутере.
- Заменить сетевую карту другой, заведомо исправной. То же самое нужно проделать и с маршрутизатором. Если после замены кабель определяется системой, то одно из устройств (или оба сразу) подлежит ремонту или утилизации.
Причина 2: Драйвера
Корни данной причины кроются в особенностях «общения» операционной системы с оборудованием. Определить, какая «железка» подключена к ПК, ОС может только с помощью специальной программы – драйвера. Если последний работает некорректно или был поврежден, или при его запуске возникла ошибка, то соответствующее устройство не будет нормально функционировать. Решить проблему с драйверами можно несколькими способами.
Способ 1: Перезагрузка драйвера сетевой карты
Название способа говорит само за себя. Нам нужно «заставить» систему остановить и снова запустить драйвер.
Способ 2: Обновление или откат драйвера
Обновление необходимо производить комплексно. Это значит, что апдейт только одного драйвера сетевой карты может не привести к устранению неполадки. Это обусловлено возможной несовместимостью программного обеспечения разных узлов компьютера. Для проведения данной процедуры рекомендуется пользоваться специальным софтом, например, DriverPack Solution.
Подробнее: Как обновить драйвера на компьютере с помощью DriverPack Solution
Откат следует применять в случае возникновения проблемы после установки нового драйвера. Приведенные ниже действия позволяют восстановить предыдущую версию ПО.
- Переходим к «Диспетчеру устройств» с помощью меню «Выполнить» (Windows+R).
- Раскрываем раздел с сетевыми адаптерами и ищем нашу карту. Определить, какое именно устройство используется подключением, можно на вкладке «Сеть» его свойств (см. способ 1).
- Дважды кликаем по устройству и переключаемся на вкладку «Драйвер». Здесь жмем кнопку «Откатить». Подтверждаем свои намерения в системном диалоговом окне.
- Выполняем перезагрузку компьютера.
Заключение
Как видите, причин, вызывающих отсутствие сетевого кабеля, совсем немного. Наиболее неприятными из них являются физические неисправности оборудования – роутера, адаптера, порта или самого патч-корда. Это приводит к лишним тратам средств и времени. Все гораздо проще в случаях с драйверами, так как их установка или обновление обычно не вызывают затруднений даже у неопытных пользователей. Мы рады, что смогли помочь Вам в решении проблемы. Опишите, что у вас не получилось.Наши специалисты постараются ответить максимально быстро.
Устанавливаем новый коннектор
Наиболее распространенная проблема, из-за которой не удается обеспечить подсоединение к сети. Часто одна из жил в кабеле переламывается, причем подобное происходит неожиданно. Многие даже не удосуживаются проверить жилы возле коннектора, хотя делать это нужно сразу.
Если после визуального осмотра наблюдаются дефекты, тогда необходимо заменить коннектор. Для этого придерживаемся следующего алгоритма:
Цена коннектора очень низкая, обязательно купить несколько штук. Велика вероятность, что с первой попытки правильно подсоединить не получится.
Острыми ножницами срежьте старый штекер.
Зачищаем конец каждой жилы.
Внимательно рассматриваем старый коннектор, чтобы определить принцип подсоединения
Крайне важно придерживаться установленной последовательности.
Вставляем жилы и проводим их обжим. Конечно, удобнее задействовать специальный инструмент, но для разовой процедуры покупать его нецелесообразно
Стандартной плоской отверткой можно обжать все жилы, но потребуется приложить определенные усилия.
Остается только проверить работу, установив кабель в ближайшее устройство. Если не уверены в своих силах, вызовите команду специалистов. Они за считаные минуты проведут необходимую замену.
Что делать, если сетевой кабель не подключен хотя он подключен?
Интернет и сетевые технологии уже давно плотно вошли в нашу жизнь. И если интернет перестает работать, то для большинства это является серьезной проблемой. В данной статье будет рассмотрена ситуация, при которой не работает интернет и локальная сеть, а в правом нижнем углу монитора возле часов отображается значок красного крестика с надписью «Сетевой кабель не подключен», хотя при этом кабель вставлен в сетевую карту компьютера.
Возможные причины ошибки «Сетевой кабель не подключен» при подключенном кабеле
Данная ситуация возможна по нескольким причинам. Причем возникнуть она может совершенно внезапно. Компьютер или ноутбук может не видеть сетевой кабель потому, что:
- Имеются проблемы на стороне вашего провайдера, если сетевой кабель приходит в ваш компьютер напрямую без модемов и роутеров;
- Сетевой кабель поврежден по периметру или плохой контакт в месте оконечивания фишки, которая вставляется в сетевую карту компьютера;
- Присутствует проблема с драйверами сетевой карты;
- Сетевая карта настроена неправильно;
- Имеются проблемы с модемом или роутером, к которому подключен сетевой кабель от компьютера.
Как устранить проблему, когда сетевой кабель не подключен хотя он подключен?
Итак, первое, с чего стоит начать решать данную проблему, это перезагрузить модем или вай фай роутер, предварительно поменяв порт кабеля, в который вставлен провод от компьютера на любой другой из четырех доступных.
Смена портов на модеме или роутере
Если же кабель идет напрямую без модемов и роутеров, то нужно позвонить в поддержку вашего интернет провайдера и узнать нет ли у них каких — либо работ на линии. которые могли бы спровоцировать проблему не подключенного сетевого кабеля.
Если этим проблема не решилась и компьютер по прежнему не видит сетевой кабель, то тогда стоит достать кабель из разъема сетевой карты и пошевелить его в месте соединения с прозрачной фишкой — наконечником.
Разъем сетевой карты в компьютере
После этого пробуйте вставлять кабель обратно в компьютер и снова шевелить на конце, но уже не вытаскивая из компьютера.
При этом смотрите на монитор компьютера. Если соединение при шевелении кабеля появляется, значит у вас нарушилась обжимка кабеля и его нужно заново обжать прозрачной фишкой RJ-45.
Обжимка интернет кабеля RJ-45
Если вышеописанные действия не привели к какому-либо результату, а компьютер перестал видеть сетевой кабель беспричинно (перед возникновением проблемы не производились переустановка windows, замена материнской платы или wi-fi роутера), то нужно локализовать проблему. Для этого нужен еще 1 компьютер или ноутбук с рабочим сетевым разъемом.
Попробуйте в него вставить кабель и посмотрите видит ли его уже другой компьютер. Если ситуация не поменялась и другой ноутбук по прежнему пишет, что сетевой кабель не подключен, хотя он подключен, то значит проблема с кабелем. Он где — то поврежден.
Если же другой компьютер кабель увидел, значит проблема с сетевой картой вашего компьютера или ее настройками.
Нужно пробовать переустанавливать ее драйвер, а также проверить, что в настройках в разделе Spped&Duplex (Скорость и дуплекс) стояло значение «Auto«.
Чтобы это проверить нажмите правой кнопкой мыши по красному кресту с надписью о неподключенном кабеле и выберите «Центр управления сетями и общим доступом»
Вход в центр управления сетями и общим доступом
Далее выбираем слева вверху «Изменение параметров адаптера» и находим «Подключение по локальной сети«.
Переход к сетевым картам компьютера
Выбор проводной сетевой карты
Теперь жмем по нему два раза левой кнопкой мыши и выбираем кнопку «Настроить» далее вкладка «Дополнительно«.
Вход в настройки сетевой карты
Здесь ищем Spped&Duplex (Скорость и дуплекс) и проверяем его значение справа. Должно быть «Auto«.
Проверка настройки сетевой карты
Если все вышеописанное вам не помогло, то вам придется менять сетевую карту на новую.
Замена сетевой карты
Простые способы исправить проблему и выявить причину ее появления
На практике существует множество способов устранения неполадки.
Установка драйверов сетевого адаптера в Виндовс 7 без доступа к интернету
Когда на экране появляется сообщение «Неопознанная сеть» и отсутствует подключение к Интернету в Windows 10, нужно для начала выяснить основную причину.
- Если Интернет прекратил работать, это сбой настроек на сетевом устройстве. В этом случае нужно убедиться в корректной работе роутера. Иногда устройство перегорает и перестает функционировать. Далее следует проверить настройки через веб-интерфейс маршрутизатора.
- Существует вероятность того, что поврежден сетевой кабель (Ethernet). При отсутствии сигнала, который подается от маршрутизатора к компьютеру, Интернет не будет работать. Появляется желтый значок в виде восклицательного знака. Чтобы убедиться в том, работает ли кабель или нет, нужно проверить его целостность. Возможно он поврежден, например, перегрызла собака, передавили дверью или мебелью. Если это так, то его нужно заменить на новый.
- Неполадки в системе со стороны провайдера. Если пользователь не менял самостоятельно настройки на своем компьютере, не переустанавливал ПК и не покупал новую сетевую карту, то появление ошибки может быть связано со сбоем в системе со стороны провайдера. Однако, перед тем как обратиться в службу техподдержки, нужно проверить все причины, перечисленные выше.
Обратите внимание! Часто случается так, что специалисты все правильно настроили на компьютере, и он выходит в Интернет, но через некоторое время сеть может пропасть и появится «Неопознанная ошибка без доступа к Сети», особенно на компьютерах Windows 10. Это связано с тем, что провайдер изменил настройки сети, которые стоит заменить и на компьютере
Другие причины появления сообщения:
Неправильные настройки сетевого адаптера. Неправильные настройки сетевого адаптера
Нужно обратить внимание на настройки сетевой карты и проверить свойства сетевого адаптера. Должен быть статус — автоматический прием данных.
Проблема, связанная с ТСР/IP
Это возникает тогда, когда при рестарте компьютера или ноутбука появляется сообщение «Неопознанная сеть». Исправить эту ошибку можно через настройки. Нужно перейти в командную строку, выбрать «Пуск», затем «Все программы» — «Стандартные» — «Командная строка». После этого на экране появится графа, где нужно ввести следующую комбинацию на английском языке: netsh int ip reset resetlog.txt, а потом нажать на кнопку «Энтер». Через несколько секунд будут сброшены все настройки. Чтобы проверить, работает ли Internet в исправном режиме или нет, нужно будет заново загрузить компьютер.
Неисправность сетевой карты. Если идентификация подключения без доступа к Интернету появилась после того как была переустановлена система, тогда проблема кроется в неправильно установленном сетевом драйвере. Для ее разрешения пользователю нужно удалить программу. Это можно сделать через настройки: открыть «Панель управления» и установить последнюю версию софта, которую можно найти на официальном сайте разработчика.
Как переназначить WAN порт на роутере
До начала работ требуется точно разобраться, в чем проблема. Если сгорел разъем, то появятся следующие признаки:
- Если вставить провод от Интернет-провайдера, подключения к сети не будет.
- Если система при настройке роутера пишет, кабель не подключен в веб интерфейсе маршрутизатора, это явный признак поврежденного порта.
- Если после этого подключить кабель напрямую к компьютеру и появится интернет, проблема заключается в работоспособности WAN порта.
- Для начала нужно попасть в веб интерфейс. В браузере нужно перейти на адрес 192.168.1.90.
- В окне потребуется логин и пароль пользователя.
- Если не получается войти, попробуйте сбросить настройки маршрутизатора до заводских. Для этого нужно зажать на несколько секунд кнопку RESET, затем отпустить. После этого роутер начнет перезагружаться. Затем необходимо ввести адрес доступа к веб интерфейсу и стандартные логин и пароль.
- Нужно перейти в раздел Сеть, вкладку IPTV.
- Затем сменить режим работы с «Автоматический» на «Мост».
- После чего на экране должно появиться меню с выбором подключения для IPTV. Обычно это 4 разъем. Требуется подключить интернет кабель к нему.
- Нужно нажать в настройках «сохранить изменения», чтобы переназначить порт.
Важно! После завершения перезагрузки в статусе роутера останется ошибка, что кабель к порту WAN не подключен. Однако данные от провайдера будут переданы и все компьютеры в сети смогут получить доступ к интернету
На роутерах от всех известных брендов, включая d link, keenetic ,zyxel могут появляться загвоздки с WAN портом и подключением к интернету. Они возникают по разным причинам, включая неполадки у провайдера или излом кабеля. Довольно частой причиной является и сгорание WAN порта. И чтобы их решить, придется мероприятия по диагностике и определению источника.
Придется проверить целостность кабеля вручную или прозвонить при помощи специального оборудования
Кроме того, важно проверить работоспособность WAN порта. Если он сгорел, придется или заменить прошивку, или переназначить порт
Пожалуй, среди всех производителей роутеров Zyxel по качеству и гибкости настроек уступает лишь одной, не менее именитой фирме. Когда речь заходит о роутерах для дома, конечно, в уме другие названия.
Проверка настроек роутера. Провода должны быть целыми и неповрежденными. Следует подключать их правильно. В порт LAN роутера идет кабель компьютера, а в порт WAN — интернет кабель. Если все подключено верно, то следует перезагрузить роутер. Если это не помогло, то требуется проделать.
Если Xbox не видит ни одной беспроводной сети, наиболее вероятная причина в поломке аппаратного модуля. . Если не работает подключение к нужной беспроводной сети, то вероятная причина — работа роутера в другом частотном диапазоне. Xbox One работает с Wi-Fi на частотах 2,4 и 5 GHz.
>
Удаляем адаптер, обновляем драйвер Ethernet и Wi-Fi адаптера
Честно говоря, я не видел случая, чтобы в решении такой проблем с отсутствием подключения к интернету в Windows 10 был виновен драйвер сетевого адаптера. Но все может быть. Поэтому, я бы посоветовал для начала попробовать удалить адаптер, чтобы он переустановился в системе.
Для этого, в диспетчере устройств достаточно нажать правой кнопкой мыши на адаптер, при подключении через который появляется ошибка «Неопознанная сеть», и выбрать «Удалить». Если у вас проблемы с Wi-Fi подключением, то нужно удалит драйвер к названии которого есть «Wi-Fi», или «Wireless». У меня, на скриншоте ниже, показан драйвер сетевой карты «Ethernet».
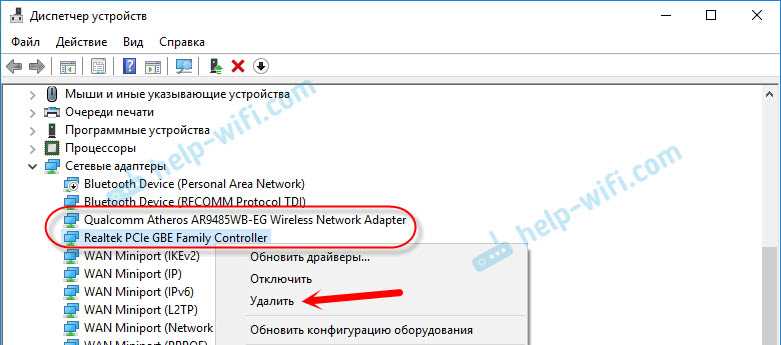
После этого перезагрузите свой ПК, или ноутбук. Система снова должна определить и установить драйвер адаптера, который мы удалили. Об этом я писал в статье . Там я так же давал другие советы по этой теме.
Можно попробовать переустановить драйвер сетевого адаптера, с которым возникли проблемы. Нужно скачать драйвер для вашей модели ноутбука, или адаптера с официального сайта, и запустить его установку.
По этой теме есть отдельная статья: . И отдельно для драйвера сетевой карты (LAN): .
Каждый пользователь глобальной сети рано или поздно сталкиваются с проблемой выхода в сеть. Существует множество причин, как программных, так и аппаратных, по которым доступ в сеть внезапно прекращается. В статье рассмотрим такую распространённую ошибку, характерную для Windows, как – «Неопознанная сеть без доступа к интернету».
Проверяемым настройки TCP/IP
Сама ошибка «Неопознанная сеть» говорит о том, что система не смогла получить IP-адрес от роутера, или оборудования интернет-провайдера. Возможно, проблема в настройках IP для протокола IPv4 в свойствах нашего подключения к интернету. Если там уже прописаны какие-то статические параметры, то вполне возможно, что они заданы неправильно. Можно попробовать выставить автоматическое получение IP. Или прописать статические настройки (если подключение через роутер, или ваш провайдер выдает статический IP).
Эта ошибка так же может быть вызвана проблемами в работе DHCP сервера на роутере (задача которого раздавать IP-адреса). Поэтому, перезагрузите роутер.
Еще один момент: вы наверное заметили, что отключив и обратно подключив кабель, или выполнив повторное подключение к Wi-Fi сети, подключение долго находится в статусе «Идентификация». Это не что иное, как попытка получить IP-адрес для подключения.
Откройте «Центр управления сетями и общим доступом» и «Изменение параметров адаптера».
Дальше нужно открыть свойства того адаптера, через который вы пытаетесь подключится к интернету.
- Если подключение по Wi-Fi, то открываем свойства адаптера «Беспроводная сеть».
- Если по сетевому кабелю, то «Ethernet».
Возле проблемного адаптера скорее всего будет надпись «Неопознанная сеть». Нажмите на него правой кнопкой мыши и выберите «Свойства».
Выделите пункт «IP версии 4 (TCP/IPv4)» и нажмите кнопку «Свойства». Откроется еще одно окно, в котором можно задать необходимые параметры для данного подключения. делаем так:
- Если у вас там уже заданы какие-то параметры, то можно попробовать выставить «Получать IP-адрес автоматически» и «Получать адрес DNS сервера автоматически». Настройки, которые возможно там были прописаны, желательно запомнит, переписать, или как-то сохранить (сделать скриншот, например). Возможно, их придется прописать обратно.Перезагрузите компьютер и смотрите результат.
- Если там сразу стояло автоматическое получение адресов, то можно попробовать задать статические параметры. Только в том случае, когда вы подключаетесь через роутер. Чтобы задать статические адреса, вам нужно узнать адрес вашего роутера. Это скорее всего 192.168.1.1, или 192.168.0.1. Его можно посмотреть на самом роутере (на корпусе). В строке IP-адрес прописываем адрес роутера, но меняем последнюю цифру. Например, на «50». Маска подсети пропишется автоматически. А в поле «Основной шлюз» прописываем адрес роутера (у меня 192.168.1.1). Можно так же прописать DNS адреса: 8.8.8.8 и 8.8.4.4Перезагрузите компьютер.
Если это не поможет, то лучше обратно выставить автоматическое получение адресов. Или прописать адреса, которые там были заданы изначально.
Смена сетевого адреса при ошибке «Неопознанная сеть. Подключение к интернету отсутствует»
В отдельных случаях может помочь смена MAC-адрес адаптера, через который мы подключаемся к интернету.
Для этого нужно зайти в диспетчер устройств. Найти его и запустить можно через поиск. Или указав команду devmgmt.msc в окне «Выполнить», которое появится после нажатия сочетания клавиш Win + R.
В диспетчере откройте вкладку «Сетевые адаптеры», нажмите правой кнопкой мыши на тот адаптер, через который вы подключаетесь к интернету, и выберите «Свойства».
Перейдите на вкладку «Дополнительно». Выделите в списке пункт «Сетевой адрес» (Network Address). И установив переключатель возле пустого поля, прописываем там новый адрес из 12-ти знаков. Можно использовать только цифры, или буквы от A до F. Выглядит это примерно вот так:
Нажимаем «Ok», и перезагружаем компьютер.
Рекомендации, которым необходимо следовать на первом этапе
Итак, исправление любой ошибки всегда необходимо начинать с простейших действий. Иногда их оказывается достаточно, чтобы выправить ситуацию. И это позволит реально сэкономить время и собственные силы, нервы. Что рекомендуется предпринять в самом начале:
- Инициировать перезапуск компьютерной техники, отключить и через несколько секунд опять активировать интернет-роутер, модем или иное оборудование, которое обеспечивает доступ к Интернету. Часто этого простейшего шага достаточно, чтобы устранить проблему;
- Переподключить сетевой кабель. Не только к плате, которая установлена на компьютере, но и к другим подсоединенным устройствам;
- При наличии дополнительного кабеля, опробовать его;
- «Пошатать» место подключения коннектора. Иногда это позволяет «обнаружить» недостающий контакт, который случайно отошел;
- Попытаться подключить другое оборудование, если есть дополнительный ПК или ноутбук;
- Временно обойти маршрутизатор, при его присутствии, и попробовать подсоединить комп к кабелю на-прямую.
Если все это не принесло положительного результата, то перейти к основному этапу.
Восстанавливаем работу кабельной сети
Устраняем неполадки оборудования
Если связь отсутствует полностью, периодически пропадает или теряет данные, начните проверку с сетевого кабеля. Убедитесь в целостности его изоляции и отсутствии изломов. Проверьте качество крепления коннекторов.
Если вы настраиваете подключение первично, убедитесь, что кабель правильно обжат (проводники подключены к нужным контактам коннектора). Ниже приведены схемы обжима:
- для соединения компьютер-устройство (свитч или роутер);
- для соединения компьютер-компьютер.
Проверка актуальна только тогда, когда вы обжимали кабель самостоятельно. Кабели, купленные в магазине уже с коннекторами, бывают нерабочими достаточно редко.
Следом проверьте, правильно ли скоммутирована сеть. Подключение к Интернету может быть прямым (кабель провайдера подсоединен к сетевой карте компьютера) или через шлюз (роутер или другой компьютер). Способ коммутации и настройки доступа можно узнать в техподдержке провайдера.
При соединении через роутер важно не перепутать гнезда подключения: в гнездо «INTERNET» или «WAN» вставляется кабель провайдера, а к гнездам «LAN» подключаются сетевые карты компьютеров. Если связи по-прежнему нет, проверьте, установлен ли в Windows сетевой драйвер
Если связи по-прежнему нет, проверьте, установлен ли в Windows сетевой драйвер.
Откройте диспетчер устройств — в Winows 8 он вызывается из контекстного меню кнопки Виндовс (Пуск).
Разверните список «Сетевые адаптеры» и проверьте, находится ли в нем карта Ethernet. Если она определяется как неизвестное устройство, зайдите на сайт ее производителя, используя другое подключение к Интернету, загрузите и установите драйвер.
После этого откройте свойства карты через контекстное меню в диспетчере устройств
и убедитесь, что она работает нормально.
Следом откройте вкладку «Управление электропитанием» и снимите флажок с пункта «Разрешить отключение для экономии энергии», иначе связь будет прерываться.
Если после установки сетевого драйвера подключение всё еще ограничено, проверьте, не находятся ли вблизи компьютера, роутера или места прокладки сетевого кабеля устройства, создающие помехи: радиотелефоны, мощные силовые линии, микроволновые печи. Попробуйте отдалить сетевое оборудование от таких мест.
Дополнительные способы исправить проблему «Неопознанная сеть» в Windows 10
Если предыдущие способы не помогли, то далее — некоторые дополнительные варианты решения проблемы, которые могут сработать.
- Зайдите в панель управления (вверху справа установите «просмотр» в значение «значки») — Свойства браузера. На вкладке «Подключения» нажмите «Настройка сети» и, если там установлено «Автоматическое определение параметров», отключите его. Если не установлено — включите (а если указаны прокси-серверы, тоже отключите). Примените настройки, отключите сетевое подключение и снова включите (в списке подключений).
- Выполните диагностику сети (правый клик по значку соединения в области уведомлений — диагностика неполадок), а после этого поищите в Интернете по тексту ошибки, если он что-то выдаст. Распространенный вариант — Сетевой адаптер не имеет допустимых параметров настройки IP.
- Если у вас подключение по Wi-Fi, зайдите в список сетевых подключений, нажмите правой кнопкой по «Беспроводная сеть» и выберите пункт «Состояние», затем — «Свойства беспроводной сети» — вкладка «Безопасность» — «Дополнительные параметры» и включите или отключите (в зависимости от текущего состояния) пункт «Включить для этой сети режим совместимости с федеральным стандартом обработки информации (FIPS)». Примените настройки, отключитесь от Wi-Fi и снова подключитесь.
Пожалуй, это всё, что я могу предложить на данный момент времени. Надеюсь, один из способов сработал для вас. Если же нет, еще раз напомню об отдельной инструкции Не работает Интернет в Windows 10, она может оказаться полезной.
Сама ошибка «Неопознанная сеть. Без доступа к Интернету» хорошо известна еще с предыдущих версий Windows. В новой Windows 10 ошибка «Неопознанная сеть» выглядит немного иначе, но сама проблема и решения остались прежними. Появление этой ошибки говорит о том, что возникли проблемы с подключением к интернету. Когда подключение отсутствует по какой-то причине
В данном случае совершено не важно, ноутбук у вас, стационарный компьютер, или даже планшет
Появится эта ошибка может при подключении как по Wi-Fi, через роутер, так и при подключении по сетевому кабелю (напрямую от провайдера, или через роутер). В обоих случаях, возле иконки подключения к интернету на панели уведомлений будет желтый восклицательный знак. А в сетевых подключениях, возле адаптера через который вы подключены к интернету будет надпись «Неопознанная сеть».
Давайте посмотрим, как все это выглядит на деле.
Когда подключение по кабелю (Ethernet)
Если вы столкнулись с этой проблемой, когда интернет у вас подключен по кабелю, то в окне со статусом подключения будет ошибка «Неопознанная сеть. Подключение к Интернету отсутствует». Ну и желтый значок возле иконки подключения к интернету. А возле адаптера «Ethernet» так же будет сообщение о неопознанной сети.
Если подключение по Wi-Fi
В таком случае, ошибка будет «Нет подключения к Интернету, защищено». Беспроводной адаптер будет иметь статус «Неопознанная сеть». А возле иконки «Wi-Fi» будет желтый восклицательный знак.
А если зайти в «Центр управления сетями и общим доступом», то вы скорее всего увидите, что ваше подключение «Без доступа к сети». Если у вас «Без доступа к интернету», то вам лучше смотреть решения на этой странице: https://help-wifi.com/reshenie-problem-i-oshibok/podklyuchenie-ogranicheno-v-windows-10-po-wi-fi-i-setevomu-kabelyu/
Если у вас такая же проблема, то рекомендации о которых я напишу ниже должны вам помочь. Я начну с самых простых решений. Советы подойдут в обоих случая:
- Когда подключение через Wi-Fi роутер. В том числе по кабелю.
- И когда интернет подключен напрямую к компьютеру по сетевому кабелю. От интернет-провайдера.
Мне кажется, что с этой ошибкой чаще всего сталкиваются именно при подключении по сетевому кабелю. Через адаптер «Ethernet».
Проблема по вине провайдера
Если вышеперечисленные способы устранения проблемы не помогли, значит дело именно в провайдере. Естественно, при таких обстоятельствах нужно немедленно связаться с технической службой поддержки Ростелекома и подробно описать характер неисправности.
Оставленная пользователем заявка обрабатывается довольно быстро. Если наладить соединение не удается удаленным путем, в таком случае опытные специалисты решают проблему непосредственно по месту. Обязательно осматривается кабель в подъезде на наличие видимых повреждений, а также производится калибровка электронного оборудования.
Естественно, могут произойти и более серьезные причины «обрыва» интернета по вине провайдера, на устранение которых уйдет намного дольше времени. Время устранения поломки зависит от наличия специального оборудования и от профессионализма специалистов Ростелекома.
Драйверы сетевой карты и отключение LAN в BIOS
Проблема могла появиться и после обновления или переустановки системы Виндовс. С большой долей вероятности LAN подключения нет, потому что в процессе обновления или переустановки не были подгружены соответствующие драйвера. Еще реже ошибка возникает, если модуль связи был отключен в настройках BIOS.
В первом случае требуется:
- Перейти в Диспетчер устройств;
- Настроить показ скрытых устройств, которые должны включаться посредством соответствующей настройки в меню Вид;
- Проверить наличие своей сетевой платы или других неопознанных объектов;
- Если их нет, то, скорее всего, видимость отключена в BIOS;
- Найти подходящий драйвер через поисковик, в котором нужно указать модель ноутбука, модель материнской карты или сетевого адаптера. Скачка производится только с проверенных сайтов или официального сайта производителя.
Параметры сетевой карты в БИОС (UEFI)
Как уже стало понятно, видимость сетевого адаптера может быть отключена в настройках БИОС. Для того чтобы включить отображение, следует перейти в программу до старта системы. Для этого нажимаются кнопки F2, F5, F8, F12, Del. Все зависит от модели материнки. Если зайти получилось, то следует попробовать поискать настройки таких разделах, как Advanced — Hardware, Integrated Peripherals, On-board device configuration. В них следует найти такой параметр как LAN, Ethernet, NIC. Если параметр отключен, то нужно активировать его, сохранить изменения и выйти из программы. Проверять доступ нужно после перезагрузки.
Таким образом, были приведены подробные описания решения проблем, когда подключение к интернету отсутствует и он не работает через роутер. Чаще всего, когда компьютер не подключается к интернету через кабель, виновата либо сетевая плата, либо сам провод и его разъемы. Сделать и настроить проводное соединение с глобальной сетью не так сложно, как кажется, но это должно проходить в соответствии с перечисленными инструкциями. Возможно, также придется почистить компьютер от вирусов.
Проблема со стороны клиента
Прежде чем звонить в офис Ростелеком с жалобами, необходимо проверить наличие проблем или обрывов со своей стороны. Вот, что мы рекомендуем вам сделать для выявления источника возникновения перебоя с подключением к интернету:
- Выключите и включите кабель из вашего компьютера или роутера.
- Проверьте кабель на целостность, возможно, где-либо возник обрыв или перелом.
- Перезагрузите ваш компьютер. Возможно, причина является системной, и перезапуск системы поможет в её решении.
- Попробуйте вставить кабель в другую сетевую карту компьютера или в другой компьютер.
- Сбросьте конфигурацию роутера и введите все настройки заново.
































