Как войти в настройки роутера
Перед тем, как перейти от общего к частному, стоит разобраться в универсальной инструкции, состоящей из двух пунктов:
- Производители роутеров и маршрутизаторов указывают адрес для перехода к настройкам, а также логин и пароль для авторизации на тыльной стороне устройства на специальной наклейке. Иногда такой вкладыш появляется и в упаковочной коробке вместе с инструкциями и сопутствующими материалами.
- Если отыскать нужный IP-адрес не получилось, можно или обратиться к сайту производителя (не самый практичный вариант), или же воспользоваться каталогом «Сеть», который расположен в левой части стандартного проводника Windows. После перехода останется выбрать правильный пункт «Сетевой инфраструктуры» и дважды кликнуть на подходящий вариант.
Нужная страница в браузере откроется автоматически, а дальше останется ввести информацию о логине и пароле.
Очередность шагов при настройке роутера в сети Дом.ru выглядит следующим образом:
- Открываем меню «Пуск» и выбираем пункт «Панель управления»,
- Находим элемент «Центр управления сетями и общим доступом» (для Windows 7), или «Сетевые подключения» (Windows XP), посредством которого переходим к пункту «Подключение по локальной сети»,
- В открывшемся окне нажимаем поле «Свойства», после чего в новом окне выделяем строку «Протокол Интернета версии 4 (TCP/IPv4)» и вновь выбираем «Свойства»,
- В появившемся окне отмечаем точкой строку «Получить IP-адрес автоматически» и нажимаем ОК.Если параметры настройки заданы правильно, можно подсоединять блок питания, включать wi-fi роутер и перезагружать компьютер.
Вслед за подключением переходим к следующему этапу – настройка роутера дом ру. Для того чтобы зайти в web-интерфейс роутера, нужно открыть любой браузер и ввести в адресной строке 192.168.0.1. Откроется вкладка авторизации, в полях которой нужно указать логин и пароль, и нажать кнопку «Войти». В новой вкладке, обозначенной как «Параметры Wi-Fi», появится поле «Да, я запомнил», после нажатия которого вид страницы в браузере будет изменен. В центре страницы, или, если говорить правильно, стартовой вкладки располагается ссылка «изменить настройки», открывающая доступ к настройкам Интернета и беспроводной сети. Процесс изменения настоек рассмотрим ниже.
- «Режим» – по желанию 150 Mbps можно поменять на «b/g/n mixed» (скорость уменьшится, правда, работать можно будет с любыми устройствами).
- Номер радиоканала – не меняем (остается «auto»).
- «Шифрование» – либо отключаем, либо используем WPA2(AES).
Выполнив все шаги по настройке wi-fi роутера, нажимаем кнопку «Сохранить».
Как войти в Web-интерфейс?
Как зайти в настройки роутера? Самое классное то, что вы можете зайти в конфигуратор, используя любое устройство – будь это компьютер или телефон. Для этого вам нужно в первую очередь подключиться к локальной сети к аппарату (смотрим главу выше).
Теперь открываем браузер и вводим в адресную строку IP или DNS адрес аппарата. Адрес можно посмотреть на все той же этикетке. Чаще всего используются такие адреса как:
- Популярные IP – 192.168.1.1 или 192.168.0.1
- TP-Link – tplinklogin.net
- D-Link – dlinkrouter.local
- Асус – asus.com
- Zyxel Keenetic – my.keenetic.net
Если вы правильно подключились к аппарату, то далее вас попросят ввести логин и пароль. По умолчанию, на многих роутерах используются две комбинации: «admin-admin» и «admin-*пустая строка*». Логин и пароль можно также посмотреть на бумажке.
IP-адрес входа для разных моделей роутеров
D-Link. Подходят стандартные варианты IP-адреса – 192.168.1.1 или 192.168.0.1. Информация для входа – Admin
Пароль – Admin (иногда важно оставить поле пустым).
Keenetic. IP-адрес – 192.168.1.1, информация для входа – Admin в оба текстовых поля.
TP-Link
Ситуация немного иная: IP-адрес – 192.168.0.1, а вот Admin – прежний.
Xiaomi. Адрес тут уже не стандартный – 192.168.31.1, да и остальная информация для авторизации меняется в зависимости от модели. Но, как правило, Admin подходит для логина, а Password – для пароля. В некоторых случаях последнее поле стоит оставить пустым.
ZTE. Для техники ZTE комбинация стандартная – 192.168.1.1, информация для входа – Admin в оба текстовых поля;
Netgear. Тут снова знакомый набор – 192.168.1.1 и Admin в каждое свободное текстовое поле.
ASUS. Не станет неожиданностью и ASUS – 192.168.1.1 и Admin для логина и пароля.
Смена пароля для роутера
Совершенно нелишним будет поменять пароль, который пользователь вводит для входа в настройки самого маршрутизатора. Получив к нему доступ, посторонний человек может воспользоваться этим, внести какие-то изменения, узнать пароли, бесплатно пользоваться вашим Интернетом и пр.
На всех роутерах обычно применяются стандартные пароли. Да, они могут казаться сложными. Но в действительности все те комбинации, нанесённые в нижней части корпуса, часто доступы в сети, их легко можно найти при необходимости.
Чтобы изменить параметры для входа в настройки роутера, требуется открыть соответствующий раздел. В зависимости от производителя или модели оборудования, раздел может называться «Система», «Устройство», либо «Системные инструменты».
Как настроить wi-fi роутер Netgear N150
Интернет провайдер может работать посредством различных протоколов. Если он предоставляет соединение PPTP, то придется выполнить следующие инструкции. В графе «Основные настройки» необходимо выбрать поставщика интернет услуг. В выпадающем меню необходимо отметить пункт PPTP. В договоре с провайдером должны быть прописаны имя пользователя и пароль для него. Если таковых данных не имеется, то придется связаться с технической поддержкой провайдера и получить сведения. Если в ходе настройки вы будете соблюдать все предписания, но сеть так и не заработает, возможно это повод узнать от провайдера недостающие параметры конфигурации, типа IP-адреса или DNS-серверов.
Настройка соединения L2TP может требоваться для абонентов Билайн. Принцип настройки такого типа соединения очень похож на PPTP, за исключением выбора меню «всегда включена» в поле «режим подключения».
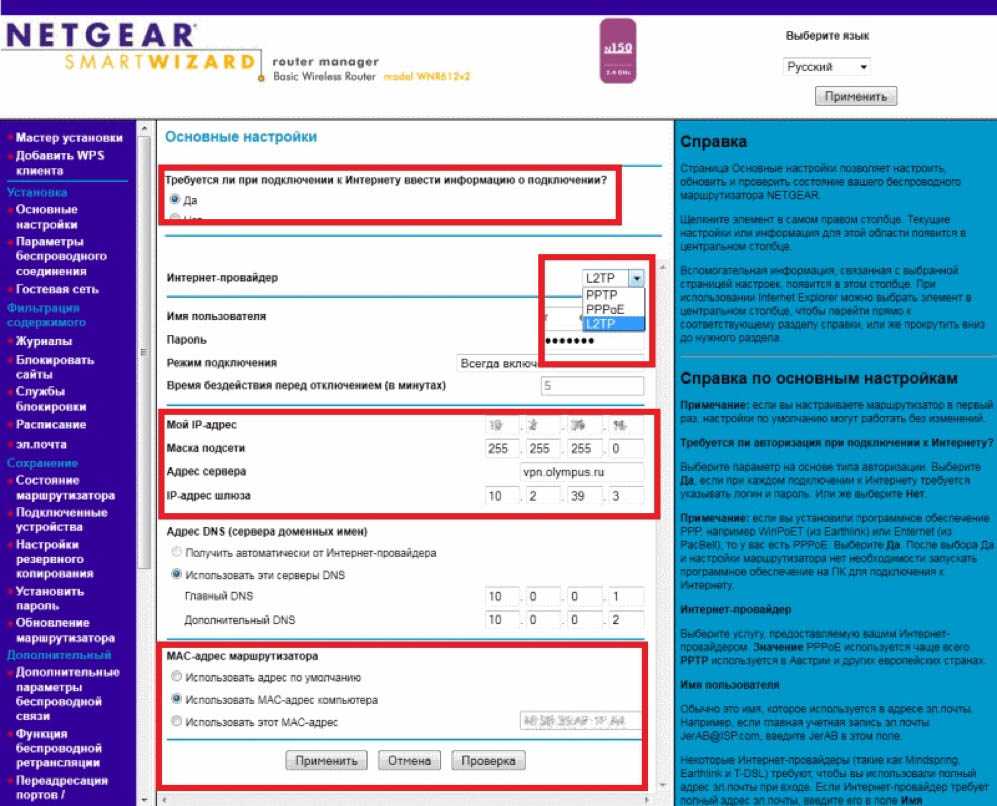
Основное меню настроек маршрутизатора Netgear N150
Протокол PPPoE настраивается для таких провайдеров, как Ростелеком. На данный момент это один из самых распространенных протоколов подключения. Наряду с этим это еще и один из самых простых режимов работы, где необходимо указать только имя пользователя и пароль. Дополнительных настроек для этого режима не требуется. Данный тип подключения реализуется следующим образом:
- во вкладке «новые настройки» необходимо найти поле «требуется ли при подключении к интернету ввести информацию о подключении» и выбрать пункт «да»;
- имя пользователя и пароль также должны быть прописаны в договоре. В противном случае эти данные можно получить у технической поддержки;
- настройки статического и динамического IP адреса протекают в стандартном режиме.
После установления этих параметров роутер готов к использованию.
Выбор маршрутизатора
Основной элемент для создания любой домашней сети – это роутер. Сегодня можно найти очень много различных моделей маршрутизаторов. Ценовой диапазон может разниться от 1 500 и до 20 000 рублей. Все зависит от пропускной способности и встроенных функций гаджета.
Из-за такого ценового разброса пользователи не всегда выбирают подходящее устройство для создания локальной домашней сети
При выборе роутера для дома обращайте внимание на такие его параметры:. Диапазон передачи
Диапазон передачи.
Этот параметр отвечает за скорость передачи данных по сети. Конечно, за процесс быстрого обмена пакетами с глобальной сетью отвечает не только роутер, но и поставщик услуг соединения (провайдер), однако, выбор маршрутизатора с хорошим диапазоном передачи позволит без проблем использовать сеть одновременно с 4-10 устройств, не перегружая её.
Существует два диапазона – 2.4 ГГц и 5ГГц. Первый – наиболее распространённый и популярный, ведь его поддерживают практически все девайсы, однако, часто могут возникать торможения и подвисания соединения. 5 ГГц – среди простых пользователей не популярен. Часто используется самими провайдерами для передачи интернета к клиентам.
Стандарт передачи
Помимо предыдущей характеристики, выбирая Wi-Fi, обратите внимание и на параметр стандарта передачи. От него зависит реальная скорость соединения
Каждый стандарт имеет свою особенность, которая может выражаться в чувствительности к препятствиям или поддержке работы с одной или сразу с несколькими антеннами.
Стандарты и их значение указаны на рисунке ниже:
Рис. 2 – описание стандартов передачи данных
Для локальной сети со стандартными настройками лучше выбирать роутеры с одновременной поддержкой нескольких стандартов. К примеру, 802.11b, 802.11.g и 802.11n – их поддерживают 95% компьютеров, смартфонов и планшетов, поэтому проблем с подключением таких гаджетов быть не должно.
Обратите внимание! Перед покупкой роутера узнайте максимальное количество устройств, которые могут одновременно подключаться к сети. Как правило, эта информация указана в небольшой инструкции или руководству по настройке, которое есть в комплектации.
Типовые проблемы, возникающие в процессе
Если при выполнении предыдущего пункта пошаговых действий что-то пошло не так, то есть несколько способов решения проблемы:
- Если не грузит сам сайт роутера, причиной может быть несколько разных ошибок. Первая — глюк самого оборудования, с которым проводятся манипуляции. В этой ситуации достаточно просто его перезагрузить. Вторая причина — неверно указанный IP-адрес. В такой ситуации настоятельно рекомендуется сверить введенный набор цифр и адрес со стикера на корпусе и убедиться, что все введено в точном соответствии.
- Один из возможных вариантов решения проблемы — переподключение патч-корда (кабеля) в следующий порт. Можно попробовать все желтые порты по порядку, один из них точно среагирует.
- Неисправность и ошибка коннекта со стороны компьютера/ноутбука, выставленными в сетевых параметрах. Здесь все достаточно просто: если выполнение пункта данной инструкции «Первичная настройка устройства в параметрах компьютера» не сработало, то нужно в этом же окне выбрать статический вариант подключения:
Аналогично выбираем DNS-сервер и, введя комбинацию 192.168.1.1, заставляем его подключиться принудительно.
Если появляется сообщение об ошибке «конфликт IP-адреса», то прописываем 192.168.1.3 или 192.168.1.4 и далее. Если и данная последовательность не помогла, то нужно открыть командную строку комбинацией клавиш на клавиатуре win+R и ввести следующую команду: ping IP-адрес роутера -t. Например, для стандартной модели команда будет записана следующим образом: ping 192.168.0.1 -t. После нажатия кнопки Enter запустится данная команда, позволяющая отправлять пакеты непрерывно для соединения. Далее переподключаем патч-корд в каждый из желтых портов последовательно — один из них точно окажется нужным.
Проблемы с приставкой и пути их решения
Ниже представлена таблица с проблемами и способами их решения.
| Проблема | Решение |
| Нет изображения на экране. | Нужно проверить, включен ли телевизор и правильно ли указан источник изображения. Если все в порядке, значит, проблемы с кабелем. Его нужно заменить. |
| Приставка и ТВ работают, но нет вещания. | Наиболее распространенная причина ситуации – проблема с входным кабелем приставки. Также подобное может быть вызвано техническими работами на Дом.ру. |
| Приставка не записывает телеэфир. | Скорее всего, кончилось место на внутреннем накопителе. Надо удалить часть старых записей и попробовать снова. |
D-Link DIR-300 NRU

Старичок DIR-300 кем только не использовался и Дом.ру тут вовсе не исключение. Несмотря на то, что самой модели уже несколько лет, тем не менее со сцены он не ушел до сих пор и новые ревизии маршрутизатора всё ещё стабильно появляются. Тем более, что его возможностей в большинстве случаев хватает. Насколько мне известно, с прошивкой от Дом.ru шли в основном DIR-300NRU ревизии B2,B5,B6,B7. Причем даже встречались устройства в корпусе белого цвета. Хотя имеется информация, что новые DIR-300 A/D1 тоже встречаются. Для восстановления заводской прошивки от D-Link на DIR-300 чаще всего достаточно скачать заводскую прошивку и воспользоваться Emergency Web-server. В более сложных случаях прошивку приходится заливать через TFTP.
Общие характеристики:
Настройка Wi-Fi
Как дома зайти в соцсеть с помощью телефона? Правильно настройте Wi-Fi на роутере TP LINK.
В уже знакомом интерфейсе найдите «Настройки Wi-Fi» в меню «Беспроводной режим».
Здесь вам предложат придумать своё название сети (так вы сможете отличить её от сетей соседей). Чтобы окружающие пользователи не могли «воровать» у вас интернет, установите в «Защита беспроводного режима» качественный пароль. Для пароля нежелательно пользоваться русской раскладкой. Также помните, что секретное слово должно формироваться из восьми и более знаков. Не забудьте выбрать в настройках WPA2-Personal.
Осталось лишь сохранить, и всё готово.
Как настроить Wi-Fi маршрутизатор Ростелеком?
После выполнения перечисленных выше процедур, ваш Wi-Fi будет работать, но на стандартных настройках. Порой нужно более гибко персонализировать сеть: настроить переадресацию портов, заменить пароль или имя подключения, обновить прошивку, настроить фильтрацию подключений и т. п. Все процедуры мы рассматривать не будем, так как это слишком долго, но основные параметры перечислим ниже.
Базовые параметры
Самые основные параметры, которые вы скорее всего захотите настроить:
- В разделе «Основные настройки» (чаще находится внутри вкладки «Беспроводной режим») на том же TP-Link указываем имя сети. Также режим (лучше оставить смешанный) и ширину канала. Также есть выбор канала, настройка «Авто» работает неплохо, но если вам нужно максимально ускорить сеть, стоит поискать самый свободный, наименее загруженный канал вручную.
- Переходим в режим «Защита беспроводного режима». Персональный стандарт WPA/WPA2 лучше так и оставить, как и шифрование, но версию и пароль можно поменять. Опять же, это при необходимости.
- В разделе DHCP можем указать более корректный DNS, шлюз и IP-адрес.
Настройки портов
В большинстве случаев настроить порты на роутере Ростелеком можно следующим образом:
- Переходим на вкладку «Переадресация» в подраздел «Виртуальные серверы».
- Жмем на кнопку «Добавить» и указываем порт, что нужно открыть, а также IP-адрес устройства.
- Выставляем протокол и включаем правило.
- Готово, переадресация работает. Так можно настроить много портов.
Однако некоторые порты могут быть закрыты по причине настроек сервера со стороны Ростелеком.
Обновление прошивки
Как происходит обновление:
Переходим на официальном сайте производителя на страницу «Поддержка» и скачиваем программное обеспечение для вашей модели роутера
Важно обращать внимание на версию маршрутизатора.
Разархивируем файл, если он находится в архиве.
Открываем настройки роутера – «Системные инструменты» — «Обновление встроенного ПО».
Жмем на кнопку «Выберите файл» и указываем путь к файлу. Важно, чтобы подключение между роутером и ПК было по кабелю.
Нажимаем на кнопку «Обновить».
Комментарии (6)
-
Ответить
-
Александра
11.01.2014 в 04:17
Огромное Вам спасибо! Мучалась два часа с настройкой, а под Вашим чутким руководством справилась за минут так 20!!! Благодарю!
Ответить
-
24.06.2014 в 23:42
спасибо, у меня прошивка версии 2.5.4 но всё отлично подошло)
Ответить
-
Денис
01.09.2014 в 19:24
Добрый день! Подскажите, пожалуйста, возможно ли на модели DIR-300 NRU B5/B6 увеличить радиус действия Wi-Fi-сигнала?
Ответить
05.09.2014 в 13:28
Только поискав свободный канал Wi-Fi (есть программы специальные). Ну или купив антенну другую.
Ответить
Алексей
08.11.2014 в 21:37
Спасибо огромное! Только с вашей инструкцией удачно сменил логин и пароль! На D-Link DIR-300 D1
Ответить
Настройка Интернета Дом.ру на прочих роутерах
Так как все остальные Вай-Фай маршрутизаторы, не имеют предварительных настроек для Интернета Дом.ру, то их придется от и до настраивать вручную. С одной стороны звучит устрашающе, а по факту — ничего особо сложного. Во-первых, нужно зайти в настройки роутера, используя его IP-адрес. Узнать его можно на наклейке, перевернув устройство вверх ногами. Там же указывается логин для доступа и заводской пароль. Для примера я покажу как настроить Интернет Дом.ру на роутере Keenetic. На других моделях просто делайте по аналогии.
После того, как Вы попадёте в веб-конфигуратор маршрутизатора, откройте настройки подключения к провайдеру. Раздел обычно называется Интернет или WAN:
Чтобы подключиться к Дом.ру, выберите протокол PPPoE. После этого надо будет ввести логин и пароль на Интернет — их обычно прикладывают в отдельной памятке к договору. Нажмите кнопку «Сохранить» или «Применить», чтобы параметры вступили в силу. После этого можно подключить к девайсу кабель провайдера.
Вторым этапом будет настройка беспроводной сети. Переходим в раздел «WiFi».Тут необходимо будет придумать для своего Вай-Фая имя сети и прописать его в строке SSID. Под этим именем сеть будет видна на клиентских устройствах при поиске.
Далее надо настроить безопасность. Эти параметры могут находится в одном разделе с базовыми, а могут быть выделены в отдельный, одноимённый раздел. Тип защиты сети надо выбрать WPA2-PSK с шифрованием AES. В строку «Пароль» придумайте и введите ключевую фразу, которую роутер будет запрашивать у клиентских гаджетов при первом подключении. Его лучше делать как можно сложнее, сочетая строчные и заглавные буквы, вместе с цифрами и спецсимволами. Длина пароля — не менее 8 знаков. На забудьте сохранить настройки.
Настройка маршрутизатора TP-Link для Дом.Ру
Для роутеров ТП-Линк проще всего также воспользоваться мастером быстрой настройки.
На втором шаге ставим в качестве «Типа подключения к Интернет» PPPoE Россия
И далее также указываем данные для авторизации у провайдера Dom.Ru
Настройка подключения к Дом.ru на роутере ASUS
Подключаем к роутеру интернет, подключаем наше устройство и в браузере открываем IP-адрес: 192.168.1.1.
Сразу переходим в раздел «Интернет» и меняем тип подключения на PPPoE. Прописываем имя пользователя и пароль от Дом.ру. Сохраняем настройки кнопкой «Применить» внизу страницы.
Настройка Wi-Fi сети и пароля в разделе «Беспроводная сеть».
Настройка роутера D-Link для провайдера Domru
В настройки маршрутизаторов D-Link можно зайти по адресу 192.168.0.1. Вы всегда можете воспользоваться подробной инструкцией: как зайти в настройки роутера D-Link.
В разделе «Настройка соединения» – «WAN» нужно создать подключение.
Там все стандартно. Тип подключения – PPPoE. Заполняем поля «Имя пользователя» и «Пароль». Напомню, что эти данные выдает интернет-провайдер. В нашем случае это Дом.ру. Не забываем сохранить настройки.
Для настройки беспроводной сети перейдите в раздел «Wi-Fi».
Tenda
При первом входе вы сразу увидите окно быстрой настройки. Указываем тип WAN коннекта.
Ниже вводим дополнительные данные для аутентификации. Указываем динамический «Адресный режим» и ставим галочку для автоматического подключения.
Изменить настройки беспроводной сети можно в разделе «Беспроводной режим».
Linksys
В строке «Internet Setup» указываем тип подключения. Также вводим имя пользователя в строку «User Name», а пароль в строку «Password».
Чтобы изменить имя Wi-Fi, нужно перейти в «Wireless» и далее зайти в «Basic Wireless Settings». Имя вводим в строку «Wireless Network Name (SSID)». Сохраняем настройки, нажав на кнопку «Save Settings».
Для изменения пароля переходим в следующую вкладку «Wireless Security». Указываем «Security Mode» как «WPA2 Personal». Пароль меняем в строке «WPA Shared Key». Опять сохраняем настройки.
Как настроить роутер
Как уже неоднократно упоминалось, процесс настройки роутера может отличаться в зависимости от модели, которую вы приобрели. Впрочем, несмотря на огромное разнообразие моделей и производителей, все wifi-маршрутизаторы выполняют одну и ту же функцию, а потому им характерен схожий функционал и инструменты для настройки.
Разумеется, внешний вид интерфейса конфигурирования роутера (web-страница, на которой осуществляются настройки маршрутизатора) у каждого производителя своеобразен, в связи с чем мы подготовили несколько отдельных статей, посвященных настройке наиболее популярных на сегодняшний день роутеров.
Вышеперечисленные статьи содержат подробную инструкцию по настройке wifi-маршрутизаторов определенных моделей и производителей, однако данный мануал на этом не заканчивается. Недостаточно знать, как настроить роутер непосредственно в интерфейсе конфигурации. Вам также предстоит выполнить конфигурацию параметров сетевой платы. Кроме того, многим из вас будет полезно знать IP-адреса устройства в локальной сети. Все эти моменты также вошли в данную статью.
Конфигурация параметров сетевой платы
Прежде чем пытаться зайти в интерфейс роутера, необходимо правильно настроить сетевую плату. Для этого заходим в
«Cетевые подключения»
посредством нажатия комбинации клавиш
Win+R
и вводим команду
ncpa.cpl.
Нажимаем
«ОК»
. Откроется окно Сетевых подключений. Правой кнопкой мыши выбираем тот, через который к компьютеру подключен роутер:
Далее выбираем пункт
«Свойства»
и в открывшемся окне
«Свойства подключения по локальной сети»
левой кнопкой мыши дважды кликаем по компоненту
«Протокол Интернета версии 4 (TCP/IPv4)»
. Не забудьте поставить галочки на автоматическом получении IP-адресов и адресов DNS.
В подавляющем большинстве случаев у wifi-маршрутизатора в локальную сеть смотрит активный DHCP-сервер, который выдаст IP-адрес Вашему компьютеру. Посмотреть его можно в
«Состоянии подключения»
, нажав кнопку
Сведения
.
Итак, с конфигурацией параметров сетевой платы надеемся все понятно, теперь давайте перейдем к завершающему разделу сегодняшней статье.
IP-адрес устройства в локальной сети
После подключения роутера к компьютеру для завершения настройки вам нужно будет зайти в интерфейс конфигурации маршрутизатора. Делается это посредством ввода в адресной строке адреса веб-интерфейса. У каждого роутера есть IP-адрес в локальной сети, чаще всего это
192.168.1.1
. однако возможны и другие варианты, например, устройства от
D-Link и NetGear
имеют адрес
192.168.0.1
, а маршрутизаторы
TrendNet — 192.168.10.1
. Итак, если у вас роутер, например, D-Link, то в адресную строку браузера нужно ввести следующий
. После этого на мониторе появится страница с формой для ввода имени пользователя и пароля на доступ в веб-интерфейс. Как правило, имя пользователя и пароль имеют одно значение —
admin
. Хотя возможны и исключения. IP-адрес роутера, имя пользователя и пароль зачастую указываются на наклейке, которая расположена на нижней крышке устройства.
Если зайти в веб-интерфейс не получается, в первую очередь нужно проверить получает ли компьютер IP-адрес от DHCP-сервера устройства. Также имеет смысл попробовать прописать IP-адрес вручную в настройках протокола
TCP/IP
. После этого попробуйте пропинговать роутер. Данная процедура выполняется следующим образом: открываете командную строку и вводите —
ping 192.168.1.1.
Пожалуй, на этом мы закончим. Теперь вы знаете как подключить роутер и как настроить роутер. Не забывайте, что ссылки на статьи с более подробной инструкцией настройки маршрутизаторов от различных производителей размещены выше.
Что плохого в брендировании прошивки на роутерах и можно ли их перешить?
Как я уже сказал ранее, изменённая прошивка не только перебрасывает пользователя на страницу фирменного интерфейса с настройками под конкретного провайдера, но и блокируют ряд важных функций. Эти функции, с точки зрения провайдера, не востребованы обычными пользователями и какие это будут функции, решать не вам. Кроме того, обновление прошивки возможно только на новые версии прошивок провайдера, как правило без возможности перейти на «родную» или альтернативную.
В случае с ZXHN H118N и аппаратной версии устройства V2.1 оставалась возможность, через танцы с бубном, откатиться на самую древнюю прошивку, где в терминале можно было перешиться версией от роутера ASUS (поправьте если ошибаюсь). Работало это всё не ахти как хорошо — на ютубе есть видео с подробной инструкцией, но там видно как медленно прорисовывается web-интерфейс, хотя автор ролика и утверждал что скорость роутера реально выросла. У ZXHN H118N с Hardware Version V2.3 эту лазейку прикрыли. Теперь без перепайки FLASH-памяти с предварительной загрузкой новой прошивки через программатор, уже не обойтись.
Объявлениями о продаже этого барахла завалены все барахолки типа Авито. Теперь догадываетесь почему?
Конечно, находятся умельцы, кому не жалко приложить столько усилий и времени на разблокировку копеечного роутера, а в случае неудачи или кривых рук, мгновенно превратить его в «кирпич». На мой взгляд, подобная игра не стоит свеч. За 1500 рублей можно прикупить в магазине простенький MikroTik, который запросто уделывает этот ZXHN H118N, а при бюджете чуть более 4000 рублей уже взять бескомпромиссный MikroTik hAP ac², настроек которого вам хватит для самых смелых извращений (и не только для дома).
В общем, если вам нужно временное решение или не нужны какие-то изыски, а цена за аренду роутера провайдера вас полностью устраивает (у меня добавлялось всего 10 рублей в месяц к тарифу), то пользоваться роутером от провайдера очень даже выгодно. В остальных случаях, лучшим решением будет самостоятельное приобретение роутера в магазинах розничной торговли. Таким образом вы гарантировано не будете привязаны к провайдеру и не переплатите.
Если считаете статью полезной, не ленитесь ставить лайки и делиться с друзьями.
- 2019-06-09 в 21:27:09 | Segei Gorbacheiv
Побольше таких статей о бестолковый роутеров от провайдеров. Тем более сами провайдеры бестолковый, общался,как раз с одним из билайна. Он уверял зачем такие скорости нужны, когда я скачиваю фильм с 27М/байт при тарифе 250М/бит,предлагал 100М/бит за те же 500рэ
Ну у ростелекома редкие роутеры залочены, в основном на них есть pppoe, статика и динамический ip, да в каких то роутерах может не быть l2tp или pptp, но у меня на нет бай нете прекрасно работает, ибо динамику поставил и всё пашет. Но беда там в другом, даже по тех бумагам на закупку роутеров там значится что роутеры должны быть без внешних антенн, почему принято такое решение, хз, но по факту всё же это хуже чем внешние антенны, ибо их нельзя позиционировать, надо вертеть сам роутер. А вот дом ру и билайн лочат свои роутеры.
Что делать, если не получается зайти в меню роутера?
Невозможность войти в «Настройки» роутера может быть вызвана несколькими причинами; ниже будут рассмотрены способы решения наиболее часто встречающихся проблем с авторизацией.
Неправильно указаны логин и/или пароль
В этом случае при попытке зайти в «Настройки» роутера пользователь видит сообщение о невозможности авторизации, ошибке 401, недопустимости вводимых данных и так далее.
Исправить положение можно, ещё раз указав в полях окошка логин и пароль; если это не помогает или стандартные значения (обычно admin/admin, admin/12345 или просто 12345) были изменены, а новые успешно забыты, не стоит отчаиваться. Открыть меню роутера можно, сбросив настройки до заводских — правда, в результате пользователю придётся заново пройтись по всем пунктам меню и выставить параметры.
Для сброса настроек роутера до исходных достаточно найти на задней панели устройства кнопку или отверстие с подписью Reset; иногда она эта опция может быть совмещена с другими, например WPS.
Кнопку, как несложно догадаться, нужно зажать и подержать не менее 10–15 секунд; в отверстие с той же целью следует вставить конец разогнутой канцелярской скрепки и надавить, не слишком усердствуя, в течение того же времени. В результате настройки обнулятся, и пользователь сможет зайти в главное меню роутера со стандартными логином и паролем — где их найти, было рассказано выше.
Неправильно задан IP-адрес
Владелец роутера, неверно указавший адрес для входа в «Настройки» и не имеющий возможности найти стандартный IP на заводской коробке, в инструкции или на наклейке, с большой долей вероятности просто не сможет открыть страницу.
Самое простое решение проблемы — найти ссылку для своего устройства в Интернете; для этого достаточно ввести в поисковой строке соответствующий запрос.
Есть и альтернативный способ: посмотреть используемый устройством адрес в «Параметрах Windows». В абсолютном большинстве случаев он работает, только если компьютер уже был подключён к сети вай-фай; впрочем, иногда посмотреть IP получается и в ходе первичной настройки. Пользователю понадобится:
Открыть меню «Пуск» и кликнуть по «шестерёнке» в самом левом столбце.
Перейти в раздел «Сеть и Интернет».
Переключиться на вкладку «Состояние».
И найти на следующей странице IP-адрес своего роутера.
Другой способ узнать правильный адрес и зайти в «Настройки» прибора — с использованием командной строки или утилиты PowerShell:
Кликнуть правой клавишей мыши по флажку Windows, выбрать в открывшемся меню пункт Windows PowerShell.
Ввести команду systeminfo и применить её, нажав на клавишу Enter.
И, пролистав страницу с результатами вниз.
Найти в пункте «Сетевые адаптеры» необходимую информацию.
Сбой сетевых настроек
Если логин, пароль и адрес введены верно, а открыть главное меню роутера и получить доступ к настройкам вай-фай по-прежнему не удаётся, стоит проверить, те ли параметры заданы в «Панели управления» — зачастую исходные настройки изменяются в результате работы программного обеспечения, имеющего доступ к фильтрации интернет-трафика, или действия вирусов. Чтобы исправить ситуацию, юзеру понадобится:
Открыть «Панель управления», найти утилиту с помощью стандартного поиска Windows.
Войти в раздел «Сеть и Интернет».
Перейти в «Центр управления сетями…».
Найти в открывшемся списке используемую сетевую карту, кликнуть по заголовку правой клавишей мыши и выбрать в контекстном меню опцию «Свойства».
Выделить левой клавишей пункт «IP версии 4» и нажать на кнопку с тем же названием.
Посмотреть, какие адреса указаны в полях IP и DNS нового окна.
И, если они не внушают доверия, включить для обоих пунктов опцию «Получить автоматически» и нажать на «ОК».
По желанию — проделать те же манипуляции для «IP версии 6».
Неполадки у провайдера или проблемы с роутером
Ещё одна причина невозможности зайти в «Настройки» оборудования — отказ в выполнении запроса в связи с настройками провайдера (случается крайне редко) или сбой роутера. В первом случае пользователь должен связаться со своей компанией-поставщиком Интернета и уточнить причину возникновения проблемы и способ её устранения. Во втором — позвонить в техподдержку, отправить электронное письмо или отнести прибор в сервисный центр.
Преднастройка роутеров N300
Для начала стоит уточнить важный момент – индекс N300 не является модельным номером или обозначением модельного ряда. Этот индекс указывает на максимальную скорость встроенного в роутер адаптера Wi-Fi стандарта 802.11n. Соответственно, гаджетов с таким индексом существует более десятка. Интерфейсы этих устройств почти не отличаются друг от друга, поэтому приведённый ниже пример может с успехом использоваться для настройки всех возможных вариаций модели.
Перед началом конфигурации роутер необходимо соответствующим образом подготовить. Данный этап включает в себя такие действия:
Выбор расположения маршрутизатора
Подобные девайсы следует устанавливать подальше от источников возможных помех и металлических преград, а также важно выбрать место приблизительно посредине возможной зоны покрытия.
Подключение устройства к электропитанию с последующим подсоединением кабеля поставщика интернет-услуг и соединение с компьютером для настройки. Все порты находятся на задней части корпуса, запутаться в них сложно, поскольку они подписаны и отмечены разными цветами.
После подключения маршрутизатора переходите к ПК или ноутбуку. Нужно открыть свойства LAN и задать автоматическое получение параметров TCP/IPv4.
Подробнее: Настройка локальной сети на Windows 7
После этих манипуляций переходим к конфигурированию Netgear N300.
Настройка DIR-300 Дом ру с новой прошивкой (1.4.x и 1.0.x для C1 и D1)
Чтобы настроить подключение к Интернет Дом.ру в веб-интерфейсе роутера, внизу главной страницы нажмите «Расширенные настройки». При необходимости переключитесь на русский язык вверху справа.
На странице расширенных настроек обратите внимание на вкладку «Сеть» и нажмите пункт WAN. На открывшейся странице, кликните мышью по соединению «Динамический IP», которое имеется в списке, а затем, внизу страницы со свойствами этого соединения нажмите кнопку «Удалить»
После этого вы вновь вернетесь к списку имеющихся подключений
На открывшейся странице, кликните мышью по соединению «Динамический IP», которое имеется в списке, а затем, внизу страницы со свойствами этого соединения нажмите кнопку «Удалить». После этого вы вновь вернетесь к списку имеющихся подключений.
Нажмите кнопку «Добавить» и заполните параметры подключения Дом.ру следующим образом:
Параметры подключения PPPoE для Дом.ру
- Тип соединения — PPPoE
- Имя пользователя и пароль — параметры, выданные Вам провайдером
Остальные вещи менять необязательно. Просто нажмите «Сохранить». Сразу после этого, вы снова перейдете на страницу со списком подключений. Вверху страницы будет индикатор, призывающий сохранить настройки: это следует сделать, во избежание их сброса при отключении питания.
Теперь, если вы все сделали правильно, а Интернет Дом.ру разорван на самом компьютере, то обновив страницу вы сможете увидеть, что статус подключения изменился на «Соединено». Настройка Интернета завершена. Следующий шаг — настройка беспроводной сети.
Настройка беспроводной сети на D-Link DIR-300
Вернитесь на страницу расширенных настроек и в пункте Wi-Fi кликните по «Основные настройки». Здесь вы можете задать имя своей беспроводной Wi-Fi сети (SSID). Рекомендую использовать латинские символы и цифры, без кириллицы. Сохраните настройки.
Установка пароля на беспроводную Wi-Fi сеть
Затем, там же, в пункте Wi-Fi выберите «Настройки безопасности». Здесь рекомендуются следующие параметры:
- Сетевая аутентификация — WPA2-PSK
- Ключ шифрования PSK — ваш пароль на Wi-Fi, который должен состоять не менее чем из 8 символов. Русские буквы, опять же, лучше не использовать.
Сохраните настройки. Затем сохраните их еще раз — нажав по уведомлению вверху страницы. На этом настройка DIR-300 для Дом.ру завершена и можно пользоваться интернетом с любых устройств, оборудованных Wi-Fi адаптером, подключившись к беспроводной сети.


































