Установка первого роутера
Если основной роутер (А) еще не подключен к сети и не настроен, то этот раздел подскажет, что делать. Первым делом нужно попасть на страницу настроек роутера А:
- Для того, чтобы оказаться на web-интерфейсе, необходимо правильно подключить его к ПК: через один из LAN-портов. А для подключения кабеля поставщика интернета нужен WAN-вход. После того, как соединение выполнено, понадобится запустить какой-нибудь браузер.
- В строчке для поиска надо прописать IP устройства, чтобы попасть на страницу его настроек. Такая информация чаще всего находится на наклейке (на нижней части маршрутизатора) или в инструкции к нему. Логин с паролем для авторизации по умолчанию — admin.
- После ввода данных открывается интерфейс управления девайсом, где необходимо определить тип подключения. Такую информацию предоставляет поставщик услуг сети.
Тип подключения
Где включать
PPPoE
Перейти в раздел Сеть – WAN.
Тип соединения – PPPoE.
Ввести логин и пароль (информация уточняется у поставщика услуг).
Остальные настройки нужно оставить по умолчанию и Сохранить.
Static IP
1. Войти в раздел Сеть — WAN.
2. Выбрать тип соединения — Статический IP.
3. Ввести предоставленные поставщиком услуг данные: IP-адрес, сетевая маска, IP-адрес шлюза, первичный и вторичный DNS-сервера.
Прочие настройки не требуют изменения
После ввода всех данных важно сохранить внесенные изменения.
Dynamic IP
Перейти в раздел Сеть — WAN.
Выбрать Динамический IP.
Прочие настройки нужно оставить без изменения. Важно не забыть сохранить изменения после завершения настроек.
Совет:
Если соединение не установлено, необходимо сообщить провайдеру mac-адрес роутера.
PPTP
1
Перейти в раздел Сеть — WAN.
2. Выбрать соединение PPTP.
3. Ввести предоставленные провайдером логин и пароль.
4. Указать адрес сервера VPN.
5. Сохранить изменения.
Интересно: у ARCHER-C5400X аж восемь антенн и огромная скорость инфообмена по вай-фай — свыше 5 Гбит. С такой моделью никаких манипуляций с настройками двух маршрутизаторов не понадобится — она обеспечивает очень приличное покрытие.
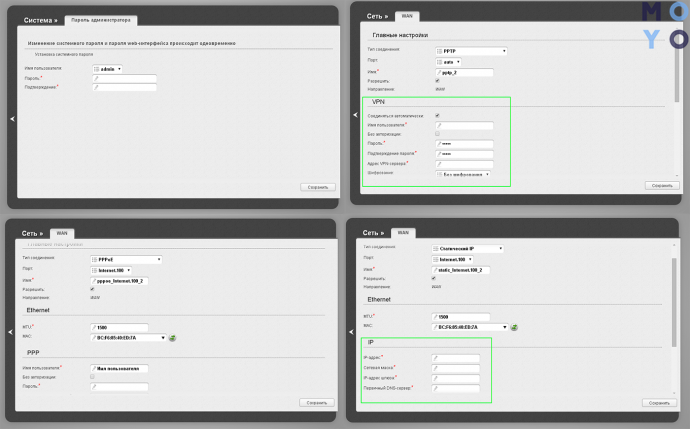
Возможен вариант PPTP + статик. В этом случае нужно добавить адреса, предоставленные провайдером, по схеме, идентичной настройкам подключения динамического типа.
Теперь необходимо настроить вай-фай. Подробное руководство — в следующей таблице.
| Как настроить Wi-Fi | |
|---|---|
| Раздел Wi-Fi — Основные настройки | Задать SSID — имя сети. |
| Канал: можно оставить auto. | |
| Режим: 802.11 BGN mixed. | |
| Макс. кол-во клиентов: 0. Параметр указывает, что число подключаемых устройств не лимитировано. | |
| Для сохранения изменений нажать «Применить». | |
| Раздел Wi-Fi — Настройки безопасности | Сетевая аутентификация: рекомендуется указать WPA-PSK/WPA2-PSK mixed. |
| Ключ шифрования PSK: здесь нужно ввести пароль сети от 8 до 63 символов. | |
| WPA-шифрование: TKIP+AES. | |
| WPA период обновления ключа: рекомендованное значение — 3600. |
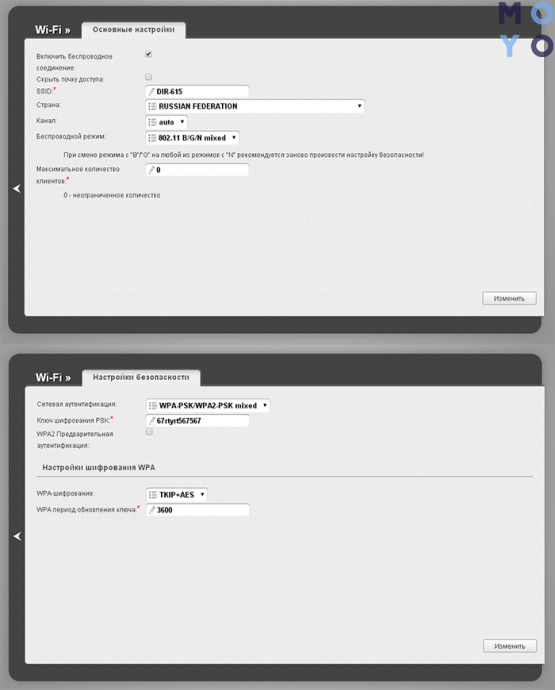
Совет: если нужен простой и недорогой вариант — трехантенный TL-WR845N подойдет. Скорость у него хорошая, а еще у его владельца есть возможность распределять трафик между подключенными гаджетами.
Узнайте: Как настроить роутер как свитч: инструкция из 12 простых шагов
Предварительные действия с ноутбуком или стационарным компьютером
Такие модели роутеров, как ZyXel Keenetic I, II, работают на разных операционных системах, включая Windows XP, 7, 8 и даже Linux. Следует убедиться, что настройки сетевой карты компьютера установлены в автоматическом режиме. Благодаря этому роутер сможет автоматом получить IP-адрес и адрес DNS-сервера.
Чтобы посмотреть данную информацию, нужно зайти в раздел «Пуск», перейти на «Панель управления» и в списке настройки параметров вашего компьютера выбрать категорию «Сеть и интернет». Далее переходим во вкладку «Центр управления общим доступом и сетями». В поле, находящемся с левой стороны открывшегося окна, выбираем пункт «Изменение параметров компьютерного адаптера». Кликнув правой кнопкой мыши по ярлыку сетевого подключения, выбираем из выпадающего списка «Свойства». Перед нами откроется новое окошко. В поле ниже на вкладке «Сеть» нужно будет кликнуть по протоколу TCP 4 и двумя нажатиями левой кнопки мыши перейти в свойства TCP/IPv4. В отобразившемся окне останется только поставить флажки автоматической настройки DNS-сервера, IP-адреса и сохранить выставленные настройки.
После проделанных операций настройка роутера ZyXel Keenetic не займет много времени, останется выполнить последний шаг.
Запуск сети
Чтобы активировать сеть, понадобится перезагрузить второй роутер. Для этого его необходимо отключить от источника питания и через несколько секунд включить снова. Это нужно, чтобы роутер смог определить указанный IP. Если маршрутизатор А будет включен, а выход в интернет — настроен, то и второстепенный аппарат сможет войти в сеть.
Рекомендация: после всех манипуляций лучше перезагрузить ноутбук или ПК, который подключен к роутеру В.
Теперь, когда сеть запущена, можно подключать к ней все компьютеры по вай фай или через LAN-ы на одном из сетевых девайсов. Каждому гаджету А-роутер даст индивидуальный IP.
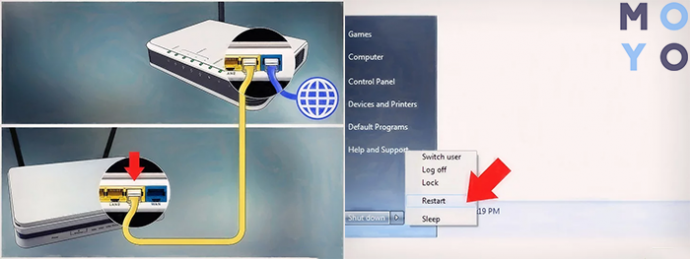
Не помешает:
- Записать айпи всех подключенных гаджетов и сетевых аппаратов: если произойдут какие-то сбои, все будет легче перенастроить.
- Повысить уровень защиты информации можно с помощью еще одного — NAT — маршрутизатора. Схема соединения простая — WAN-LAN. Можно использовать LAN любого из активных роутеров. После понадобится активировать на девайсе В DHCP и перевести третье устройство в любую из подсетей, главное, чтобы она отличалась от основной.
Полезно: Как открыть порты на роутере: инструкция и 3 способа решения возможных проблем
Как видно, самому соединить два роутера в одну сеть вовсе нетрудно: мастера вызывать не обязательно. Любой описанный в этом руководстве метод работает. Тут уж каждый выбирает, что ему больше подходит
Все настраивается легко, важно только не забывать вводить айпи именно своего аппарата.
Настройка роутера ASUS в режиме точки доступа (AP)
Для оборудования от фирмы ASUS характерно быстрое переключение режимов. Требуемый формат активности Wi-Fi аппаратуры задействуется в панели управления. Активированный прибор, работающий как АР, нужно присоединить к модему или основному маршрутизатору. На ранних версиях маршрутизаторов, взять хотя бы RT-N13U, все было проще: для перевода прибора в формат тоски доступа нужно переключить соответствующий тумблер на кожухе.
Роутер Асус как точка доступа в схеме:
Шаг 1.
Шаг 2.
Шаг 3.
Шаг 4. Для автоматических настроек можно выбрать первый вариант.
Шаг 5.
Шаг 6. Роутер как точка доступа настроен и работает исправно.
Примерная демонстрация алгоритма действий по настройке АР на роутере Asus RT-N12:
- Включить прибор в розетку и ввести его в рабочую сеть.
- По IP-адресу, введенному в адресную строку в любом браузере, открыть настройки маршрутизатора.
- Далее по схеме: во вкладке «Администрирование» — «Режим работы» отметить галочкой «Режим точки доступа (АР)». Ознакомиться с характеристиками работы прибора в выбранном формате и запомнить выбор.
Открыть следующее окно, проверить адрес IP (вероятнее всего вносить изменения не придется), нажать кнопку «Далее». В таком случае IP будет вычислен автоматически встроенной утилитой «Discovery». Но если нужно задать какой-то конкретный IP-адрес, то в графе «Назначать IP автоматически» ответить «нет» и в цифровом ряде изменить последнюю цифру. Новые настройки роутера будут впоследствии отражены по новому IP.
Дальше задаются параметры вай-фай: SSID соединения и пароль (сетевой ключ). Все изменения сохраняются.
Беспроводное Wi-Fi соединение
После успешной установки интернет-соединения можно переходить к этапу настройки беспроводной сети. Разные модели роутеров могут иметь различные интерфейсы и языки конфигурирования, поэтому не следует переживать, если настройки беспроводной сети находятся не в том разделе, что в указаниях ниже.
Если во вкладке «Интернет» нет WLAN, тогда отдельно поищите раздел Wireless. Для этого возле поля включения точки беспроводного доступа поставьте птичку, выберите стандарт WLAN, например 802.11 b/g/n, а во вкладке безопасности следует настроить любой существующий способ шифрования и установить пароль на Wi-Fi. После сохранения изменений и перезагрузки роутера у вас начнет работать беспроводной интернет.
Браузерная установка без VPN-соединения
В адресной строке любого установленного на вашем компьютере браузера (Opera, Chrome, Mozilla и так далее) прописываем 192.168.1.1. Это и есть адрес нашего роутера. Для установки связи с сетью провайдера следует вписать в строки логина и пароля уникальные символьные данные, выданные вам во время заключения договора. Для примера будем использовать логин admin и пароль querty.
Итак, мы попали в раздел управления и настроек. Чтобы установить подключение к интернету, следует всего лишь перейти в папку с названием модели маршрутизатора и выбрать категорию WAN-глобальная сеть. В открывшемся окне из выпадающего списка типа доступа выбрать протокол DHCP-client, ниже поставить флажки возле автоматического получения DNS и клонирования MAC-адреса вручную. После сохранения данных у вас появится доступ к глобальной сети интернет.
Необходимое оборудование
Прежде всего, следует проконтролировать, все ли надлежащие для подключения технические устройства и аксессуары у вас имеются. Если вы не знаете, как подключить роутер ZyXel к выделенной сети Ethernet, тогда вам нужно подробно прочесть инструкцию к маршрутизатору или посмотреть схему установки. Вам понадобятся такие компоненты:
- WiFi-роутер ZyXel. Быстрота скачивания и передачи данных зависит не только от скорости выбранного вами тарифа, но еще и от модели маршрутизатора. Кроме того, различные виды роутеров способны раздавать Wi-Fi-сигнал на разное расстояние.
- Для непосредственного подключения роутера к сплиттеру вам понадобится кабель, который идет в комплекте с маршрутизатором.
- Беспроводная связь во время установки может теряться, поэтому настройка роутера ZyXel лучше всего производится через сетевой кабель витой пары. Он соединяет маршрутизатор и компьютер.
- Если к вашей линии подключены другие устройства, такие как телефон или факс, тогда вам будет необходим и ADSL-фильтр, проще говоря, сплиттер, который способствует правильному разделению частот.
- Естественно, роутер следует подключить к электросети через блок питания, идущий в комплекте с устройством.
Роутер можно подключать непосредственно к сетевому кабелю провайдера интернета. В таком случае вам не понадобятся сплиттер и кабель к нему.

































