Установка
 Как же крепятся подобные изделия? Чтобы произвести монтаж петель-бабочек вам потребуются следующие инструменты:
Как же крепятся подобные изделия? Чтобы произвести монтаж петель-бабочек вам потребуются следующие инструменты:
- Шуруповерт
- Саморезы,
- Сверло,
- Шило,
- Карандаш,
- Рулетка.
Сначала требуется выбрать место крепления. Для этого с помощью рулетки нужно отмерить около 20-25 см от верхнего и нижнего края полотна. Это станет отправной точкой для каждой петли. Чтобы снизить давление на верхнюю петлю, крепите нижнюю дальше от края.
Так как монтаж производится без врезки, сразу приложите пластину к торцу двери и наметьте будущие отверстия шилом
После этого, осторожно просверлите их, это нужно для того, чтобы в полотно можно было без усилий закрутить саморезы
Затем нужно определиться с местом крепления пластин на коробе двери. Для этого приложите дверь и примерно наметьте их расположение. После этого открутите петли и более точно отметьте точки сверления.
Все отверстия готовы, значит, настало время для прикладывания полотна к проему с фиксацией обеих пластин саморезами. Проверьте движение двери, ведь в некоторых случаях возникают дефекты, их, впрочем, несложно устранить.
Возможности программы
Рассмотрим возможности программы более подробно. В верхней панели по умолчанию выводится 6 колонок – номера пакета в списке собранных, временная метка, адреса и номера портов отправителя и получателя, тип протокола и краткое описание пакета. Выбрав необходимый пакет из списка, содержащейся в верхней панели, мы можем просмотреть содержимое средней панели. В ней представлено дерево протоколов для пакета. Дерево отображает каждое поле и его значение для заголовков всех протоколов стека:
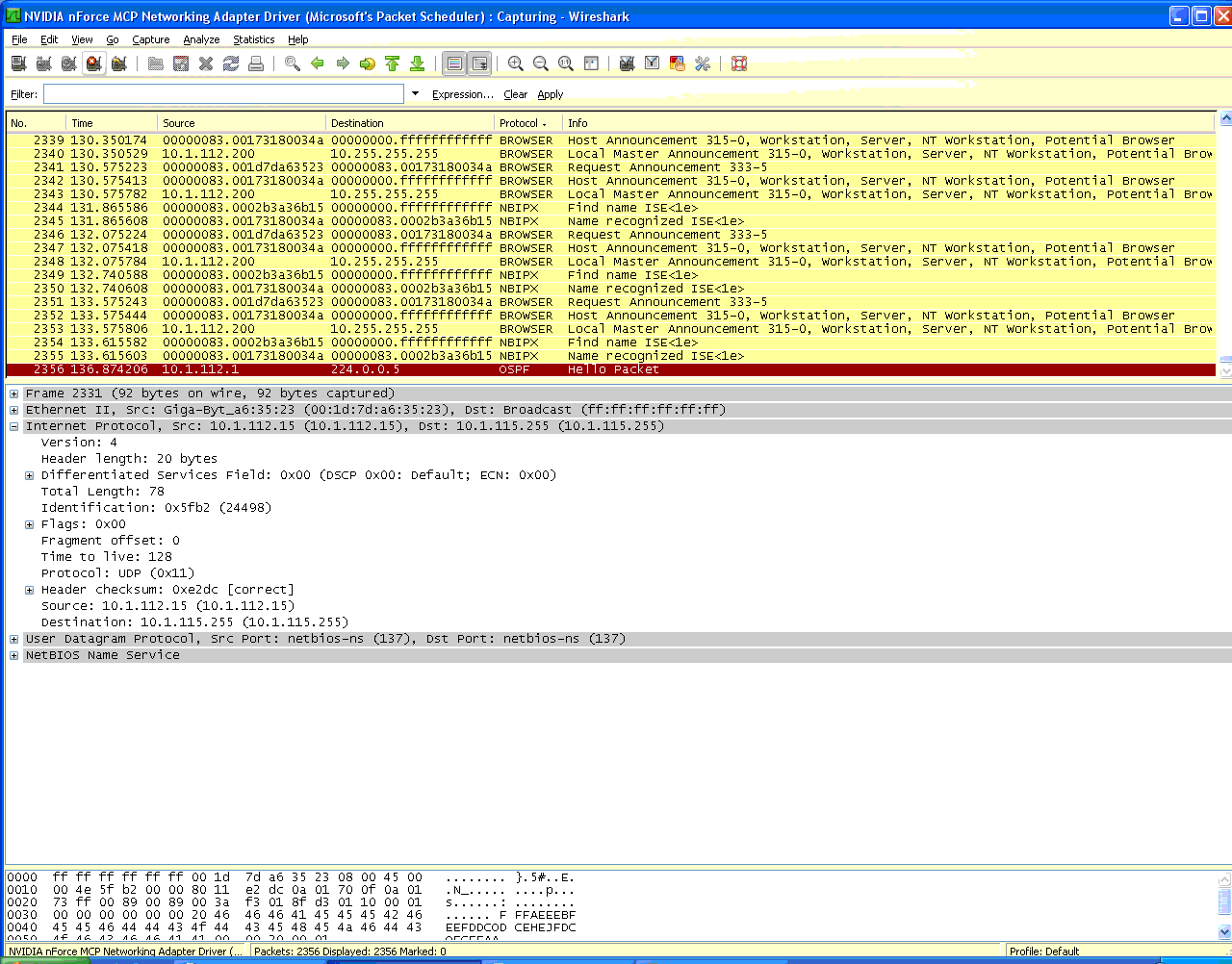
С помощью программы Wireshark Вы можете контролировать пакеты, проходящие по протоколу НТТР. Приведем пример вычисления имени пользователя и пароля при входе в почту. Для этого необходимо предварительно произвести процедуру входа в почтовый ящик и запуск программы в режиме захвата пакетов сообщений. После этого для удобства желательно произвести сортировку по протоколам при помощи нажатия на колонку Protocol. Далее, выбрав любой пакет, у которого установлено значение Protocol — НТТР, кликнуть правую кнопку мыши, в контекстном меню нажать Conversation filter>IP, тем самым выбрав фильтрацию списка пакетов только данного перечня адресов отправителя и получателя:
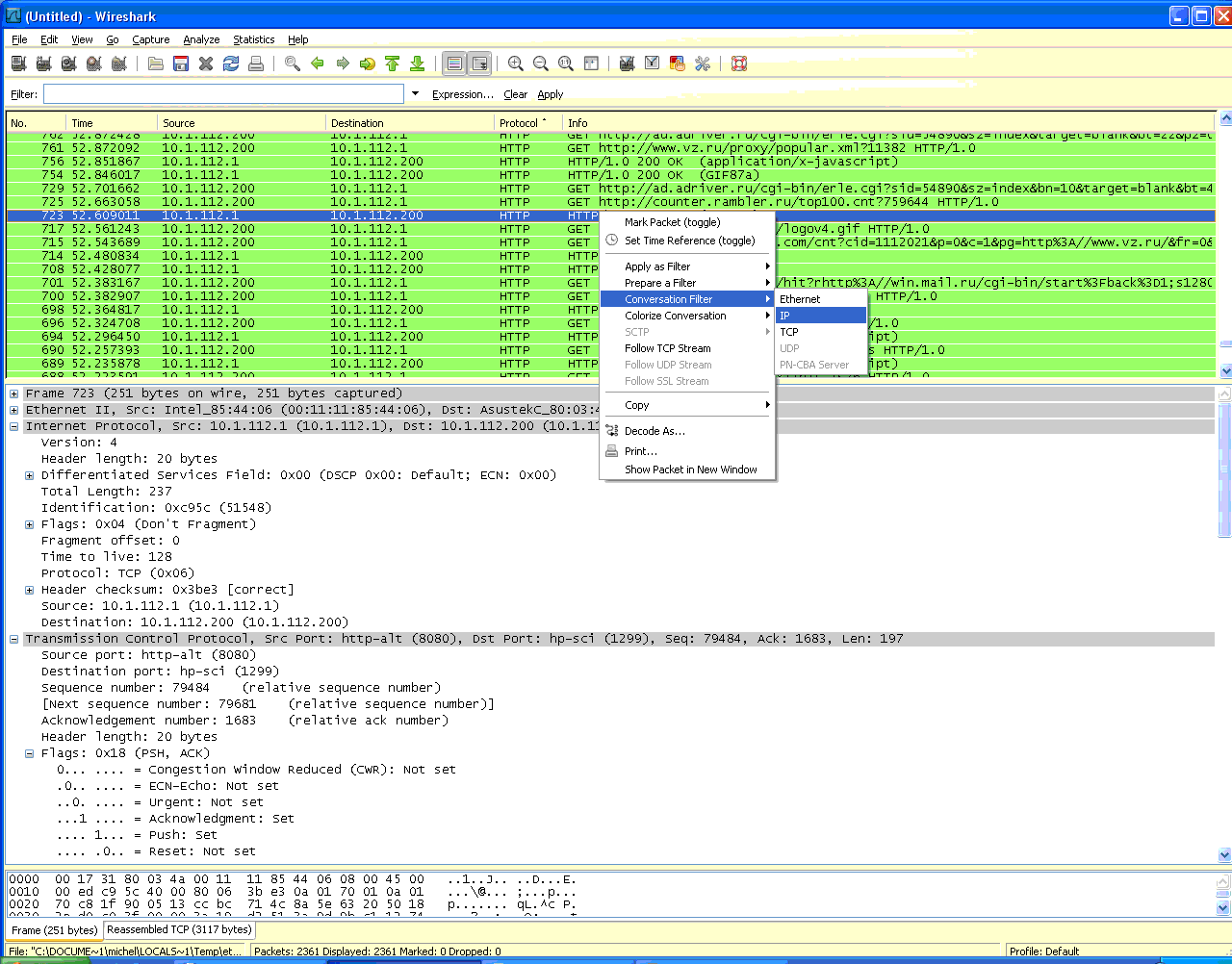
Далее возможно отфильтровать пакеты сообщений, выбрав только пакеты протокола НТТР – для этого выберем любой пакет протокола НТТР и кликнем правую кнопку мыши и в контекстном меню выберем Conversation filter>Ethernet. Теперь у нас в верхнем окне остались только пакеты протокола НТТР. Для оптимизации поиска нужного пакета, воспользуемся пунктом главного меню Edit>Find Packet:
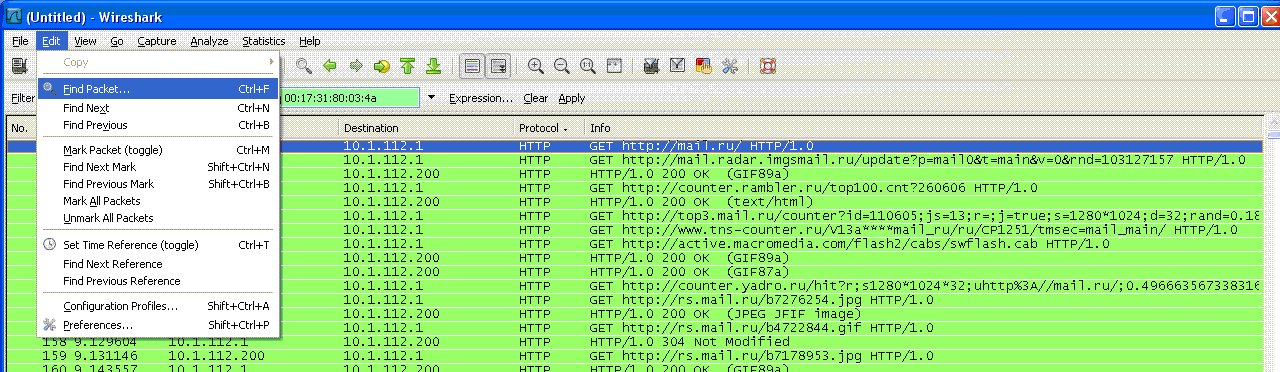
В появившемся диалоговом окне выбираем Find by string и указываем название строки с адресом страницы почтового ящика:
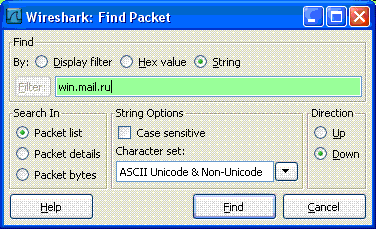
С помощью системы поиска проверяем пакеты, соответствующие адресации и в дереве протоколов находим в ветви Line-based text data значения Login, Domain, Password.
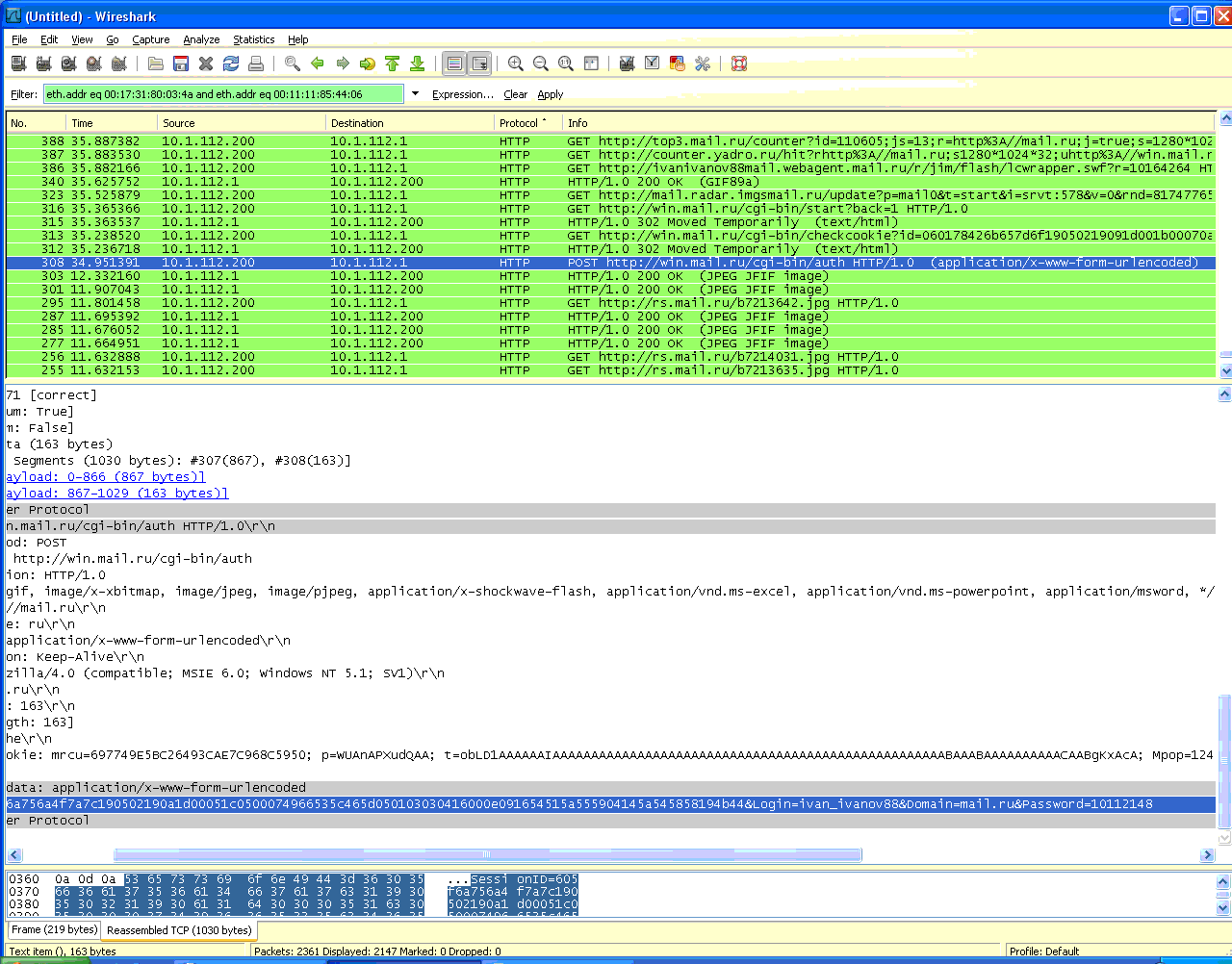
Wireshark предоставляет возможность пользователю сохранять файлы данных (изображения, CSS и др.) на жесткий диск из просмотренных ранее страниц в Интернете. Для этого необходимо в главном меню программы выбрать File>Export>Objects>HTTP:
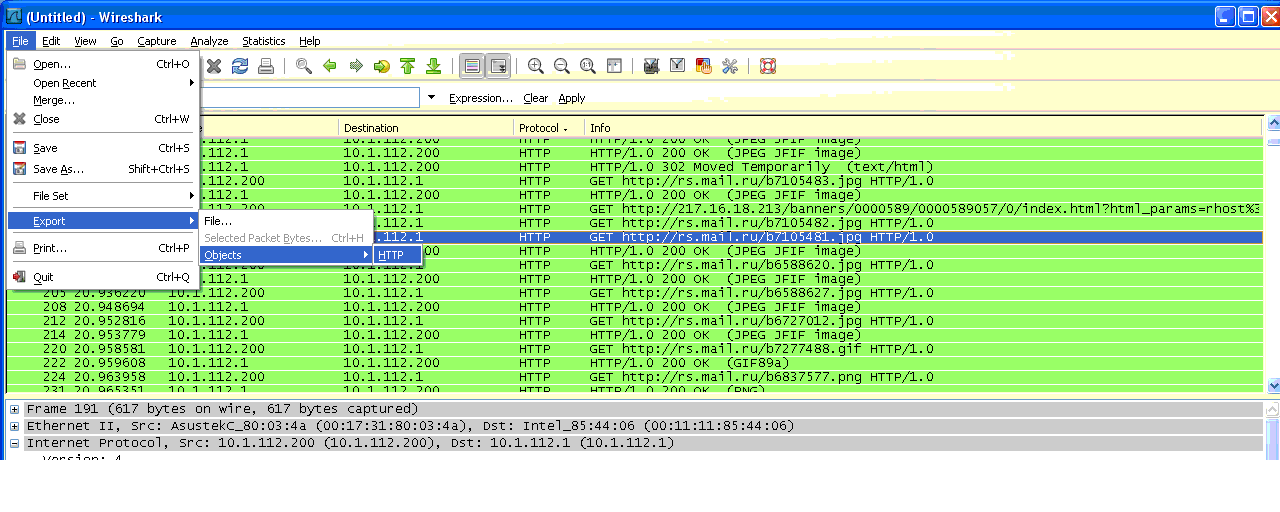
В появившемся списке НТТР object list выбираем необходимый файл и нажимаем Save As:
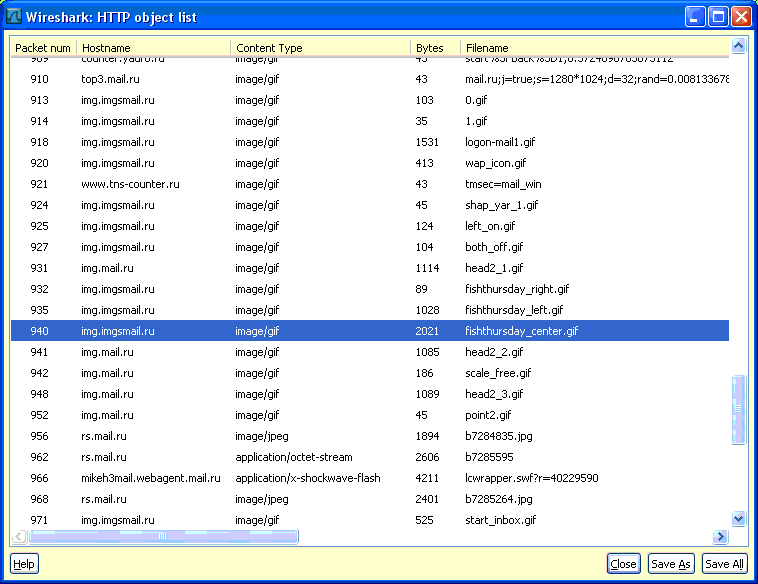
Далее программа предложит нам выбрать путь для сохранения файла на диск:
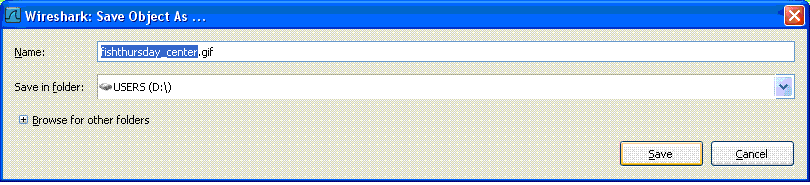
Проверьте соединения
Проводная сеть
Если это проводная сеть, убедитесь, что сетевой кабель подключен правильно, и убедитесь, что светодиоды рядом с сетевым разъемом горят правильно. Например, сетевая карта с твердый зеленый светодиод или индикатор обычно указывает, что карта подключена или получает сигнал. Если зеленый индикатор мигает, это указывает на отправку или получение данных. На рисунке показан пример порта LAN с двумя светодиодными индикаторами рядом с портом RJ-45. С этим портом один светодиод горит, если он подключен правильно, и один мигает при передаче данных.
Если индикаторы отсутствуют или индикаторы оранжевого или красного цвета, возможно, карта неисправна, неправильно подключена или не получает сигнал из сети. Если вы находитесь в небольшой сети и можете проверить концентратор, коммутатор или маршрутизатор, убедитесь, что кабели подключены правильно, и на них есть питание. Если после проверки соединений светодиодные индикаторы не работают, возможно, неисправен сетевой адаптер, порт или кабель.
Беспроводная сеть

Если вы используете ноутбук с беспроводной сетью, найдите кнопку Wi-Fi на ноутбуке и убедитесь, что она включена. Многие ноутбуки имеют кнопку Wi-Fi, которая позволяет включать и выключать беспроводную сеть. Кнопка Wi-Fi часто расположена над клавиатурой или передним краем ноутбука, но она также может быть интегрирована с клавишей F. Изображения являются примерами кнопки Wi-Fi и индикатора Wi-Fi на клавише F, которые включены.
Если кнопка включена, убедитесь, что вы используете правильную точку доступа Wi-Fi, щелкнув правой кнопкой мыши значок «Сеть» в области уведомлений Windows и выбрав «Подключиться к сети». Обычно сеть с самым сильным соединением (наибольшее количество полос) является вашим беспроводным маршрутизатором.
Наконец, при подключении к большинству беспроводных сетей вам необходимо ввести правильный пароль SSID для подключения к сети. Если введен неправильный пароль, вы не сможете получить доступ к сети.
Как определить сетевую петлю по ее признакам
Чтобы найти сетевую петлю, нужно определить ее сначала по ее признакам. Благо, они четко определяемые и заметные. Для начала нужно закрепить 2 определения:
- TTL — это временное ограничение жизни сетевого пакета;
- IP ID — это и так понятно.
Любой сетевой пакет, пройдя через коммутатор в своем поле TTL, заполучает значение на одну единицу меньше. Так вот, очень уменьшенное значение TTL — это явный признак зацикленной локальной сети. Потому что низкий TTL объясняется тем, что пакет проходил много раз через маршрутизатор, с каждым разом уменьшаясь. Его нормальное значение обычно не превышает 30. Уменьшаясь до единицы в сетевой петле, он потом «погибает».
Сетевой широковещательный шторм — это еще один признак того, как найти петлю в локальной сети. По сути это наличие внутри сети большого количества сетевых пакетов с идентичным значениями IP ID. Иногда их количество может переваливать за тысячу.
Ничего не помогло?
Тогда, скорее всего, исправить ситуацию без вмешательства специалистов не представляется возможным. Вне зависимости от того, какой версией операционной системы вы пользуетесь, будь то Windows XP, Windows 7 или Windows 8, неопознанная сеть будет опознана и начнёт нормально работать только после того, как мастер продиагностирует всё оборудование, отремонтирует его в случае необходимости (или порекомендует заменить) и введёт необходимые настройки. Как правило, подобные проблемы решаются в течение 20-30 минут.
Надеюсь, что вам помогла эта статья разобраться со всеми проблемами.
На вашем компьютере не работает интернет? А на значке сети написано: неопознанная сеть без доступа к интернету на Windows 7. Что делать в таком случаи мы постараемся подробно показать в данной статье. Рассмотрим все возможные причины появления данной надписи и способы её устранения
Вариант 2 — Сеть опознана, но без доступа в Интернет.
Эта проблема особенно часто возникает при подключении по WiFi. При этом такие сервисы как Skype или ICQ могут работать. Дело тут в том, что при подключении к сети система либо не может получить адреса DNS-серверов, либо получает, но они по какой-то причине не работают. Решение как правило одно — прописать адреса DNS-серверов вручную. Для этого надо кликнуть по сетевому подключению правой кнопкой, выбрать пункт меню «Свойства»:
Выбираем компонент «Протокол Интернета версии 4 (TCP/IPv4)» и кликаем на нем дважды левой кнопкой мыши. В открывшемся окне свойств ставим галочку «Использовать следующие адреса DNS-серверов» и в поля Предпочитаемого и Альтернативного DNS-серверов прописываем адреса публичных DNS-серверов Google и Yandex: 8.8.8.8, 8.8.4.4 или 77.88.8.8.
Коммутатор Ethernet: идеальный выбор в большинстве случаев
Если мы хотим превратить наш сетевой кабель в два или более, без сомнения, переключатель это лучший вариант для покупки в большинстве ситуаций. Его способ работы очень прост. Что нам нужно сделать, так это подключить сетевой кабель Ethernet от маршрутизатора к коммутатору. Затем мы можем использовать остальные доступные порты Ethernet для подключения новых устройств, которые мы не могли использовать раньше. Проще говоря, один порт Ethernet превращается в несколько портов Ethernet, коммутаторы предоставляют входящим данным от ваших сетевых устройств свои собственные пути, при этом данные между устройствами не мешают друг другу.
переключатель также поддерживает Полнодуплексная связь . Это означает, что устройства, подключенные к нему, могут отправлять и получать данные одновременно, и это переводится в более быструю сеть, конечно, у нас будет по-прежнему максимально возможная скорость сети, обычно Gigabit Ethernet, хотя первые уже начинают появляются. Мультигигабитные коммутаторы с 2.5G и скорости 5G.
С другой стороны, если мы сравним их с разветвителем Ethernet, у которого было два устройства в качестве ограничения, с самым простым коммутатором мы могли подключить до пяти. Как мы упоминали ранее, поскольку они также очень дешевы и предлагают большую производительность, они делают переключатели наиболее рекомендуемым вариантом.
Широковещательный шторм в состоянии петли
Петля (или кольцо) в локальной сети — это ситуация, при которой часть информации от коммутатора не рассылается по компьютерам, а кочует по двум параллельным маршрутам, как бы замыкающимся в кольцо. Данные при этом бесконечно кружатся по этому кольцу, постепенно увеличиваясь в размерах и забивая весь канал. Петля является крайне неприятным явлением для локальной сети или её отдельного участка и требует немедленного решения. Для большего понимания простейшая схема петли представлена ниже.
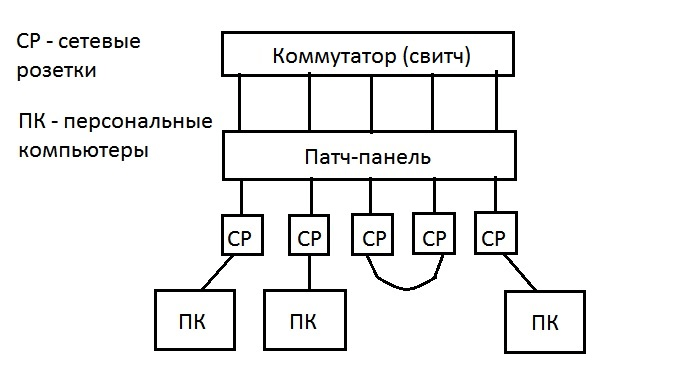
Рис.1 Пример петли в локальной сети
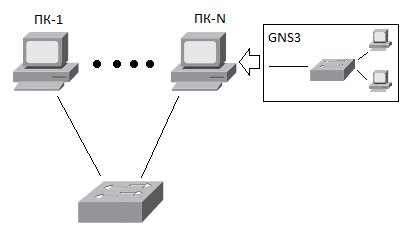
Рис. 2 Пример топологии сети
Пример топологии, рассматриваемой сети, изображен на рисунке 2.
Компьютер ПК-1 отправляет кадр (frame) по сети через коммутатор компьютеру ПК-N. Коммутатор получает кадр и в таблицу коммутации заносит адрес компьютера ПК-1 с портом. Коммутатор не знает где расположен порт получателя кадра, кроме порта, из которого этот кадр был получен. Соответственно, кадр получает ПК-N и получает виртуальный коммутатор GNS3 (далее будет подробно показано, как реализовать виртуальную сеть с помощью GNS3). Виртуальный коммутатор GNS3, который расположен в ПК-N, производит аналогичные действия. Компьютеры расположенные в локальной сети получают несколько кадров — один от коммутатора локальной сети, другой от виртуального коммутатора. Одновременно с этим, копию кадра от коммутатора локальной сети получает виртуальный коммутатор GNS3. Так как для виртуального коммутатора копия является “новым” кадром, то он производит стандартный процесс коммутации кадра. Тем самым происходит бесконечное циркулирование кадра между сегментами сети.
Подключение к существующей Wi-Fi сети
Если вы хотите настроить подключение ноутбука к имеющейся Wi-Fi сети, для начала, найдите на корпусе ноутбука соответствующую кнопку, которая включает встроенные в ноутбук Wi-Fi адаптер. Обычно она выглядит так, как показана на рисунке
После этого на корпусе ноутбука должна загореться лампочка, сигнализирующая о включении Wi-Fi модуля. Обычно, точная комбинация кнопок описана в документации ноутбука. Далее зайдите в Пуск, перейдите в пункт «Панель управления», где выберите «Беспроводное сетевое соединение», которое должно быть включено. Аналогично следует поступать и для настройки Wi-Fi в стационарном компьютере сразу после установки Wi-Fi модуля. В случае, если Wi-Fi модуль не определяется, найдите его в диспетчере устройств в разделе «Сетевые платы».
Если его там не обнаруживается, то вы не установили драйвера. Найдите их на сайте производителя вашего адаптера или же на диске, шедшим в комплекте к нему.
Для успешного подключения к Wi-fi вам необходимо знать:
- Имя сети
- Пароль сети
- Реквизиты Сети(ip-адрес, шлюз, адреса DNS-серверов)
Иногда в Windows XP за подключение беспроводной сети может отвечать какая-либо специальная программа. Она может поставляться в комплекте с ноутбуком или Wi-Fi адаптером и позволяет настроить необходимые Wi-Fi соединение. Обычная данная утилита представлена значком рядом с часами. Впрочем, данные программы не всегда отличаются стабильной работой, поэтому если есть возможность настроить ваше беспроводное соединение, не используя данные утилиты – воспользуйтесь ей. Вы всегда можете заставить заниматься настройкой вашего соединения, непосредственно, вашу операционную систему – для этого необходимо зайти в свойства адаптера в «Сетевых подключениях», перейти на вкладку «Беспроводные сети» и поставить галочку на пункте «Использовать Windows для настройки сети». Это и позволит настроить вашу сеть именно Windows.
В этом случае, вам необходимо настроить, так называемое, SSID.
Для этого перейдите в пуск- «Панель управления»,
где зайдите в пункт «Сетевые подключения». Там два раза щелкните по пункту «Беспроводное сетевое соединение», где вы сможете выбрать название желаемой Wi-Fi сети, к которой вам и нужно осуществить подключение. Зеленые столбики рядом с ее названием обозначают уровень мощности сигнала – чем он больше, тем лучше.
Если выбранная вами беспроводная сеть защищена паролем, Windows XP обязательно спросит его у вас. Введите его и нажмите «подключить».
После этого операционная система сама совершит все необходимые шаги для подключения к данной сети. В дальнейшем вводить пароль при подключении к данной сети не потребуется, разумеется до его смены. По сути, в этом и заключается вся настройка Wi-Fi в Windows XP.
Однако бывают ситуации, когда необходимо подключаться к сети со скрытым именем. В этом случае, вы должны сами, вручную создавать нужный профиль. Для этого зайдите в Пуск, перейдите в «Панель управления», там зайдите в пункт «Сетевые подключения»
После этого нажмите на ваше «Беспроводное сетевое соединение» правой кнопкой мыши, выберете «Свойства»,
где нужно открыть вкладку «Беспроводные сети».
Обратите внимание на кнопку «добавить» – нажимайте на нее, и после этого поставьте галочку на пункте «Подключиться, даже если сеть не ведет вещание», а также выберете типы проверки подлинности и шифрования
Так же вам необходимо задать сетевое имя.
В некоторых случаях может возникать специфическая проблема невозможности подключения компьютера к Wi-Fi сети – когда роутер настроен таким образом, что не раздает Ip-адрес по DHCP. Не будем вдаваться в технические подробности, отметим лишь, что задача настроить сеть в этом случае усложняется. Для решения проблемы необходимо зайти в пуск, найти там «Панель управления» , в ней выбрать «Сетевые подключения», после чего щелкнуть правой кнопкой по вашему соединению.- «свойства». Там найдите пункт «Протокол интернета(TCP-IP)», выберите его и нажмите «Свойства». После этого вам придется вручную прописать параметры вашей беспроводной сети. Зачастую, они являются такими:
- IP-адрес: 192.168.1.111
- Маска подсети: 255.255.255.0
- Основной шлюз: 192.168.1.1
- Предпочитаемый DNS-сервер: 192.168.1.1
Или такими:
- IP-адрес: 192.168.0.111
- Маска подсети: 255.255.255.0
- Основной шлюз: 192.168.0.1
- Предпочитаемый DNS-сервер: 192.168.0.1
Ввод сети в эксплуатацию без тестирования и отсутствие средств диагностики при ее эксплуатации
Очень многих проблем в сети можно избежать, если качественно провести тестирование сети на этапе ее приемки у системного интегратора. Прежде всего это относится к сертификации кабельного хозяйства на соответствие стандартам и тестированию сетевого оборудования на наличие скрытых дефектов. Правилом хорошего тона для системного интегратора является не только проведение тестирования, но и внесения его данных в паспорт сети, предоставляемый пользователю. Лучше всего проводить тестирование «стрессовым» методом.
На практике тестирование сети на этапе приемки проводится очень редко. В результате пользователь может получить сеть со скрытыми дефектами. Скрытые дефекты редко проявляются сразу после начала эксплуатации сети, так как на начальных этапах нагрузка в сети мала. Дефект может проявиться значительно позже, создав у пользователя впечатление, что он явился следствием каких-то модификаций в сети.
О средствах сетевой диагностики говорится много, и в их необходимости, как правило, никого убеждать не надо. Однако многие администраторы сетей из-за недостатка опыта испытывают сложности с интерпретацией диагностических данных и могут неправильно определить причину замедления работы сети. Следствием этого могут быть неправильные действия по ее модификации.
Анализ последствий
Компьютеры с LLMNR должны проверять уникальность своих имен в подсети. В большинстве случаев это происходит при запуске, восстановлении из спящего режима или при смене параметров сетевого интерфейса. Если компьютер еще не проверил уникальность своего имени, он должен указывать это в ответе на запрос. После создания петли в GNS3 (рис. 3), увидим некоторые особенности в Wireshark (рис. 6).
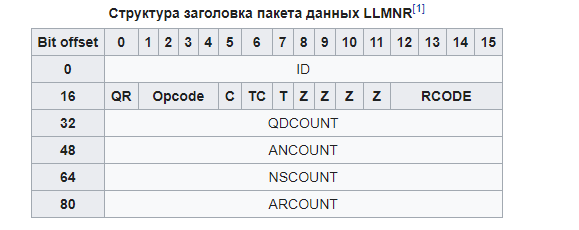
Рис. 6 Количество пакетов в сети
Рис. 7 Загруженность пропускной способности канала передачи
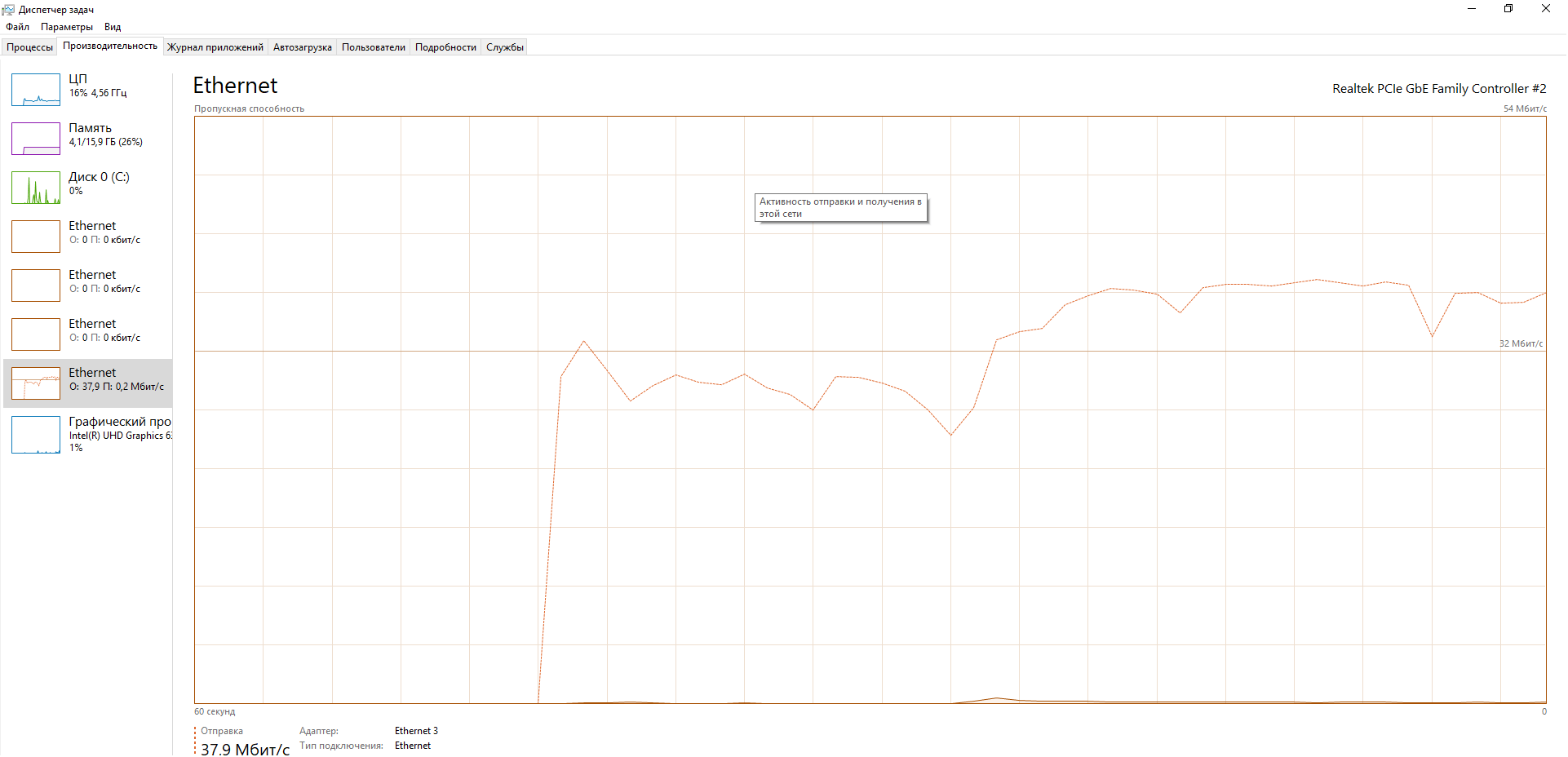
Рис. 8 Отключение сетевых дисков №1 и №2
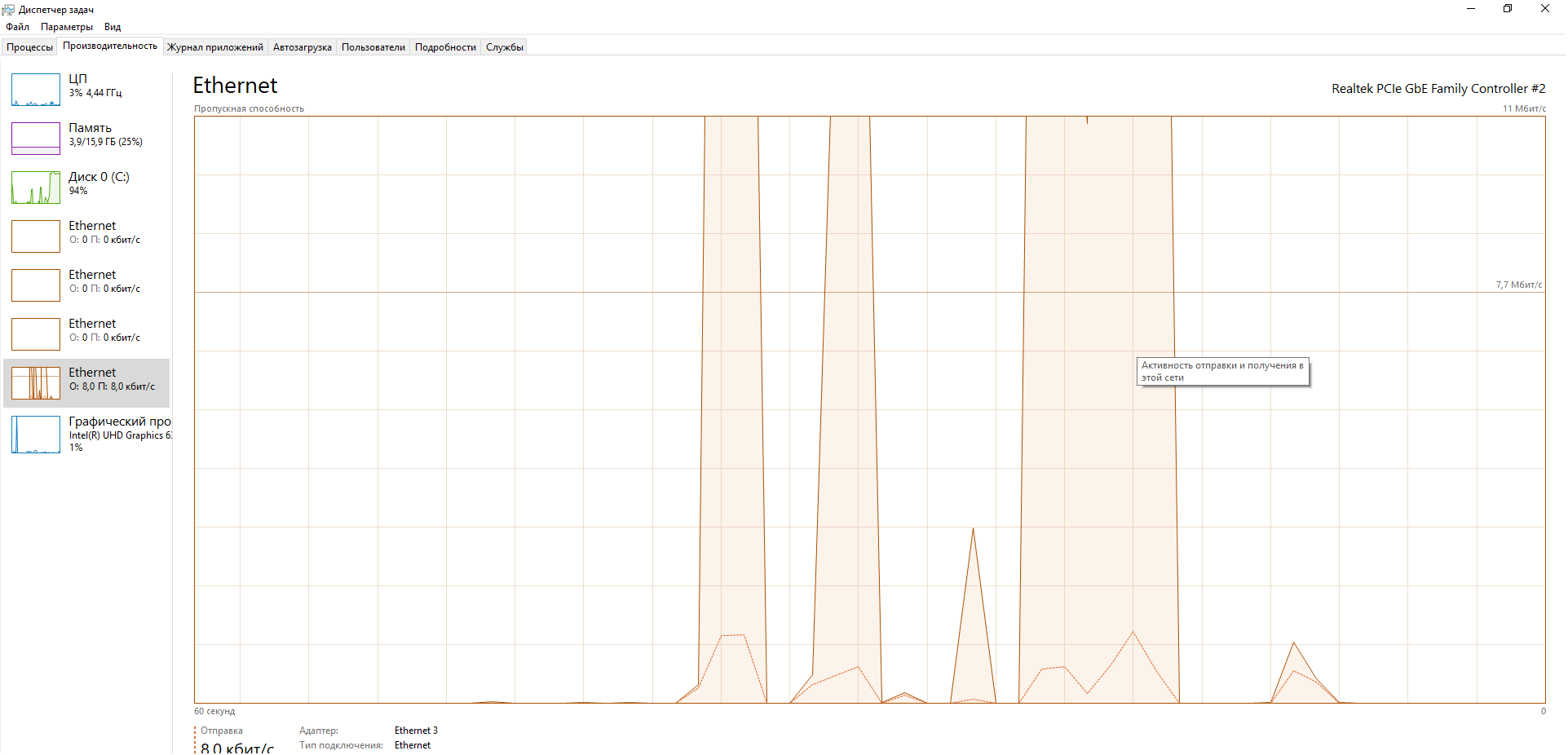
Рис. 9 Анализ трафика с помощью Wireshark после создания петли
После создании петли сразу же в сети наблюдается рост количества пакетов к экспоненциальному росту их числа и парализует работу сети. Это состояние в сети называется широковещательный шторм. Широковещательный шторм — лавина широковещательных пакетов (на втором уровне модели OSI — кадров). Считается нормальным, если широковещательные пакеты составляют не более 10 % от общего числа пакетов в сети.Довольно часто к широковещательному шторму приводят петли в сети при неправильной настройке канального протокола Spanning Tree. Spanning Tree Protocol (STP) — канальный протокол. Основной задачей STP является устранение петель в топологии произвольной сети Ethernet, в которой есть один или более сетевых мостов, связанных избыточными соединениями. STP решает эту задачу, автоматически блокируя соединения, которые в данный момент для полной связности коммутаторов являются избыточными.
Wireshark
Программа Wireshark (ранее программа была известна под названием Ethereal) стала стандартом де-факто при исследовании сетей и анализе протоколов среди приложений с открытым исходным кодом. Она предоставляет возможность проводить низкоуровневую фильтрацию пакетов и их анализ. Файлы с захваченными данными из сети (trace files) могут быть открыты в Wireshark и рассмотрены вплоть до каждого пакета.
Некоторые примеры использования программы Wireshark:
- Администраторы сетей используют ее для выявления причин неполадок в сетях.
- Специалисты по безопасности сетей используют ее для поиска проблем с безопасностью.
- Разработчики используют ее для отладки реализаций протоколов.
- Пользователи используют ее для изучения принципов работы сетевых протоколов.
Помимо этих примеров, Wireshark может помочь и в других ситуациях.
Установочные пакеты Wireshark доступны в официальном репозитории Ubuntu 10.04 (пакеты доступны также для более поздних версий Ubuntu и других популярных дистрибутивов — прим.пер.), поэтому для установки потребуется всего лишь использовать команду: .
Как только установка завершится, запустите программу из терминала при помощи команды ; да, в этом случае программа будет выполняться с правами пользователя root, что является не самым безопасным решением, но альтернативный вариант запуска без прав суперпользователя требует множества действий по конфигурации системы, с ним вы можете познакомиться по (работает только в Linux).
После запуска программы вы увидите на экране главное окно программы:
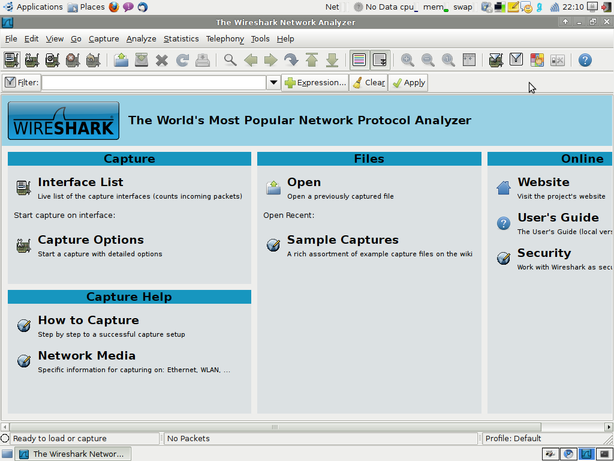
Под заголовком «Interface List» вы должны увидеть список всех сетевых интерфейсов вашей системы, для начала захвата пакетов достаточно просто выбрать интересующий вас интерфейс при помощи клика, после чего вы увидите пакеты, проходящие через интерфейс в новом окне.
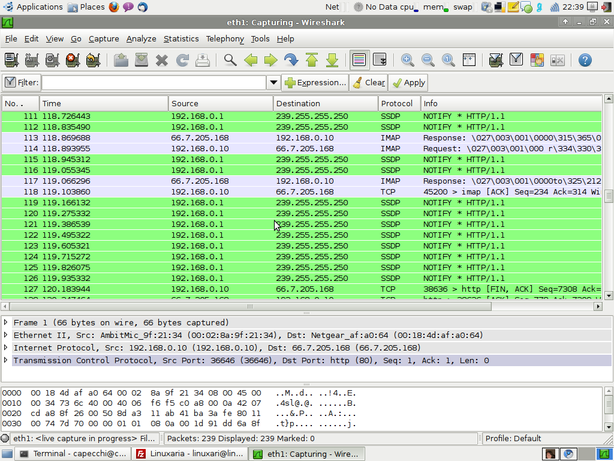
Очень частой проблемой при работе со стандартными настройками является то обстоятельство, что пользователю предоставляется огромный объем информации, а интересующую информацию становится очень сложно найти.
Большой объем информации уводит из поля зрения нужную информацию.
По этой причине фильтры так важны, ведь они могут помочь нам с поиском необходимой информации в обширном журнале данных:
- Фильтры захвата: используются для указания на то, какие данные должны записываться в журнал данных. Эти фильтры задаются до начала захвата данных.
- Фильтры отображения: используются для поиска внутри журнала данных. Эти фильтры могут быть изменены в процессе захвата данных.
Так что же использовать: фильтры захвата или фильтры отображения?
Задачи этих фильтров отличаются.
Фильтр захвата используется в первую очередь для сокращения объема захваченных данных с целью предотвращения чрезмерного увеличения в объеме журнала данных.
Фильтр отображения является более мощным (и сложным); он позволяет вам искать именно те данные, которые вам необходимы.
Какие и как установить петли на дверь
Какими бывают дверные петли, и какие конкретно выбрать для наших дверей? Это первый вопрос, с которым нужно разобраться. Такая фурнитура для межкомнатных дверей, как петли, бывает следующих видов:
- Накладные петли крепятся непосредственно поверх дверного полотна и дверной коробки, при этом они отличаются между собой по форме, а при закрытии дверей — заходят друг в дружку.
- Врезные петли прикручивают поверх полотна и коробки в специально подготовленные выемки таким образом, что она прикрученная не возвышается над поверхностью двери или коробки. Их используют наиболее часто, и они считаются самыми простыми.
- Скрытые петли снаружи не видны, т.к. утапливаются в толще дверного полотна, в специально вырезанных выемках.
- Вворачиваемые петли имеют вид штырей, а не пластин, они также снаружи не видны, так как вворачиваются в толщу полотна.

Межкомнатные двери чаще всего навешиваются на врезные либо накладные петли, а вот наружные — на скрытые и вворачиваемые. Неискушенному строителю может показаться, что использование скрытых петель — это очень сложно, однако, это не так. Установка петель на дверь возможна без посторонней помощи и без всякого опыта.

Как исправить статус «Идентификация» или «Неопознанная сеть»
Практически все пользователи интернета сталкивались с подобной проблемой. Берем витую пару и втыкаем штекер в ПК, на статусе сетевого адаптера высветиться надпись «Идентификация…. Без доступа к сети». Или такой вариант «Неопознанная сеть. Без доступа к Интернету»Чаще всего, такие ошибки пишутся, когда есть проблема с айпи адресом, к примеру, вы забыли прописать новый IP на сетевой карте, остался старый. И ваш ПК делает попытки подключиться к роутеру со старым айпишником. Конечно же, ничего не получится. Или DHCP сервер выключен на роутере, в таком случае, он не сможет выдать IP. Чтобы исправить эту ситуацию, придется вбить вам руками все настройки, есть ещё вариант: поставить точку в графе автоматически выдавать айпи адрес, а также DNS.
- Выставляем автоматический режим для получения настроек. Заходим в «Пуск», дальше «Панель управления», выбираем «Сеть и интернет». Затем перейдите «Центр управления сетями и общим доступом», нажимаем на «Изменение параметров адаптера».
- На рабочем сетевом подключении, жмем правой клавишей мыши и делаем выбор «Свойства», потом «IP версия 4 (TCP/IPv4». В окне, которое выскочит, ставим точки напротив строки «Получить IP-адрес автоматически» и «Получить адрес DNS-сервера автоматически». Готово. Таким же способом вы сможете ввести и статический айпи адрес.
Отображение служебной информации функции Защиты от петель (Loop Protect) в логах
Защита от образования петли (Loop Protect) выводит сообщения о состоянии в журнал об обнаружении петли. Также при ее пропадании вы увидете сообщение в логах. Если вы посылаете сообщения журнала на внешний сервер, то вы можете создать оповещения. Чтобы знать, когда порт отключается из-за обнаружения петли.
- 11:17:08 — Петля обнаружена
- 11:17:08 — Интерфейс ether1 переходит в неактивное состояние
- 11:22:11 — Статус обнаружения Петли обнуляется по истечению таймера (после отключения лишнего кабеля между коммутаторами)
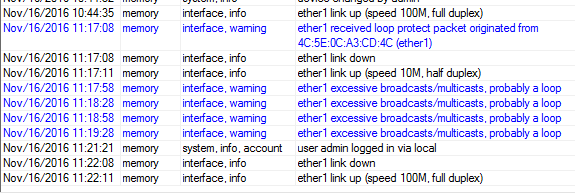
Предыдущая запись Mikrotik – настраиваем VLAN (Trunk, Access и Hybrid порты) и STP
Следующая запись Как создать гостевой WLAN Hotspot Mikrotik с использованием VLAN
Причина третья: Ошибка в протоколе TCP/IP на Виндовс 7
Один из вариантов появления сообщения: неопознанная сеть без доступа к интернету ОС Windows 7, может быть из-за внутренней ошибки в самом протоколе TCP/IP. Чтобы устранить данную ошибку нужно будет сбросить этот протокол. Как это сделать смотрите ниже:
Открываем командную строку. Открыть её необходимо от имени администратора. Для этого зайдите в «Пуск», «Служебные». Находим «Командную строку» и жмем ПКМ на ней. Выбираем «Дополнительно», «Запуск от имени администратора».
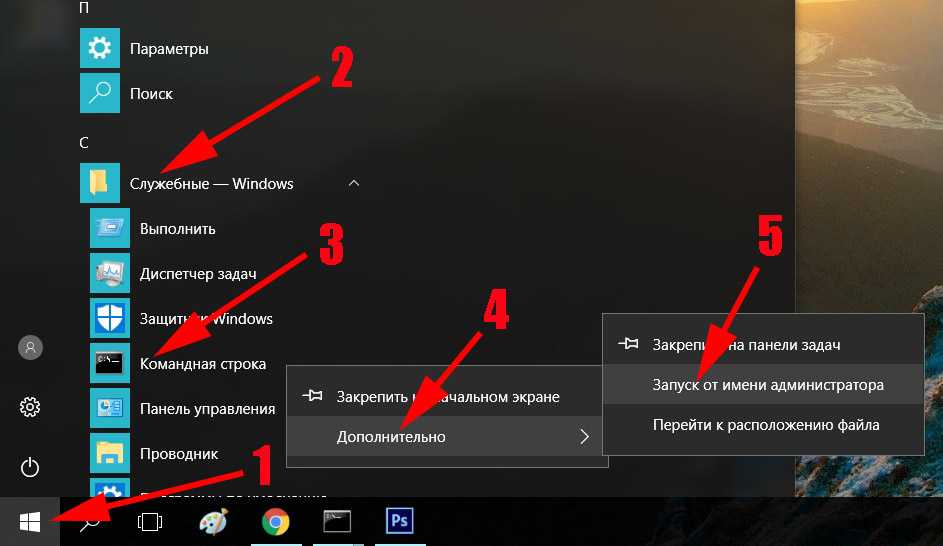
В появившемся черном окне прописываем команду «netsh int ip reset resetlog.txt», жмем «Enter».
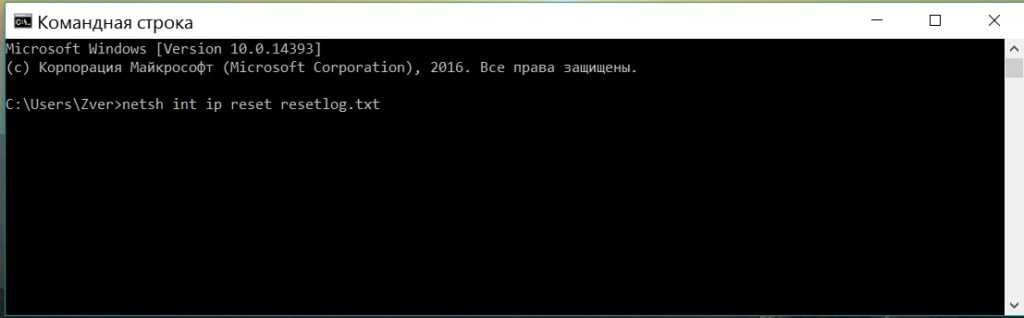
Желательно, перед тем как проверять, перезагрузите компьютер.
После перезагрузки на ПК перезапишутся два ключа в вашем реестре Виндовс 7. Эти ключи как раз таки и несут ответственность за настройку TCP/IP, а также DHCP.
Ограничения WinPcap и Wi-Fi трафик в Wireshark
Ограничения по захвату пакетов Wi-Fi в Windows связаны с библиотекой WinPcap, а не с самой программой Wireshark. Ведь в Wireshark есть поддержка AirPcap — специализированных и достаточно дорогих Wi-Fi адаптеров, чьи драйвера поддерживают отслеживание сетевого трафика в режиме мониторинга в среде Windows, который часто называют захватом сетевого трафика в «неразборчивом» (promiscuous) режиме в сетях Wi-Fi.
Acrylic WiFi содержит собственный драйвер для захвата трафика с использованием технологии NDIS, захватывающий трафик в сети WiFi в режиме мониторинга в ОС Windows и позволяющий осуществлять захват беспроводного трафика с помощью Wireshark в Windows Vista, Windows 7, Windows 8 и Windows 8.1. С помощью этого драйвера можно автоматически обеспечить другим программам для анализа Wi-Fi-трафика возможность захвата данных в беспроводных сетях под Windows.
Заключение
Напоследок скажем вам, что эти методы решения проблемы, когда подключение с интернетом отсутствует, далеко не все. Для каждого случая должен быть индивидуальный подход. Бывает так, что интернет на компьютерах не работает сразу по несколько причинам, которые необходимо последовательно устранить. Выполнив все рекомендации, которые даны в статье, а интернет так и не появился, тогда пора вызывать мастера, у которого больше познаний и практики в решении таких поломок.
Возможно, это будет интересно вам:
- Используем компьютер или ноутбук для раздачи WiFi
- Как и где правильно тестировать скорость, все популярные способы
- Как включить bluetooth на компьютере, все доступные методы, видео
Вы также можете почитать:
Как и где правильно тестировать скорость, все популярные способы
Как подключить интернет розетку RG45 самостоятельно
Как убрать пароль на Windows 10, 8, 7.
Настраиваем ОС Windows 10 после установки на ноутбук или компьютер
Как быстро запаролить папку в Windows 10, 8, 7, xp

































