Причины появления ошибки ERR TUNNEL CONNECTION FAILED
Ошибка ERR TUNNEL CONNECTION FAILED появляется по различным причинам. Однако выделим только те, которые определены самими разработчиками таких обозревателей, как Google Chrome и Яндекс Браузер.
- Неверные настройки прокси-сервера.
- Наличие бесплатного VPN, который сбоит.
- Проблемы на стороне провайдера.
- Переполнение кэша DNS.
- Блокировка сайта антивирусом.
- Сбой в работе сети Windows 10.
Также такая ошибка может появляться и из-за неполадок с самим сайтом. Поэтому, прежде чем решать данную неполадку, стоит открыть в браузере любой другой сайт. Если другой веб-ресурс работает нормально, то загрузку нужного сайта стоит повторить позже.
Оптимизация с помощью сторонних программ
В некоторых случаях эту проблему можно устранить с помощью специализированного программного обеспечения. Например, в программном пакете Advanced System Care есть собственный модуль для оптимизации интернет-соединения.
Он позволяет не только увеличить скорость доступа в Интернет, но по своей сути может выявить существующие или потенциальные сбои при попытке открыть ресурсы. Разумеется, участие пользователя в этом процессе не требуется. Однако следует понимать, что это скорее резервное копирование, чем основной метод устранения ошибок такого типа. И с этим модулем надо работать очень аккуратно. Бывают случаи, когда автоматическая коррекция привела не к желаемому результату, а к прямо противоположному эффекту.
Как исправить ошибку ERR_CONNECTION_RESET
Прежде чем приступать, обратите внимание на следующие простые моменты:
- Если «Соединение сброшено» сообщает лишь какой-то один сайт, а остальные открываются нормально, возможно — это временные проблемы на самом сайте и вам следует лишь дождаться, когда он заработает исправно. Для дополнительной проверки можно попробовать зайти на этот же сайт из другого браузера или с другого устройства.
- При подключении через роутер не пренебрегайте рекомендацией перезагрузить его: выключите его из розетки, подождите несколько секунд, снова включите.
Если эти два пункта не подошли к вашей ситуации, следует попробовать следующие методы исправления ошибки ERR_CONNECTION_RESET.
Отключение прокси-сервера (и автоматического определения параметров для него)
Прежде чем переходить к отключению прокси-сервера на уровне системы, учитывайте: в случае, если на вашем компьютере или в браузере установлены любые VPN или прокси, реализуемые через расширения и стороннее ПО, попробуйте отключить их и проверить, сохраняется ли ошибка. Если таковых нет, выполните следующие шаги:
- Откройте панель управления (в Windows 10 для этого можно использовать поиск в панели задач) и перейдите в пункт «Свойства браузера» (или Сеть и Интернет — Свойства браузера).
- В открывшемся окне откройте вкладку «Подключения» и нажмите кнопку «Настройка сети».
- Снимите все отметки, включая «Автоматическое определение параметров» в следующем окне и примените настройки. Подробнее: Как отключить прокси сервер в Windows 10, 8.1 и Windows 7.
После этого проверьте, была ли решена проблема.
Сброс Winsock
При отсутствии результата от предыдущего шага, попробуйте следующее:
- Запустите командную строку от имени Администратора (как это сделать)
- Введите командуи нажмите Enter.
- После сообщения об успешном выполнении команды перезагрузите компьютер.
Очистка кэша браузера
Иногда ошибка ERR_CONNECTION_RESET бывает вызвана несоответствием сохраненных данных кэша для этого сайта и текущей версии сайта. В этом случае может сработать очистка кэша в браузере
В Google Chrome это выполняется следующим образом (внимание: после очистки кэша может потребоваться повторный вход на сайты, где вы были авторизированы):
После удаления кэша перезапустите браузер и проверьте, открывается ли сайт теперь.
Проблемы на компьютере
На что стоит обратить внимание, если проблема лежит на вашем компьютере (когда с любого устройства дома все открывается, а на компьютере ни в какую):
Блокировки браузера – не нравится ему и все. А попробуйте скачать другой или воспользоваться стандартным браузером. Недавно решали проблему нашему читателю, и самым простым и эффективным способом ввиду технической неграмотности было сделать именно так – скачать еще один браузер.
В дополнение к предыдущему пункту – ваш браузер обновлен? Иногда старые браузеры не поддерживают новые протоколы сайтов. Такое сейчас больше похоже на миф, но иногда можно встретить.
Ставили недавно плагины или расширения в браузер? А попробуйте-ка отключить их. Некоторые сайты сбрасывают соединение, если к ним подключаться через VPN. Отключите все плагины, вдруг поможет
Особое внимание как раз на всякие VPN и прокси для обхода блокировок.
Антивирусы не срабатывали? С одной стороны может вызывать сбой и вирус, а с другой – может антивирус его скрытно блокирует. Попробуйте подключиться с отключенным антивирусом.
Прогоните ваш компьютер программами Dr.Web CureIt! (антивирус) и CCleaner (чистилка системы – пусть убьет все куки и кэш).
Проверьте файл hosts – не внесены ли в него странные изменения
В идеале он должен быть примерно таким, обратите внимание, что все строчки начинаются с точки с запятой:
Адрес файла – C:WindowsSystem32driversetc
Ну и самая очевидная причина – проверьте дома все провода. Ничего не перекусано, ничего не перегнуто?
Как исправить ошибку ERR CONNECTION RESET
Однозначно сказать, что конкретно вызвало ошибку ERR CONNECTION RESET на определенном устройстве, невозможно. Поэтому для ее устранения потребуется выполнить несколько рекомендаций, приведенных ниже, и после выполнения каждого пункта надо проверять — удалось устранить ошибку или нет.
Расширения браузера
Расширения браузера могут блокировать доступ к интернет-ресурсу по тем или иным причинам. Чаще всего это касается расширений, которые связаны с VPN. Если в браузере установлены расширения, отключите их, чтобы проверить, поможет ли это исправить проблему.
Чтобы отключить расширения в Google Chrome, нажмите на три точки в правом верхнем углу и перейдите в настройки.
Далее в левом сайдбаре нажмите на пункт “Расширения”.
Здесь нужно перевести в деактивированное состояние все работающие в браузере расширения, чтобы убедиться в их безвредности для соединения с сайтами в интернете.
Когда расширения будут отключены, попробуйте снова зайти на сайт. Если ошибка ERR CONNECTION RESET продолжает возникать, вероятно, проблема не в расширениях.
Обратите внимание
Если данный способ не помог решить проблему, расширения можно включить обратно.
Антивирус
Если на компьютере есть работающий в фоновом режиме антивирус (или брандмауэр), отключите его для интернет-трафика. Для этого нужно в настройках конкретного антивируса найти пункт, который позволит приостановить действие файервола.
После остановки антивируса снова попробуйте зайти на сайт и понаблюдать, будет ли возникать ошибка ERR CONNECTION RESET.
Важно
Не забудьте включить обратно антивирус или файервол, если данный способ не помог решить проблему. Если после отключения антивируса ошибка пропала и сайты стали доступны, рекомендуем установить другой антивирус, либо выполнить детальные настройки файервола, например, добавив конкретный сайт в “Белый список”, если вы уверены в его порядочности.
Выполните настройку сети
Из-за неправильных настроек сети на компьютере может возникать ошибка ERR CONNECTION RESET. Чтобы избавиться от этой проблемы, попробуйте выполнить следующие действия:
- Нажмите в левом нижнем углу экрана на “Поиск” и перейдите через него в раздел настроек “Свойства браузера”. Также зайти туда можно через панель управления.
- Переключитесь сверху на раздел “Подключения” и перейдите в меню “Настройка сети”.
- Далее убедитесь, что в открывшемся окне сняты галочки со всех пунктов. Если это не так, то снимите их и нажмите “ОК”.
- Перезагрузите компьютер и заново запустите браузер, после чего попробуйте зайти на нужный сайт.
Если ошибка ERR CONNECTION RESET сохраняется, попробуйте другие варианты ее исправления, описанные ниже.
Сбросьте параметры сети
Чтобы выполнить сброс параметров сети на компьютере под управлением Windows 10, нужно перейти в настройки. Нажмите на соответствующий значок в меню “Пуск”.
Далее перейдите в раздел “Сеть и интернет”, где находятся основные сетевые настройки.
В основном подразделе “Состояние” внизу вы увидите ссылку на пункт “Сброс сети”. Нажмите на нее.
Откроется страница, где нужно нажать “Сбросить сейчас”.
А далее подтвердить свое решение сбросить настройки сети.
Далее компьютер проведет необходимые действия для сброса параметров сети и перезагрузится. После этого можно вновь пробовать зайти на сайт, который выдавал ошибку сброшенного соединения при подключении.
Удалите данные браузера
Важно
Данный способ поможет решить проблему только если один браузер выдает ошибку ERR CONNECTION RESET при переходе на сайт, тогда как остальные на него заходят без проблем. Если же проблема общая для всех браузеров, не рекомендуем выполнять данный пункт, который сбросит все cookie и данные сайтов, из-за чего придется вновь входить во все аккаунты.. Чтобы удалить данные из браузера Google Chrome, нажмите в правом верхнем углу на три точки перейдите в пункт “Настройки”
Чтобы удалить данные из браузера Google Chrome, нажмите в правом верхнем углу на три точки перейдите в пункт “Настройки”.
Далее слева выберите “Конфиденциальность и безопасность” и нажмите “Очистить историю”.
Откроется всплывающее окно. Чтобы полностью очистить данные браузера, нужно установить галочку во всех пунктах и нажать “Удалить данные”.
Причины появления err_connection_reset Chrome или err_connection_reset Android
Некоторые из общих причин, которые вызывают такую ошибку, включают tcpip, настройки сети или реестра. Однако это не так, и другие проблемы могут быть и серьезными. Вы должны знать некоторые из этих проблем, поэтому вам не придется сталкиваться с ними снова после фиксации.
- Плохое интернет-соединение, которое работает очень медленно или интернет не может быть подключен.
- Отключенный прокси-сервер с подключением к интернету
- Заблокированный IP-адрес интернета
- Неактуальные изменения в сети или реестре
- Неиспользованный или устаревший системный реестр
- Антивирусное программное обеспечение на устройстве
- Активный брандмауэр
- Брандмауэр провайдера и цикл питания WiFi, генерирующий ошибку DNS
Кроме того, что если ваш Хром Быть Медленным or как заблокировать сайты для взрослых в Google Chrome, не волнуйтесь, вот лучшие решения для вас.
err connection closed что за ошибка?
Используя Google Chrome вы можете встретиться с ошибкой ERR_CONNECTION_CLOSED. Чаще всего, ошибка err connection closed является проблемой подключения к Интернету, и в основном это происходит при открытии какого-либо веб-сайта в вашем браузере Google, либо это может происходить на одном веб-сайте.
Все решения перечислены ниже, все легко выполнить, и 90% вы решите эту проблему самостоятельно.
Решение №1 — Память
В настоящее время хром использует большое количество оперативной памяти для работы. Если ваш компьютер имеет небольшое количество ОП или есть какое-то программное обеспечение, которое вы используете прямо сейчас, которое также использует много свободного пространства в оперативной памяти, вы с высокой вероятностью увидите эту ошибку err connection closed chrome.
Чтобы убедиться в этом, вы можете открыть диспетчер задач Windows и проверить текущее использование ОП, которую ваш компьютер использует прямо сейчас.
Чтобы открыть его, вам нужно одновременно нажать клавиши « Ctrl + Alt + Delete », чтобы отобразить меню Windows и в этом меню вам нужно выбрать «Диспетчер задач».
На вкладке « Производительность » вы можете проверить, сколько используется RAM(оперативная память), которую использует ваш компьютер. Если это значение больше 95%, вам необходимо или, закрыть ту программу, которая использует много RAM. Так же вам может помочь , для очистки ОП.
Решение №2 — Отключить прокси
Иногда вредоносное ПО или вирусы, могут нарочно менять настройки сети на вашем компьютере, что естественно может вызывать ошибку net err connection closed.
Основная конфигурация, о которой я говорю, — это параметр « Прокси », который можно найти на панели управления операционной системы. Прокси-сервер является сервером, который выступает в качестве посредника для получения запросов от клиентов, ищущих ресурсы с какого-либо другого сервера и есть так много разных причин, по которым наши настройки прокси меняются, и это:
- Изменено некоторыми вредоносными программами.
- Изменено некоторыми вирусами.
- Изменен пользователем компьютера вручную.
- Изменено некоторым программным обеспечением, которое вы используете на своем компьютере.
Что бы вы ни сделали, совершив определенные изменения в настройках доступа в Интернет, вы можете вернуться к нормальному состоянию.
@ Чтобы изменить настройки Интернета:
Сначала перейдите в « Панель управления»
на вашем ПК с Windows. Многие не могут найти ее в windows 10
,
- После этого вам нужно найти настройку с именем « Свойства обозревателя » в этом окне панели управления, и когда вы ее найдете, просто дважды щелкните по ней.
- Теперь щелкните вкладку « Соединение», а затем « Настройка локальной сети».
- Теперь снимите галочку все настроек с флажком и нажмите OK .
- Теперь перезагрузите компьютер и протестируйте его.
Решение №3 — Удаление спам-программ
Существует много компаний-разработчиков, которые создают спам-программы. Они используются в разных целях, но в основном, для рекламы определенных продуктов.
Чтобы удалить это вредоносное ПО, вам нужно перейти к настройкам «Программы и функции» в Windows и удалить все эти неизвестные установленные программы.
Нажмите « Клавиша Windows + R », и введите « appwiz.cpl»в окне «Выполнить«, затем нажмите «Enter»
Решение № 4 — Сброс браузера
Сброс настроек браузера является универсальным решением для многих проблем, в том числе и для ошибки err connection closed. Однако перед сбросом настроек убедитесь, что вы сохранили все нужные данные для работы с браузером.
Итак, первое, что вам нужно сделать, это ввести этот адрес «chrome://settings/resetProfileSettings» в адресную строку Chrome и нажать «Ввод», после чего отобразит параметр «Сброс», просто нажмите «Сброс».
Наверно большинство пользователей компьютеров хоть раз наблюдали на экране монитора сообщение, уведомляющее о том, что соединение с сетью прервано. Примерно такое, как на рисунке ниже:
Возникает данный сбой при попытке доступа к ресурсам Сети через интернет-обозреватель (например, соединение сброшено в Яндекс браузере). Иногда сообщение включает внутренний код ошибки – «101» (net::ERR_CONNECTION_RESET). Как бы там ни было, ни поясняющий текст, ни малоинформативный код не помогут решить проблему. Уж очень расплывчата предоставляемая системой информация. Из сообщения ясно только одно: какой-то единственной причины сбоя не существует. Их есть множество. Дальше мы рассмотрим возможные альтернативы и приведем рецепты восстановления доступа.
Как отключить прокси сервер
Вопрос «Как отключить прокси-сервер?» всегда был, есть и будет актуален. В данной статье мы расскажем как отключить прокси-сервер в Windows 7, на Андроиде и в настройках браузера.
Потребность в прокси-серверах чаще вызвана необходимостью, чем обычной прихотью, но как отключить прокси после использования? Процедура не сложная. Нужно лишь несколько раз попробовать, чтобы запомнить порядок действий и делать это в будущем на автомате.
Следует учитывать, что бесплатные прокси характеризуются частыми сбоями в работе, зависаниями, обрывами соединения. Из-за этого возникает необходимость отключить сервер или произвести замену. С платными прокси, дело обстоит на порядок лучше: стабильная работа на высокой скорости, большое количество настроек на все случаи жизни.
Но оплата за сервер не значит, что вы сможете пользоваться прокси всегда. Это не покупка в чистом виде, но аренда. Осуществляется на определенный срок: месяц, два или полгода. По истечению срока, нужно отключить работу браузера через выделенный прокси, иначе internet будет не доступен (даже если он будет оплачен провайдеру по счету в полном объеме).
Как отключить прокси сервер в Windows 7?
Если у вас возник вопрос как отключить прокси сервер в операционной системе Windows 7, то спешим вас заверить, что это достаточно легко:
- Открываем меню «пуск», а затем «панель управления».
- Там ищем «свойства обозревателя».
- Попадаем в окно «Свойства: internet».
- Во вкладке «Подключения», ищем поле про коммутируемые соединения и виртуальные частные сети (VPN).
- Выбираем тот тип соединения, которым будете пользоваться постоянно.
- Переходим в раздел «настройка».
- В появившемся окне убираем галочку возле надписи «использовать прокси-сервер для данного подключения».
Как отключить прокси сервер на Андроиде?
Кроме персональных компьютеров и ноутбуков, прокси можно использовать и на смартфонах, планшетах, которые часто работают на операционной системе Андроид. Как же отключить прокси сервер на Андроиде? Есть два способа: напрямую или через стороннюю программу.
Если Вы подключались к персональному прокси серверу на андроиде через сторонний софт, то проблем с отключением не должно возникнуть вовсе — все должно отключаться в один клик, либо можно просто удалить программу. В другом случае, следуйте указанному пути:
- В системных установках телефона зайдите в раздел Wi-Fi.
- Найдите сеть, к которой подключались, включите дополнительные установки.
- В полях «имя узла прокси» и «порт», удалите вписанные значения.
- Пункт «прокси» нужно перевести из значения «вручную» на «нет».
Меняем IP в браузерах
Прокси-сервер — легкий способ скрыть свой настоящий ip адрес при использовании интернета. Один из существенных недостатов — нужно менять настройки каждого браузера, через который будете посещать веб-ресурсы, а по окончанию работы, менять обратно. Это отнимает определенное количество времени.
Если вы часто меняете браузеры или постоянно подключаетесь к выделенным прокси, есть способ экономии времени. Можно настроить операционную систему, в следствие чего, все браузеры будут по умолчанию использовать подмененный адрес сервера.
Если захотите отключить прокси сервер, для этого нужно будет только один раз изменить настройки внутри операционной системы.
Как отключить прокси в Мозиле Firefox?
Чтобы настроить прокси в Мозиле, раскрываем меню, выбираем «настройки». В подразделе «дополнительные установки», выбираем вкладку «сеть». Осталось дело за малым: активируем кнопку «настроить», а после этого выбираем пункт «без прокси».
Как отключить прокси в Хроме
Рассмотрим теперь, как отключить прокси в Хроме – наиболее популярном браузере современности. В разделе «настройки», находим пункт «показать дополнительные установки». Выбираем «система» и «настройки прокси сервера». Во всплывающем окне «Свойства: интернет», нажимаем на раздел «Подключения». В пункте «настройка сети», выключаем раздел «использовать прокси-сервер для…»
Отключение прокси в Internet Explorer
Последний браузер, в котором мы отключим прокси — Internet Explorer. Он интегрирован в Windows, его почти никто сейчас не использует, но не сказать про него, тоже будет неправильно. Итак, кликаем на шестеренку, в выпадающем меню жмем на пункт «свойства обозревателя». Ищем вкладку «подключения». В ней находим кнопку «настройка сети» и убираем галочку с надписи «использовать прокси…»
Если все выполнено верно, Вы успешно отключите прокси-сервер и начнете работать напрямую со своего настоящего ip адреса. Если рассматривать вопросы:как отключить прокси сервер в Яндекс браузере или как отключить прокси в Опере, то процедура отключения аналогична вышеописанным действиям.
Как исправить проблему
Варианты устранения ошибки могут быть общими и индивидуальными, подобранными под конкретную причину.
Перезагрузка (обновление) веб-страницы
Простая перезагрузка страницы иногда может помочь устранить множество проблем, связанных с некорректным отображением веб-страниц. Вам достаточно просто нажать на значок перезагрузки (круговая стрелка возле адресной строки), или выделить адрес сайта в строке и нажать кнопку Enter.
При устранении ошибки сайт загрузится нормально. Если вы и дальше видите темный экран, двигаемся дальше.
Перезагрузка компьютера
Более радикальный вариант – полностью перезапустить систему. Особенно актуально это для тех пользователей, которые длительное время не выключают устройство, предпочитая переводить его в спящий режим или блокировать.
Попробуйте перезапустить компьютер при помощи специальной команды, если устройство полноценно функционирует, или кнопки питания, если компьютер полностью завис. После перезагрузки запустите браузер и проверьте наличие ошибки.
Перезагрузка модема
В редких случаях причину следует искать не в компьютерной системе, а в работе самого маршрутизатора. При изменении сетевых настроек, а также просто время от времени, модем необходимо перезагружать, как и любое сетевое устройство.
Для перезагрузки просто достаньте штекер сетевого провода из аппарата, подождите около 30 секунд, и вставьте обратно. После этого перезапустите компьютер и проверьте работу браузера.
Отключение аппаратного ускорения
В Chrome существует инструмент для повышения производительности программы. Аппаратное ускорение направлено на улучшение ускорение работы браузера и его стабильность. При этом эта опция довольно емкая, и требует больших затрат ресурсов процессора. Если на устройстве недостаточно мощный процессор, а также небольшой объем оперативной памяти, эта опция может полностью “убивать” нормальное функционирование веб-обозревателя, и вам потребуется её отключить.
- Чтобы деактивировать опцию, повторите следующее:
- Откройте Хром и нажмите кнопку в виде трех вертикальных точек в правом верхнем углу, таким образом вы откроете меню.
- В появившемся списке выберите строку “Настройки”.
- Листайте страницу вниз до кнопки «Дополнительные», разверните опцию.
- Найдите строку «Использовать аппаратное ускорение» и перетащите рычажок возле нее в неактивное состояние.
После этого перезапустите обозреватель и попробуйте загрузить стартовую страницу.
Если у Вас остались вопросы или есть жалобы — сообщите нам
Обновите Adobe Flash Player
Adobe Flash Player – это специальный инструмент, плагин, отвечающий за корректное отображение мультимедийных элементов контента веб-страниц. Требования к графическому и мультимедийному наполнению сайтов периодически повышаются, поэтому разработчики плагина постоянно выпускают новые обновления. Если вы не успели обновить свою версию до последней, вполне вероятно, что ваш браузер просто не может загрузить страницу с большим количеством мультимедийных элементов, вместо неё вы просто видите черный экран.
Обновить плагин можно прямо в браузере. Сделать это можно таким образом:
- Запустите программу и разверните список меню.
- Откройте пункт «Дополнительные инструменты», затем «Расширения».
- На экране появится страница с часто используемыми программами. Нажмите на кнопку «Расширения», разверните весь список при помощи опции «Еще расширения».
- В левой части экрана появится поле для поисковых запросов. Впишите в него название Flash Player.
- В результатах поиска вы увидите все приложения, связанные с этим названием. Выберите необходимое и посмотрите на дату последнего обновления, если видите, что недавно вышло свежее – нажмите на кнопку «Обновить» рядом с именем программы.
После обновления перезапустите Хром.
Отключение расширений и плагинов
Для улучшения работы Гугл Хром часто использует скрытые параметры. Вы можете менять их самостоятельно, однако в большинстве случаев пользователи вообще не знают об их наличии. Посмотреть список этих настроек можно вписав в адресную строку команду Chrome://flags и нажав клавишу ввода. В появившемся списке плагинов выключите расширения: Threaded compositing, GPU compositing on all pages и Do SHOW Presents with GD – чаще всего они являются причиной возникновения помех в работе Хрома. Если в вашем списке таких названий не нашлось, поочередно пробуйте деактивировать все незнакомые вам плагины до тех пор, пока работа браузера не возобновится.
Нет доступа ко всем сайтам
Ошибки открытия сайтов возникают по множеству причин. К первой группе отнесем ситуации, когда браузер не может получить доступ ни к одному Интернет-ресурсу. Эта группа встречается чаще и ее причины более разнообразны, чем в случаях, когда не открываются только определенные сайты.
Как вычислить виновника
Навести вас на мысли о виновнике сбоя поможет анализ событий, которые ему предшествовали.
Если перед появлением ошибки происходили:
самая вероятная причина – некорректные настройки сети или повреждение сетевых компонентов.
Если перед сбоем имели место:
виновник, скорее всего, антивирус, файервол (брандмауэр) или средство родительского контроля.
Если событие сопровождается:
причина, скорее всего, в вирусном заражении.
Что делать дальше
Порядок диагностики и устранения сбоя, приведенный ниже, охватывает все перечисленные причины. Если у вас есть предположение о конкретном виновнике проблемы, можете выполнить только те действия, которые подходит для вашего случая. Если не помогло предыдущее, переходите к следующему.
Проблемы на компьютере
На что стоит обратить внимание, если проблема лежит на вашем компьютере (когда с любого устройства дома все открывается, а на компьютере ни в какую):
Блокировки браузера – не нравится ему и все. А попробуйте скачать другой или воспользоваться стандартным браузером. Недавно решали проблему нашему читателю, и самым простым и эффективным способом ввиду технической неграмотности было сделать именно так – скачать еще один браузер.
В дополнение к предыдущему пункту – ваш браузер обновлен? Иногда старые браузеры не поддерживают новые протоколы сайтов. Такое сейчас больше похоже на миф, но иногда можно встретить.
Ставили недавно плагины или расширения в браузер? А попробуйте-ка отключить их. Некоторые сайты сбрасывают соединение, если к ним подключаться через VPN. Отключите все плагины, вдруг поможет
Особое внимание как раз на всякие VPN и прокси для обхода блокировок.
Антивирусы не срабатывали? С одной стороны может вызывать сбой и вирус, а с другой – может антивирус его скрытно блокирует. Попробуйте подключиться с отключенным антивирусом.
Прогоните ваш компьютер программами Dr.Web CureIt! (антивирус) и CCleaner (чистилка системы – пусть убьет все куки и кэш).
Проверьте файл hosts – не внесены ли в него странные изменения
В идеале он должен быть примерно таким, обратите внимание, что все строчки начинаются с точки с запятой:
Краткая диагностика
Здесь перед углублением в проблему я хочу научить вас быстро диагностировать проблему у себя. Давайте по шагам.
- Шаг 1. Перезагрузите ваш роутер и компьютер. Иногда проблема решается таким простым методом. Не помогло? Едем дальше.
- Шаг 2. Этот сайт нормально открывается на других устройствах (ноутбук, телефон)? Если да – проблема именно в компьютере. Переходите в соответствующий раздел. Если же все устройства не открывают его – следующий шаг.
- Шаг 3. Не открывается только один сайт или все? Открываются ли у вас yandex.ru и google.ru ? Если не открывается только один сайт – а раньше он открывался? Если открывался, возможно, проблема на стороне самого сайта, нужно немного подождать. Если не открываются все сайты – есть варианты проблемы на стороне провайдера.
А теперь после этой базовой диагностики и определения основных направлений проблем, можно копнуть чуть глубже.
Не удаётся установить соединение с сайтом. Не открываются сайты в Яндекс.Браузере
Чаще всего ошибка «Не удаётся установить соединение с сайтом» появляется в Яндекс.Браузере. Эту ошибку можно наблюдать и в других браузерах, при попытке перейти на какой-то сайт. Просто в браузере от Яндекс она выглядит именно так. Снизу можно еще увидеть описание: «Не удается определить DNS-адрес сервера. » Это сообщение может появляться при открытии какого-то конкретного сайта, или всех сайтов. В итоге, сайт в браузере просто не открывается.
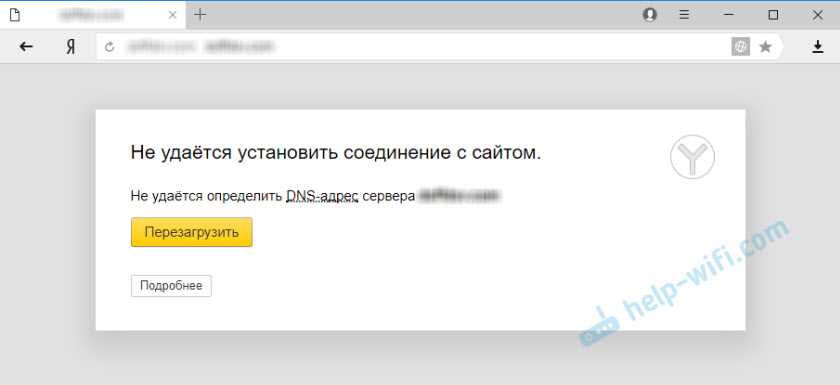
Так же в описании ошибки может быть написано: «Страница по адресу . может быть временно недоступна или перенесена на новый адрес».
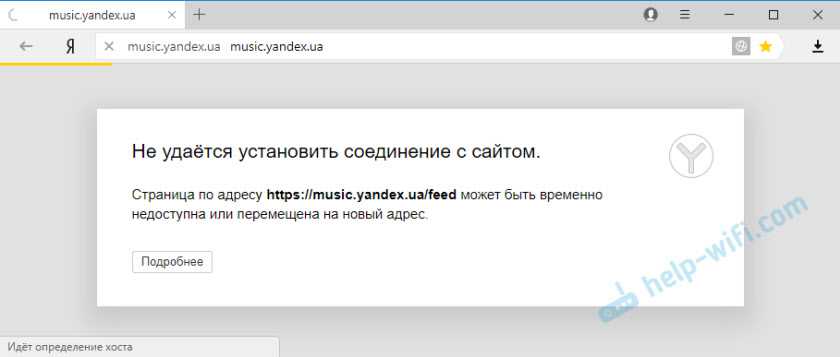
Я сам не редко в Яндекс.Браузере встречал сообщения: «Соединение сброшено», или «Сайт (например, youtube.com) не позволяет установить соединение».
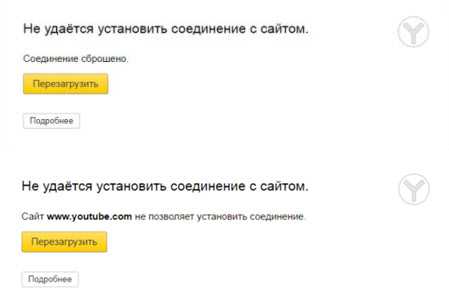
Сейчас мы постараемся выяснить, что делать в такой ситуации, как исправить ошибку и получить доступ к сайту
Обратите внимание, что в данном случае не важно, какой сайт у вас не открывается: YouTube, Вконтакте, Одноклассники, или какой-то менее популярный ресурс
Что нужно сделать (проверить) в первую очередь:
- Подключен ли ваш ноутбук, или ПК к интернету.
- Перезагрузить компьютер и роутер (если он есть) .
- Проверить, открываются ли сайты (определенный сайт) в других браузерах.
- Ошибка «Не удаётся установить соединение с сайтом» в Яндекс.Браузере появляется при открытии одного (нескольких) сайтов, или всех.
- Отменить настройки, которые, возможно, вы делали перед появлением ошибки. В том числе установку программ, антивирусов и т. д.
- Отключить VPN. Если такие программы, или дополнения в браузере у вас установлены.
- Попробуйте зайти в систему под другим пользователем. Например, под учетной записью администратора. Если у вас не одна учетная запись.
- Если проблема с каким-то одним сайтом, то вполне возможно, что проблема на стороне сайта. Попробуйте зайти на него с другого браузера/устройства.
Что за ошибка, почему возникает?
Данная ошибка возникает, когда пользователь переходить на определенную страничку в сети. При этом доступ может быть заблокирован только на одном устройстве или на всех сразу. Также, часто сбой является следствием сброса соединения. Поэтому, первым советом будет обновление страницы сайта.
Определить причину ошибки сброса соединения с сайтом на компьютере или телефоне можно по сообщению, которое отображается на экране. Так, пользователь может увидеть следующий текст:
- «Опаньки» — может возникать в браузере Chrome и говорит о том, что у браузера не получается загрузить сайт;
- «ERR_NAME_NOT_RESOLVED» — сообщение указывает на то, что пользователь пытается получить доступ к странице, которой не существует;
- «ERR_INTERNET_DISCONNECTED» — нет доступа к интернету;
- «ERR_CONNECTION_TIMED_OUT» или «ERR_TIMED_OUT» — отображение данного уведомления говорит о том, что потребовалось слишком много времени для загрузки страницы. Такая ошибка возникает из-за медленного соединения или, когда к сайту пытаются подключиться слишком много пользователей одновременно;
- «ERR_CONNECTION_RESET» или «ERR_CONNECTION_ABORTED»- подключение к интернету было прервано;
- «ERR_NETWORK_CHANGED» — устройство сменило сеть во время загрузки страницы;
- «ERR_CONNECTION_REFUSED» или «ERR_CONNECTION_CLOSED»— сайт не позволяет браузеру получить доступ;
- «ERR_CACHE_MISS» — странице необходима повторная отправка введенных данных;
- «ERR_EMPTY_RESPONSE» — устройству не были отправлены данные;
- «ERR_SSL_PROTOCOL_ERROR» — информация, которая была предоставлена сайтом, не распознается браузером;
- «BAD_SSL_CLIENT_AUTH_CERT» — нет доступа к страничке из-за неправильной сертификации клиента.
Почему возникает ошибка 0xc00d36c4 при воспроизведении видео
В зависимости от причины неисправности применяется то или иное решение.
Содержимое HOSTS файла как источник лага
Исправить ошибку ERR_CONNECTION_RESET можно исправлением файла под именем Hosts, в котором прописаны базы доменов как допустимых к эксплуатации, так и запрещённых системой для использования.
В ситуации с такой ошибкой, пользователю потребуется проверить содержимое файла Hosts на наличие в нём ресурса, к которому система ограничивает доступ, где потребуется отредактировать данные.
Выполняется процедура такая:
- Через меню Пуск зайти в «Компьютер», перейти в раздел «Локальный диск C».
- В открывшемся окне зайти в папку «Windows», дальше в «System 32» и в папку «Drivers», где потребуется отыскать папку под названием «etc», в которой размещён файл hosts.
- На названии Hosts надо щёлкнуть правой кнопкой мышки, где в выпадающем списке выбрать «Открыть с помощью», и в качестве инструмента для открытия содержимого файла выбрать «Блокнот».
- В открывшемся документе необходимо отыскать название заблокированного адреса сети, если он там есть, и удалить его из списка. Блокируемые системой списки расположены после директивы localhosts.
Остаётся только подтвердить изменения в настройках, согласившись с запросом системы при закрытии файла, и попробовать повторно зайти на интересующий ресурс в браузере. Чаще всего после этого доступ восстанавливается, однако, если описанные действия не помогли решить проблему, стоит приступать к следующему этапу работы над ликвидацией ошибки.
Заключение
Сама же проблема появления вышеописанного сбоя особо критической не является, однако для ее решения желательно изначально определить причину. Но, если подходить к вопросу с практической точки зрения, можно выполнить все действия в той последовательности, которая была представлена в данном материале.
Остается добавить, что здесь не рассматривались возможные причины сбоев, связанные с проникновением в систему вирусов. Некоторые из них тоже способны вызывать блокировку интернет-страниц. При этом они не всегда изменяют файл hosts или создают в нем собственные записи. Воздействие может проявляться и по-другому. Но, думается, о вопросах антивирусной безопасности напоминать любому серьезному юзеру не нужно. Они и так должны быть в приоритете.
































