Причины, почему может не работать Wi-Fi модуль на ноутбуке
Если с роутером, его настройкой и самим подключением всё в порядке, а соединение по беспроводной сети не осуществляется только в случае с ноутбуком, тогда как остальные устройства беспрепятственно подключаются к данной точке доступа, проблема может заключаться в модуле Wi-Fi.
Есть несколько причин, почему адаптер не работает и не отображается в списке сетевых устройств:
- Модуль беспроводной связи отсутствует в устройстве (в новых ноутбуках столкнуться с такой проблемой практически нереально, а вот при покупке подержанного девайса есть вероятность того, что интегрированный адаптер был извлечён).
- Отсутствие или некорректная работа драйверов (обновляем ПО).
- Модуль деактивирован пользователем случайно или намеренно и требует включения для работы с кнопки, комбинацией клавиш и т. д.
- Включён режим экономии энергии (в свойствах адаптера (ПКМ — «Свойства») на вкладке управления электропитанием снимаем галочку с пункта, разрешающего отключать это устройство для экономии энергии и сохраняем настройки).
- Активирован режим «В самолёте», отключающий Wi-Fi на устройстве.
- Устройство отключено от материнской платы.
- Адаптер вышел из строя.
Исходя из причины, спровоцировавшей проблему неработающего модуля Wi-Fi, решением могут стать соответствующие действия — активация выключенного адаптера одним из вышеописанных способов, установка, обновление драйверов и т. д.
Для начала убеждаемся, что устройство активировано, и если нет, включаем модуль. Если не помогло, переустанавливаем драйвер, предварительно загрузив ПО для Wi-Fi адаптера (возможно речь не об отсутствии драйвера, а о его неактуальности, вследствие чего произошёл конфликт). После переустановки ноутбук следует перезагрузить. Если программные причины исключены, остаётся проверить, подключён ли адаптер к материнской плате. Посмотреть, так ли это, и подключить модуль при необходимости не сложно, открыв корпус ноутбука, но если вы не уверены в своих силах, лучше обратиться с данным вопросом в сервис.
В том случае, если все попытки активировать сетевой адаптер, физически подключённый к материнке, оказались неудачными, вероятно устройство вышло из строя. При таком раскладе есть два варианта решения — замена интегрированного модуля или покупка внешнего Wi-Fi адаптера, подключаемого посредством USB интерфейса, что будет дешевле.
Как подключить стационарный компьютер к Wi-Fi
Выбор беспроводной сетевой карты (wi-fi адаптера)
Для подключения компьютера к беспроводной сети необходимо приобрести wi-fi адаптер. Вы можете приобрести Wi-fi адаптер либо под слот PCI, либо под слот PCI Express, либо под USB-разъём. Мы советуем приобрести внутренний адаптер под слот PCI или PCI Express от производителей D-Link, TP-Link либо Asus.
Установка беспроводной сетевой карты в системный блок
- снимите боковую крышку системного блока;
- при наличии нескольких одинаковых слотов выберите наиболее подходящих слот и примерьте к нему адаптер. Проверьте, чтобы устанавливаемой карте ничего не мешало ни изнутри (конденсаторы на материнской плате, соседние узлы), ни снаружи (кабели, штекеры, различные адаптеры и USB-устройства не должны мешать установке антенны);
- удалите железную пластину напротив выбранного слота на задней части корпуса компьютера;
- установите адаптер в подходящий слот на материнской плате и зафиксируйте болтом.
- установите на место боковую крышку;
установите драйвер беспроводного адаптера с прилагаемого диска. А лучше скачайте последнюю версию драйвера wi-fi карты с официального сайта производителя.
С необходимостью подключиться к вай фай современный человек сталкивается повсеместно: беспроводные сети гораздо практичнее и удобнее своих кабельных «собратьев».
Вот только подобными WiFi-привилегиями в основном «пользуются» всевозможные мобильные гаджеты: телефоны, планшеты, смартфоны и большинство современных ноутбуков. Соответственно, возникает вопрос: чем «классический» персональный компьютер-то хуже? Ведь работать на стационарном компьютере гораздо удобнее, а подключение кабельного интернета зачастую доставляет немало хлопот.
И в данной статье мы разберем, как подключить стационарный компьютер к wifi, и что нужно сделать, чтобы компьютер «ловил» незримый вай фай.
К слову, возраст девайса не имеет прямого отношения к созданию беспроводной сети, и подключить WiFi можно даже на сравнительно старый компьютер.
Некоторые сложности с подключением вай фай на персональном компьютере связаны отнюдь не с «предрассудками» разработчиков или неудачной полной лишений судьбой данного девайса.
Дело в том, что мобильные устройства и современные ноутбуки изначально снабжены встроенным Wi-Fi-адаптером для подключения к беспроводной сети (который отсутствует на стационарном компьютере). Однако такие устройства в большинстве своем предназначены для кратковременного выхода в сеть, и обладают довольно скудным набором функциональных возможностей.
В то время как стационарный компьютер предназначен для продолжительной работы как с серьезным оффлайновым софтом, так и с любыми ресурсами глобальной информационной сети. Соответственно, соединение со всеми периферийными устройствами и внешними сетями (Интернет, электропитание и т.д.) здесь осуществляется более надежным кабельным способом.
Кабельное подключение к Интернету для стационарного компьютера является более стабильным, чем беспроводное вай фай соединение. Так, при WiFi подключении надежность и скорость работы сети напрямую зависят от числа активных подключений, загруженности канала, архитектуры помещения и множества других сторонних факторов.
Поэтому, решаться подключить домашний компьютер к wifi исключительно из эстетических соображений – все же не стоит. «Стандартное» кабельное соединение надежнее, эффективнее (не
), да и ущерба здоровью интернет-пользователя наносит гораздо меньше.
Однако если жесткое соединение с источником интернета по какой-то причине недоступно, то подключить вай фай на домашнем компьютере можно в считанные минуты.
Основные проблемы и пути их решения
В процессе настройки сети может возникнуть множество проблем, но, как правило, их можно классифицировать по следующим видам:
- Проблемы, связанные с сетевым адаптером. Выявить такую ошибку легко, достаточно перейти к «Диспетчеру устройств» и проверить, исправно ли работает адаптер. Если возле устройства горит желтый восклицательный знак, значит что-то пошло не так. Причиной поломки адаптера чаще всего бывают либо сбой в работе сетевого драйвера, либо выгорания самого железа. Пути решения соответствующие: переустановка драйвером или смена сетевой карты устройства.
- Сбой в работе средств Windows 7. Часто случается, что по тем или иным причинам меняются настройки подключения к беспроводной сети. На помощь пользователям в таком случае придет служба «Диагностики неполадок», которая в автоматическом режиме проверит подключение и по возможности исправит ошибку. Если система исправить ошибку не сможет, на экране появится сообщение, с чем конкретно возникает проблема при подключении. Далее следует действовать по ситуации.
- Проблема с роутером. Если включиться у сети получилось, а доступа к Интернету по-прежнему нет, то, в первую очередь, нужно проверить сам маршрутизатор, через который происходит раздача Wi-Fi. Данным устройствам свойственно время от времени давать сбой, особенно, если в доме до этого были скачки напряжения. Роутер стоит отключить от питания, подождать 1 мин. и включить заново. В большинстве случаев проблема решается сама собой.
Обратите внимание! Теперь, зная все: как установить Wi-Fi на Windows 7, какие нюансы учесть и с какими проблемами можно столкнуться, можно смело приступать настраивать ПК. Главное, следовать инструкциям выше, и тогда все получится с первого раза
Неисправности в беспроводной сети
В локальной сети, в которой работает компьютер с установленным и настроенным адаптером, временами могут возникать неисправности. При этом подключиться к вайфаю бывает невозможно. Причин существует много, но все они могут быть разделены на несколько групп:
- неисправности беспроводного адаптера;
- неисправности маршрутизатора (точки доступа);
- неисправности сети интернет или кабеля.
Вывод о конкретной причине можно сделать на основе анализа работы всех участников локальной сети
Лишь убедившись в нормальном функционировании остальных беспроводных устройств, можно сосредоточить внимание на работе адаптера. Наиболее часто отказ возникает по причине сбоя программного обеспечения
Способ устранения — перезагрузка компьютера. Если это не помогло, необходимо переустановить драйвер адаптера WI-FI.
Для этого на виндовс надо зайти во вкладку «Диспетчер устройств» из панели управления и найти в строке «Сетевые адаптеры» беспроводное устройство. Кликнув по нему дважды левой клавишей мышки и убедившись в нормальной работе устройства, надо перейти на этой странице во вкладку «Драйвер». Необходимо принять предложение о его обновлении.
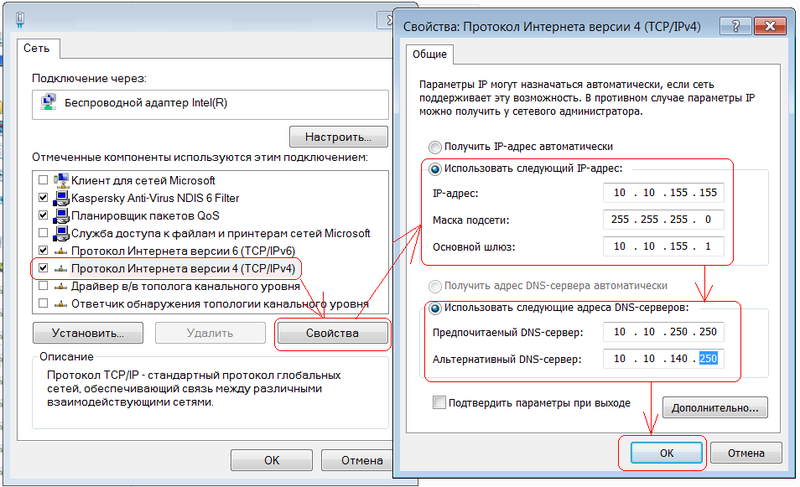
Удаление существующего драйвера приведёт к исчезновению информации о беспроводном устройстве в «Сетевых адаптерах». Таким образом, нельзя увидеть физическое наличие устройства, хотя реально в компьютере оно установлено. При повторной установке необходимого драйвера адаптера информация о наличии устройства вновь появляется. Произведя после этого перезагрузку компьютера, можно контролировать работу беспроводной сети по её символу в области уведомлений и на странице сетевых подключений.
Включение Wi-Fi программно
Попробовали все вышеперечисленные способы активировать модуль для беспроводного соединения, но ничего не помогло? Похоже на то, что адаптер деактивирован при помощи программных средств. Ответ следует искать в опциях операционной системы. Используя стандартные настройки операционки, активировать адаптер вайфай можно двумя способами.
Способ №1
Данный метод сводится к включению модуля в Центре управления сетевыми подключениями. Попасть в это меню можно нажав Пуск, но также можно воспользоваться комбинацией клавиш Win + R. Перед вами всплывет командная строка, в которую нужно вписать ncpa.cpl. Данный запрос выведет нужный центр управления, где появятся все активные и неактивные соединения для разных типов сетей.
Из предложенных вариантов нужно найти подключение вай фай на ноутбуке. Если нужный вам пункт обозначается бледным серым цветом, то он отключен, что делает невозможным наличие беспроводного соединения на устройстве. Чтобы его активировать, нужно вызвать контекстное меню, нажав правую кнопку мыши на этом устройстве, и выбрать «Включить».
Далее, можно смело пробовать подключаться к доступным беспроводным сетям.
Способ №2
Следующий способ, как подключить ноут к вай фай, подобен первому, однако требует перехода в Диспетчер устройств. Кликнув правой кнопкой манипулятора на иконку Мой компьютер, и зажав Свойства, вы увидите подменю Диспетчер устройств. Открыв дерево устройств, необходимо в меню Сетевые адаптеры отыскать тот, который отвечает за беспроводное соединение. Чаще всего он обозначен маркировкой WiFi, Wireless или подобными. Его также нужно активировать, после чего уже пробовать установить беспроводное соединение с имеющимися сетями.
Как включить вай фай на ноутбуке Hp
Хотя активация адаптера для беспроводных сетей на большинстве ноутбуков одинакова, многие пользователи задаются вопросом, как включить wifi на ноутбуке hp. Большинство устройств этого американского производителя оснащены специальной кнопкой, активирующей модуль вай фай. В некоторых моделях она представлена в виде специального ползунка, а также дополнительно оборудована индикатором, который загорается, когда wi fi включен. Если такого ползунка нет, кнопку следует искать в ряду функциональных клавиш на клавиатуре – чаще всего рядом с кнопкой F12. Она обозначена логотипом антенны, раздающей сигнал.
В других случаях включение модуля, обеспечивающего беспроводное соединение, на портативных компьютерах Hewlett-Packard происходит программно или аппаратно, как описывалось выше.
Как включить вай фай на ноутбуке Acer
Если вы стали обладателем ноутбука бренда Acer, и по какой-то причине не работает вай фай, не отчаивайтесь. Скорее всего, он просто деактивирован и нужно знать, как включить wi fi на ноутбуке Acer. Как и в большинстве случаев с другими производителями, на асерах есть своя волшебная комбинация на клавиатуре, которая активирует адаптер вай фай и позволяет без проблем подключаться к беспроводным сетям. Итак, достаточно просто зажать кнопки Fn +F3, и вы получите рабочий wi fi на своем ноуте.
Как включить wifi на ноутбуке Asus
Если у вас старая модель лептопа фирмы Asus, возможно, он оснащен обычным механическим переключателем, который активирует вай фай модуль на устройстве. Поэтому достаточно просто передвинуть этот переключатель в положение «включено». Если же у вас более новая модель, можно включить возможность поиска беспроводных соединений комбинацией кнопок. Опять же, исходя из модели ноута, кнопка включения может быть разной. Главное, что искать ее нужно в ряду сервисных кнопок в верхней части клавиатуры. Такая кнопка будет обозначена работающей антенной, передающей сигнал. Это может быть F2 или F10. Использовать эти кнопки следует в комплексе с клавишей Fn.
Подключите компьютер к мобильной точке доступа iPhone через Bluetooth
На Mac нажмите Меню> Системные настройки> Bluetooth, чтобы включить Bluetooth. Вы также можете щелкнуть значок Bluetooth в строке меню.
Выберите свой iPhone и нажмите «Подключиться», а затем следуйте инструкциям для выхода в Интернет.
На ПК с Windows щелкните правой кнопкой мыши значок Bluetooth в области уведомлений рядом с панелью задач, чтобы включить его. Выберите «Добавить устройство Bluetooth» и следуйте инструкциям, чтобы создать соединение и выйти в Интернет.
Если соединение уже существует, нажмите «Присоединиться к личной сети», щелкните правой кнопкой мыши iPhone и наведите указатель мыши на «Подключиться с помощью», а затем нажмите Точка доступа,
Подключение через роутер на виндовс 7
Настроить беспроводное соединение WiFi маршрутизатора и ноутбука с Windows 7 можно кликнув по значку сети в трее. В появившемся окошке потребуется выбрать нужное соединение, запросить подключение и ввести пароль. Имя сети и ключ нового роутера содержит специальная наклейка на его корпусе.
Бывает, что после подключения интернет не работает, а у иконки соединения в трее появляется желтый треугольник с восклицательным знаком. Тогда может потребоваться дополнительная настройка (производится в разделе «Изменение параметров адаптера»):
- В контекстном меню нужной сети открыть «Свойства».
- Среди компонентов, использующих текущее подключение, найти протокол TPC/IP. Двойным щелчком по нему открыть настройки.
- Выбрать автоматическое получение адреса сервера DNS и IP, сохранить изменения.
Кроме того, следует проверить, установлены ли драйвера:
- Навести курсор на «Мой компьютер», вызвать контекстное меню. Кликнуть по строке «Свойства».
- Через раздел «Оборудование» открыть «Диспетчер устройств».
- В подразделе «Сетевые адаптеры» найти тот, название которого содержит слово «Wireless».
- При наличии рядом желтого треугольника потребуется установка или обновление драйверов.
Если включить беспроводную сеть на ноутбуке с Windows 7 не удалось, следует в браузере открыть указанный на роутере IP-адрес, проверить соответствие настроек рекомендуемым. Подробную инструкцию можно найти на интернет-странице конкретной модели маршрутизатора или узнать у оператора.
Как подключить компьютер к WiFi от телефона с помощью точки доступа
Если нет интернета на компьютере, то всегда можно воспользоваться своим гаджетом, который всегда находится под рукой.
Для того, чтобы не было проблем с подключением, необходимо правильно настроить точку доступа на смартфоне.
Поэтапная процедура настройки хот-спота:
- в телефоне зайти в раздел «Настройки»;
- далее выбрать «Беспроводные сети» и подпункт «Еще»;
- для дальнейшей настройки интересует лишь «режим модема»;
- активировать кнопку напротив раздела «Точка доступа Wi-Fi».
Настройка завершена!
При желании можно менять имя и пароль своей точки доступа. При первой активации все данные проставятся автоматически.
Подключение к точке доступа
Инструкция по подключению с компьютера:
- в нижнем правом углу на рабочем столе выбрать меню подключений;
- появится весь список ранее использованных сетей, нажать на ту, к которой планируется подключение;
- левой кнопкой мыши щелкнуть на клавишу «Подключить»;
- ввести пароль мобильной сети и нажать «Далее». Чтобы проблем с вводом пароля не было, открыть в настройках телефона данные и списать. Также не стоит забывать, что зачастую пишется он на английской настройке. Если все буквы заглавные, то лучше сразу нажать на кнопку Caps Lock.
Подключение успешно завершено!
Особенности подключения и настроек в зависимости от ОС
Большинство современных устройств уже имеет специальный радиоприемник, который отвечает за отправку и прием сигналов без применения кабелей и проводов, однако настройка беспроводной сети имеет зависимость от ОС стационарного компьютера.
Windows ХР
Чтобы подключить беспроводную сеть в этой ОС, пользователю нужно зайти в меню «Пуск», далее «Панель управления» и выбрать параметр «Сетевые подключения».
Далее нужно отыскать «Беспроводное сетевое соединение» и щелкнуть по нему правой кнопкой мыши, и выбираем «Включить», если оно не было включено. После этого нажимаем правой кнопкой мышки по беспроводному сетевому соединению и выбираем «Просмотр доступных беспроводных сетей».
Чтобы основной источник Wi-Fi был приоритетным, следует изменить порядок предпочтения сетей (для этого щелкаем по соответствующей ссылке слева). Далее нужно перейти во вкладку «Беспроводные сети», поставить галочку «Использовать Windows для настроек сети» и нажать «Дополнительно».
В появившемся окне ои «Автоматическое подключение к любой сети». После этого нажмите на кнопку «Закрыть».
Снова зайдите в меню «Беспроводное сетевое соединение», что на скриншоте выше (рисунок слева). Опять нажмите на «Изменить порядок предпочтения сетей» и теперь клацаем по кнопке «Добавить». И во вкладке «Связи» задаём следующее:
Чтобы закрыть предыдущее окно с настройками, нажимаем «ОК».
Теперь в окне «Беспроводное сетевое соединение» выберите только что созданную беспроводную сеть, нажмите на кнопку «Подключить» и ввести пароль.
Windows 7
Чтобы Wi-Fi работал с этой ОС, нужно зайти в «Пуск» – «Панель управления», выбрать пункт «Сети и интернет».
Далее нужно перейти во вкладку «Центр управления сетями и общим доступом» и нажать слева «Изменение параметров адаптера».
После вышеприведенной манипуляции можно увидеть окно, где указаны сетевые подключения. Следует нажать на значок беспроводного сетевого соединения правой кнопкой мыши, и выбрать «Свойства». Далее убрать галочку с «Протокол интернета версии 6 (TCP/IPv6)» и просто выделить пункт «Протокол интернета версии 4 (TCP/IPv4)» (тут галочка должна быть!) и чуть ниже справа нажать на кнопку «Свойства».
Вы увидите окно со свойствами протокола Интернета версии 4 (TCP/IPv4). Установите точки возле пунктов, указанных на скриншоте внизу, и нажмите кнопку «OK».
Чтобы подключиться к сети, нужно снова зайти в «Центр управления сетями и общим доступом». Далее слева выбрать «Изменение параметров адаптеров», и в открывшемся окне щелкнуть правой кнопкой мыши по «Беспроводное сетевое соединение» и выбрать пункт «Подключение/Отключение». Потом внизу на панели задач нужно нажать на маленький значок, отвечающий за подключение к Интернету, выбрать свою сеть и нажать «Подключение». Ввести пароль и нажать кнопку «OK».
Windows 8
Установка беспроводного Интернета в данной ОС начинается со щелканья по значку делений сети с серой звездочкой. Далее на мониторе можно увидеть список появившихся сетей. Нужно выбрать одну из них, ввести пароль и подтвердить его, нажав кнопку «Далее».
Если Wi-Fi подключается для домашнего использования, то следует выбрать общий доступ. Когда будет установлено нормальное подключение, звездочка около значка делений сети пропадет, а пользователю станет виден уровень того, насколько хорошо принимается сигнал.
Windows 10
Этой системой предполагается автоматическое обновление нужных драйверов, поэтому подключить к ней Wi-Fi довольно просто. Владельцу ПК нужно щелкнуть на значок в правом нижнем углу монитора и выбрать из перечня сетей свою.
Кроме того, данная система располагает возможностью автоматического выбора Интернет-соединения. Для этого ставится галочка возле нужного параметра. Если роутер не работает, то вместо значка делений сети пользователь увидит компьютерик с красным крестиком. Этот момент устраняется с помощью «Диагностики неполадок» (для этого нажимаем правой кнопкой мыши по этому значку с красным крестиком).
Программная настройка
Переходим к описанию действий, которые нужно выполнить в операционной системе Windows для подключения к Wi-Fi:
- На панели задач найдите иконку подключения к сети и нажмите на нее ЛКМ.
- После этого появится всплывающее окно с настройками подключения. Выберите нужную из доступных сетей.
- Если точка доступа защищена паролем, то вам необходимо ввести защитную комбинацию.
- Если вы не хотите использовать данный Wi-Fi в качестве основного, то снимите галочку возле пункта «Подключаться автоматически».
- После ввода пароля кликните по «Подключиться». Через несколько секунд вы сможете пользоваться интернетом!
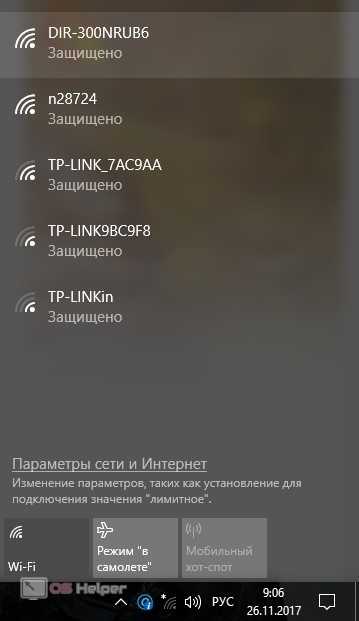
Если вы не знаете название сети Wi-Fi или пароль, то отыскать нужные сведения сможете в настройках роутера. Подключитесь к нему по инструкции, которая предназначена для вашей модели устройства.
Wifire. Быстрый интернет. Беспроводное ТВ
Особенности подключения стационарного компьютера к сети Wi-Fi
Выбираем Wi-Fi адаптер
Часто Задаваемые Вопросы (ЧаВО)
После построения домашней сети вай-фай, объединяющей ноутбуки, мобильные телефоны и планшеты, у владельца стационарного персонального компьютера возникает вопрос: как подключить компьютер к Wi-Fi. Чаще всего такой PC ранее был подключен напрямую к сетевому кабелю, и на нем отсутствует встроенный беспроводной модуль.
Решить проблему в Москве можно следующими способами:
- установкой дополнительного роутера, с последующим проводным подключением к ПК. Достоинства — возможность существенно увеличить и улучшить качество покрытие беспроводного домашнего интернета. Главные недостатки — высокая стоимость роутера, необходим опыт работы с настройкой роутеров по типу «мост»;
- другой вариант как подключить ПК к Wi-Fi — подключение встроенного вай-фай модуля. При этом вы создаете стабильное беспроводное подключение PC к беспроводной сети. Единственный недостаток — необходимость демонтировать крышку системника и наличие навыков установки устройств в PCI-шину;
- оптимальный вариант — использование внешнего Wi-Fi модуля, также известного как «флэшка для вай-фай» или «свисток». Его преимущества — бюджетное решение, не требует специальных навыков, обеспечивает стабильный доступ компьютера в сеть.
Выбор, подключение и настройка Wi-Fi адаптера
Разберемся, как подключить стационарный компьютер к Wi-Fi с наименьшим шансом возникновения проблем в процессе подключения.
Определимся с типом используемого Wi-Fi модуля. Чем новее стационарный компьютер и «свежее» установленная на нем операционная система — тем выше шанс, что устройство будет распознано системой и заработает без дополнительных настроек. Чтобы исключить возможность проблем с драйверами, рекомендуем вам обратиться к вашему провайдеру, и, вне зависимости от выбора в пользу внешнего или внутреннего модуля, приобрести устройство, сопровождаемое комплектом драйверов, обеспечивающих его работу.
Для большинства ситуаций использование внешнего Wi-Fi модуля в роли решения вопроса, как подключить компьютер к Wi-Fi без проводов — наиболее предпочтительное. Потому, дальнейшее подключение будем рассматривать в первую очередь для внешних модулей.
Следуйте пошаговым инструкциям:
- Подключите внешний Wi-Fi адаптер к USB порту вашего ПК. Рекомендуем выбрать порт, расположенный на задней панели компьютера.
- После того, как устройство будет обнаружено системой, она оповестит вас о требуемых действиях. Если, согласно нашим рекомендациям, вы выбрали Wi-Fi адаптер, укомплектованный драйверами под вашу операционную систему — вставьте диск в CD/DVD привод и следуйте инструкциям автозагрузчика.
- Перезагрузите компьютер после завершения установки драйверов.
- После перезагрузки найдите в правом нижнем углу рабочего стола значок работающего беспроводного адаптера и дважды кликните на него. В открывшемся меню выберите по названию вашу домашнюю беспроводную сеть и введите пароль для доступа к ней.
- Поздравляем! Если доступ к сайтам через вай-фай осуществляется нормально, вы только что удостоверились, можно ли подключить компьютер к Wi-Fi, не прибегая к услугам сетевого инженера.
Часто задаваемые вопросы
Какими преимуществами обладают встроенные решения для подключения к сети вай-фай?
Большинство компьютеров определяет их и находит необходимые для работы драйверы, вне зависимости от операционной системы. Поскольку такие модули снабжаются дополнительными антеннами, их также можно рекомендовать для сетей, в которых стационарный ПК удален от роутера на значительное расстояние.
Существуют ли альтернативный путь как подключить комп к Wi-Fi?
Жители Москвы и Подмосковья, использующие интернет провайдер WIFIRE, могут вместо самостоятельной настройки доступа к Wi-Fi сетям со стационарных ПК вызвать сетевого инженера для профессиональной установки внутренних или внешних вай-фай адаптеров, установки драйверов, наладки и подключения стационарного ПК к сети Wi-Fi.
Звоните по телефону и получите бесплатную консультацию и подбор адаптера с последующей инсталляцией и настройкой устройства в ПК в удобное для вас время!
Тарифы и услуги ООО «Нэт Бай Нэт Холдинг» могут быть изменены оператором. Полная актуальная информация о тарифах и услугах – в разделе «тарифы» или по телефону указанному на сайте.
Подключение через внешнюю сетевую плату
Под внешними сетевыми платами подразумеваются USB-модули. В нашем случае речь идет о USB Wi-Fi-адаптере.

Чтобы подключить адаптер, вставьте его в свободный USB-порт. Система автоматически определит устройство и установит универсальное программное обеспечение.
Как и в предыдущем случае, лучше зайти на сайт производителя и скачать подходящее ПО. После этого в области уведомлений появится соответствующий значок и вы сможете найти на компе доступную беспроводную сеть и подключиться к ней.
К преимуществам данного вида адаптеров можно отнести:
- простую установку;
- мобильность – в любой момент вы можете извлечь устройство и подключить к другому компьютеру.
Недостатки такого модуля:
- слабая встроенная антенна, которую нельзя заменить;
- занимает USB-порт – в условия недостаточного количества портов данная проблема может потребовать подключения дополнительного USB-хаба;
- низкая скорость передачи данных (в сравнении с более быстрыми внутренними адаптерами).
Теперь вы знаете два способа, как установить вай-фай адаптер для компьютера. Однако существует и другие способы подключить ПК к Wi-Fi:
- использовать свой смартфон в качестве USB-модема – по сути, телефон будет выполнять роль USB-модуля;
- настроить дополнительный маршрутизатор в режиме моста и подключить его к ПК сетевым кабелем.
Если с первым способом мы разобрались, то со вторым все не так просто.































