Настройка кабельного ТВ
Для того чтобы смотреть телеканалы кабельного провайдера, необходимо подключиться к его распределительной сети расположенной в слаботочном щитке. Для этого заключить договор об оказании услуг с оператором связи и после того как техники подключать вашу квартирную разводку к своей сети, можно приступать к поиску каналов.
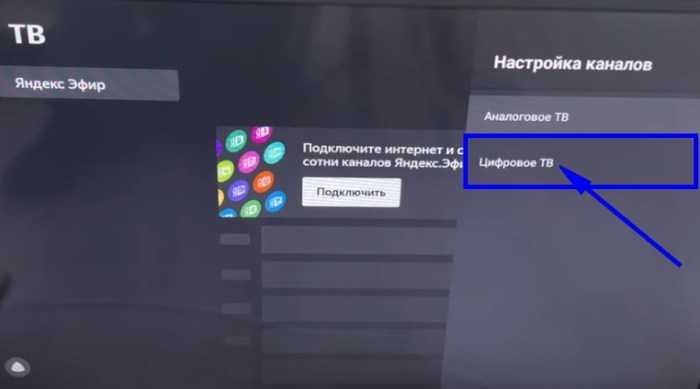
- Нажимаем на своем пульту кнопку вызова меню.
- Далее переходим в раздел Установки.
- Находим и кликаем на пункт настройка каналов.
- Если будет предложено выбрать Тип каналов выбираем Цифровое ТВ.
- Выбираем из предложенного списка стандарт вещания Кабельное ТВ. Обязательно выбирайте правильно данный пункт меню, при выборе Антенна или Спутник вам не удастся произвести успешный поиск программ.
- Выбираем Автоматическую настройку.
- Следующий пунктом вам будет предложено указать Режим поиска. Необходимо выбрать одну из опций (Полный, Сеть, Быстрый). Для режима Сеть и Быстрый необходимо ввести начальную частоту и идентификатор сети оператора. Поэтому если вы не знаете все эти параметры, прото выбираем Режим Полный и запускаем сканирование.
Как изменить платежные данные
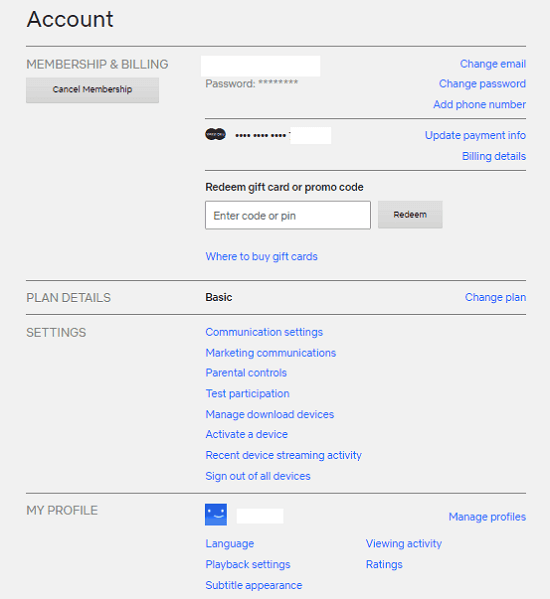
Чтобы изменить платежные данные пользователю необходимо открыть веб-версию сайта Netflix и войти в личный кабинет при помощи клавиши Account, которая расположена в правом верхнем углу. Далее нужно найти пункт Membership & Billing, и отыскать информацию об обновлении платежа Update payment. Система Netflix универсальна, поэтому позволяет совершать транзакции через банковские карты международных стандартов или через PayPal. После этого потребуется внести новые и актуальные данные о платежных данных. В завершении нужно нажать клавишу Update Payment Method (Обновить метод оплаты), и подтвердить внесенные изменения.
Android TV: предварительные требования
Прежде чем вы начнете настраивать свой Android TV, вам нужно отметить несколько вещей, которые вам понадобятся. Убедитесь, что у вас есть следующее:
- Подключение к Интернету Wi-Fi
- Аккаунт Google
Если в вашем телевизоре нет встроенного Android TV, вам понадобятся:
- Внешнее устройство Android TV
- Один телевизор или монитор с портами HDMI и поддержкой защиты широкополосного цифрового контента (HDCP)
- Один кабель HDMI (обычно входит в комплект)
Если у вас выполнены все эти предварительные условия, вы готовы приступить к настройке нового Android TV. Это можно сделать тремя способами: с помощью телефона Android, с помощью пульта дистанционного управления Android TV или с помощью компьютера.
По теме: Как использовать телефон вместо пульта для Android TV
Мы подробно рассмотрим все эти методы ниже. Если вы уже завершили первоначальную настройку своего Android TV и хотите сразу перейти к другим разделам, вы можете сделать это, пролистав страницу вниз.
Выполните потоковую передачу на несколько устройств и синхронизируйте их.
Что вам понадобится:
Самый дешевый вариант, если вы вообще не хотите покупать дополнительное оборудование, — это запустить два потока Netflix с одним и тем же контентом, а затем синхронизировать временные шкалы для обоих потоков. Звучит сложно, но на самом деле это не так.
Перед запуском процесса синхронизации выполните следующие действия:
- Запустите контент Netflix на своем ноутбуке или мобильном устройстве и отобразите его на любом экране, который вам нравится, или транслируйте на телевизор.
- Откройте другое окно браузера и снова запустите тот же контент Netflix. Это будет отображаться на вашем устройстве или на любом экране, на котором установлен браузер.
На контенте, который находится дальше на временной шкале, нажмите кнопку паузы. Подождите, пока второй экран содержимого не догонит, а затем снова нажмите кнопку воспроизведения на первом экране содержимого.
Если вы пропустили отметку и ваш первый поток контента немного отстает или опережает второй, используйте значок на 10 секунд вперед, чтобы снова переместить поток вперед. Попытайтесь повторить трюк с синхронизацией паузы. Повторяйте это до тех пор, пока две временные шкалы не будут синхронизированы достаточно близко, чтобы оба потока контента были хорошо выровнены.
Вы можете использовать звук из контента, чтобы выровнять временные рамки. Дождитесь заметного события в фильме или телешоу, которое поможет вам отметить этот момент во времени. Когда вы услышите то же самое на второй шкале времени, отпустите паузу, и два потока должны быть хорошо выровнены.
Связанный: Как использовать функцию Netflix «Загрузки для вас»
Что нужно для просмотра NetFlix на ТВ
Для просмотра материалов NetFlix на TV нужны 3 вещи: регистрация, доступ в Интернет и клиентское приложение сервиса.
С регистрацией мы только что разобрались. Сложностей с выходом в глобальную сеть у владельцев smart TV, как правило, не возникает.
Приложение NetFlix доступно для скачивания в магазинах контента вашего телевизора. В частности, для Smart TV и медиаплееров на платформе Android – в Google Play, для Tizen OS (Samsung) – в Tizen Store, для WebOS – в LG store.
Кроме того, телевизор можно подключить к компьютеру или мобильному устройству как дополнительный монитор и транслировать на него изображение по кабелю или по воздуху. О том, что это за технологии и как настроить подключение, F1comp рассказывал ранее.
При подключении TV в качестве второго монитора достаточно установить NetFlix только на передающее устройство, например, телефон или планшет. А если источником будет компьютер, то можно обойтись веб-версией в браузере.
Промокоды
Компания Netflix на регулярной основе запускает акции и промокоды. Абсолютно каждый пользователь может ими воспользоваться. На данный момент действуют сразу несколько промокодов, которые порадуют пользователей:
- Промокод на скидку 5%, действует до конца 2020 года, при активации промокода предоставляется скидка 5% при оплате услуг сервиса;
- Промокод на 1 год бесплатной подписки. Активируя промокод пользователь получает безлимитный просмотр в течение года, действует до 31 декабря;
- Промокод со скидкой в 20% на заказ DVD дисков и просмотр фильмов. Купон предоставляет возможность приобретать фильмы с 20% скидкой, Действует до конца 2020 года.
- Промокод предоставляющий возможность просмотра медиаданных в течение 3 месяцев на бесплатной основе. Действует до конца 2019 года.
Как получить дополнительные бесплатные тесты Netflix
Если вы терпеливы и не заботитесь о том, чтобы длиться без Netflix, вы можете получить несколько бесплатных проб. Это не гарантированный метод, и нет способа его торопить, но это вполне законно.
Когда вы подписываетесь на бесплатную пробную версию Netflix, но отмените ее до окончания пробной версии, Netflix в конечном итоге попытается защитить ваш бизнес. Для Netflix обычно требуется, по крайней мере, несколько месяцев, чтобы отправить это электронное письмо, и это потенциально может быть значительно дольше.
Если вы получили электронное письмо от Netflix, все, что вам нужно сделать, это выбрать Начните бесплатный пробный период которые они предоставляют. Это приведет вас к странице на сайте Netflix, где вы сможете продлить членство в бесплатной пробной версии.
2. Подключите Netflix к телевизору с вашего телефона
Приложения для Smart TV не всегда являются лучшим решением. В зависимости от качества оборудования телевизора, приложение может работать медленно и с дефектом. Так какие еще варианты есть? Если у вас есть смартфон или планшет, вы можете купить ключ Chromecast и транслировать Netflix прямо из мобильной версии приложения.
Для трансляции из Netflix в Chromecast откройте приложение Netflix и коснитесь значка трансляции в правом верхнем углу. Вы увидите список всех доступных устройств. Нажмите один, чтобы подключиться к нему. Процесс подключения займет несколько секунд.
Примечание: перед покупкой Chromecast проверьте руководство по эксплуатации телевизора. Многие новые модели имеют интегрированные технологии. Некоторые приставки, такие как Nvidia Shield, также предлагают его изначально.
Что это за функция?
Родительский контроль позволяет настраивать на телевизорах со Smart TV или цифровых приставках перечень доступных каналов. За счет создания детского профиля можно самостоятельно выбрать приемлемый медиаконтент в зависимости от уровня доступа. Рассматриваемая функция работает с любой информацией, получаемой с телестанции, и блокирует нежелательные видео.
Обратите внимание! Если сигнал содержит неверную или искаженную информацию, то опция может попросту не сработать. Поэтому обязательно проверяйте правильность отображения контента
На помощь приходит ручная настройка каналов.
При установке возрастного рейтинга телепередач 6+ вашему ребенку будут доступны только детские шоу, мультфильмы и фильмы для семейного просмотра. Максимальный уровень 18+ предполагает показ любого видео, в т. ч. фильмов категории для взрослых.
Опция Parental Control включает в себя:
- автоматический запрет доступа к программам и видео из видеотеки в соответствии с установленными возрастными ограничениями;
- ручной запрет – пользователь может самостоятельно настраивать перечень телеканалов, недоступных для детей;
- возможность ограничения времени просмотра телепередач – по действующим рекомендациям ВОЗ (от 2019 года) младенцам до 2 лет вообще не рекомендуется смотреть ТВ, и только 2-летним малышам разрешается начинать просматривать детские программы с оговоркой «чем меньше, тем лучше», дети с 5 лет могут безопасно потреблять медиаконтент сроком до 1 часа в день, а по достижении возраста 10 лет эта суточная норма увеличивается до 3 часов;
- отчеты (даты, время, программы);
- контроль за используемыми приложениями, установленными на Smart TV.
Основные настройки профиля
Все изменения в профилях производятся с захода в панели «Manage Profile». Выберите аватарку пользователя, профиль которого планируется редактировать. Изменения можно внести, нажав на флажок «kids». По желанию изменяйте язык интерфейса на более близкий. Однако русский язык в списке пока отсутствует.
Теперь определимся, как настроить Netflix на телевизоре, компьютере или смартфоне в профилях по возрастным категориям. У сервиса их четыре:
- «For little kids only» – представляется контент для дошкольников.
- «For older kids and below» – для школьников младших и средних классов.
- «For teens and below» – для ребят подросткового возраста.
- «All maturity level» – можно смотреть неограниченно.
Как смотреть каналы бесплатно?
Советы по настройке зависят от места просмотра платного ТВ — на компьютере или телевизоре. Рассмотрим каждый из вариантов отдельно.
На телевизоре
После оформления договора на получение услуг и подключения базового пакета Ростелеком клиент может смотреть бесплатные каналы. Они остаются доступны даже при блокировке услуги. Их всего 10, поэтому пользователи ищут способы для бесплатного просмотра ТВ.
Выделяется ряд вариантов, как смотреть бесплатно платные каналы Ростелеком на телевизоре. Выделим их особенности:
- Воспользуйтесь акционными предложениями. Компания регулярно проводит акции, направленные на привлечение новых пользователей. В период действия такой программы платные каналы Ростелеком ТВ можно смотреть бесплатно в течение 5-7 дней (в зависимости от условий). Это время дается, чтобы человек мог проверить канал и понять, интересен он ему или нет. После завершения акции нужно оплатить услугу или отключиться от телевидения полностью.
- Использовать бонусы. Чтобы смотреть ТВ бесплатно, можно задействовать накопленные баллы. Постоянные клиенты провайдера получают бонусы на день рождения, за участие в опросах или при подключении каких-либо дополнительных опций. Накопленные баллы можно использовать, чтобы открыть платные пакеты провайдера и наслаждаться ими бесплатно.
- Подключить услугу «Твой идеальный HD». Суть предложения — подключение специального пакета бесплатно на 30-дневный период. После этого доступно два пути — продолжить пользоваться платной услугой или отказаться от нее.
- Смотреть ТВ в тестовом режиме. Перед добавлением канала в платный пакет Ростелеком тестирует его, открывая доступ всем пользователям. В этот период можно наслаждаться передачами бесплатно.
Существует еще один способ, как бесплатно смотреть платные каналы Ростелеком ТВ на телевизоре. Суть метода заключается в «заливке» специальной прошивки на приставку (работает для модели MAG-2). Для активации услуги нужно внести минимальную сумму в размере 200 рублей. Условием подключения является установка новой версии и открытие доступа для периодического обновления через Интернет.
Для обхода действующей кодировки нужно установить прошивку на приставку (как отмечалось выше), войти в раздел воспроизведения и включить Verimatrix CAS. Применение этой технологии пользуется активным спросом у пользователей.
Зная, как смотреть бесплатно все платные каналы Ростелекома на телевизоре, можно сэкономить деньги на оплате услуг провайдера, получив доступ к лучшим передачам на ТВ. Но нужно учесть, что такой способ работает не на всех приставках и требует постоянного обновления прошивки. Чтобы избежать таких трудностей, нужно подключить официальный тариф.
На компьютере
Многие пользователи хотят смотреть ТВ на ПК. Сделать это несложно, если поставить на компьютер программу VLC-плеер. Это многофункциональное ПО, открывающее много возможностей для пользователя, в том числе бесплатный просмотр ТВ. После установки необходимо выбрать провайдера и выполнить ряд настроек.
Чтобы бесплатно смотреть все платные каналы ТВ Ростелеком на компьютере, необходимо правильно настроить программу. Сделайте такие шаги:
- откройте скачанный файл с помощью установленного плеера;
- выберите и бесплатно смотрите платные каналы Ростелеком ТВ.
С этого момента платить ничего не нужно, ведь все передачи доступны без необходимости оплаты. Смотреть ТВ можно на компьютере или мобильном телефоне, работающем на базе платформы Андроид.
Ситуация усложняется тем, что провайдер не заинтересован в обходе ограничений. Ему не выгодно, чтобы клиенты смотрели платные каналы Ростелеком ТВ бесплатно. Для защиты своих средств компания время от времени меняет плейлист, что закрывает доступ к таким трансляциям. Чтобы смотреть каналы Ростелекома на халяву, необходимо снова входить в Интернет и скачивать обновленную информацию.
Подключение через LAN к интернету
Этот тип подключения отличается высокой скоростью передачи данных и максимальной стабильностью коннета. Все возможно благодаря тому, что роутер не «режет» данные. Они сразу передаются на телик, и обратно.
Перед вами идеальный способ коннекта, если ТВ подключается к локальной сети. Или есть возможность провести дополнительный интернет-кабель отдельно для телевизора. Маршрутизатор прописывает все данные самостоятельно. Но если он не выполнил свою работу, следует произвести 4 действия.
- Вставить шнур в разъем.
- Зайти в меню ТВ.
- Открыть подпункт «Настройка сети».
- Зайти во вкладку «Кабель» и ввести основные данные, такие как IP (стандартно 192.168.1.1), маску подсети, шлюз (стандартно 192.168.1.1), и DNS-сервер (обычно 8.8.8.8.).
Механика проводного коннекта на всех теликах одинакова. Так что можно смело следовать инструкции.
Wi-Fi подключение Smart TV
Wi-Fi маршрутизатор не обязательно трогать, если на нём установлены базовые параметры. Проверить его возможно при помощи смартфона, просто уточнив работоспособность раздаваемой сети. Стандарты настройки идентичны для всех типов устройств.
Smart TV подключение по Wi-Fi использует ту же схему, что и любое другое, поэтому принципиальной разницы в производителе или типе оборудования, нет. Для примера представим, как настроить Smart TV на Samsung, ведь это лидер в нише. Для этого:
- Нажмите на пульте кнопку «Меню»;
- Теперь перейдите в раздел «Сеть»;
- Кликните по опции «Настройки сети»;
На этом этапе вам следует убедиться, что Wi-Fi раздаётся и после этого нажать кнопку «Пуск»;
Автоматически произойдёт поиск сетей, который представится в виде перечня. Скорее всего, первым будет ваше подключение. Выберите его и введите пароль.
Смотря Netflix с умным телевизором
Возможно, вы сделали вещи еще проще, владея Smart TV. Эти революционные развлекательные телевизоры сочетают в себе большое удобство просмотра, объединяя сервис и приложения в одной технологии.
Так что если вы хотите смотреть Netflix на умном телевизоре, ваши варианты намного проще.
По большей части такие модели, как Samsung или Panasonic, будут иметь предварительно установленное приложение Netflix. Это означает, что все, что вам нужно сделать, это найти приложение и открыть его, введя вашу регистрационную информацию Netflix. Очень просто!
Однако, если это не так, вы должны выполнить некоторые дополнительные шаги, чтобы начать поиск.
Прежде всего, установите Netflix.
- ваш Умное телевидение должен иметь магазин приложений, Предполагая, что вы подключены к Интернету, найдите и выберите кнопку для магазина приложений.
- Поиск по Netflix, Найдя его, выберите его и загрузите.
- Следуй за любым другим инструкции на экране, Как только вы это сделаете, вы сможете войти в систему с помощью приложения Netflix.
Все, что вам нужно с Smart TV, это быстрое подключение к Интернету. Это, безусловно, один из самых простых вариантов.
Смотря Netflix с Apple телевидение
Упомянутые выше умные телевизоры – не единственные варианты. Вы также можете смотреть Netflix на Apple TV. Пока у вас есть, требования по существу одинаковы. Вам понадобится быстрое интернет-соединение и приложение Netflix на вашем Apple TV. Как и в других системах Smart TV, приложение обычно поставляется предварительно установленным. Если это не так, вам просто нужно скачать его из магазина приложений.
Чтобы скачать и посмотреть:
- Из Apple ТВ менюнайти и выбрать Магазин приложений,
- Поиск и загрузка Приложение Netflix (это бесплатно).
- Откройте загруженное приложение и введите информацию для входа в систему, когда будет предложено.
Успех! Теперь вы также можете смотреть Netflix на этом Smart TV.
Google Chromecast
- Соедините кабелем телевизор и медиаплеер.
- Подключите гаджеты к сетевому питанию.
- Пультом наведите на раздел «Sourse».
- Там найдите выход, куда плеер получил доступ.
- Когда появится меню плеера, настройте его на просмотр.
- Теперь понадобится смартфон или планшет Android, Apple. Установите на нем приложение Нетфликс.
- Запустите его на мобильном гаджете и найдите вкладку «Devices».
- Откройте ее и поищите телевизор в списке подключенных устройств.
- Напротив него жмите два раза кнопку «Setup».
- Приложение найдет сеть, определяйте в перечне свою и вводите пароль.
- Когда приложение запустится, авторизуйтесь или регистрируйтесь.
- После того, как настроите Netflix, можете смотреть контент регулярно, второй раз настройки делать не надо.
Как зарегистрироваться для неограниченных бесплатных пробных версий Netflix
При нормальных обстоятельствах вы можете подписаться только на одну бесплатную пробную версию Netflix. Это то, как Netflix планировал работу бесплатной пробной системы, но на самом деле можно подписаться на более чем одну бесплатную пробную версию, если вы используете разные методы выставления счетов. Вы даже можете получить бесплатную пробную версию Netflix без кредитной карты, но наличие нескольких кредитных карт, готовых пойти, помогает много.
Чтобы зарегистрироваться для бесплатной пробной версии Netflix, вам нужна кредитная карта, дебетовая карта, учетная запись PayPal или подарочный код Netflix. Вы также можете использовать карточку вознаграждения или подарочную карту, если она выдается поставщиком кредитной карты, таким как Visa.
Вот как зарегистрироваться на бесплатную пробную версию Netflix:
- Перейдите к Netflix.com.
- Выбрать ПРИСОЕДИНЯЙТЕСЬ НА МЕСЯЦ.
- Выбрать СМОТРИТЕ ПЛАНЫ.
- Выберите свой план, затем выберите ПРОДОЛЖИТЬ.
- Введите адрес электронной почты и пароль.
- Заметка: Это должен быть адрес электронной почты, который вы ранее не использовали с Netflix.
- Выберите способ оплаты.
- Введите свое имя и платежную информацию, затем выберите СТАРТ ЧЛЕНСТВО.
Каждый раз, когда вы хотите зарегистрироваться для нового испытания, вам нужно повторить этот процесс с помощью другого метода электронной почты и биллинга. Если у вас есть доступ к нескольким кредитным картам, вы можете их использовать. Если вы этого не сделаете, вы можете взять подарочную карту Visa, наложить на нее немного денег и использовать ее.
Чтобы уменьшить количество карточек, которые вы должны пройти, чтобы продолжать подписку на более бесплатные пробные версии, вы также можете настроить учетную запись PayPal, связать ее с вашей кредитной или дебетовой картой и использовать ее в качестве способа оплаты. Поскольку Netflix не видит номер кредитной карты, это позволяет использовать одну и ту же карту более одного раза.
Ознакомьтесь с нашим руководством по бесплатной электронной почте, если вы не знаете, где получить свежие адреса электронной почты.
Не забудьте отменить свои бесплатные пробные версии
Если вы решили сделать новую учетную запись Netflix каждый раз, когда хотите воспользоваться бесплатной пробной версией, важно не забывать отменять ее до окончания пробного периода. Ваш метод выставления счетов будет взиматься, если вы не отмените вовремя
Вот как отменить бесплатную пробную версию Netflix без взимания платы:
- Перейдите к Netflix.com, и войдите в систему.
- Выберите значок пользователя в правом верхнем углу экрана.
- Выбрать учетная запись.
- Выбрать Отменить членство.
- Выбрать Отменить аннулирование.
Важный: Если вы отмените до завершения судебного разбирательства, с вас не будет взиматься плата. В большинстве случаев вы все равно сможете использовать свою учетную запись до окончания пробного периода.
Что лучше — Смарт ТВ или приставка с функцией Смарт-телевизора
Все зависит от того, какие именно требования выдвигаются к телику.
| Смарт ТВ | Смарт приставка |
| Вшита в сам телевизор | Подключается к любой ТВ модели |
| Не занимает места | Можно заменить в любой момент |
| Имеет ограниченное кол-во приложений | Занимает отдельное место |
| Не нужно проводить сложную настройку. Включил — и пользуешься | Можно купить несколько приставок, собрав «пазл» из всех приложений |
Если вам более чем достаточно нескольких стриминговых сервисов и обычного спутникового или цифрового ТВ — отлично подойдет Смарт ТВ. Устройство отлично впишется в минималистичный интерьер, где техники кот наплакал. Если же хочется «мощь» для постоянного апгрейда, лучше брать прокачанный Смарт ТВ или же купить отдельную приставку.
Точная проверка: Как проверить телевизор на битые пиксели: 2 решения
Варианты подключения к интернету
Большинство современных моделей телевизоров выпускаются с поддержкой специальной технологии, которая получила название Смарт ТВ. Прежде, чем приступить к настройке определенной модели телевизора, стоит узнать о том, что современная технология Смарт Тв не сможет полноценно работать без подключения используемого устройства к интернету. Стоит отметить, что если телевизор не поддерживать вышеуказанную функцию, то можно воспользоваться специальной приставкой, которая будет подключаться к устройству.
Итак, в первую очередь необходимо подсоединить телевизор, который имеет встроенную технологию Смарт ТВ, к сети Интернет. Для этого можно выбрать один из наиболее удобных в каждом индивидуальном случае вариант.
- Используя специальный кабель, напрямую или же с помощью роутера.
- Также можно использовать беспроводное подключение. В этом случае будет применяться внешний приемник или же встроенный wi-fi модуль.
Самый простой и в то же время наиболее часто используемый вариант – это использования роутера. При этом не играет совершенно никакой роли, будет использоваться в дальнейшем беспроводная сеть или же кабель. В данном случае телевизор самостоятельно сможет определить все необходимые настройки и больше никаких действий выполнять не придется.
В том случае, если устройство будет соединяться с интернетом с помощью кабеля непосредственно от провайдера, то дополнительно придется настраивать параметры для сетевого подключения на самом телевизоре. Для того, чтобы получить все необходимые данные, которые могут потребоваться для подключения технологии Смарт ТВ, стоит обратиться к провайдеру, с которым и был заключен ранее договор предоставления услуг.
Фильмы и сериалы на русском языке
Рассматривая преимущества и недостатки Netflix, мы отмечали, что сервис не поддерживает русский язык. Более того, подавляющее большинство контента доступно только на английском. Но в то же время фильмотека Нетфликса располагает кино и сериалами, переведенными на русский язык. А некоторые из них вовсе сняты на русском. Это те проекты, которые изначально создавались в нашей стране.
Среди наиболее известных фильмов на русский переведены следующие:
- Криминальное чтиво;
- Спасти рядового Райана;
- Сквозь горизонт;
- Форрест Гамп;
- Матрица;
- Ванильное небо и другие.
Это далеко не весь список. Он постоянно пополняется, поскольку в скором времени Нетфликс планирует окончательно выйти на российский рынок. В то же время такие известные проекты, как «Черное зеркало», доступны только с русскими субтитрами. Остается только надеяться, что вскоре ситуация изменится в лучшую сторону.
Автор
Эксперт в области цифровых технологий и деятельности мобильных операторов. Занимаюсь постоянным мониторингом изменений отрасли в России и за рубежом.
Google Chromecast
- Соедините кабелем телевизор и медиаплеер.
- Подключите гаджеты к сетевому питанию.
- Пультом наведите на раздел «Sourse».
- Там найдите выход, куда плеер получил доступ.
- Когда появится меню плеера, настройте его на просмотр.
- Теперь понадобится смартфон или планшет Android, Apple. Установите на нем приложение Нетфликс.
- Запустите его на мобильном гаджете и найдите вкладку «Devices».
- Откройте ее и поищите телевизор в списке подключенных устройств.
- Напротив него жмите два раза кнопку «Setup».
- Приложение найдет сеть, определяйте в перечне свою и вводите пароль.
- Когда приложение запустится, авторизуйтесь или регистрируйтесь.
- После того, как настроите Netflix, можете смотреть контент регулярно, второй раз настройки делать не надо.
Какими возможностями обладает ForkPlayer для Sony Smart TV
Специфика ForkPlayer для Sony Smart TV в том, что это приложение на телевизор получает контент непосредственно с сайта. Но большинство программ в интернете не работает в том формате, в котором ТВ сможет их воспринимать. Это приложение обрабатывает сигнал и после этого его формат преобразуется. Но это не единственные функции приложения:
- Пользователь может смотреть видео и слушать музыку с любого сайта;
- Скачать приложения для Sony Bravia через ForkPlayer намного проще, чем с других браузеров, опять же, из-за относительно большого функционального потенциала;
- Установив на Sony Bravia Smart TV, там уже использован список самых популярных сайтов и онлайн-кинотеатров, куда пользователь мог бы войти;
- У человека есть возможность сохранить любимые плейлисты. Таким образом, просматривать контент будет можно даже без использования вашего Sony Bravia Smart TV, а с других устройств, где установлен ForkPlayer;
- Кроме того, можно устанавливать и добавлять другие приложений как официальные, так и не официальные, но подходящие под конкретную модель.
Установка приложений Смарт ТВ на Sony через ForkPlayer, как и другие функции, возможна, только если пройти регистрацию на официальном сайте приложения. Когда эта процедура будет проведена, пользователь должен будет зайти в личный кабинет и добавить в список другие устройства, которые могут между собой сотрудничать.
Выбираем контент для просмотра, добавляем в плэйлист, ставим лайки
Вся коллекция материалов сервиса поделена на рубрики. В стандартном разделе их 4:
- TV shows – телевизионные шоу.
- Movies – фильмы и сериалы.
- Recently added – недавно добавленное.
- My list – личный плэйлист пользователя.
В рубриках и «TV shows» и «Movies» есть меню выбора жанра: Action, Crime, Documentaries, Comedies, Horror, Trillers и т. д.
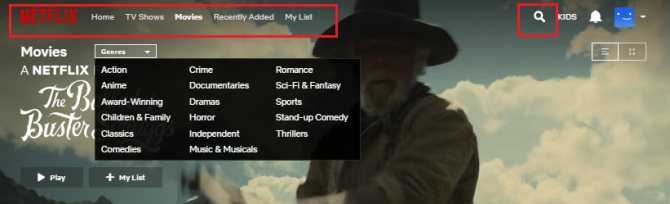
Какими именно материалами наполнены рубрики, можно посмотреть на странице ниже, где каждый жанр представлен миниатюрами фильмов в виде ленты.
В разделе «Kids» тоже есть меню категорий. Среди них две основных: «Characters» (персонажи) и «Origin» (названия мультфильмов и передач), а также одна дополнительная – просто список жанров без имени.
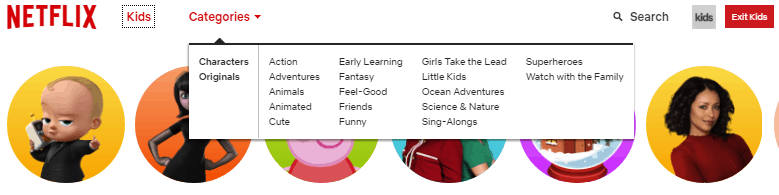
Кроме того, и в основном, и в детском разделе есть строка поиска, куда можно ввести название фильма, жанр или имена актеров и персонажей.
Чтобы прочитать краткое описание привлекшего внимание фильма, поставить ему лайк или дизлайк, а также добавить в плэйлист, щелкните по его миниатюре (плитке) 1 раз. Если вы просто наведете на плитку курсор, поверх нее отобразятся эти же уменьшенные кнопки и прокрутится небольшой фрагмент видеоряда

Как настроить приложения на телевизоре
В то время как ваш smart TV вероятно будет иметь несколько самых популярных уже установленных приложений маловероятно что из сотен и даже тысяч доступных приложений у вас будет все, что вы хотите. Поиск ваших любимых приложений и открытие нескольких новых источников потоковой передачи позволит вам максимально использовать ваши новые возможности телевизоров и персонализировать опыт.
Хотя каждый производитель будет иметь свой собственный магазин приложений и уникальный выбор приложений, основы одинаковы. Вы будете использовать магазин приложений для поиска конкретных приложений или поиска опций, а также для загрузки или покупки нужных приложений.
Каждый бренд делает это немного по-разному. LG и Samsung каждый имеет свой собственный фирменный магазин приложений, в то время как Sony использует Google Play store на своих телевизорах Android, а Roku имеет свой собственный выбор каналов. Хотя все они имеют схожие настройки, будут существовать различия как в макете, так и в общем выборе приложений.
Читайте: Что такое технология Dolby Vision в телевизоре?
После того, как вы установили свои приложения, вам также нужно будет войти в те, которые требуют учетной записи. Вам нужно будет ввести свое имя пользователя и пароль, используя пульт дистанционного управления вашего smart TV и экранную клавиатуру.
Единственным исключением из этого правила является Samsung, который предлагает возможность автоматической настройки телевизора с помощью смартфона. Samsung SmartThings приложение будет взаимодействовать с вашим телефоном Samsung SmartThings (или другим смартфоном, использующим приложение Samsung SmartThings) и обмениваться учетными данными Wi-Fi. Он позволяет вам выбирать из приложений, уже используемых на телефоне, чтобы установить их на телевизоре.































