Трансляция Youtube через HDMI
Позволяет передавать аудио и видеосигнал в реальном времени, то есть повторять картинку с телефона на ТВ-приемник.
Практически в каждом, даже самом старом (не советском) телевизоре есть хотя бы один вход HDMI. Значит, проблем с трансляцией возникнуть не должно.
Недостатком является необходимость использовать шнур. Поэтому если нужно смотреть сервис Ютуб с дивана, то придется купить довольно длинный мультимедийный кабель. В комплекте провод не поставляется с мобильными, поэтому нужно покупать дополнительно.
Если нужно транслировать с iPhone или iPad, кроме кабеля, требуется переходник (адаптер). Если подключается iPhone 4, нужен переходник с 30-пинового штекера на HDMI.

А для соединения iPhone 5 и выше требуется адаптер Lightning-HDMI.

Инструкция:
- Выключите телевизор с пульта. Вставлять штекер во включенный телевизор не рекомендуется. Это может стать причиной выхода из строя порта.
- Соедините кабелем оба девайса.
- Включите телевизор.
- Откройте меню «Источник» и выберите «HDMI». Если портов на панели разъемов телевизора несколько, выберите подключенный (входы нумеруются цифрами). Меню открывается нажатием на пульте кнопки «SOURCE», «INPUT». На очень старых телеприемниках следует нажимать кнопку «AV», пока не появится картинка с мобильного на телеэкране. Иногда пульт оснащается отдельной кнопкой для включения HDMI.
- После, на экране ТВ покажется изображение с гаджета. Будут повторяться любые действия, выполняемые на телефоне, а не только Ютуб. Поэтому переключать ничего не нужно. Можете смотреть Ютуб как через приложение, так и через сайт платформы.
Как улучшить качество видео на Ютубе: настройка
Если вы часто используете YouTube для просмотра видео, то замечали, что качество может быть то хорошим, то ужасным. При этом качество на протяжении всего ролика меняется несколько раз, либо остается не самым лучшим. К счастью, на ютубе качество видео устанавливается и автоматически, и самостоятельно.
Настройка при просмотре
Откройте нужное видео и нажмите на кнопку шестеренки в правом нижнем углу плеера. Появится небольшое меню в котором можно произвести различные настройки, но нас интересует именно качество видео. Выбираем наилучшее HD качество и в течение нескольких секунд качество изображения будет отличным.
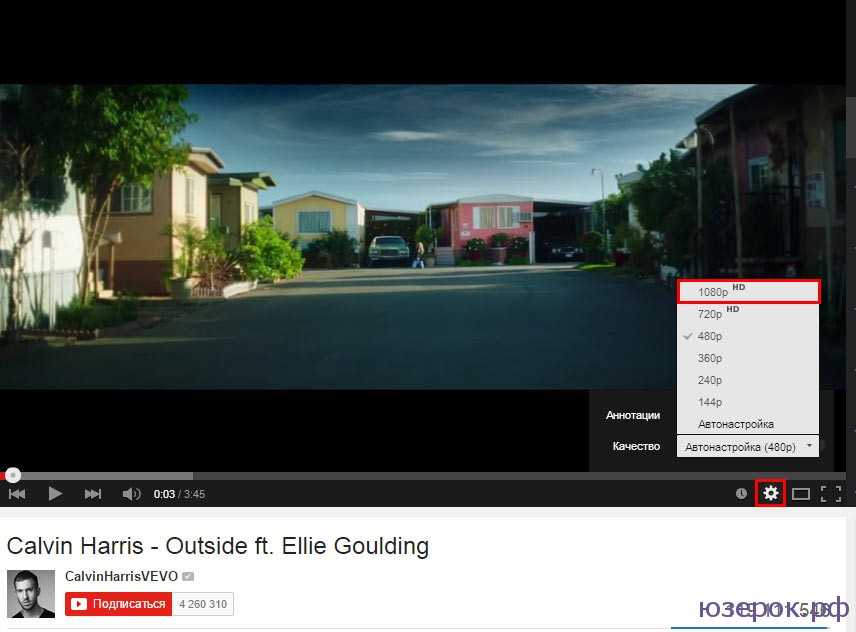
Настройка качество в видеоплеере
Если вы у вас медленный интернет, то можно выбрать качество пониже, чтобы видео не тормозило и быстрее грузилось.
Настройки в аккаунте
На YouTube можно сделать так, чтобы при просмотре видео, автоматически устанавливалось лучшее качество. Для этого войдите в свой аккаунт и нажмите на изображение профиля. В появившемся меню нажмите на значок шестеренки.
Открываем настройки профиля
Откроется новое окно с настройками Ютюб-аккаунта, в котором (справа) нужно выбрать пункт «Воспроизведение». И на этой странице в разделе «Повысить качество воспроизведения» отмечаем пункт «Всегда включать видео в максимальном качестве (с учетом скорости подключения и размера проигрывателя).».
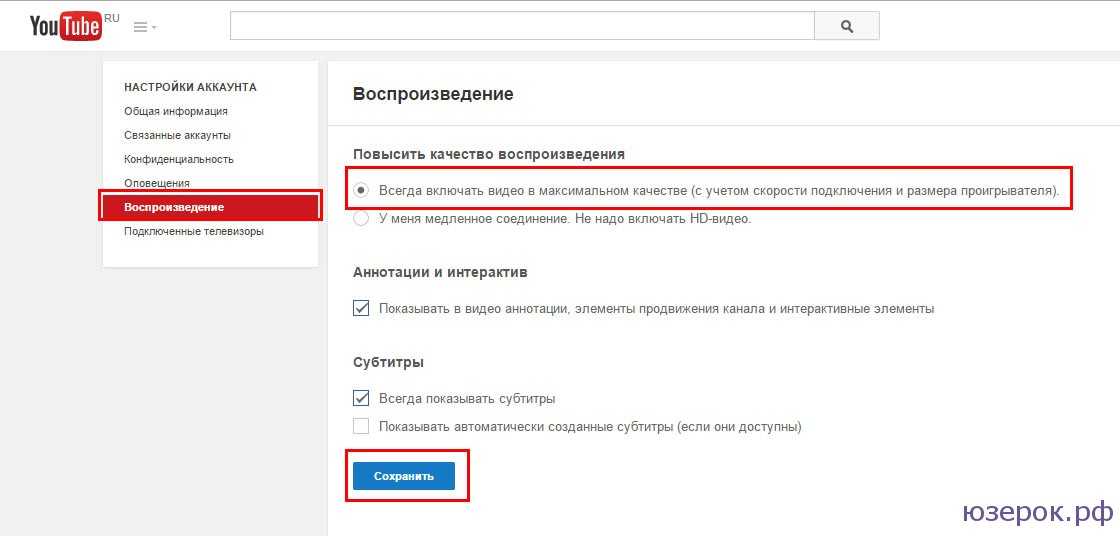
Устанавливаем нужные параметры
Если у вас медленное соединение, то выбираем второй пункт «У меня медленное соединение. Не надо включать HD-видео».
Осталось нажать на кнопку «Сохранить» и смотреть ролики в хорошем качестве.
Надеемся, что статья помогла вам улучшить качество видео на Ютубе!
Как смотреть YouTube Kids на ТВ
Вы можете увидеть YouTube Kids на своем компьютере, просто открыв youtubekids.com веб-сайт, также с мобильных устройств, таких как Android телефоны и планшеты или Apple«s iPhone и IPad. Но это не единственные устройства, вы может Также получить доступ к платформе со смарт-телевизора.
YouTube Kids доступен для некоторых моделей Smart TV. Во всех них стандарт качества, возможностей и использования идентичен стандарту мобильных приложений, но сначала вы должны знать, на каком телевизоре вы можете или не можете получить доступ к услуге. Итак, идем по частям:
- On LG Телевизоры с webOS с 215 по 2017 вы можете скачать приложение. через LG Content Store
- Для того, чтобы получить Samsung Смарт-телевизоры и проигрыватели Blu-ray, выпущенные с 2013 года, вам нужно только зайти в магазин приложений Samsung, чтобы загрузить приложение.
- В других телевизорах, таких как некоторые Sony моделей, вам придется обновить их микропрограмму иноходца, если она разрешает доступ к платформе или нет.
- Если вы используете телевизор с Android TV все, что вам нужно сделать, это загрузить приложение с здесь для Android
- Наконец, если то, что вы подключили к телевизору для просмотра YouTube, является Apple TV (4-го и 5-го поколения), есть также специальное приложение для tvOS. Используйте поисковую систему приложений на приставке Apple
Не запускается или зависает YouTube на Philips Smart TV
Телевизоры Philips, как и Sony работают на Android TV
И если не брать во внимание то, что вообще сама система Android TV работает не всегда стабильно и быстро, то особых проблем с YouTube на этих телевизорах нет. У меня тоже Philips Smart TV где-то 2015 года, и серьезных проблем с ним нет
Недавно приложение YouTube автоматически обновилось, и работает нормально
Иногда бывает зависает, или не открывается. Но это всегда решается отключением питания телевизора на несколько минут. После чего Андроид загружается заново и все отлично работает
Недавно приложение YouTube автоматически обновилось, и работает нормально. Иногда бывает зависает, или не открывается. Но это всегда решается отключением питания телевизора на несколько минут. После чего Андроид загружается заново и все отлично работает.
На старых телевизорах Philips (как и на телевизорах других производителей), при попытке запустить Ютуб пользователям выводится сообщение, что YouTube больше не будет работать на этом телевизоре. Так же там какая-то проблема с разными приложениями на телевизорах 2014-2015 годов. Если у вас телевизор этих годов, то вам нужно зайти в Google Play, перейти в «Мои приложения», найти там YouTube и удалить его. Затем установить новую версию приложения из того же Google Play (чтобы найти приложение используйте поиск).
- В любом случае если на вашем телевизоре Philips Smart TV пропал Ютуб (вообще нет этого приложения), то его всегда можно попробовать установить из Google Play. Открываем меню Smart TV, запускаем Google Play, нажимаем на кнопку поиска и вводим «YouTube».В результатах поиска должно появится приложение «YouTube for Android TV». Если приложение не установлено на вашем телевизоре, то там будет кнопка «Установить». Если установлено, то «Открыть». Там же можно удалить приложение YouTube.Но как оказалось, на моем телевизоре Филипс его никак полностью не удалить (но это нам и не нужно), можно только удалить все обновления (можете попробовать, если у вас возникают проблемы с запуском этого приложения). Это системное приложение.
- Если же само приложение YouTube просто не открывается, не работает после запуска, зависает, не воспроизводит видео, то можно попробовать очистить данные и удалить кэш этого приложения. Для этого нам нужно перейти в «Установки» – «Управление приложениями».Дальше на вкладке «Системные приложения» находим YouTube и открываем его. Затем по очереди выбираем «Удалить данные» и «Очистить кэш». Каждый раз подтверждаем свои действия.После этого желательно на несколько минут отключить питание телевизора. Если Ютуб по прежнему не будет работать, то попробуйте в этих же настройках «Удалить обновления» и «Удалить настройки по умолчанию».
- Обновите прошивку телевизора. Вот инструкция по обновлению прошивки на телевизорах Philips на Android TV.
- Сброс настроек телевизора до заводских настроек. Сделать его можно в разделе «Установки» – «Общие настройки» – «Заводские установки».
81
Сергей
Разные советы по настройке телевизоров
Проблемы при подключении
| Проблема | Решение |
| Ошибка соединения | Телефоны от Самсунг и Сони могут передавать с помощью Miracast видео с защитой от копирования. Но оборудование «Филипс» не может поддерживать такую технологию, то есть во время попытки подключиться, телевизор сообщает об ошибке. |
| Обрыв соединения | Во время передачи файлов по Miracast иногда появляются обрывы связи, если между телефоном и телевизором находятся препятствия. То есть, чем меньше удаление между оборудованием, тем лучше. |
| Отсутствие параллельного соединения между несколькими телевизорами | Не все телефоны позволяют параллельно подключить несколько сетевых соединений. К примеру, телевизоры «Филипс» могут соединяться с устройством или через Miracast, или через Вай-Фай. |
| Высокая нагрузка на сеть | Нагрузка на беспроводное подключение увеличивается, если файлы вначале передаются на смартфон, а после на телевизор. Наилучшим решением в этом случае является использование приложения ютуб. |
Способов соединения телефонов с телевизорами «Филипс» множество, и если находится оборудование нового поколения, то, вероятней всего, подходит один из вышеописанных способов. Невзирая на огромную популярность смартфонов, пользователи до сих пор часто покупают ТВ-оборудование, и одновременно с ними подключают телефоны. Если еще недавно это были обычные телевизоры, то сегодня это умные гаджеты, в которых каждый сможет просмотреть любое видео с помощью интернета либо кабельного ТВ.
Настройка телевизора и YouTube на android и iphone/ipad
Настройки этих устройств несколько отличаются, поэтому рассмотрим их раздельно друг от друга.
Android и другие смартфоны
Настройки очень простые, включают себя всего 3 шага. Вы также можете выбрать автоматическое и ручное подключению. Но, обо все по порядку.
Сначала переходим на https://www.youtube.com/tv и выбираем настройки в меню слева.
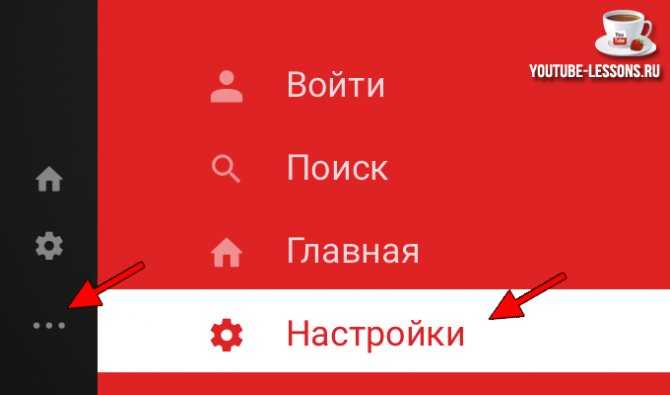
Автоматическое подключение
Чтобы подключить телефон к телевизору, проделайте следующие шаги.
- Оба устройства должны быть подключены к одной WI-FI сети.
- На телефоне запустите приложение YouTube.
- Нажмите на красный значок справа вверху для передачи контента, после чего выберите телевизор.
Ручной режим
В ручном режиме все также просто, нужно только ввести уникальный код.
- Запустите на телефоне приложение YouTube.
- Проследуйте в настройки и выберите Смотреть на телевизоре.
- Кликните по Указать код и введите тот, который указан на экране.
Подключение YouTube TV к iphone и другим продуктам Apple
В случае, если у вас нет Apple TV, то придется прибегнуть к некоторым хитростям. Так как здесь идет отличие в настройке относительно других телефонов, указанных выше.
Из-за отсутствия официального приложения, работоспособность на каждом отдельном телевизоре не гарантируется.
Итак, сперва на Iphone или Ipad нужно установить приложение Belkin MediaPlay (либо аналог).
Рекомендации по настройке
В этом приложении установите галочки напротив «Show or hide visual indicators…» — для быстрого выбора устройства. И все галочки с «Share», чтобы вы могли зайти с любого другого вашего устройства.
Далее нажимаем на кнопку «Display Device» для выбора телевизора. После чего, начните смотреть видео и у вас появится ссылка «BEAM» — кликаем на нее и смотрим видео на ТВ.
Смотрим YouTube на Smart TV телевизоре
Чтобы смотреть видео на YouTube непосредственно на самом телевизоре, через приложение, нужен телевизор с функцией Smart TV и возможностью подключения к интернету. Это может быть телевизор LG с webOS, или более старой версией Smart TV. Телевизор Samsung со смарт функциями (Smart Hub) . Или же Sony, Philips, Hisense, Kivi и другие. Большинство из этих телевизоров сейчас работают на Android TV.
Нужно выяснить, есть ли в вашем телевизоре Smart TV. Посмотрите характеристики на официальном сайте, информацию на коробке, или наличие кнопки вызова меню Smart TV на пульте дистанционного управления.
Если у вас телевизор со Smart TV, то все что необходимо сделать, это подключить его к интернету. Можно по Wi-Fi сети, или с помощью кабеля. В зависимости от того, какой у вас телевизор и какое подключение доступно в вашем доме. Разобраться в этом вам поможет моя статья: как подключить телевизор к интернету. Там же вы найдете ссылки на подробные инструкции по подключению телевизоров LG, Samsung и Philips.
Подключили телевизор к интернету, дальше открываем меню Smart TV, находим и запускам приложение YouTube. В приложении уже можно выбирать видео для просмотра, использовать поиск. А если зайти под своей учетной записью Google, то на телевизоре появляться все каналы, на которые вы подписаны.
- Вот так выглядит Ютуб на телевизорах с Andro >(Philips, Sony, возможно другие производители) : Выбираем любое видео и смотрим. Управление очень удобное. Можно ставить лайки, но вот комментарии смотреть нельзя. И почему-то до этой поры нет поддержки 4k в приложении YouTube на Andro >(с webOS) YouTube запускается вот так:
- На телевизоре Samsung все примерно так же. В меню Smart Hub находим красную иконку приложения YouTube и выбираем ее.
Телевизоры у всех разные и версии Smart TV тоже разные, поэтому, само меню может отличатся. Но найти нужное приложение не сложно. Интерфейс там достаточно простой и понятный. Насколько мне известно, приложение YouTube на Smart TV всегда установлено по умолчанию. На всех телевизорах.
Выше мы рассматривали способ, с помощью которого можно смотреть видео используя только один телевизор. Без дополнительных устройств. Я считаю, что это лучшее решение. Все быстро включается и стабильно работает. Но есть и другие варианты.
Как смотреть YouTube на телевизоре с Android TV?
Еще проще стало пользоваться приложениями на телевизорах и ТВ приставках, оснащенных операционной системой Android TV. Это та же самая ОС, которая установлена в мобильных телефонах, только адаптированная под большой экран и оптимизированная для управления с пульта.

Соответственно, на такой телевизор можно поставить любое приложение из Google Store (бывший Play Market) и пользоваться им. В том числе и официальным приложением для просмотра YouTube. Большинство новых моделей таких производителей, как LG, Samsung, Philips, Sony, Xiaomi, ставят на свои ТВ именно Андроид. А значит и процесс запуска и просмотра Ютуба на всех них одинаковый.
Включаем телевизор и заходим в «Google Play Store»
Находим и устанавливаем приложение YouTube
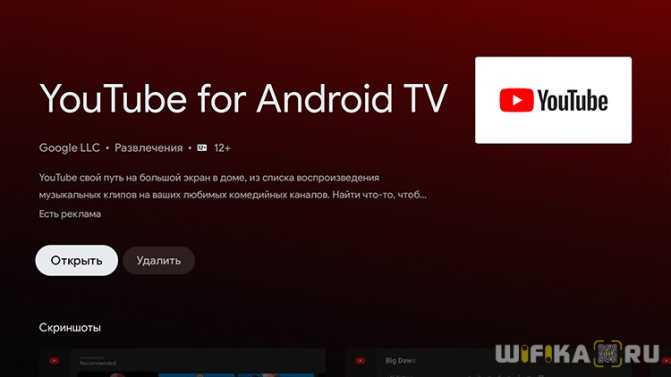
После чего оно появится в общем списке программ на Android TV. Запускаем его, входим под своей учетной записью в Google и смотрим видео
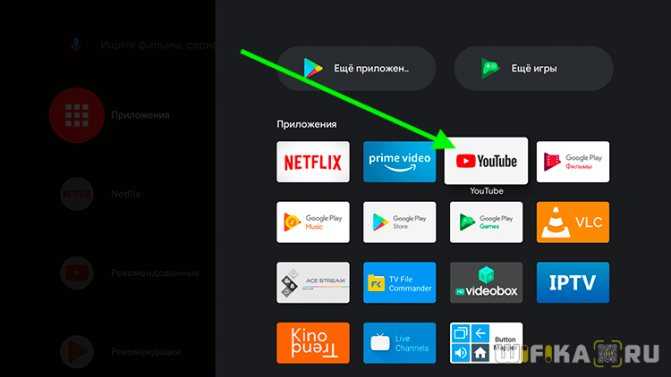
Кроме этого есть еще несколько настроек, чтобы вывести рекомендованные видео или последние загрузки из листа подписок в ленту на главном экране ТВ.
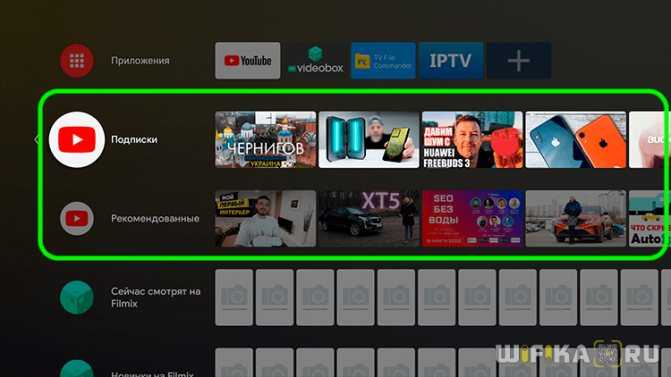
Настройка качества видео в ютубе
При просмотре видео на ютубе можно менять качество видео, а также можно настроить в аккаунте так, чтобы автоматически включалось самое высокое качество на YouTube при включении видео.
Настройка качества при просмотре видео
Если вам кажется что у вас плохое качество видео на YouTube то чтобы улучшить качество на ютубе нужно нажать на кнопку настройка в виде шестерёнки.
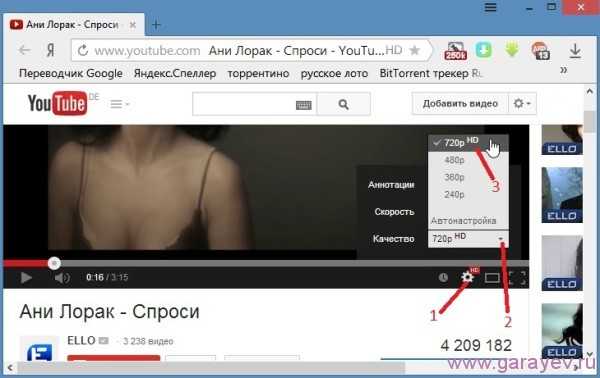
В появившемся контекстном меню в пункте «Качество» из раскрывающего списка выберете нужное качество. В течении секунды качество поменяется и вы будете смотреть видео на YouTube в хорошем качестве.
Настройка качества видео через аккаунт
Чтобы сразу при включении видео на ютуб смотреть в хорошем качестве нужно сделать следующее. Сначала нужно зарегистрироваться в ютуб. После регистрации на ютубе заходите в свой аккаунт. Около кнопки «Добавить видео» появиться кнопка настройки в виде шестерёнки. Нажимаем на эту шестерёнку.
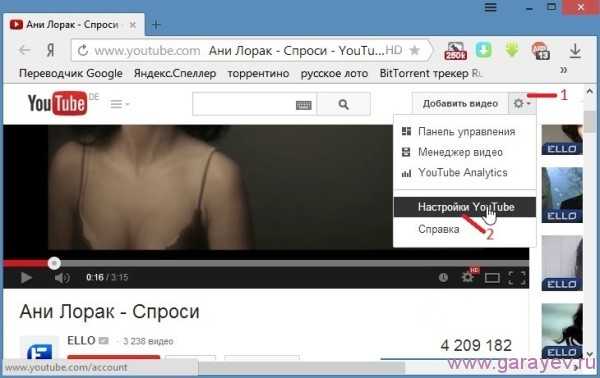
В появившемся контекстном меню выбираем «Настройки YouTube». Открылась страница с настройками аккаунта.
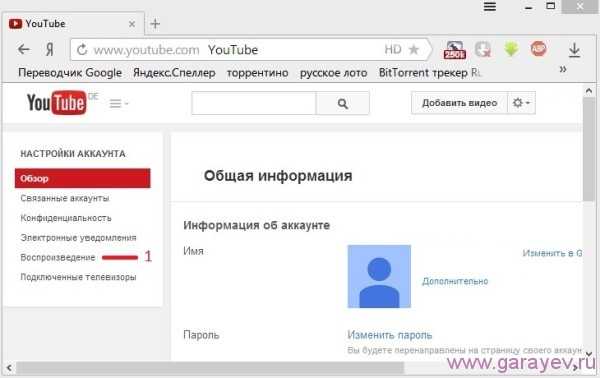
В левом меню нажимаем пункт «Воспроизведение». На открывшейся странице в абзаце под названием «Повысить качество воспроизведения» ставим точку у пункта «Всегда выбирать наилучшее качество для моего соединения и размера проигрывателя» и ставим галочку у пункта «Всегда воспроизводить HD-видео в полноэкранном режиме».
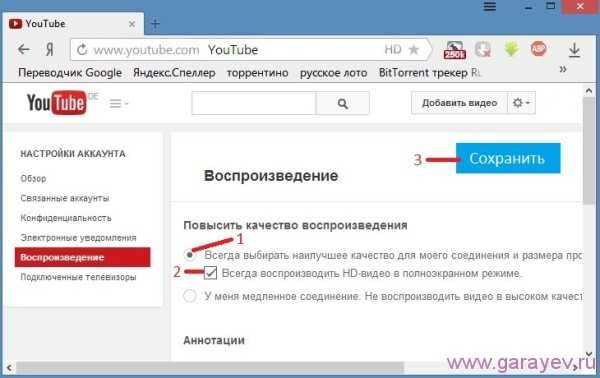
Нажимаем кнопку «Сохранить». Теперь вы всегда будете смотреть на ютуб фильмы в хорошем качестве на вашем авторизированном аккаунте.
Как смотреть Ютуб на телевизоре без Smart TV и интернета?
Что делать, если у вас совсем старый телевизор, у которого нет не то, чтоб Smart TV, но и вообще возможности выхода в интернет? В этом случае все решается приобретением отдельной приставки Android TV Box с той же самой операционной системой Андроид на борту. И пользоваться ей точно так же, как будто эта операционная система была нативно установлена в ваш ТВ из коробки. О том, как правильно выбрать приставку для телевизора я подробно рассказал в другой инструкции.
Лично я пользуюсь Xiaomi Mi Box, но моделей на рынке огромное количество от разных производителей.
Ваше мнение — WiFi вреден?
Да 22.85%
Нет 77.15%
Проголосовало: 39402
Лучше всего, если это будет HDMI — большинство приставок подключаются именно через данный интерфейс. Если же ТВ совсем старый, то нужно искать приставку с аналоговыми разъемами под провода, называемые «тюльпаны» или «scart».
Другой вариант — использовать специальное устройство-приемник, который работает по технологии Miracast. Он может называться MiraScreen, ChromeCast, AnyCast, EZcast или какой-то еще «каст».
Суть в том, что с его помощью можно подключить телевизор к wifi сигналу маршрутизатора и передавать на него картинку со смартфона.
Как настроить ютуб на своём телевизоре
Чтобы это грамотно выполнить, рекомендуется выполнять следующие действия в указанной последовательности:
- Первым делом, чем нужно заняться, так это открытие непосредственно на своём устройстве ютуба.
- После чего, надо зайти в отдел под названием «настройки». Именно там вам удастся найти кнопку «подключение телевизора к телефону».
- В дальнейшем вам нужно будет прокрутить выделенную страничку вниз, где предоставляется возможность автоматической установки.
- Потом вы увидите код синего цвета. Его следует запомнить и ввести его же на собственном телефоне, планшете или на другом подобном гаджете.
Ютуб на Smart TV телевизоре
Для начала необходимо убедиться в наличии смарта на вашем устройстве. Чтобы это сделать, следует обратиться к характеристикам изобретения. Они могут находиться как в инструкции, которая прилагается соответственно с приобретением, так и в настройках. В них можно зайти с помощью пульта дистанционного управления. Когда вы всё перепроверили, то можно приступать к следующим действиям. А это, в свою очередь, подключение конструкции к интернету.
Делается это непосредственно в зависимости от модели вашего агрегата. Некоторые могут себе позволить выполнение процесса благодаря функции wi-fi, а кто-то делает это за счёт специального кабеля. Когда вы это сделаете, надо будет открыть раздел «меню». Далее, вы самостоятельно сможете запустить приложение и смотреть понравившиеся видеозаписи. Также есть возможность зайти через предварительно созданную учётную запись и наслаждаться теми видео, которые вы изначально добили в список «нравиться».
Настраиваем через телефон или планшет
Никто не спорит, что настраивание предоставляемого приложения посредством других гаджетов является максимально удобным выходом из ситуации. Ведь не все могут позволить себе встроенную функцию просмотра на телевизоре. Ниже будут указаны проверенные способы, которые точно способны помочь каждому, даже если вы новичок в этом деле.
Работа гаджета на основе Android
Здесь всё предельно просто:
- Сначала следует выбрать тот ролик, который вам понравился. Запустить его и начать смотреть.
- Далее у вас появится на экране определённый значок, говорящий о возможности просмотра этой же видеозаписи, но только на мониторе телевизора.
- Соответственно, на неё надо нажать, после чего вы сможете выбрать именно то устройство, на котором хотите просматривать.
- Об успехе выполнения манипуляций будет говорить факт в чище автоматического воспроизведения на телевизоре непосредственно записи.
- Для того чтобы приостановить или вовсе завершить трансляцию, необходимо всего лишь открыть иконку, что будет находиться с нижней стороны экрана. Кроме этого, вы будете вправе управлять действиями всего процесса.
iPhone или iPad
Здесь также всё предельно просто. Вам всего лишь необходимо открыть собственно приложение на устройстве. После чего надо коснуться определённой кнопки, которая позволит вам просматривать видеозаписи непосредственно на мониторе.
Здесь же может быть два исхода событий. Если вы пользователь одного сооружения ТВ, то просмотр будет доступен сразу же. В другом случае, вам надо будет в дальнейшем выбрать то изобретение, которому вы желаете подключить связь. Далее также — начало просмотра автоматическое.
Через компьютер
Известно, что и таким образом, также можно воспользоваться. Для этого вам надо будет непосредственно зайти в браузер на ПК.
YOUTUBE на телевизоре без Smart TV
Так как устройство с данной особенностью не поддерживает подключение к интернету, то и установить приложение будет невозможно. Однако решение есть всегда. И сейчас расскажем несколько способов.
- Приставка андроида смарт. Именно её можно приобрести и для старых сооружений. Она преобразит любое изобретение в современное. А это значит, что вы сможете не только наслаждаться просмотром ютуба, но и пользоваться самыми различными функциями.
- Apple tv. Представленный агрегат отлично подходит для любителей всей техники этого производителя. Кроме установки всех возможных приложений, пользователь сможет просматривать фильмы и всё, что он пожелает.
- Xbox, playstation. Действительно, на игровых технологиях предоставляются соответственно не только игры, но и браузер, приложения. Таким образом, можно заняться скачиванием желаемого.
- Chromecast. С его помощью видеозапись может выводиться на экран непременно с ютуба через любую разновидность устройства.
Со Smart-TV
Важной характеристикой при покупке новой модели ТВ является Smart-TV. Это своего рода операционная система для телевизора, наделяющая большой экран функциями компьютера
В нем имеется: доступ в интернет, различные программы и приложения для работы с сервисами.
И в обязательном порядке в каждой такой системе предустановлен YouTube. На разных платформах он выглядит по-разному:
«WebOS» от компании LG.
«Samsung Smart Hub» от Самсунг.
«Tizen» от Samsung.
«Smart TV» от Philips.
Определить площадку можно по названию. Обычно она вынесена на главную панель.
Чтобы смотреть Ютуб на телевизоре:
- Подключите его к интернету.
- Откройте с помощью мышки или пульта плитку «YouTube».
- Выбирайте видео из рекомендованных или воспользуйтесь поиском.
- Если вы авторизуетесь на площадке с помощью собственного «Google аккаунта», вместе с ним подтянуться все каналы, на которые вы подписаны, а также вся история просмотров.
Игровые консоли
Практически на всех современных игровых приставках есть каналы YouTube, но не все они являются бесплатными. К примеру, если у вас Xbox 360 или Xbox One, то вы должны быть «Золотым» подписчиком.
PlayStation 3. Владельцы гаджета могут получать потоковое видео с YouTube совершенно бесплатно. Но почему-то в 4-й версии приставки убрали эту опцию. Есть только одно решение, это открыть браузер и ввести сайт YouTube TV. Это позволит смотреть каналы без ограничений.
Wii и Wii U. Просто запускаете соответствующую иконку с видео-сервисом. Не нужны никакие подписки или дополнительные деньги. Открываете и смотрите.
Как установить и активировать?
Смарт-телевизоры рассматриваемого бренда выпускаются в Корее. Такая техника оснащается операционной системой Tizen. В связи с этим видеохостинг не требует отдельной установки. Он уже встроен в телевизор. Стоит отметить, что не вся телевизионная техника марки Samsung поддерживает функцию Smart. Этот момент можно уточнить, посмотрев инструкцию с технической характеристикой изделия.
Если телевизор имеет указанную функцию, можно подключить его к интернету. Способ выбирается в зависимости от ситуации. Это может быть проводное подключение или же Wi-Fi. Затем следует войти в меню «Смарт ТВ». Там нужно найти значок YouTube. Нажав на него, можно выбирать любое видео. Если войти в систему через Google, вы сможете увидеть свои подборки фильмов и музыки, сохраненные в аккаунте.
Эти возможности доступны только при входе через смартфон или компьютер.
Если по каким-то причинам описанный выше метод не сработал, можно настроить видеохостинг по-другому.
- Сначала нужно скачать на компьютер, ноутбук или планшет виджет рассматриваемого приложения.
- Возьмите флешку. Создайте на ней папку, назовите ее Youtube. Загрузите в нее архив приложения, которое вы скачали.
- Затем вставьте флешку в USB-порт телевизионной техники. Запустите Smart Hub.
- В появившемся списке найдите приложение видеохостинга.
Случаются ситуации, когда установленное приложение пропадает из меню. В таком случае следует провести повторную установку. Найти приложение для скачивания можно в официальном магазине Samsung Apps. Нужно лишь ввести название в строке поиска.
После установки приложения его лучше подсоединить к телефону или компьютеру. Это повысит удобство использования. Открывать видео вы будете на мобильном устройстве или ноутбуке. Воспроизводиться же оно будет на большом экране.
Чтобы это сделать, нужно:
- Открыть программу на вашем дополнительном устройстве (ПК или телефоне). Там следует нажать «Просмотр на ТВ».
- На телевизионной технике нужно найти в меню пункт «Привязать устройство».
- Появившийся код необходимо ввести в соответствующее поле. После этого нужно нажать «Добавить». О привязке гаджетов будет свидетельствовать особый значок.
- Для начала трансляции нужно будет лишь нажать на него.
Обновление программы YouTube
Тщательно проанализировав различные форумы и тематические сайты, можно прийти к выводу, что многие пользователи сталкиваются с проблемами уже после инсталляции программ. Поэтому установить приложение Ютуб на телевизор – это только половина дела. Для корректной работы этого сервиса, нужно своевременно его обновлять. Сейчас рассмотрим, как осуществляется инсталляция обновлений на разных ТВ.
На Smart TV
На всех телевизорах обновление программного обеспечения осуществляется автоматически. Главное условие – стабильное подключение к интернету. Если вы хотите обновить приложение YouTube на Smart TV, то сделать это можно через Smart Hub. Некоторые программы обновляются также до последней версии вместе с прошивкой. Поэтому не пропускайте вышедшие пакеты обновлений программного обеспечения.
На ОС Android
На операционной системе Android TV все приложения обновляются автоматически. Если по какой-то причине произошел сбой, вследствие которого программа YouTube на телевизоре не обновилась, сделайте это вручную. Зайдите в Play Market, найдите через строку поиска нужное приложение, а потом нажмите на кнопку «Обновить».
Если вы используете приставку
В этом разделе обсудим, как установить YouTube не напрямую на телевизор, а на ТВ-приставку. Спойлер: процесс не отличается ровно ничем, кроме того, что приставку сначала нужно подключить к телевизору.

Делается это очень легко: нужно всего лишь соединить приставку с ТВ кабелем. Нюанс может быть лишь в том, какой, собственно, шнур используется. В большинстве случаев речь идёт об HDMI – этот способ подключения помогает избежать потери качества изображения, и почти все современные телевизоры и смарт-приставки имеют соответствующие разъёмы. Если же вы – мало ли – хотите подключить приставку к аналоговому ТВ, понадобится кабель RCA.
Но чтобы телевизор «понял» ваше намерение посмотреть контент, который вообще-то обрабатывается подключённой к ТВ приставкой, его нужно перевести в соответствующий режим. Делается это через меню телевизора либо кнопкой на пульте дистанционного управления. Учитывайте, что разъёмов HDMI часто бывает несколько, так что выбрать вам нужно именно тот порт, через который вы соединяли устройства.

После подключения приставки убедитесь, что вы переключили телевизор на соответствующий источник сигнала.
Вот и всё. Дальше – ровно то же самое, что и в предыдущем разделе: подключаете приставку к Интернету и следуете инструкции для Смарт ТВ.
Отвечаем на вопросы
Как узнать код телевизора LG для ютуба? Перед тем, как смотреть ютуб, открываем приложение, заходим в «настройки», выбираем раздел «подключить вручную». Появляется код синего оттенка. Необходимо ввести код с телевизора LG на YouTube activate в мобильный телефон, планшет или ПК.
Почему на телевизоре нет ютуба? Либо приложение не предустановлено изготовителем, либо оно по какой-то причине «слетело», после чего LG Смарт ТВ автоматически прекращает его поддержку.
Как удалить приложение ютуб? Двойным нажатием кнопки с пульта вызываем на экране появление крестика с нарисованной головой белого цвета. После этого жмем «ок», открываем меню, в котором подтверждаем процесс удаления.
Как войти в аккаунт на телевизоре LG? Рассмотрим вариант, как это выполнить через смартфон. Проверяем, чтобы телефон был подключен к одной сети Wi-Fi, выбираем на нем опцию «войти», открываем ютубовское приложение, выходим в учетку, выполняя пункты инструкции.
Как найти ютуб на телевизоре? Откройте перечень с приложениями.
Как заблокировать или разблокировать показ видеоматериала? Включаем систему блокировки, выбираем канал, жмем клавишу «блокировать» («разблокировать»).
Есть ли способ очистить историю ютуб в смарт LG? Перейдите в режим Смарт ТВ, активируйте интернетовский браузер, найдите раздел «настройки» — пункт «очистить кэш», нажмите кнопку «ок».
В чем необходимость виджетов для LG Смарт ТВ с ютубом? Они расширят возможности устройства, добавят функции.
Как смотреть YouTube на телевизоре с Android TV?
Еще проще стало пользоваться приложениями на телевизорах и ТВ приставках, оснащенных операционной системой Android TV. Это та же самая ОС, которая установлена в мобильных телефонах, только адаптированная под большой экран и оптимизированная для управления с пульта.
Соответственно, на такой телевизор можно поставить любое приложение из Google Store (бывший Play Market) и пользоваться им. В том числе и официальным приложением для просмотра YouTube. Большинство новых моделей таких производителей, как LG, Samsung, Philips, Sony, Xiaomi, ставят на свои ТВ именно Андроид. А значит и процесс запуска и просмотра Ютуба на всех них одинаковый.
Включаем телевизор и заходим в «Google Play Store»
Находим и устанавливаем приложение YouTube
После чего оно появится в общем списке программ на Android TV. Запускаем его, входим под своей учетной записью в Google и смотрим видео
Кроме этого есть еще несколько настроек, чтобы вывести рекомендованные видео или последние загрузки из листа подписок в ленту на главном экране ТВ.
https://www.youtube.com/watch?v=8LwWUwRIV3o
Мне нравится этот способНе нравится
Клиент Ютуб для Smart TV
Сейчас практически все модели телевизоров можно использовать как смарт-устройства. С их помощью пользователь заходит в браузер, скачивает игры и различные приложения, а также просматривает обычные каналы, которые современное телевидение транслирует через интернет.
Большинство моделей Smart TV уже имеют встроенный клиент Ютуб ком, поэтому стандартные настройки синхронизации не занимают более 2-3 минут. Сеть Wi-Fi дает возможность смотреть видео на высокой скорости и без сбоев.
Синхронизацию поддерживают следующие технологии:
Разработчики Ютуб нередко видоизменяют интерфейс, внедряют полезные опции. При помощи youtube com activated можно подключить TV к домашней Wi-fi сети и просматривать видеоконтент, не используя сложные настройки. Дополнительно большинство моделей телевизоров предлагают усовершенствованное использование видеохостинга — управление каналами, просмотр подписок, добавление видео в медиатеку.
Как использовать программу
Чтобы использовать опции Smart-TV по полной, стоит привязать приложение youtube activate к аккаунту Google. Для синхронизации надо:
- В «youtube activate» нажать «Вход» (активатор автоматом останется в буфере обмена);
- На вспомогательном девайсе открыть страницу youtube.com/activate;
- Зайти в личный профиль;
- Ввести сгенерированный код;
- Нажать клавишу «Принять» (activate).
После обработки информации сервис будет готов к использованию. Программа отличается простым и понятным интерфейсом. Расположение клавиш ничем не отличается от других стандартных медиа-плееров.
Программа предлагает пользователю поиск и воспроизведение игр, видеороликов и музыки. Для поиска нужного контента используется иконка «Лупа». Если нажать клавишу «Ещё», активируются дополнительные функции («Оценить видео», «Подписаться»). Также в «ютьюб.ком. активейтед» можно настроить функцию автовоспроизведения. С её помощью софт на основе часто просматриваемого контента составит персональный плейлист и предложит его к просмотру.
Внимание! Для успешной синхронизации сопрягаемые устройства обязательно должны быть подключены через один маршрутизатор
Почему смартфон Андроид не соединяется с компьютером?
Одна их самых распространенных проблем пользователь Android-устройства – компьютер не видит телефон. Причина может скрываться как в обычной поломке кабеля, так и в сбоях в работе. Но чтобы добиться успешной работы гаджета и компьютер его определял, нужно в настройках активировать правильный тип подключения.
Причины следующие:
- Поврежден шнур/кабель. Данные изделия не обладают хорошей прочностью, поэтому через пару месяцев могут выйти из строя.
- Поврежден порт USB на компьютере. Такие механизмы также подвержены различным механическим повреждениям.
- Поврежденное гнездо на телефоне. Например, могла попасть вода.
- Слетели драйвера USB-портов.
- Слетела прошивка телефона.
- Также смартфон может не определяться компьютером из-за вирусов. Вирусы блокируют работу с внешними накопителями.
В настоящее время любой современный телевизор обладает функцией Смарт ТВ. С помощью него можно выходить во всемирную сеть и просматривать содержимое папок смартфона. Но чтобы это сделать, устройства между собой необходимо соединить с помощью кабеля и без проводов.

































