Расхождение
Это, казалось бы, незначительное различие имеет большое значение. Поскольку Google действует как посредник и хранит данные вашей карты на своих серверах, ему не нужно беспокоиться о заключении каких-либо сделок с банками, и практически любую карту можно добавить в ваш Google Кошелек. Фактически, вы даже можете добавлять карты лояльности и подарочные карты в свой кошелек, а также отправлять и получать деньги, которые могут храниться в кошельке и использоваться напрямую, без участия вашего банка.
Google Wallet всеми способами пытается имитировать настоящий кошелек в виртуальном мире. Настолько, что Google даже отслеживает ваши транзакции, сохраняя детали заказа, почти как если бы вы положили квитанцию в свой кошелек
Эти данные будут использоваться, как и все данные в Google, для показа вам важной для вас рекламы, которая напрямую влияет на защиты от мошенничества в Google Кошельке
Apple, с другой стороны, прямо заявляет, что никогда не будет отслеживать ваши транзакции. Фактически, Apple даже не будет хранить данные вашей карты на своих серверах или на устройствах. Все, что делает Apple, – это передает вашу карту в банк, проходит аутентификацию в банке, а также получает и сохраняет DAN, который банк отправляет обратно.
Apple не является платежным посредником, а вместо этого позиционирует себя, как и ее название, только как средство платежа. По сути, телефон с поддержкой Apple Pay – это дорогая и красиво оформленная кредитная карта; тот, который можно потерять или прийти в негодность в случае разрядки аккумулятора телефона.
Хотя безопасность сканирования отпечатков пальцев и возможность удаленного отключения телефона обеспечивают неплохую защиту, если кто-то все же получит доступ к вашему телефону Apply Pay, вы должны решить проблему с вашим банком, а не с Apple.
Этот подход также означает, что Apple должна заключать сделки с банками и заставлять их подписаться на платежную революцию – задача, которая ограничила количество карт, которые можно использовать с Apple Pay на момент запуска. Отсутствие отслеживания транзакций также означает, что Apple не имеет возможности монетизировать пользователя, и поэтому она взимает комиссию за транзакцию с банков, с которыми она сотрудничает, хотя детали этой структуры комиссии остаются несколько неясными.
Как настроить NFC на телефоне Realme: подробный гайд
Как правило, настроить бесконтактную оплату на телефоне можно за считанные минуты. Во-первых, потребуется установить приложение Google Pay. А во-вторых, нужно будет привязать банковскую карту и сделать тестовый платеж.
Разработчик: Цена: Бесплатно
Добавление карты в Google Pay
Когда приложение Google Pay успешно установлено, вам нужно будет добавить в него банковскую карту, которую вы планируете использовать для оплаты. При этом, вам нужно понимать, что средство платежа обязательно должно поддерживать одну из бесконтактных технологий (PayWawe или PayPass). Понять это можно по специальному значку на карте. Также подробную информацию вы можете уточнить на сайте своего банка или у специалиста технической поддержки.
Теперь потребуется привязать карту к приложению, воспользовавшись нашей пошаговой инструкцией:
- Открываем Google Pay и переходим во вкладку «Оплата».
- Здесь необходимо нажать на кнопку «Способ оплаты», расположенную в нижней части экрана.
- Система предлагает сфотографировать банковскую карту или ввести все данные вручную. Если вы выбрали второй вариант, то первым делом указываем номер, расположенный на вашем средстве оплаты. Также учтите, что все данные должны быть точными.
- Заполняем информацию о владельце карты, а также указываем секретный код, находящийся на оборотной стороне.
- Подтверждаем, что выбранная банковская карта действительно принадлежит вам. И здесь уже всё зависит от вашего банка.
И после выполнения такой несложной настройки ваша банковская карта отобразится в приложении. Если по ней нажать, то получится посмотреть информацию о банке и последних платежах.
При необходимости карту можно удалить: кликните по трем точкам в углу экрана, а затем в появившемся меню выберите вариант «Удалить способ оплаты».
Активация модуля NFC
После добавления банковской карты потребуется включить модуль NFC в настройках телефона Realme. По умолчанию опция отключена, и сделано это из соображений безопасности. Инструкция:
- Открываем настройки смартфона.
- Переходим в раздел «Другие беспроводные соединения».
- Перемещаемся к вкладке «NFC» и возле соответствующего пункта переводим ползунок вправо.
Также, если возможно, в настройках выберите кошелек HCE.
Включить NFC можно и через шторку быстрого доступа. Для этого вам нужно её открыть, а после нажать по соответствующему значку. А если нужной иконки нет, то добавьте её вручную.
После активации НФС вам нужно перейти в Гугл Пэй и предоставить доступ к совершению бесконтактных платежей, если вы не сделали этого ранее. В противном случае приложение попросту не будет работать, а вам придется по старинке оплачивать все товары картой.
Проведение тестового платежа
А теперь пришло время проверить, как работает Google Pay на вашем телефоне Realme. Для этого вам необходимо выбрать какую-то банковскую карту в качестве основной, иначе в будущем придется постоянно открывать приложение и указывать её вручную. Также убедитесь, что в вашей стране вообще работает этот сервис. Если всё хорошо, то переходим к совершению тестового платежа.
Вам потребуется выбрать магазин, поддерживающий бесконтактные платежи. Как правило, это все более-менее крупные торговые точки и общественные заведения. Когда кассир назвал вам нужную сумму, разблокируйте телефон и прислоните его к терминалу (на расстоянии примерно 5-10 см). Держите его в таком положении до того момента, пока не услышите звуковой сигнал и на экране не появится сообщение об успешной оплате.
Вам остается получить чек и забрать свои покупки. Если вы откроете приложение Google Pay, то сможете увидеть информацию о последних операциях. Там будет указана дата и время платежа, а также название магазина. А если оплата по каким-то неизвестным причинам не прошла, то попробуйте заново привязать банковскую карту.
[править] Поддержка устройств
Google Wallet в настоящее время (на февраль ) доступна на следующих устройствах:
-
Apple
iPhone
- HTC
- HTC One SV (running Android 4.1 or newer) on Boost Mobile
- HTC One on Sprint
- HTC EVO 4G LTE on Sprint
- HTC Droid Incredible 4G LTE on Verizon
- LG
- LG Viper 4G LTE on Sprint and Zact Mobile
- LG Optimus Elite on Sprint, Virgin Mobile and Zact Mobile
- LG Nexus 4 GSM/HSPA+ on Google Play
- LG Nexus 5 on Google Play
- Motorola
- Motorola Droid RAZR MAXX HD on Google Play
- Motorola Moto X
- Samsung
- Samsung Galaxy Note II on Sprint and US Cellular
- Samsung Galaxy S4 on Sprint, US Cellular, and Google Play
- Samsung Nexus S 4G on Sprint
- Samsung Galaxy Nexus on Sprint
- Samsung Galaxy Nexus GSM/HSPA+
- Samsung Galaxy Victory 4G LTE on Sprint and Virgin Mobile
- Samsung Galaxy S III on Sprint, MetroPCS, US Cellular, Virgin Mobile and Boost Mobile
- Samsung Galaxy Axiom on US Cellular
Планшеты:
- Asus Nexus 7 (Nexus 7 (версия 2012) и Nexus 7 (версия 2013))
- Samsung Nexus 10
Инструкция по настройке Google Pay
Установленное приложение не работает до момента его настройки. Сейчас нам предстоит синхронизировать банковскую карту с сервисом и включить все необходимые функции смартфона.
Как настроить Google Pay:
- Переходим в раздел «Настройки» и включаем работу NFC. Обычно находится в меню «Дополнительные возможности».
- Включаем защиту смартфона отпечатком пальца, PIN-кодом или графическим ключом. Сервис отказывается работать на незащищённых смартфонах, ведь ими могут воспользоваться посторонние люди.
- Сканируем или вручную добавляем все необходимые данные банковской карты.
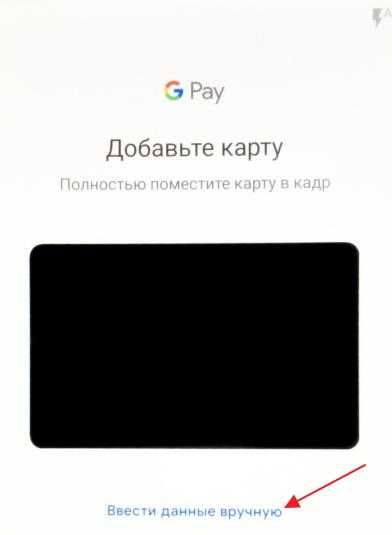
- Подтверждаем наличие прав на использование карты с помощью кода из SMS.
- Сейчас Google Pay спишет порядка 0,5-1$ с карты для проверки, что на ней есть деньги. В скорости эти средства вернутся на карту.
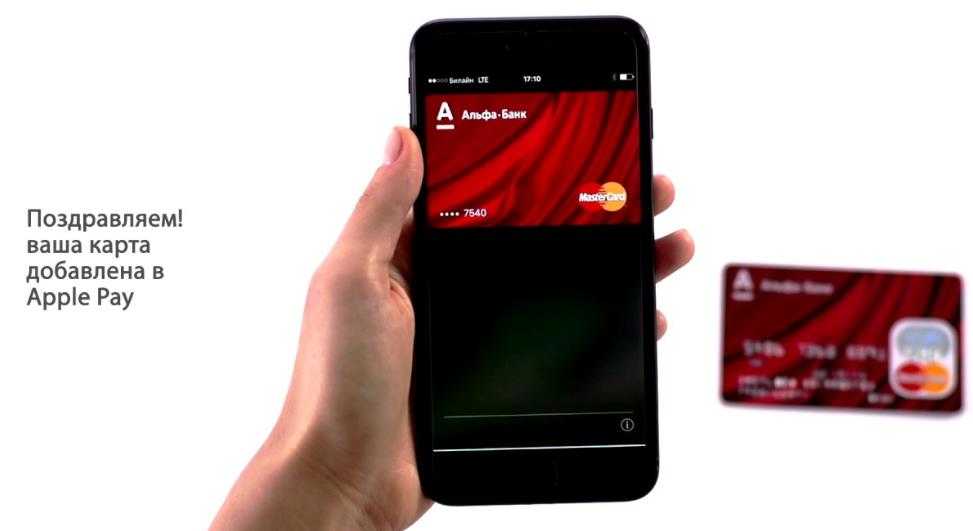
Важно! Гугл Пей не работает на смартфонах с рут-правами, опять же из-за риска взлома такого гаджета. При желании в сервис можем добавить много банковских карт
В таком случае рекомендуем установить одну основную карту, с которой будут оплачиваться большинство покупок. При необходимости сменить карту для оплаты, это легко сделать свайпом в приложении
При желании в сервис можем добавить много банковских карт. В таком случае рекомендуем установить одну основную карту, с которой будут оплачиваться большинство покупок. При необходимости сменить карту для оплаты, это легко сделать свайпом в приложении.
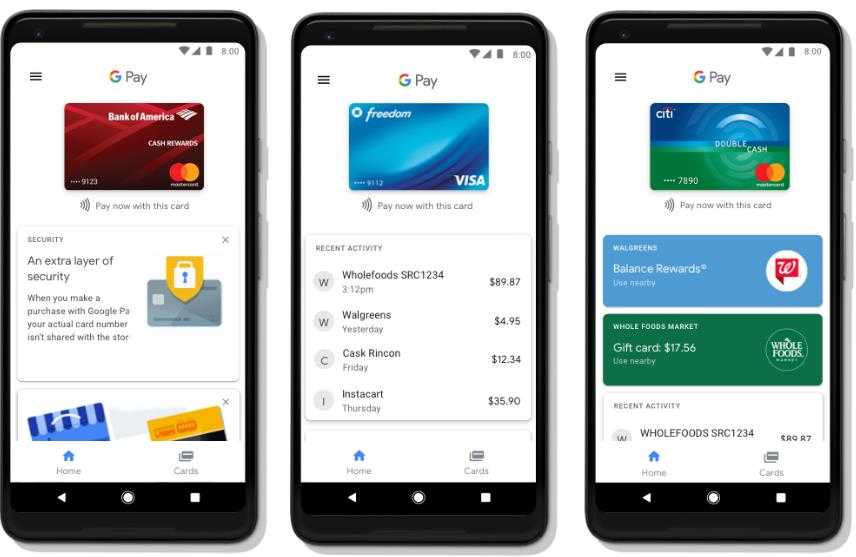
Google Pay – это полностью безопасный и удобный способ оплачивать покупки через интернет или в обычном магазине. Уже сегодня многие сетевые магазины поддерживают этот метод оплаты, а совсем скоро терминалы с NFC появятся во всех магазинах, в том числе небольших. Безусловно, это лучшая альтернатива наличным деньгам и банковским картам.
Как настроить оплату
Интерфейсы популярных пользовательских приложений становятся всё проще и удобнее. Пользуясь сервисом от такого гиганта как Гугл, можно быть уверенным в удобстве разработанного пользовательского интерфейса. Рассмотрим начало работы с приложением Google Pay, добавление и удаление карт, а также установку пароля и биометрической аутентификации.
Как добавить карту
После скачивания, установки и открытия пользователем, приложение откроет интро-страницу с предложением «Начать» работу. Следует нажать на кнопку начала работы и оказаться на главной странице, выдав запрашиваемые разрешения, если такие окошки всплывут. В нижнем меню перейти во вкладку «Оплата», находящуюся справа от вкладки «Главная», и нажать «+ Способ оплаты».
Откроется окно добавления карты, по центру которого размещён дисплей фотокамеры смартфона. Достаточно лишь навести камеру на дебетовую или кредитную карту так, чтобы она полностью попала в рамки дисплея, и нажать на экран устройства в этом месте. Приложение автоматически считает данные.
Как удалить карту
Для удаления добавленной карты следует перейти во вкладку «Оплата», выбрать желаемую к удалению карту из списка, в открывшейся странице кликнуть по кнопке с иконкой из трёх вертикально расположенных точек, находящуюся в правом верхнем углу, и выбрать пункт «Удалить способ оплаты».
При желании деактивировать карту в данном приложении, а не удалить насовсем, нужно выбрать пункт «Отключить бесконтактную оплату».
Поставить пароль и отпечаток
Для осуществления покупки сверх беспарольной суммы, устанавливаемой каждым банком(как правило составляет 1000 рублей для РФ), необходимо разблокировать телефон перед поднесением к терминалу бесконтактной оплаты. В данном случае, система блокировки смартфона варьируется от пользователя к пользователю, но зачастую представляет собой графический ключ или сканер отпечатка пальца.
Сканер отпечатка пальцев и сетчатки глаза являются более эффективным решением, так как пароль, ПИН-код или графический ключ может подсмотреть злоумышленник, которым может оказаться даже человек из близкого окружения.
Дополнительным инструментом безопасности смартфона будет служить функция автоблокировки. Для того, чтобы настроить автоматическую блокировку экрана, следует открыть Настройки устройства-> «Экран блокировки и безопасность» -> «Настройки блокировки экрана» -> «Блокировать автоматически». Опционально выбрать промежуток без обращений к дисплею, после которого тот будет блокироваться.
2011
20 сентября 2011 года состоялся официальный запуск нового платежного сервиса , который позволяет осуществлять «бесконтактную» оплату покупок и сервисов с помощью мобильных устройств, оснащенных чипом NFC. Пока приложение работает только с одним подобным устройством – смартфоном Nexus S 4G, подключенным к сети американского сотового оператора Spinet. Кроме того, воспользоваться новым сервисом могут только владельцы кредитной карты Citibank MasterCard или виртуальной Google Prepaid Card.
В будушем, обещают в Google, оплачивать покупки с помощью «гуглокошелька» смогут клиенты и других платежных систем – Visa, Discover и American Express. Также приложение будет работать и на других мобильных телефонах с чипах NFC. Такие, в частности, активно разрабатывает компания Nokia.
В ноябре 2011 года представители крупнейшего оператора беспроводной связи – Verizon Wireless (США) – заявили, что в реализуемых компанией моделях смартфонов Galaxy Nexus не будет поддерживаться работа системы мобильных платежей Google Wallet. Принятое решение продиктовано соображениями безопасности, сообщает агентство.
Verizon Wireless, совладельцами которой являются компании Verizon Communications Inc. и Vodafone Group Plc, находится в поиске новых решений в области безопасности и удобства пользователей. Об этом заявил ответственный в Verizon за развитие и работу с потребителями Джефри Нельсон (Jeffrey Nelson).
Как сообщает Bloomberg, сложившаяся ситуация безусловно отбрасывает Google в ее амбициях на шаг назад, тем более, что все это происходит на фоне усиливающейся конкуренции между сервис-провайдерами, предлагающими оплачивать товары при помощи мобильных телефонов. Более того, еще в апреле 2011 г. стало известно о намерениях Verizon Wireless, в партнерстве с AT&T и T-Mobile, инвестировать более 100 млн долл. США в совместное предприятие Isis, которое должно составить конкуренцию Google Wallet.
Модель смартфона Galaxy Nexus под управлением OC Android будет запущена в продажу уже в этом месяце. Это первый в своем роде «андроидофон» от Verizon Wireless на базе технологии NFC, который может быть использован для отправки платежей через Google Wallet.
https://youtube.com/watch?v=DsaJMhcLm_A
Google объявил в январе 2012 года, что в 2012 г. запустит мобильный бумажник Google Wallet в Великобритании. Google активно финансирует продвижение NFC, надеясь занять лидерство в растущей отрасли мобильной торговли. Эта сфера активно развивается в Великобритании, но в настоящее время в стране практически нет мобильных приложений, позволяющих потребителям свободно оплачивать свои ежедневные покупки. Сейчас самым близким к мобильной платежной системе инструментом, доступным британским потребителям, является бесконтактная кредитная карта Barclaycard. Эти карты используются по всей стране, но все же почва для прихода на британский рынок Google Wallet, по оценкам аналитиков, вполне благоприятна.
В 2013 г. в Великобритании пройдут Олимпийские Игры, которые вызывают всплеск бизнеса в принимающей стране. Google полагает, что мобильная торговля сможет сыграть в этом ключевую роль. Несколько британских компаний разделяют это мнение и уже в настоящее время начинают принимать NFC-платежи, чтобы увеличить прибыль и привлечь продвинутых потребителей.
Как использовать Google Pay на смарт-часах
Хотите иметь возможность совершать бесконтактные платежи прямо с вашего запястья, не вынимая кошелек или смартфон из кармана? Если у вас есть умные часы с Android, вы можете сделать это так.
-
Какие у Вас часы?
Большая часть функций Google Pay вы сможете использовать на своих часах. Ваше устройство должно иметь встроенную функцию NFC (ближняя связь).
Топовые устройства обычно поставляются с технологией, готовой к использованию Google Pay, в то время как некоторые более дешевые устройства не имеют встроенного NFC.
Чтобы узнать, поддерживают ли ваши часы Google Pay, зайдите в список приложений на ваших часах и посмотрите, установлен ли Google Pay. Если это так, значит, вы сможете его использовать.
-
Не все страны, которые поддерживают Google Pay – более 15 на момент написания статьи – также могут использовать его на умных часах. В мае 2018 года доступ к этой функции получили жители США, Великобритании, Испании, Австралии, Канаде, Польши и России.
-
Следующим шагом будет выяснить, поддерживает ли ваш банк Google Pay.
-
Настройте Google Pay на своих часах
Здесь настройки отличаются, в зависимости от того, используете ли вы iOS или Android, но, в основном, процесс похож.
Прокрутите список приложений на своих умных часах, чтобы найти приложение Google Pay, а затем нажмите «Начать». Оттуда вам будет предложено установить блокировку экрана на ваших часах, если вы ещё этого не сделали.
Вам нужно будет сделать это, чтобы иметь возможность использовать Google Pay на своем запястье, и когда вы это сделаете, вы будете перенаправлены на свой телефон, чтобы ввести точные данные карты.
Это будет выглядеть по-разному в зависимости от устройства, но это требует только ввода данных вашей карты. Если вы уже настроили Google Pay на своем телефоне Android, вы увидите поддерживаемые карты на своих часах.
Когда вы закончите настройку своей карты, она появится на вашем запястье, и вы будете готовы сделать платеж.
-
Идите и тратьте
Поздравляем, вы настроили Google Pay на своих смарт-часах. Теперь вы сможете зайти в магазин с бесконтактным терминалом и расплачиваться запястьем вместо банковской карты или телефона.
Для этого вам необходимо разблокировать часы и открыть приложение Google Pay. Затем, когда вас попросят заплатить, поднесите его к терминалу, пока не услышите звук или не почувствуете вибрацию от часов.
Вы сделали платеж! Иногда вам будет предложено ввести PIN-код, здесь вам просто нужно будет ввести PIN-код, выданный вашим банком.
Как создать кошелек Гугл: пошаговая инструкция
Если у вас уже есть почта в сервисе Google — просто зайдите на сайт https://wallet.google.com . Если же нет — заведите аккаунт и возвращайтесь к этому пункту. Без электронной почты в Gmail завести кошелек Гугл не получится.
Перед тем как перейти на страницу регистрации, нужно ввести логин и пароль от Google-аккаунта.
Хотя система становится несколько лучше, процесс был сложным. Сборы считаются довольно высокими, чтобы урегулировать небольшие долги между друзьями
В то время как передача чеков и наличных денег может избежать этих высоких сборов, потеря защиты делает эти выборы принципиально небезопасными, при этом не существует каких-либо мер предосторожности против краж, потерь или мошенничества. Новые платежные системы пытаются обеспечить безопасность, снизить комиссионные и повысить удобство, мгновенно перемещая деньги через устройства, такие же распространенные и знакомые, как наши мобильные телефоны
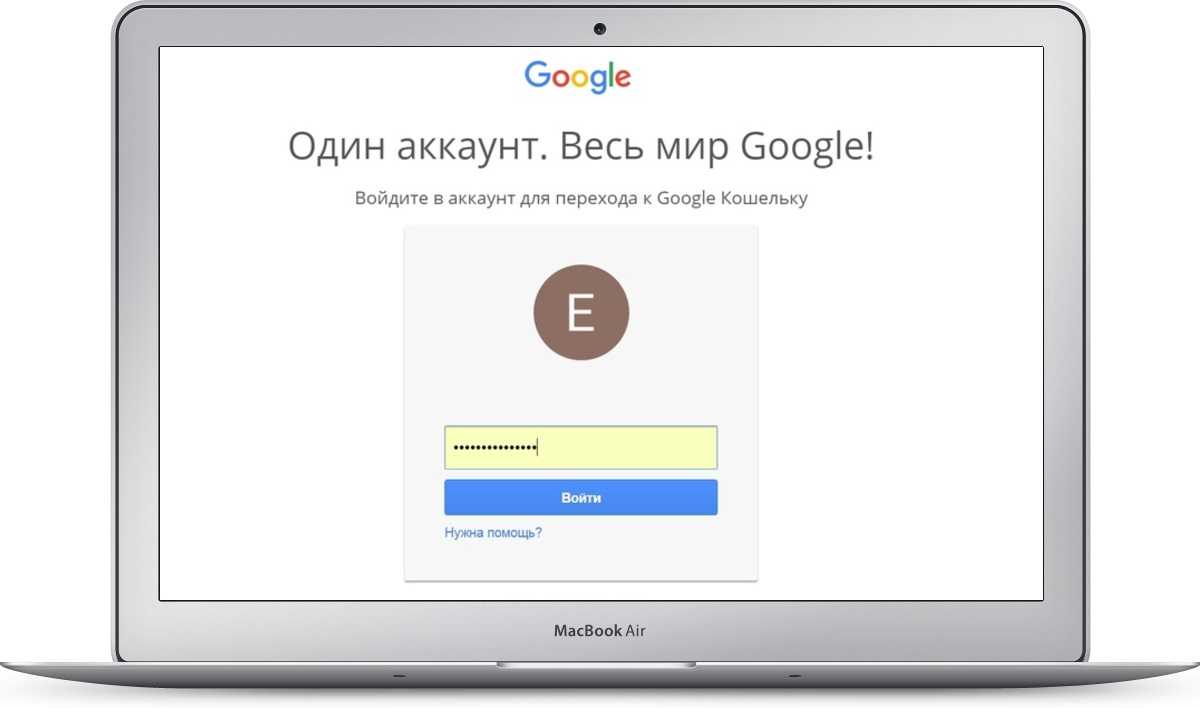
Вы попали на страницу регистрации. Тут вам нужно указать свои персональные данные, включая адрес и телефон, выбрать страну проживания и привязать к аккаунту платежную карту. Впрочем добавить платежные реквизиты можно и после регистрации.
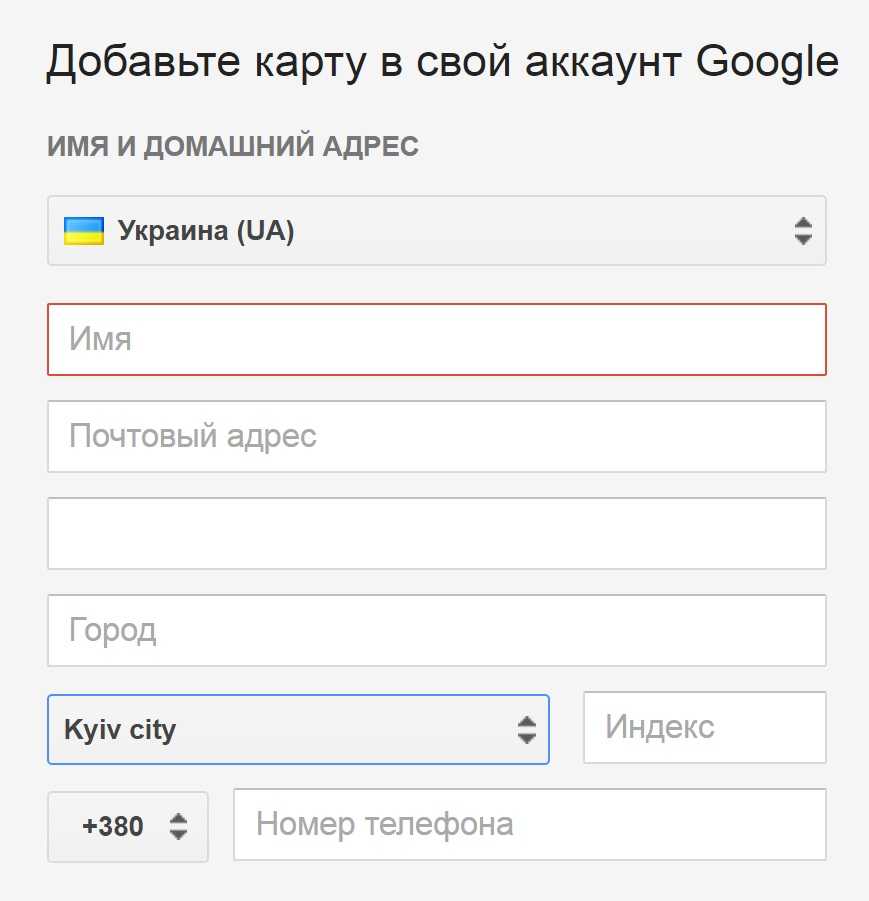
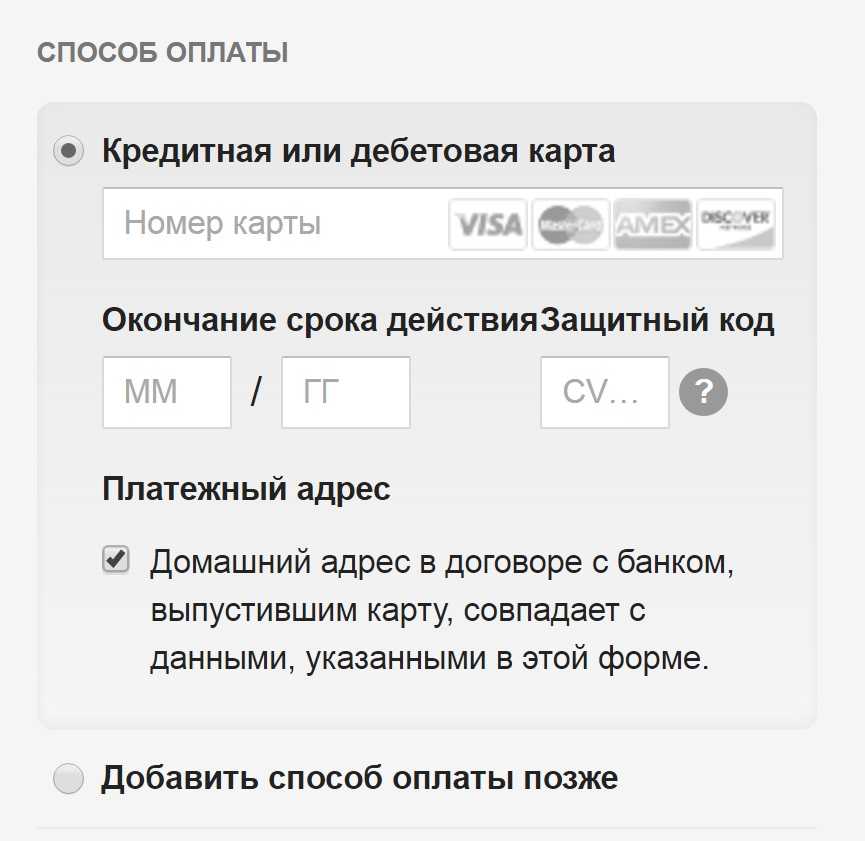
Используя децентрализованный распределенный регистр, криптографические протоколы и одноранговые сети, мобильные телефоны могут записывать транзакции через сеть компьютеров, а не централизованно, вырезая посредника. Новый мир одноранговых платежей должен делать все платежи между отдельными лицами — будь то сидеть вместе или по разные стороны мира — быстрее, безопаснее и дешевле.
Но спектр услуг теперь также намного шире. Когда-то люди, надеющиеся отправить деньги, имели ограниченный выбор слабых вариантов. Теперь, кажется, мы все испорчены множеством вариантов из множества вариантов, каждый со своими недостатками и сильными сторонами. В этой главе мы рассмотрим наиболее важные из этих вариантов, исследуем, как они работают, и объясняют различия между ними.
Привязывайте к электронному кошельку Google только активную карту. При регистрации с нее будет списано 6 гривен, чтобы убедиться, что карта действующая. Через несколько минут деньги вернутся на счет.
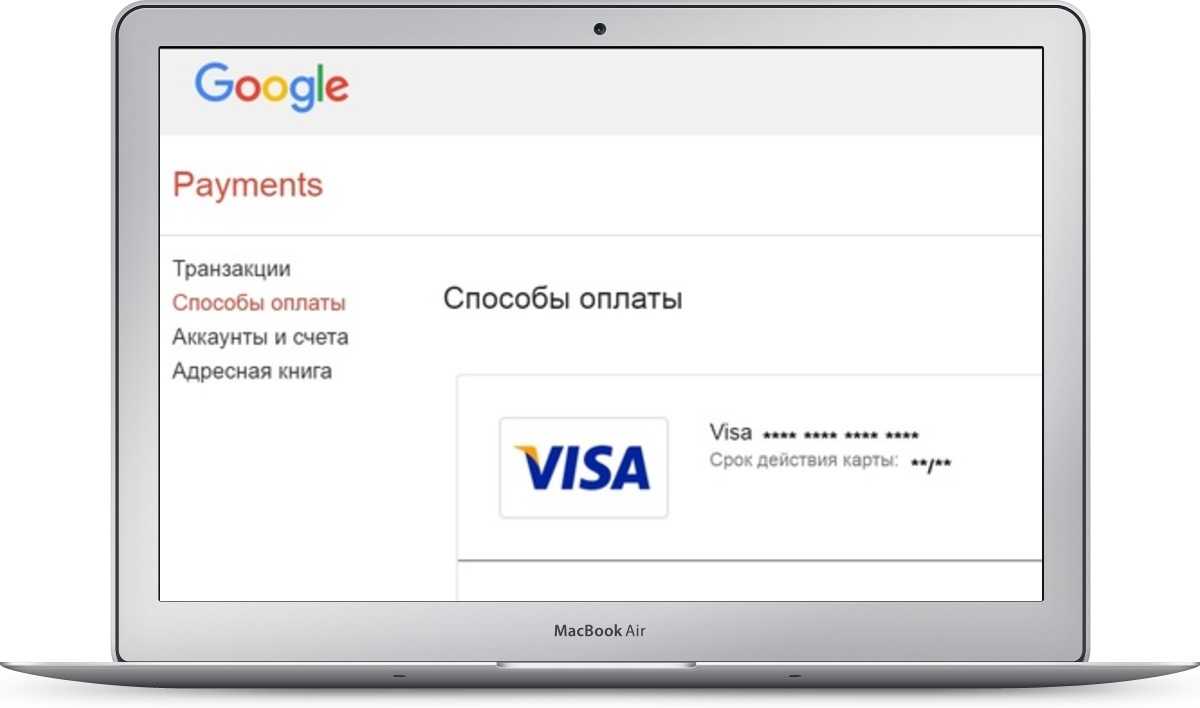
После того, как вы ввели реквизиты своей платежной карты — она появится в разделе «Способы оплаты» вашего Google-кошелька.
В середине второго столетия одноразовая телеграфная компания, возможно, давно отказалась от использования телеграфных проводов и обычных точек и тире, но методы отправки денег во все уголки мира теперь выглядят не менее устаревшими. Компания предоставляет отправителю контрольный номер денежного перевода, который отправитель отправляет получателю. Если это звучит как традиционный метод Хавала, это потому, что эти два принципиально одинаковы.
Но процесс не является простым и требует использования дебетовой или кредитной карты. Тарифы также могут варьироваться; обычно отправители могут рассчитывать заплатить 7% за международный трансфер. Вы можете отправлять деньги из одного из своих торговых точек, которые могут быть расположены в аптеках, почтовых отделениях и магазинах, а также в специализированных офисах, а также вы можете отправлять средства в режиме онлайн с помощью дебетовой или кредитной карты. В зависимости от страны назначения деньги могут быть доступны через десять минут после размещения денежного перевода.
Теперь вы можете осуществлять платежи в сервисах Google.
Безопасность платежей
Разработчики данного сервиса заявляют о самом высоком пороге безопасности приложения. Абсолютно вся информация считывается системой и оправляется в хранилище, надёжно защищённое несколькими степенями защиты, находящимися на серверах. При этом продавец при оформлении покупки вообще не получает никаких данных ни о пользователе, ни о номере и балансе его карты — ему доступен только номер виртуального реквизита, которые есть у каждого владельца пластиковых карт.
На случай, если телефон будет утерян или украден, установка приложения позволяет отслеживать местонахождения устройства, вовремя заблокировать или удалить с него всю финансовую информацию. Для этого в приложении есть функция отслеживания аппарата.
Добавление «Тройки»
Карта Тройка используется для оплаты проезда в общественном транспорте Москвы, включая наземные виды, а также в метрополитене. Постоянно использовать проездной неудобно, ведь помимо того, что карта приходит в негодность, ее можно легко потерять.
На данный момент добавить карту Тройка в приложение G Pay нельзя, поскольку Правительство Москвы не имеет таких договоренностей с компанией-разработчиком. И хотя до конца 2019 года возможность загрузить Тройку в кошелек все же будет, по крайней мере, так обещают в дирекции метрополитена Москвы.
.Это повлечет за собой большее количество манипуляций, чем в случае с банковскими картами, а также смену SIM-карты, как того требует технология. Возможность доступна для абонентов МТС, Мегафон и Билайн, как самых крупных операторов, участвующих в программе. Итак, активация Тройки на телефоне происходит по следующим этапам:
- Приобретается новая сим-карта с микросхемой, отвечающей за передачу платежных данных. Для уже действующих клиентов возможна замена карточки на более современную совершенно бесплатно.
- Сим-карта активируется через отправку сообщения на номер 3210, либо же подключается в меню SIM, где выбирается графа “Мобильный билет”. Оператор пришлет клиенту инструкции, которые необходимо выполнить для прикрепления Тройки.
- На балансе телефона должно быть не менее 160 рублей, ведь сразу же за Мобильный билет спишется 150 рублей, которые перейдут на счет сервиса.
- Для оплаты достаточно приложить телефон к валидатору задней крышкой и просмотреть сообщение об успешной оплате проезда.
Постоянный контроль баланса карты Тройка возможен с помощью приложения “Мой проездной”. Оно подойдет для Android не ниже версии 4.0 и также потребует наличия NFC-чипа в устройстве. При регистрации личного кабинета вводятся имя и фамилия клиента, номер его телефона, адрес электронной почты, также нужно придумать пароль.
Далее добавляется карта путем ее прикладывания к задней крышке телефона. В результате на экране должно отобразиться уведомление о записанном билете, а через программу станет доступна функция просмотра билета, его пополнения онлайн. Как привязать карту к Андроид Пей через этот сервис — неизвестно, она служит лишь для контроля баланса.
Как включить и настроить NFC
Первым делом, необходимо убедиться, что в смартфон установлен NFC-модуль. Обычно эта информация есть на самом смартфоне — производители делают отметку на тыльной стороне устройства. Для большей уверенности можно поискать в самом устройстве: «Настройки» — «Беспроводные сети» или «Подключенные устройства» — «Еще» — «NFC». Если последний пункт есть в списке — ваш смартфон оснащен этим модулем. Активируем его. Чтобы каждый раз не заходить в Настройки, можно активировать модуль в шторке уведомлений.
Дальше нужно установить приложение, с помощью которого будут программироваться метки, карты и сам смартфон. Для бесконтактной оплаты это Google Pay у андроидов, Apple Pay и Samsung Pay
Важно, чтобы и банковские карты, которые вы хотите привязать к устройству, тоже поддерживали бесконтактную оплату, иначе во время привязывания будет появляться ошибка
Для программирования меток существуют разные программы, их можно найти в магазинах приложений Google Play и App Store. Например, NFC Tools.
NFC-метки
NFC модуль используется не только для оплаты покупок или передачи файлов — с ним можно облегчить свою повседневную жизнь. Достаточно приобрести специальные метки-стикеры, которые продаются в любом магазине техники, настроить их с помощью приложения на определенные действия. Подробнее вы можете прочитать об этом в нашей статье: Как пользоваться NFC: модуль в смартфоне и лайфхаки.
Оплата покупок с NFC
Перед первой оплатой надо привязать к устройству банковскую карту. Для этого нужно ввести номер карты, срок ее действия, CVV-код, а затем подтвердить свои действия кодом SMS-сообщения. Оно придет на номер, к которому привязана карта. Если введенных карт будет несколько — перед оплатой необходимо выбирать нужную карту, если она не установлена у вас по умолчанию.
Следующий шаг — установка пароля, графического ключа или отпечатка пальца для разблокировки экрана, если до этого у вашего устройства был незащищенный доступ к устройству. Это обязательное условие Pay-приложений, нужное для защиты данных банковских карт.
Для оплаты при помощи NFC достаточно приложить смартфон тыльной стороной к терминалу, при этом выведя его из режима ожидания, и подтвердить свои действия отпечатком пальца, паролем и графическим ключом. Приходит оповещение, покупка оплачена, вы великолепны.
Такая же ситуация с пропусками и проездными картами — вы вводите необходимые данные в телефон, привязывая карту или пропуск, и дальше все ваши действия сводятся к одному касанию смартфона до терминала.
Передача файлов и данных через NFC
NFC, как и Bluetooth, используется для передачи данных с устройства на устройство, но скорость NFC намного ниже, поэтому его используют только для передачи карточек контакта, небольших заметок. Для передачи нужна вспомогательная технология Android Beam, по умолчанию установленная аппарат.
Чтобы передать файлы заходим в «Настройки» — «Беспроводные сети» — «NFC» и ставим галочку напротив «Разрешить обмен данными при совмещении телефона с другим устройством». Если Android Beam не включен — включаем вручную. Запускаем файл, который нужно переслать и прикладываем друг к другу задние панели гаджетов, дожидаемся окна с предложением отправить файл и подтверждаем отправку.
Как активировать карту Сбербанка: 4 простых и быстрых способа
Если даже через 24 часа карточка не готова к работе, это проблема, для решения которой надо позвонить по бесплатной линии на номер 900 или прийти в офис с паспортом. После активации обязательно подпишите пластик на обратной стороне в специальном для подписи поле. Без нее вам могут отказать в обслуживании. В российской практике это случается редко, а за рубежом могут возникнуть трудности.
Логичен вопрос, что будет, если пропустить эту процедуру? В этом случае она останется простым куском пластика в вашем кошельке. Снять наличные, расплатиться в магазине и осуществить другие операции не получится.
Как добавить QR код в wallet на iphone
Использовать приложение Wallet для показа сертификата о вакцинации удобнее, чем искать фото на портале Госуслуги.
Используют приложение так:
- открывают ресурс covidwallet.ru;
- выбирают команду «Загрузить QR сертификат»;
- загружают изображение собственного QR-кода.
Внимание. Поддерживаются версии, полученные с Госуслуг и портала mos.ru
После загрузки изображения, система создаст карточку для Apple Wallet и продемонстрирует её пользователю. Гражданин завершает процедуру нажатием на кнопку «Добавить».
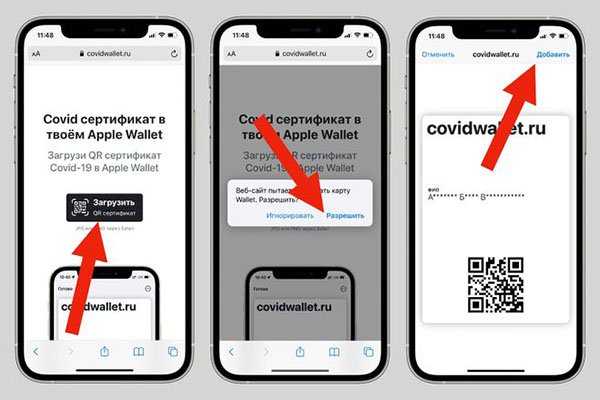
Теперь карточка с QR-кодом вакцинации показывается в приложении Wallet. Чтобы его быстро открыть, нажмите два раза
Добавить QR код в Wallet можно и иными способами.
Способ 1: Android
Добавить способ оплаты с помощью смартфона можно двумя различными путями, которые имеют небольшие отличия.
Вариант 1: Настройки Маркета
- Откройте официальное приложение Google Play Маркет на вашем смартфоне.
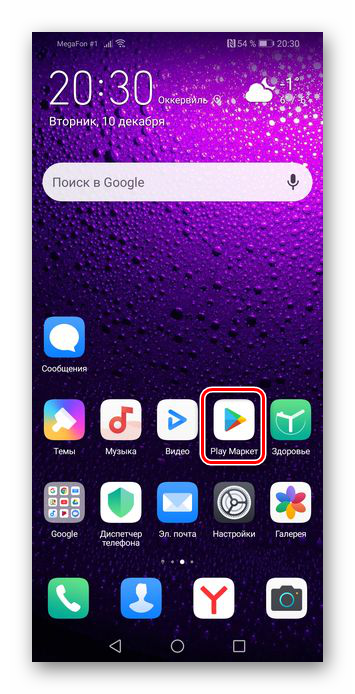
В левом верхнем углу находится кнопка меню в виде трёх полосок — нажмите на неё.
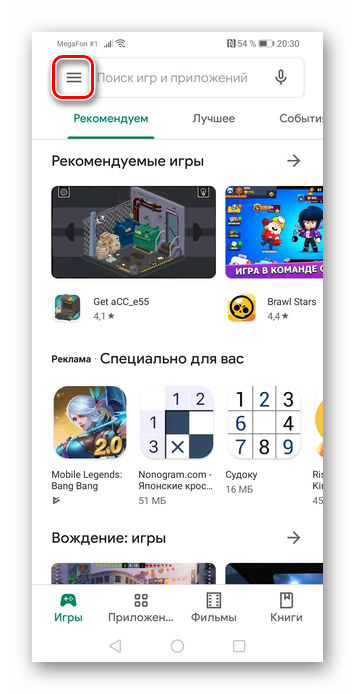
В появившемся окне вы сможете увидеть надпись «Способы оплаты». Привязка карты проходит именно через этот пункт, а не через настройки, как это обычно бывает, поэтому просто тапните на него.
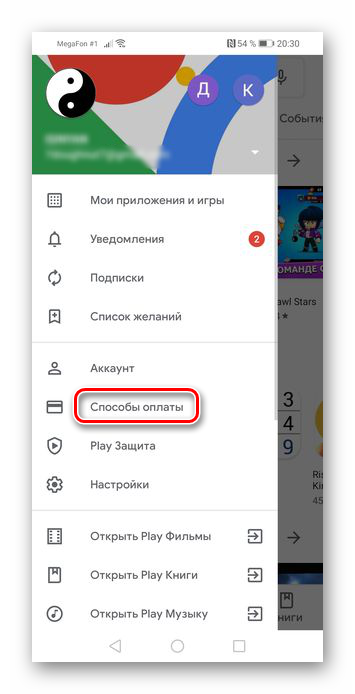
На данном этапе вы перейдёте к следующему окну, где сможете выбрать способ, который поможет покупать желаемые приложения. Нажмите на пункт «Добавить банковскую карту».
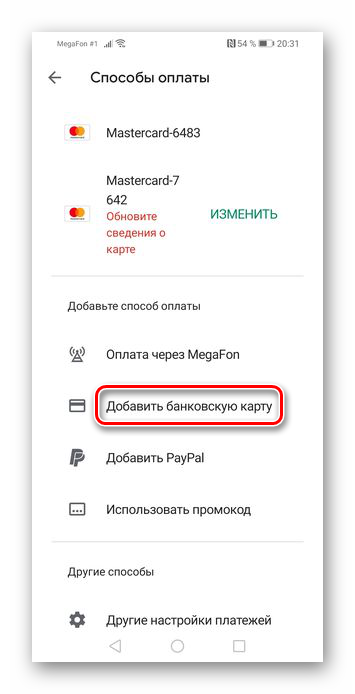
Здесь вам потребуется ввести данные своей карты: номер, срок действия платёжного средства и CVC код. Стоит отметить, что добавить можно только карты «American Express», «MasterCard» и «Visa». После ввода этих сведений, заполните другие обязательные поля: имя, страна проживания, адрес, область и индекс. Затем тапните на кнопку «Сохранить» и подождите несколько секунд.
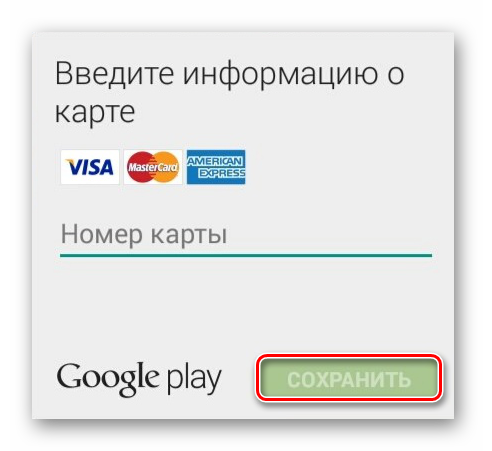
Вариант 2: Страница приложения
Еще один способ добавления карты в Плей Маркет заключается в непосредственной попытке покупки приложения. Выполняется он несколько быстрее, чем рассмотренный выше.
- Как и в первом пункте предыдущего способа, зайдите в Google Play Маркет, а далее перейдите к приложению, которое вы хотите купить. Нажмите на цену, указанную над его скриншотами.
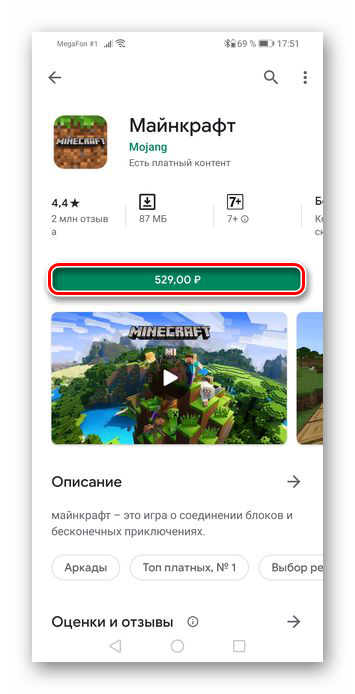
В появившемся окне, тапните на кнопку «Продолжить».
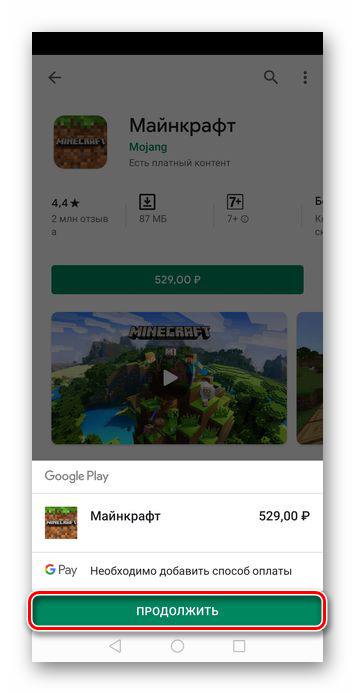
Из четырёх доступных вариантов выберите «Добавить банковскую карту».
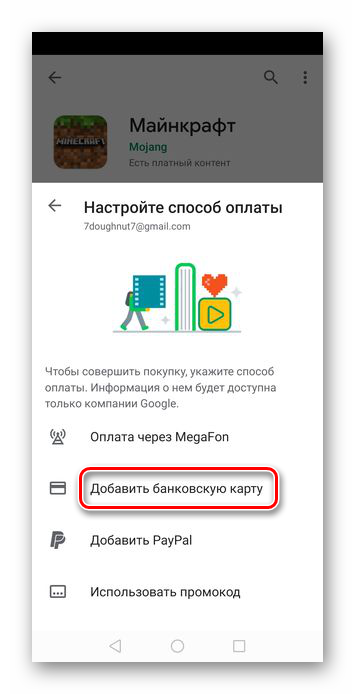
Укажите свои данные в специальных полях, то есть выполните те же действия, которые были описаны в последнем пункте предыдущей части статьи, после чего нажмите кнопку «Сохранить».
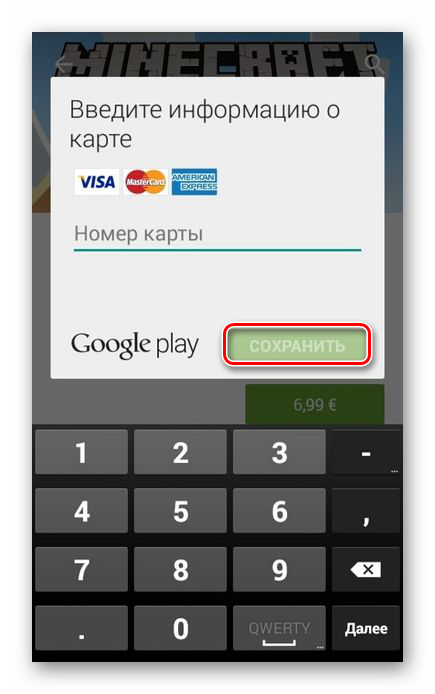
Другие приложения с подобным функционалом
Stocard – приложение для хранения виртуальных карт. Позволяет сохранять не только личные, но и общедоступные карты, которые используются для групповых покупок. В отличие от «Кошелька» может определять местоположение пользователя и автоматически выдавать карту магазина, где он в данный момент находится.
Cards – сервис для хранения карт, визиток, купонов и билетов на мероприятия. Имеет высокую степень защиты. Позволяет регистрироваться в бонусных программах магазинов и получать скидки. Пока приложение работает только на Android.
PINbonus – простое приложение, предназначенное только для хранения пластиковых карт. Для добавления карты нужно выбрать магазин из списка и сфотографировать штрих-код своей карты. Для применения в магазине необходимо показать кассиру сохраненный штрих-код карты.
IDiscount – сервис, который хранит карты лояльности, визитки, купоны и сертификаты. Простой интерфейс и функции, но требует введения большого количества данных по каждой карте.
getCARD – приложение с расширенным функционалом. Оно позволяет не только хранить свои виртуальные карты, но и сдавать их в аренду другим пользователям и получать за это бонус-скидку на покупки и кэшбэк в реальных деньгах.
Cardved – сервис для хранения карт и визиток. Позволяет группировать свои виртуальные карты в отличие от «Кошелька». Имеет встроенный редактор по созданию визиток. Содержит много рекламы, есть платная подписка.
В обзоре ТОП-9 лучших мобильных приложений для скидочных и бонусных карт вы можете более подробно ознакомиться с наиболее популярными мобильными кошельками: их преимуществами и недостатками, а также отзывами о них.
Плюсы и минусы использования системы
В обзор Google Pay нужно включить положительные и негативные качества сервиса. Преимущества:
- Сервис успешно замещает множество карточек, которые не нужно носить с собой. Смартфон можно использовать вместо ПК и фотоаппарата, но и бумажника.
- Высокая скорость платежей. Оплата товара занимает минимум времени, ведь покупателю не нужно искать карточки или кошелек в карманах или сумке. Достаточно поднести мобильный телефон к устройству и оплатить товар.
- Компания Гугл гарантирует безопасность клиентов и защиту Android Pay от взлома. При желании можно сохранить в приложении подарочные карты и бонусные предложения.
Недостатки Гугл Android Pay:
- Аккумулятор телефона имеет свойство разряжаться. Сегодня пока не изобретено смартфонов, не нуждающихся в заряде. Чтобы не «ударить в грязь лицом», придется носить с собой наличные или карты (на всякий случай). Второй путь — следить за уровнем заряда.
- Из-за слабого внедрения технологии она предусмотрена не во всех торговых точках. Пока мало кто из продавцов заключил договор с компанией Гугл, но со временем эта проблема решиться.
- Оплата без ввода PIN-кода возможна на сумму до 1000 рублей.
Краткий анализ платежной системы Андроид показывает, что в ней больше преимуществ, чем недостатков. Вот почему сервис популярен и набирает популярности в России, а также ряде других стран.































