Содержание
-
Тема на 4pda.ru
- Универсальная прошивка (не обновляется)
- Универсальная прошивка
Приложения
- Xiaomi XiaoYi – приложение для работы исключительно с камерой Xiaomi Ants
- Xiaomi MiHome – универсальное приложение работающие почти со всеми устройствами Xiaomi
Перепрошивка
Так как в крайних версиях официальной прошивки удалена (закрыта) поддержка RTSP, приходиться откатываться на старые версии. Инструкция взята отсюда!
Что мы получаем после перепрошивки:
-
Откатываемся на версию
-
Восстанавливаем поддержку RTSP, Telnet, Web и FTP
- Чиним время на изображении (меняем на Москву)
Процесс перепрошивки:
- Скачать архив
-
Распаковываем скачанный архив в корень sd-карты
При необходимости редактируем параметры my_version и my_gmt в файле «equip_test.sh»
Параметр my_version должен соответствовать номеру самой последней прошивки, а my_gmt часовому поясу вашего местоположения.
Пример: my_version=1.8.5.1J_201507201424
my_gmt=GMT+5 -
Выключаем камеру
- Вставляем sd-карту.
- Включаем камеру и зажимаем кнопку ‘reset’ на 10 секунд (только если ваша прошивка не )
- Ждём некоторое время.
RTSP-потоки
rtsp//<ip>:554/ch0.h264 - видео HD rtsp//<ip>:554/ch1.h264 - видео SD rtsp//<ip>:554/ch2.h264 - неизвестно rtsp//<ip>:554/ch3.h264 - аудио
Учетные данные для доступа по telnet:
Логин:
Пароль:
Тонкая настройка
Управление ИК-датчиком
homesendMq 0x10 1 0x1141 # включение ик-подсветки homesendMq 0x10 1 0x1140 1 # выключение ик-подсветки homesendMq 0x10 1 0x1147 # включение ик-фильтра homesendMq 0x10 1 0x1146 1 # выключение ик-фильтра
Учим камеру «говорить»
.homermm путь_к_файлу.snd # проигрывание snd файла .homermm путь_к_файлу.g726 1 # проигрывание g726 файла
Отключаем работу с «облаком» и настраиваем синхронизацию московского времени
# отключение от облачных сервисов chmod -x homegoolink homecloud # активация службы ntp и указание зоны echo "while ! nslookup ru.pool.ntp.org; do sleep 1; done; ntpd -p ru.pool.ntp.org" > etcinit.dS90ntpd chmod +x etcinit.dS90ntpd echo UTC-3 > etcTZ # перезагрузка для вступления изменений в силу reboot
Выключение камеры через telnet (после такого её можно включить только физически «переткнув»)
# убиваем все процессы led_ctl killall led_ctl # отключаем синий диод и включаем желтый (он будет гореть даже после выключения, для индикации) homeled_ctl -boff -yon & # убиваем все процессы led_ctl killall led_ctl # выключаем камеру halt
Внимание! После этого перестанет работать стандартное мобильное приложение, доступ к камере будет только через ///!
Инструкция по настройке экшн-камер с примерами
Экшн-камеры отличаются друг от друга внешним видом, устройством и функциями. Однако принцип работы и настройки у них примерно одинаковые, освоив которые вы сумеете разобраться с любым гаджетом.
Алгоритм подготовки и настройки
1. После распаковки камеры установите в нее идущий в комплекте аккумулятор и карту памяти. Если карты в комплекте нет, вам придется купить ее самостоятельно из списка тех карт, что рекомендует производитель в руководстве пользователя. Некоторые модели могут работать и без карт, но их собственная память обычно маленькая.
2. Зарядите аккумулятор камеры, подключив ее к источнику питания при помощи идущего в комплекте зарядного устройства. Если с камерой идет только USB-кабель, тогда зарядите батарею через USB-порт компьютера, ноутбука, зарядного устройства смартфона или используйте
внешний аккумулятор
. Отследить уровень заряда можно на самом дисплее камеры или по индикаторам на ее корпусе. После полной зарядки они меняют цвет, гаснут или меняют мигание на постоянное свечение (в разных моделях по-своему).
3. Включите камеру. Часто в самом начале пользователю предлагается выбрать язык и посмотреть приветственные материалы. Проделайте предложенные шаги и познакомьтесь с приветственной инструкцией. Если в списке языков нужного вам нет, тогда придется устанавливать русскоязычную прошивку (см. ниже). Некоторые камеры не выдают основное меню до подключения к телефону. Если это ваш случай, тогда вначале проделайте шаги из пункта 5, а затем вернитесь к пункту 4.
4. При помощи сенсорного экрана или управляющих кнопок на корпусе изучите возможности меню. Посмотрите, какие в камере есть режимы съемки фото и видео, как вести запись, просматривать ее и какие есть настройки. Часто настройки скрываются под значком шестеренки и могут быть довольно обширными: настройка беспроводных технологий, автоблокировка дисплея, отключение индикаторов, смена языка, регулировка яркости экрана и другое. Одни настройки интуитивно понятны, а для других вам придется разобраться с терминологией фотографов. Например, выяснить, что такое режим таймлапс, баланс белого и другое. Постарайтесь изучить функции камеры на практике, чтобы в полевых условиях сразу выбирать нужные режимы и настройки.
5. Подключите экшн-камеру к телефону или пульту, если такая возможность предусмотрена. Конкретные шаги подключения к телефону и другим устройствам мы рассмотрим ниже.
6. Познакомьтесь с новыми возможностями настройки камеры через мобильное приложение. Большая часть из них обычно дублирует настройки с дисплея, но есть и дополнительные возможности, недоступные с камеры. Это может быть редактирование отснятого видео, размещение материалов в соцсетях, подписи и другое.
Примеры инструкций к экшн-камерам на русском языке
Инструкция к Xiaomi Yi 4K Plus Action Camera. Настройка, прошивка и подключение экшн-камерыКак подключить камеру Yi Action Camera к телефону, особенности настройкиИнструкция по эксплуатации экшн-камер GoPro Hero 7 и 8 на русском языкеИнструкция к Sony HDR AS50. Как настроить и подключить экшн-камеруИнструкция к камерам SJCAM серии SJ4000 на русском языке
Подключение
 В стандартный комплект поставки Xiaomi входит сама камера, подставка под нее, блок питания, инструкция. Необходимо быть готовым к тому, что инструкция будет полностью написана иероглифами, а программное обеспечение, необходимое для установки, потребуется скачать самостоятельно.
В стандартный комплект поставки Xiaomi входит сама камера, подставка под нее, блок питания, инструкция. Необходимо быть готовым к тому, что инструкция будет полностью написана иероглифами, а программное обеспечение, необходимое для установки, потребуется скачать самостоятельно.
Для подключения нужны телефон или планшет, работающие с операционными системами iOS и Android и Mi-аккаунт или учетная запись для синхронизации всех сервисов Xiaomi, для него необходима авторизация.
Дополнительно потребуется скачать одно из двух приложений – Mi Camera или Mi Home, второе дает более широкие возможности. Подключение производится следующим образом:
- создается Mi-аккаунт, если его ранее не было, при этом на вопрос о регионе ввести – материковый Китай, язык лучше выбрать английский. Русский язык обеспечит простое управление устройством, но если пользователь планирует его перепрограммировать под свои требования, ему будет нужен именно английский;
- на камеру подается питание, индикатор начинает гореть оранжевым светом;
- скачивается приложение;
- запускается приложение;
- в верхнем правом углу надо нажать на «+», выпадает список доступных устройств и инструкция на русском языке или в пиктограммах;
- в предложенное окно вводится логин и пароль от домашней сети Wi-Fi.
Шаг (промежуточный) – Проверка камеры
Прежде чем перейти к дальнейшим настройкам, рекомендую проверить работоспособность камеры. А вдруг все уже работает, и ничего не нужно делать? На Windows 10 проверку можно сделать уже установленными средствами – приложениями Камера и Skype. Если знаете как это сделать – пропускаем (но не забудьте в настройках установить свою камеру, мало ли).
Алгоритм проверки:
- Камера (если есть)
- Скайп (если вдруг нет – установить)
- Диспетчер устройств (есть всегда)
Идем по пунктам. Через поиск или Пуск ищем «Камера» и запускаем:
Как видите, эта штука все съела сразу и без проблем. Если здесь не работает – идем в Скайп. Со скайпом чуть менее очевидно (особенно с новыми версиями).
Здесь можно выбрать при желании нужную камеру (особенно, если есть нерабочая встроенная). Не работает и здесь? Проверяем в Диспетчере устройств. Проще всего его открыть, щелкнув Правой кнопкой мыши по кнопке Пуск:
Пытаемся найти какой-нибудь раздел, связанный с камерами или около того. У меня она «упала» немного не сюда, так что просматриваем все и ищем похожую на свою модель:
Не смогли найти? А может быть среди устройств в Диспетчере есть подозрительные неизвестные устройства с восклицательными знаками? Скорее это оно и есть. Поздравляю! У вас нестандартная камера. Переходим в следующий раздел.
«Умный дом»
Через программу «Умный дом» можно удобно контролировать все устройства из общей сети.Работает данная программа при подключении к локальной сети, а её главной особенностью является то, что все пункты выполнены на более понятном, английском языке. MiXiaoYICamera, напомним, реализована на китайском, английский язык доступен только владельцам Android устройств, но набор функций при этом тот же. После загрузки и первого запуска приложения будет пустой экран (в дальнейшем здесь будет отображаться список всех устройств «умного дома»).
Перед добавлением камеры нужно перейти в раздел “Profile”, а затем зарегистрироваться на сервисе Xiaomi. Он будет нужен для хранения видео и фото материалов, а также для наблюдения за обстановкой через интернет.
Как зарегистрироваться на сервисе Xiaomi
После этого нужно нажать на вкладку “Device”, затем на знак «+» и выбрать в верхнем углу своё устройство.
Подключение Yi камеры
После выполненных действий на камере должен засветиться светодиод жёлтого цвета, о чём сообщит приложение.
Проверка камеры
Далее вводим пароль от домашнего Wi-Fi, подтверждаем.
Поля для ввода пароля от домашнего Wi-Fi
Затем пойдёт процесс определения камеры и дальнейшее её подключение к сети.
Процесс подключения камеры к сети
В случае если процесс пройдёт успешно приложение вернётся к стартовому экрану, если нет – сгенерирует QR-код. Он понадобится для соединения с роутером. Бывает, что в автоматическом режиме камера не определяется и не подключается к сети, а нужно обязательно использовать QR-код.
QR-код для подключения камеры
Но вначале необходимо сбросить все настройки.
Сброс настроек
Подтвердим и получим специальный код.
QR-код для подключения
После этого смартфон нужно поднести экраном к камере. После голосового сигнала, на китайском, и загоревшегося синего диода, появляется сообщение в приложении, оповещающее об успешном соединении.
Оповещение об успешном подключении
После возврата на главный экран программы будет видно камеру.
Вверху экрана отображается картинка с камеры, тапнув по ней переключаемся на страницу контроля камеры. Здесь можно включить принудительную запись, активировать динамик или микрофон, сфотографировать помещение. На временной шкале отмечено, когда велась запись, она выделена оранжевым цветом. Стоит отметить, что отсутствие карты памяти не сильно влияет на работу камеры. Запись ведётся в облако, на сервер компании. Доступно свободных 4 Гб.
Для расширенной настройки нужно перейти в меню и кликнуть «Настройки». В них доступны возможности включения записи по движению в кадре, по графику, маскировка – когда отключается светодиод. Также можно выбрать пароль для подключения к устройству.

Смотрите это видео на YouTube
uboot
uboot — это начальный загрузчик, после включения питания загружается первым, инициализирует оборудование и загружает ядро linux.
Скрипт загрузки камеры достаточно тривиален:
Из особенностей — два раза вызывается , подробнее об этом чуть позже, когда дойдем до подсистемы обновления.
Обратите внимание на строчку. Да, да, это не опечатка — ядру Linux и всем-всем-всем приложениям доступно всего лишь 38 мегабайт оперативной памяти
Так же рядом с uboot находится специальный блок, называемый , в котором находится низкоуровневый скрипт инициализации DDR и ряда системных регистров SoC. Содержимое зависит от модели камеры, и если оно будет не корректным, то камера даже не сможет загрузить uboot, а зависнет на самом раннем этапе загрузки.
Первое время, когда мы работали без поддержки вендоров, мы просто копировали этот блок из оригинальной прошивки камеры.
Особенности работы IP-камеры
Процесс подключения IP-камеры и ее настройки достаточно простой, поэтому с ним справится каждый. Но иногда у пользователей возникают сложности с доступом к видеонаблюдению по локальной сети или через Интернет.
Цифровые камеры обладают индивидуальным сетевым адресом, что обусловливает дистанционный доступ и передачу изображения на компьютер или мобильное устройство, используя IP-протокол. Прибор оснащен внутренним web-интерфейсом, который позволяет управлять настроечными параметрами ip девайса. С видеорегистратора можно сделать скриншот изображения, нажав кнопку “Снимок”. За отключение, а также начало видеосъемки отвечает кнопка “Камера”.
Как установить на ПК
Установить приложение на компьютер очень просто. По сути, сложность состоит лишь в несовместимости операционных систем. icSee создано для мобильных устройств, а не для Windows. Потому напрямую приложение не запустится.
Исправить несовместимость позволит андроид-эмулятор. Такая программа позволяет создавать виртуальное андроид-устройство в окне Windows, что позволяет работать с мобильными приложениями. И одним из наиболее популярных таких эмуляторов является Bluestacks.
Сохраните файл, запустите его и проведите установку программы. Далее действуйте по следующему алгоритму:
- запустите Bluestacks;
- войдите через него в Play Market;
- авторизуйтесь при помощи учетной записи Google – создать ее можно за пару минут;
- найдите приложение в магазине, набрав его название в строке поиска и нажав на Enter;
- перейдите на страницу и установите.
Ярлык приложения появится на рабочем столе эмулятора. Для запуска достаточно клика мыши.
Качество съемки
Встроенный объектив увеличивает угол обзора до 111 градусов. Вполне достаточно для наблюдения за небольшой комнатой.

Съемка ведется в разрешении 720p с частотой 20 кадров в секунду. Для записи и сохранения видео необходимо наличие карты памяти microSD объемом до 32 Гб или внешнего накопителя емкостью до 1 Тб. Встроенная память отсутствует.
Качество не радует насыщенными цветами и высокой детализацией, но для камеры подобного назначения этого достаточно. Оптика с диафрагмой F2.0 мм позволяет получать неплохие снимки в условиях низкой освещенности.

Ночью камера бесполезна из-за отсутствия инфракрасной подсветки.
Качество звука приемлемо, но не более. Характерны цифровые шумы и низкое качество записи.
iCSee Pro — программа для видеонаблюдения. Инструкция. Скачать
iCSee Pro – инновационный системный инструмент для андроид и iOS, позволяющий регистрировать, а затем удаленно использовать различное техническое оборудование для визуального мониторинга и физического контроля (речь о камерах, датчиках движения, автоматических замках для дверей и прочих системах защиты личного пространства).
Скачать программу на Google Play можно здесь, с APP Store — здесь.
Начинания разработчиков из Huang Wanshui интересные – подобные помощники если и встречались в сети, то в совсем уж нерабочем состоянии, а тут – качественная попытка изменить жанр
Основная идея инструмента – работать с различной техникой, поддерживающей современные протоколы связи (Bluetooth, Wi-Fi, SIM), и позволяющей проводить различные манипуляции удаленно, без использования физических кнопок, переключателей и прочих систем контроля.
Под указанную категорию попадают, как показывает практика, совсем уж разные вещи – и камеры видеонаблюдения, и видеоняни, и датчики движения, и даже выключатели света, и т.д.
Как настроить программу для работы с камерами видеонаблюдения можно посмотреть в этом видеоролике.
Источник
Видеорегистратор из ноутбука, планшета
Классика скрытого видеонаблюдения и регистрации. Вирусы, записывающие видео со встроенной камеры ноутбука, настолько напугали пользователей по всему миру, что стикер или кусок изоленты на его камере – явление вполне рядовое. В то же время реальная опасность подобных вирусов весьма низка – зеленый светодиод рядом с камерой почти всегда при её работе включается аппаратно – то есть, программно на работу этого светодиода повлиять невозможно. Если камера работает, он горит, если он горит – значит, камера работает. Так что выявить подобного «шпиона» – задача несложная.
Программного обеспечения, превращающего ноутбук в регистратор или IP-камеру – неисчислимое множество.
Xeoma способна превратить ваш ноутбук в регистратор или IP-камеру буквально в пару кликов – её даже не потребуется устанавливать. Достаточно загрузить программу, запустить её и нацелить камеру ноутбука в нужную сторону.
ПО имеет огромный потенциал для настройки и расширения, способный удовлетворить самого требовательного пользователя – в программу можно установить модули записи по расписанию, детектора движения (производящего запись только тогда, когда в кадре что-то движется), детектора звука (начинающего запись, когда рядом с ноутбуком звучит какой-то звук), записи участка изображения, распознавания автомобильных номеров, распознавания лиц, распознавания эмоций и многие другие.
Правда, в бесплатную версию можно установить только три модуля из перечисленных – зато любых.
Xeoma способна как хранить видео на жестком диске компьютера, так и предоставлять к нему доступ через Интернет: и вам даже не потребуется знать IP-адрес ноутбука и разбираться в сетевых настройках. Всего-навсего нужно будет записать логин/пароль и ввести их на любом устройстве в сети, на котором установлена Xeoma. У приложения есть версии для всех популярных платформ – Windows, MacOS, Android и iOS.
Sighthound имеет внушительный набор возможностей даже в бесплатной версии: детектор движения, распознавание людей, автомобилей и животных, настройка различных действий при срабатывании детектора движения.
К сожалению, удаленный доступ к камере доступен только в платной версии. Кроме того, в бесплатной версии поддерживается только одна камера и её разрешение будет ограничено. Версии Sighthound есть как под настольные Windows и MacOS, так и под мобильные Android и iOS.
Ivideon Server – в бесплатном варианте поддерживает до двух камер, имеет детектор движения и звука, запись по расписанию, а также позволяет подключаться к камерам с компьютеров и мобильных устройств, на которых установлено приложение Ivideon.
Ivideon Server можно запустить на компьютере под управлением Windows, MacOS или Linux. Существует и мобильное приложение, которое, кроме доступа к записям и к изображению с камер, может сообщать уведомлениями о произошедших событиях – срабатывании детектора движения или звука, начале записи и т.д.
webcamXP – еще одна небольшая программа с большими возможностями. В бесплатной версии поддерживает до двух камер, способна записывать видео с веб-камеры по расписанию, определять движение в кадре и изменения в звуковой картине.
Имеет богатые возможности по настройке реакции на событие – запись видео, сохранение снимка, загрузка видеофайла на FTP-сервер, отправка СМС, запуск внешнего приложения с заданными параметрами и т.д. Программа имеет встроенный веб-сервер, и вы сможете наблюдать картинку с камеры вживую в окне любого браузера на любом устройстве, подключенном к сети. Правда, для этого надо иметь некоторое представление об устройстве сети Ethernet и, возможно, придется пробросить порты через файрволл или роутер.
Смартфон Xiaomi: качество видео
В настройках камеры нажимаем «Качество видео». Система предлагает такие варианты:
4К — максимально высокое качество, разрешение составляет 4096×2160 пикселей. Но следует учесть, что даже небольшой ролик в данном формате займет много места в памяти;
FullHD — очень высокое качество, разрешение составляет 1920×1080 точек. Ролики занимают достаточно много места;
HD — приемлемое качество в сочетании с небольшим размером видеофайла. Разрешение — 1280×720 точек;
SD — качество ниже по сравнению с предыдущими вариантами. Разрешение может быть от 640×240 пикселей до 720×576 пикселей. Данный формат подойдет в том случае, если требуется отснять длинный видеоролик при нехватке памяти.
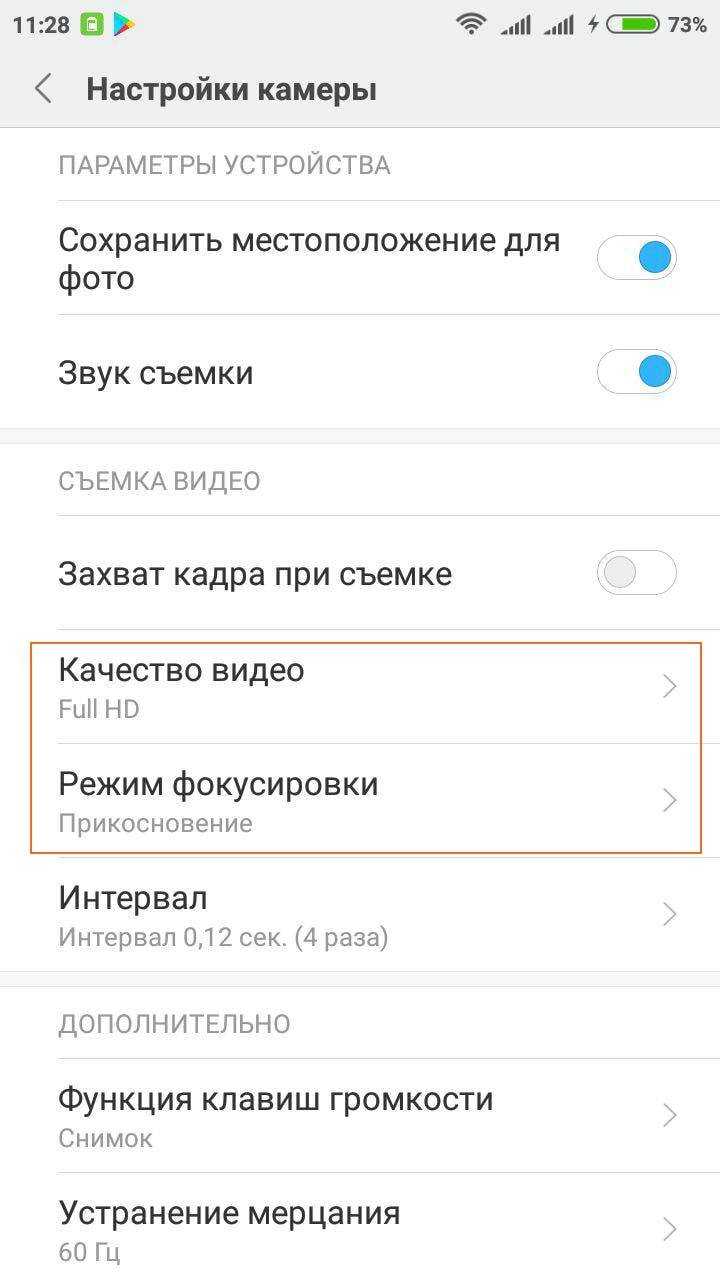
Настройка и управление
Стартовый блок камеры Xiaomi Yi 4K активируется в течение трех секунд, управление осуществляется посредством сенсора, встроенного в дисплей. Для настройки параметров и выбора режима следует нажать на текущий, находящийся внизу экрана по центру. Справа находится символ меню в виде шестерни. Предусмотрено 9 рабочих режимов, которые незначительно отличаются между собой. Гаджет имеет своеобразную «шторку» быстрых настроек камеры (по типу мобильных устройств). Блокировка сенсорного экрана осуществляется автоматически через заданный период и вручную.
Камера Xiaomi Yi 4K поддерживает удаленное управление по Wi-Fi с частотами 2,4 и 5 ГГц. Также управлять аппаратом можно пультом ДУ через модуль Bluetooth. Для корректной работы блока управления потребуется установка официального приложения, в качестве точки доступа выступает сам гаджет. Приложение дает возможность корректировать настройки и управлять съемкой.
Xiaomi выпустил камеру, в которой вручную можно настроить множество параметров съемки:
- EV – компенсация экспозиции;
- ISO – чувствительность;
- WB – баланс белого;
- дополнительные опции.
Способ №1 (консервативный)
Самый практичный, надёжный и, в общем-то, простой способ — это покупка платы видеозахвата.

Посредством интерфейса PCI-E она подсоединяется к материнской плате компьютера и в режиме реального времени конвертирует аналоговый видеопоток в цифровой. В зависимости от требований пользователя, такая плата может комплектоваться одним или двумя аналого-цифровыми преобразователями (АЦП) и захватывать изображение как с одной, так и с нескольких аналоговых камер (вплоть до 16-ти). Этого вполне достаточно, чтобы оборудовать полноценную систему наблюдения на небольшом объекте наподобие офиса, магазина или склада.
Образно говоря, платы видеозахвата наделяют обыкновенные аналоговые камеры функционалом цифровых устройств. Аналоговый видеопоток заканчивается на подступах к АЦП, и компьютер работает с цифровым изображением, имея возможность делать с ним всё что угодно: кодировать, сохранять на жёсткий диск, передавать на машины других пользователей.
Выбирая плату видеозахвата для вашего компьютера, обратите внимание на метод её работы с видео. Он может быть программным или аппаратным
Аппаратный — это когда сжатие потока производится усилиями чипа самой платы, в то время как программный метод подразумевает кодирование силами центрального процессора вашего компьютера. Помните также о том, что у описанного способа подключения есть один существенный недостаток: его невозможно реализовать на ноутбуке, так как последний не имеет разъёма PCI-E.
Подсистема обновления
Предмет отдельной гордости — подсистема fault-tolerant онлайн обновления прошивки.
Поясню проблематику. Обновление прошивки — это технически не атомарная операция и в случае если посередине обновления произойдет сбой питания, то на флеш памяти будет часть «недозаписанной» новой прошивки. Если не предпринять специальных мер, то камера после этого станет «кирпичом», который нужно нести в сервисный центр.
Мы справились и с этой проблемой. Даже если камеру выключить в момент обновления, она автоматически и без участия пользователя скачает прошивку из облака и восстановит работу.
Разберем технику подробнее:
Наиболее уязвимый момент — перезапись раздела с ядром Linux и корневой файловой системой. В случае, если один из этих компонентов окажется поврежденным, то камера вообще не загрузиться дальше начального загрузчика uboot, который не умеет скачивать прошивку из облака.
Значит, нам нужно обеспечить гарантию наличия на камере работоспособного ядра и rootfs в любой момент процесса обновления. Казалось бы самым простым решением было бы постоянно хранить на флеш памяти две копии ядра с rootfs и в случае повреждения основного ядра загружать его из резервной копии.
Годное решение — однако, ядро с rootfs занимает около 3.5MB и для постоянной резервной копии нужно выделить 3.5MB. На самых дешевых камерах просто нет столько свободного места под backup ядра.
Поэтому для backup ядра во время обновления прошивки используем application партицию.
А для выбора нужной партиции с ядром как раз и используется две команды в uboot — в начале пытаемся загрузить основное ядро и если оно повреждено, то резервное.
Это гарантирует, что в любой момент времени на камере будет корректное ядро с rootfs, и она сможет загрузиться и восстановить прошивку.
Что еще следует знать перед покупкой IP-камер

Как известно, Xiaomi в основном ориентируется на внутренний рынок Китая. Если массовые модели смартфонов и планшетов выпускаются в международных версиях для продажи в других странах, то небольшие дешевые девайсы чаще всего предназначены лишь «для своих».
Даже если небольшие гаджеты и выпускаются с пометкой US, EU или International, это часто говорит лишь о наличии дополнительных языков прошивки.
возможные проблемы
С гаджетами Xiaomi у нас дела обстоят отлично, всем известный форум просто переполнен огромным количеством инструкций, локализаций и дополнительных хаков на каждый более-менее стоящий китайский гаджет.
К сожалению, выбранная мною камера имела еще одно ограничение, о котором я узнал позже: девайсы с определенной серией Mac-адресов блокируются в некоторых странах.
Подключение и настройка IP-камеры Xiaomi
Для установки видеонаблюдения за домом, офисом, квартирой или магазином нужно уметь настраивать ip-камеры. Среди всех устройства для видеонаблюдения, техника Xiaomi считается одной из самых лучших не только в соотношении цены и качества, но также ввиду внедрения компанией новых технологий и организации системы «Умный дом».

Камеры подключаются несложно и это не займет у вас слишком много времени. Поддерживается одновременная работа с несколькими устройствами. Ниже рассмотрим, как подключить камеру от Xiaomi.
Как подключить IP-камеру Xiaomi

В комплект поставки входит сама камера, инструкция по эксплуатации и блок питания. Чаще всего камеры от Ксиоми не содержат подробной инструкции на русском, а значит нужное ПО придется скачивать самостоятельно.
Если вы уже пользуетесь мобильной техникой от Xiaomi, просто скачайте приложение Mi Home или Mi Camera и войдите в свою учетную запись. Mi Home открывает более широкие возможности, поскольку специально разработано для создания умного дома.
Подключение камеры от Xiaomi проходит в несколько этапов:
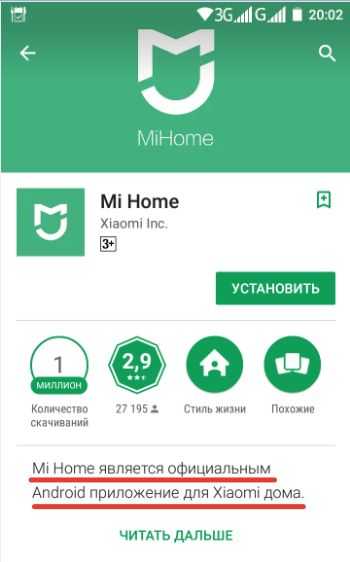
- Регистрация аккаунта (если его нет).
- Необходимо изменить язык на английский.
- Камера подключается к сети с помощью адаптера. Индикатор свидетельствует о том, что она работает и находится в режиме ожидания.
- Подключите смартфон к той сети, в которой будет запускаться камера.
- Скачайте и откройте приложение Mi Camera или Mi Home.
- Нажмите кнопку «добавить» в правом верхнем углу.
- Введите ваш логин и пароль.
- После голосового сигнала, поднесите свой смартфон к ip-камере. Процесс сопряжения устройств завершится.
Настройка IP-камеры
Интерфейс фирменного приложения интуитивно понятен, поэтому при настройке ip-камеры на планшете или смартфоне проблем возникнуть не должно. Интерфейс на Android и iOS мало чем отключается, разве что внешне выглядит немного по-другому.
Однако, чтобы сделать ее менее заметной в настройках, в мобильном приложении, можно деактивировать светодиод.
На главном экране приложения можно изменять качество видео, громкость звучания и перевести трансляцию в полноэкранный режим. Если к устройству подключено несколько камер для видеонаблюдения можно поменять имя в согласии с тем, где камера расположена: парковка, холл, офис и т. п. Здесь же можно:
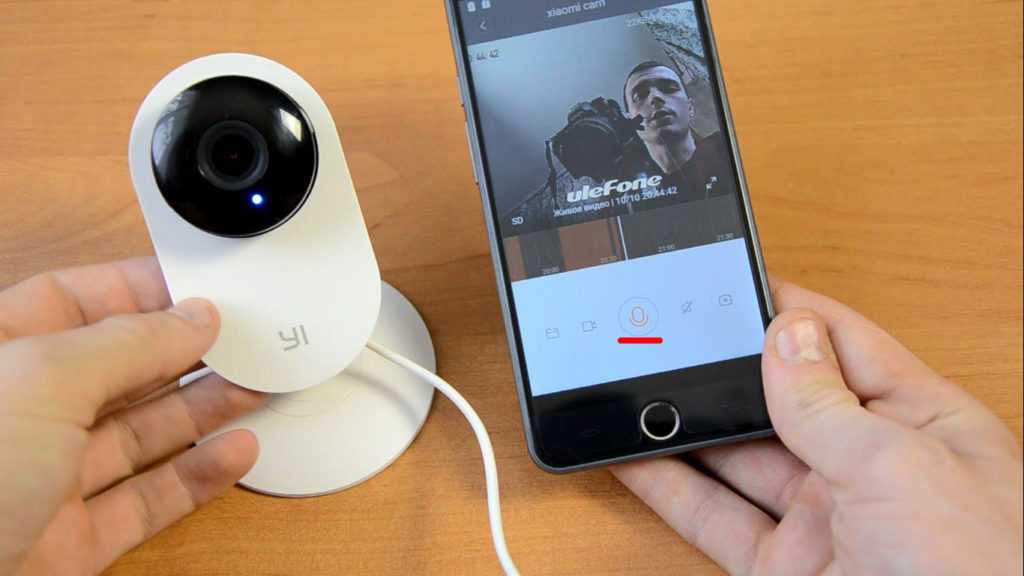
Можно также задать в настройках автоматическую запись видео и отправку сигнала SOS, при срабатывании датчика движения.
Чтобы передать изображение с камеры кому-то еще, используйте кнопку «Поделиться». Если же нужно ограничить доступ таких лиц к изображению, вы можете это сделать.
Если web-камеру нужно будет перенастроить, достаточно нажать и несколько секунд удерживать кнопку сброса. Она глубоко утоплена в корпусе, поэтому, если вы захотите ею воспользоваться, возьмите тонкую шпильку или спичку.
Среди данных, которые собирает и сохраняет камера пользователь может найти информацию о:
- текущей скорости передачи данных в сети через интернет:
- количество переданной и полученной информации (трафик);
- время записи и подробную информацию о файле.
Устройство поддерживает режим разделения экрана, и позволяет просматривать камеры с нескольких устройств одновременно. Особенно удобно работать с несколькими камерами через планшет. На большом сенсорном экране лучше видно что происходит и что необходимо предпринимать.
Итак, подключить камеру дома или на работе самостоятельно несложно. Достаточно следовать простым инструкциям. Управление несложное для большинства пользователей. Масштабирование, фотография и изменение параметров происходит привычными кнопками и свайпами на сенсорном экране.
IP Камера Xiaomi Yi Ants — Как Подключить и Настроить?
Мы уже стали привыкать, что китайцы с каждым годом все больше заполняют рынок электронной техники, при этом качество их товаров все время повышается. Не стала исключением и фирма Xiaomi, зарекомендовавшая себя как производителя качественных и относительно недорогих телефонов. Еще одним постоянным направлением разработок данной компании является производство сетевых устройств и оборудования из серии «умный дом». Сегодня у на на обзоре одно из подобных устройств, которое может использоваться как в связке с другими компонентами, так и отдельно — это IP камера наблюдения Xiaomi Yi Ants.
Итог
Ants Smart Camera от Xiaomi с технологией обратной связи отлично подойдет в качестве видео-няни или наблюдения за домашними животными. Приложение позволяет подключать несколько устройств одновременно и обеспечить ваш дом дополнительной защитой.

Камера относится к низкому ценовому сегменту, но предлагает довольно интересные функции и возможности. Из них стоит отметить следующие плюсы:
- Красивый дизайн
- Универсальность конструкции
- Широкий угол обзора
- Неплохое качество съемки
- Функция обратной связи
К минусам можно отнести:
- Отсутствие встроенной памяти
- Отсутствие инфракрасной подсветки
- Низкое качество звука
- Вращение только по одной оси
- Отсутствие русской локализации
Эдуард Саркисян

iPhones.ru
Установить камеру дома и мгновенно подключиться к ней из любой точки мира – это наша реальность. Сегодня эта реальность не требует больших вложений, подтверждение этому – недорогая Ants Smart Camera от Xiaomi, оснащенная богатым набором функций и возможностей. Дизайн Дизайн устройства впечатляет. Он выполнен в спокойных тонах и подходит к любому интерьеру. Модуль камеры закреплен…
Рассказать
















![Xiaomi yi smart wifi cam device / xiaomi ants xiaoyi smart camera [philip wiki]](http://zv-prhost.ru/wp-content/uploads/6/8/c/68c627d3ebb41c3e5608b2844bc7932c.png)

















