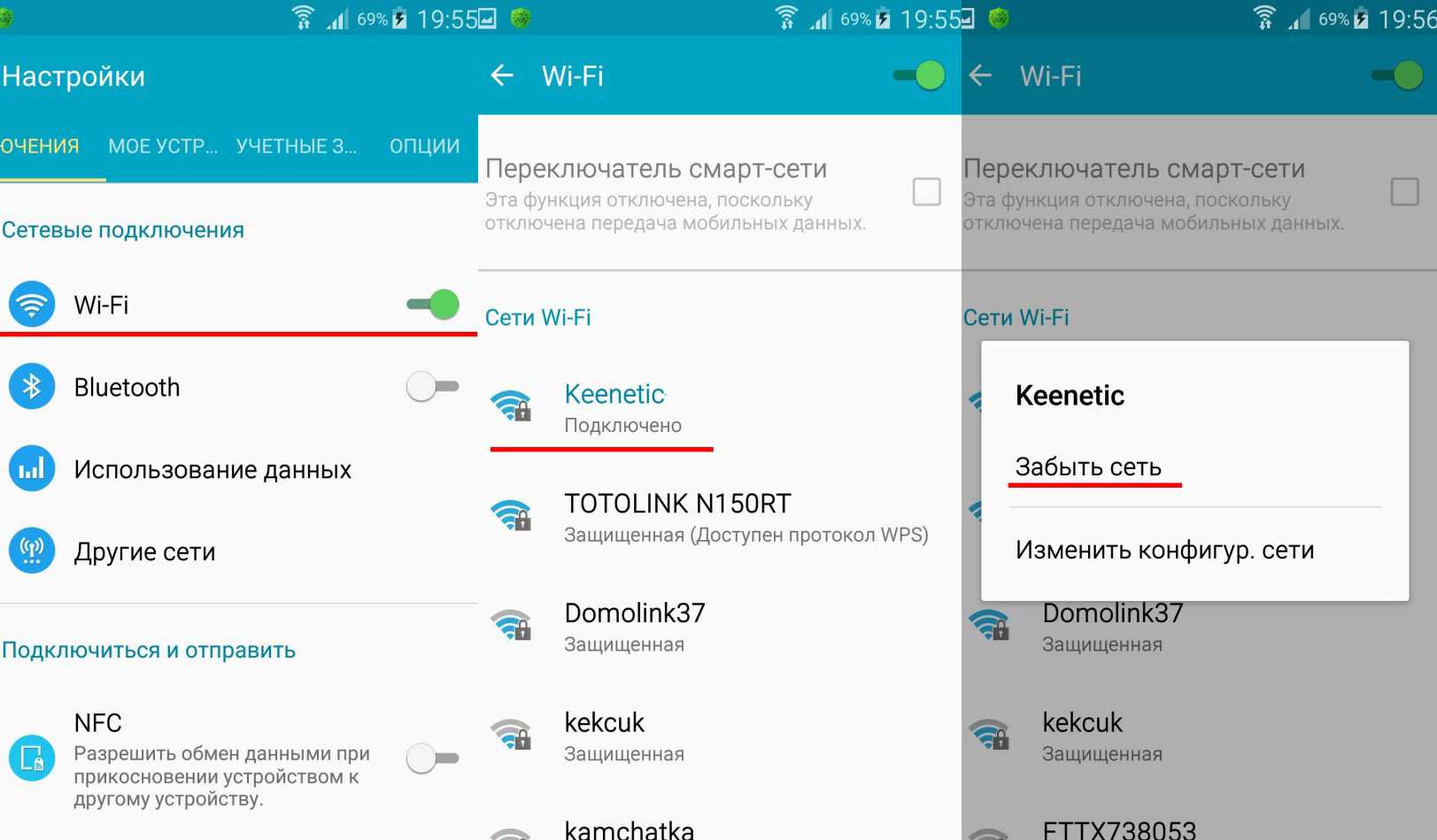Подключение к Сяоми роутер 4G с ПК или ноутбука
Предварительно роутер должен создать незащищенную сеть Wi-Fi. Для этого достаточно устройство просто включить. Нужно подключиться к нему на ПК или ноутбуке. В адресной строке любого установленного браузера, ввести адрес — mifiwi.com и нажать на клавиатуре Enter.
Далее, алгоритм действий следующий:
- Когда откроется окно приветствия, нужно принять условия договора и нажать «Далее».
- Ввести новое имя пользователя и пароль в соответствующих графах.
- Повторно предлагается пользователю объединить пароль модема с паролем аутентификации Вай-Фай. Приняв решение, нужно кликнуть на кнопку «Продолжить».
Чтобы все изменения вступили в силу, их нужно сохранить, а устройство перезапустить. В завершении нужно повторно подключиться к устройству, введя новый пароль.
asus rt g32 настройка iptv
Настройка IP телевидения на роутере asus rt g32 также осуществляется в «Дополнительных настройках» в разделе WAN, где необходимо выбрать тот порт, к которому подключена ТВ приставка и установить для него динамический IP адрес
После чего необходимо сохранить изменения с помощью кнопки внизу страницы.
Автор публикации
Добавлено Апрель 9, 2021 в 18:34
Привет, уважаемый! Спасибо за Ваш труд. Всё очень доходчиво и лаконично. Но вот у меня есть не разрешенная проблема: У зятя есть WAN от ТТК и роутер Асус рт г32 К этому роутеру подключены его комп через LAN и мой роутер Асус рт н12 посредством кабеля длиной 50 метров (витая пара). К моему роутеру подключен через LAN мой комп. И вот вопрос/проблема: Оба роутера раздают Вай-фай со скоростью от 0,4 до 1,9 Мбит/сек. — на прием и от 1,5 до 2,0 — на передачу. При этом, оба компа и на прием на по передачу показывают скорость соединения с Инетом от 18 до 20 Мега бит/ сек! В чем причина урезания скорости соединения » по воздуху»? И как можно «горю» помочь? Спасибо!
Добавлено Апрель 20, 2021 в 15:41
Поддерживает ли ASUS RT-32 соединение по выделенной линии, технологию izhntt?
Добавлено Апрель 21, 2021 в 12:44
Факторов, влияющих на скоростные показатели Интернет соединения достаточно много:
- — занятость канала передачи данных (особенно если дом многоквартирный);
- — количество подключенных устройств к сети и создаваемая ими нагрузка;
- — возможности самого маршрутизатора: проверьте в настройках, нет ли регулировки мощности передатчика (название «Wireless Transmit Power»). Значение должно быть выставлено на 100%;
- — выбран устаревший стандарт сети: наиболее актуальный и распространённый это «802,11n»;
- — электромагнитные помехи, наличие на пути сигнала преград, высоковольтных вышек и т.п.
- — даже погодные условия могут оказывать влияние на скорость передачи данных.
Как видите, возможных причин множество. Чтобы увеличить скорость роутера можно попробовать следующие варианты:
- 1. Поменять канал передачи, выбрав наиболее свободный (проверить это можно с помощью утилиты «inSSIDer»).
- 2. Проверить на актуальность программное обеспечение маршрутизатора.
- 3. Установить направленные антенны и усилители беспроводного сигнала .
- 4. Уменьшить количество подключаемых устройств и нагрузку на сеть.
- 5. И, соответственно, покупка более мощного роутера.
Добавлено Апрель 24, 2021 в 11:44
Спасибо! Мудрено, но начну со смены канала… Оказалось, что у меня и у соседа на этаже вай- фай идет на 6-м канале. И, судя по сканеру, у него роутер не отключается сутками. Вот только надо узнать как сменить канал? Еще попробую найти Трансмит Пауэр.
Добавлено Апрель 26, 2021 в 10:37
К сожалению, не существует технологии предоставления выделенной линии под названием «izhntt»: возможно, вы имели подразумевали в своём вопросе слово «izhnet», но это не стандарт или технология, а адрес сайта провайдера «ТМ Лайнер Телеком» (они же ООО «Ижевские сетевые технологии»), и базируются они, как можно наглядно увидеть из названия, в городе Ижевск. Да, действительно, они оказывают услуги по предоставлению выделенной линии (и многое другое), но работают, как и подавляющее большинство других провайдеров (если не все), по технологии «Fast Internet» (иногда можно встретить его и под названием «100BASE-X»).
И конечно же, роутер «Asus RT-32», из вашего вопроса, поддерживает данную технологию и оснащён для этого 4 портами 10/100 Мбит/сек. Всё вопросы об особенностях предоставления выделенной линии интернет-соединения стоит уточнить у провайдера: стоимость, требования к оборудованию и т. д. Так как всё будет зависеть от ваших возможностей (технических и материальных) и функционала, который может предложить вам провайдер. Соответственно, чем мощнее будет маршрутизатор, тем больше возможностей перед вами сможет открыть провайдер.
Как настроить роутер Xiaomi?
Шаг 2. Настройка сетевого подключения
Подключитесь к сети Wi-Fi с помощью телефона или компьютера (без пароля). Имя сети Wi-Fi можно найти на корпусе роутера. Подождите, пока индикатор системы не загорится синим светом.
Найдите сеть Wi-Fi и подключитесь к ней.
Следующим этапом вы автоматически будете направлены на начальную страницу для подключения к Интернету (если этого не происходит, откройте браузер и введите: router.miwifi.com или 192.168.31.1).
Введите имя учетной записи и пароль, предоставленные вашим провайдером Интернета, затем нажмите на кнопку «Далее» (существует несколько способов подключения к Интернету, поэтому этот шаг может быть пропущен). Если вы забыли имя и пароль учетной записи в системе провайдера Интернета, вы можете получить их, обратившись к своему провайдеру Интернета.
Теперь установите новый пароль Wi-Fi и администратора. Можно также использовать пароль Wi-Fi в качестве пароля администратора. Подождите, пока индикатор перестанет мигать и загорится синим светом, затем снова подключитесь к сети Wi-Fi.
Шаг 3. Как настроить интеллектуальную антенну AIoT и добавить устройства ( Этот шаг настраивается для роутеров Xiaomi, которые имеют специальную антенну для устройств умного дома).
- Скачайте приложения Mi Wi-Fi и Mi Home из Play Маркет.
- Добавьте роутер к учетной записи Mi. Для этого подключите смартфон к точке доступа Wi-Fi роутера Mi Wi-Fi. Откройте приложение Mi Wi-Fi и войдите в свою учётную запись Mi. Следуйте подсказкам, чтобы добавить роутер в учетную запись Mi.
Добавьте устройства Mi Home. Для этого включите нужные умные устройства в сеть. Интеллектуальная антенна AIoT автоматически обнаружит устройство. Откройте приложение Mi Home и войдите в учетную запись Mi, которая использовалась в предыдущем шаге. Отобразится подсказка, сообщающая об обнаружении нового устройства. Следуйте инструкциям по добавлению устройства.
Часто задаваемые вопросы
Что делать, если приложение Mi Home не удается автоматически обнаружить устройство Mi Smart Home?
Шаг 1. Убедитесь, что на роутере настроены сетевые параметры и что он подключен к Интернету. Индикатор подключения к Интернету должен постоянно гореть синим.
Шаг 2. Убедитесь, что роутер добавлен в приложение Mi Home, а в приложении Mi Home используется та же учетная запись Mi, что и в приложении Mi Wi-Fi.
Шаг 3. Убедитесь, что на роутере включен параметр AIoT (автоматическое сканирование с помощью интеллектуальной антенны AIoT). Этот параметр можно настроить в приложении Mi Wi-Fi.
Шаг 4. Убедитесь, что ваше устройство умного дома поддерживает Wi-Fi и на нем установлена последняя версия ПО. Устройство должно находится в зоне действия роутера. Некоторые устройства со встроенной возможностью подключения к Интернету не поддерживаются.
Настройка завершена, а я все равно не могу подключится к Интернету?
Шаг 1. Используйте телефон для поиска сети Wi-Fi, установленной роутером. Если ее найти не удается, проверьте что роутер подключен к источнику питания и запустился.
Шаг 2. Подключите телефон к сети роутера Wi-Fi, перейдите по адресу: router.miwifi.com и попытайтесь устранить проблему на основе результатов диагностики сети.
Если забыли пароль администратора для роутера, что делать?
Если вы не задали определенный пароль, пароль администратора будет совпадать с паролем сети Wi-Fi, поэтому попробуйте использовать его для входа. Если проблема не устранена, рекомендуется сбросить роутер на заводские настройки, а затем снова настроить сеть.
Как восстановить заводские настройки роутера?
Сначала нужно убедиться, что роутер запустился. Теперь нажмите и удерживайте кнопку «Reset» на корпусе роутера более 5 секунд и отпустите ее, когда индикатор состояния системы загорится оранжевым. Сброс будет выполнен, когда роутер повторно запустится.
Пользуйтесь роутерами Xiaomi в удовольствие вместе с Midusa!
Источник
Первая настройка роутера Xiaomi с телефона, или планшета (Mi Router)
Настроить маршрутизатор можно и с мобильного устройства. Сначала нужно установить на телефон фирменную программу Mi Router. Ставим ее с Google Play, или App Store. Если не хотите ставить приложение, то настроить можно и через браузер мобильного устройства, как я показывал выше.
Подключите свой смартфон к роутеру Xiaomi. Wi-Fi сеть будет иметь стандартное название, и не будет защищена паролем. Так же, не забудьте подключить к роутеру интернет.
У меня, на iPhone, сразу после подключения появилось окно с настройкой роутера. А на Android, в программе Mi Router нужно выбрать пункт «Set up a new router». Указываем место, где установлен роутер, и нажимаем кнопку «Next».
Роутер проверит подключение к интернету, и если у вас провайдер использует подключение по DHCP, то вы увидите сообщение, что интернет подключен. Как у меня на скриншоте ниже. А если у вас технология соединения PPPoE, то нужно будет задать некоторые параметры (логин, пароль) .
Последний шаг, это установка пароля на Wi-Fi сеть, и смена названия сети. Укажите эти данные и нажмите кнопку «Finish».
Вот и все, настройка маршрутизатора завершена. Если что-то не получилось, то зайдите в настройки через браузер, и смените необходимые параметры.
Даже без прошивки роутера на английский, или русский язык, его можно без проблем настроить, и все будет работать. Да, в настройках, которые на китайском языке разобраться очень сложно. Даже на английском было бы проще. Английская версия оригинальной прошивки есть, в отдельной статье я покажу как ее установить.
Роутер мне очень понравился, как внешне, так и стабильной работой. Пишите свои отзывы об этой модели, делитесь советами, и задавайте вопросы. Всегда рад помочь советом!
Русификация интерфейса и доступ к настройкам
Если вы установите базовые параметры, пользователи получат доступ к расширенным настройкам.
- Снова введите 192.168.31.1 или miwifi.com в строке поиска.
- Авторизуйтесь повторно. Откроется интерфейс роутера, который можно перевести на русский язык с помощью Google Chrome. Из-за этого:
- в поле поиска слева задайте запрос RUMIWIFI;
- зайти в магазин расширений Chrome;
- откройте одно окно и нажмите «Установить»;
- интерфейс будет переведен автоматически.
- активировать плагин;
- Откройте раздел «Настройки» вверху, здесь настраивают Wi-Fi, получают информацию о подключении к Интернету, меняют пароль для входа и узнают общий статус подключения.
Функционал Padavan
После установки прошивки можно раскрыть весь потенциал железа Mediatek, на основе которого сделан Xiaomi Wi-Fi Router3G. Вот некоторые функции и настройки, которые станут доступны после установки Padavan:
Уже встроенный в прошивку торрент-клиент с возможностью удалённого управления,
Можно использовать как VPN сервер,
- Существует возможность установки модов для программы,
- Расширенные настройки интерфейса,
- Поддержка русского языка,
- Использование жёсткого диска для хранения информации,
- Собственная консоль для скриптов Entware,
- Возможность использовать внутреннюю память для Entware,
- Поддержка NDIS и RAS для модемов USB,
- Поддержка моста между глобальной и локальной сетью,
- С помощью USB появляется возможность подключения 3/4G модема.
Расширенные конфигурации маршрутизатора Xiaomi и советы
Расширенные конфигурации роутера Xiaomi включают:
- Статическое назначение IP-адресов DHCP, DDNS, перенаправление портов, VPN.
- Интеллектуальное ограничение скорости. В зависимости от мощности используемого маршрутизатора значения могут быть установлены на 100/1000 Мбит / с.
Собственно, это и все. Кроме того, пользователи продукции Xiaomi оставляют следующие советы:
- Для правильной работы необходимо сначала обновить утилиты локальной сети и сетевой карты Wi-Fi на ПК.
- При необходимости необходимо приобрести патч-кабель (сетевой кабель) типа RJ-45 CAT 6.
- Рекомендуется устанавливать роутер на высоте не менее 1,5 метра от пола.
- Наиболее подходящее место для модемов — центральная комната. Это позволяет обеспечить хорошее покрытие по всей квартире.
- Не устанавливайте роутеры возле микроволновых печей и телевизоров.
- лучше указать максимальную скорость в поле «ограничение скорости» в зависимости от модификации устройства.
Также некоторые пользователи рекомендуют отключить в меню интеллектуальное распределение скорости.
Через USB
Этот способ раздачи в большинстве случаев используется с ноутбуком или персональным компьютером. Пошаговое руководство:
- Надо подключить аппарат при помощи usb-кабеля к ПК или ноутбуку. Рекомендуется пользоваться оригинальным шнуром, так как другой может сильно снизить скорость соединения;
- Затем следует перейти в настройки, где выбрать пункт «Дополнительно»;
- Из открывшегося списка выбрать строку usb-модем;
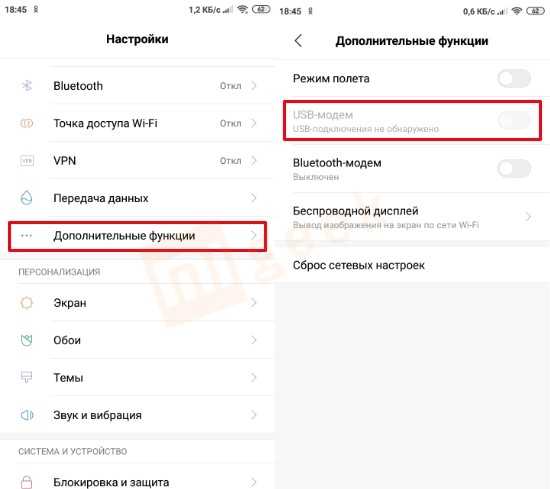
- После проделанной манипуляции с ПК должно появиться сообщение о новом соединении. Оно также отображается в сетевых подключениях;
- Кликнуть правой кнопкой мыши по вкладке «Подключение по локальной сети»;
- Из открывшегося окошка нажать «Включить».
Все готово к раздаче со смартфона по типу подключения к ПК при помощи кабеля.
Раздаем интернет с Xiaomi через Bluetooth
Третий способ имеет более широкое применение при работе с ноутбуком. Обусловлено это тем, что именно в ноутбуках встроен модуль Bluetooth. Что касается стационарных ПК, этой возможностью тоже можно воспользоваться, прикупив для этого необходимое оборудование.
Начинаем с настройки смартфона Xiaomi:
- Переходим в «Настройки».
- Открываем «Дополнительные функции».
- Переводим ползунок «Bluetooth-модем» в положение «Вкл.».
Переходим к компьютеру с Windows
Обращаю внимание инструкция предназначена для устройств с Bluetooth модулем:
- Находим иконку Bluetooth, как правило она находится в нижнем правом углу экрана.
- Выбираем «Добавление устройства Bluetooth».
- Добавляем устройство и выбираем тип устройства.
- Среди доступных устройств находим свой смартфон Xiaomi (обязательно проверьте включение Bluetooth на телефоне).
- На экране телефона появится защитный код, жмем «Подключиться» на ПК и смартфоне.
Далее Вы увидите надпись «Ваше устройство готово к использованию».
Настройка через мобильное приложение
Для установки мобильного приложения MiRouter отсканируйте QR-код на коробке из-под устройства или отыщите программу в Play Market.
При отсутствии учетной записи ее необходимо завести, в ином случае – авторизоваться. Сеть обнаруживается автоматически. Подключитесь к ней, добавьте новый роутер (или перенесите настройки с предыдущего), задайте имя сети и пароль для шифрования доступа к ней.
На главной странице приведен список устройств, которые подключались к беспроводному маршрутизатору с данными о времени последнего соединения, расходованном трафике, текущей скорости для активных подключений.
Каждому клиенту можно ограничить скорость, установить квоту на объем трафика или запретить подключение к точке доступа. В настройках создаются отдельные сети для каждого частотного диапазона с собственными настройками: типом шифрования, силой сигнала, списком запрещенных устройств. Любая из них скрывается независимо от другой.
В отдельном разделе находятся утилиты для работы с трафиком, квотами для подключаемых клиентов, настройки VPN, проверки скорости соединения и отключения светодиодного индикатора.
Прошивка
Микропрограмма маршрутизатора обновляется с телефона. Для этого роутер должен иметь выход в интернет для загрузки архива с прошивкой.
1.Посетите раздел «Plug-ins» и тапните «».
2.В следующем окне жмите по надписи «» и подтвердите выполнение операции.
Как включить раздачу Интернета на телефоне Xiaomi через Bluetooth
Инструкция по включению режима модема через Bluetooth на компьютере и ноутбуке:
- На компьютере и телефоне включить модуль Bluetooth и проследить за тем, чтобы функция оставалась активной.
- На обоих устройствах также включить функцию обнаружения устройств.
- В настройках телефона включить Bluetooth-модем.
- На компьютере включить кнопку «Показать устройства».
- Правой кнопкой мыши кликнуть на название соответствующего смартфона.
- В строке выбрать интересующую точку доступа.
Все способы бесплатной авторизации для сети WIFI в метро и возможные проблемы
После этого на ПК можно будет использовать Интернет.
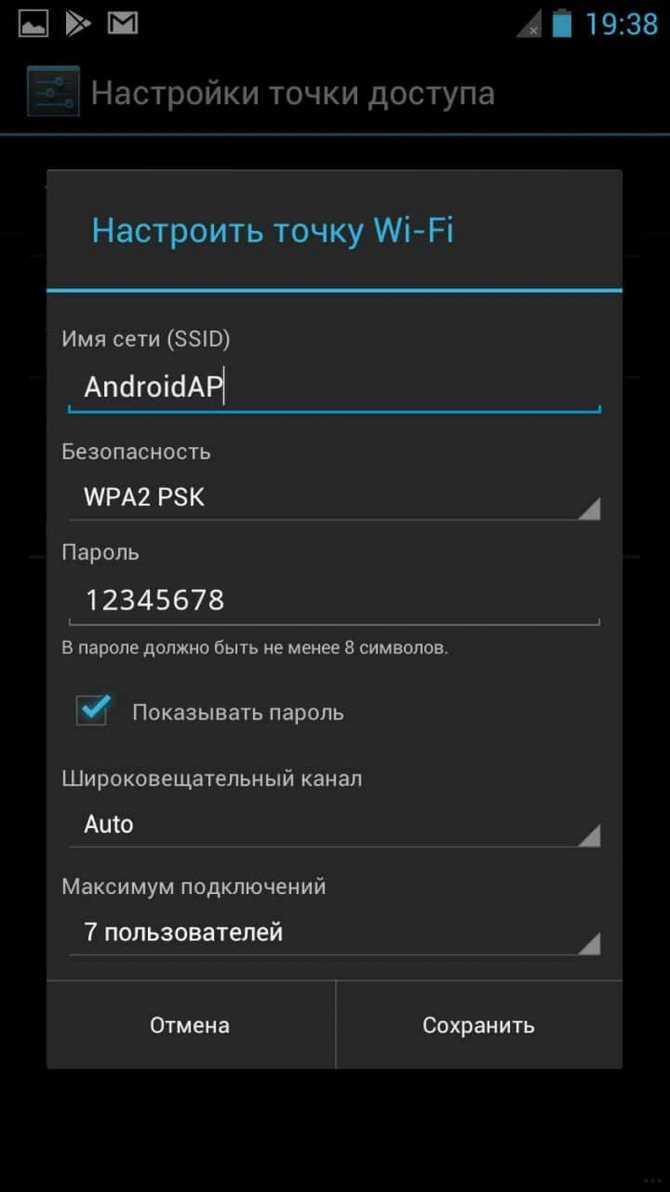
Обратите внимание! При таком типе соединения быстро разряжается аккумулятор мобильного телефона. Поэтому следует заранее предусмотреть рядом с компьютером свободную розетку
Ответы на часто задаваемые вопросы
Вопрос №1. Xiaomi не раздает интернет по Wi-Fi.
Если у Вас не получается раздать интернет через Wi-Fi:
Прежде всего внимательно ознакомьтесь с инструкцией, приведенной в данной статье;
Обратите внимание на название точки доступа, которую Вы вводили в поле «SSID» во время настройки;
Проверьте поле «Пароль», правильно ли Вы его вводите при попытке подключиться к точке доступа;
Также проверьте «Диапазон частот Wo-Fi», желательно выставлять 2,4 ГГц, т.к. с этой чистотой работает большой процент устройств.
Вопрос №2. Как раздать интернет с телефона Xiaomi Redmi (4, 5, 7), Mi
Принципиальной разницы в использовании смартфона в качестве точки доступа нет. На телефонах Сяоми может стоять различная версия оболочки MIUI, это в свою очередь влияет на отображение списков, допустим в меню «Настройка». Т.е. какие — то пункты могут называться немного иначе, нежели в приведенной в статье инструкции. Если Вы с этим столкнулись можете ввести запрос на Ютуб, точно указав модель Вашего смартфона, либо своими силами найти вариант решения проблемы опираясь на инструкцию приведенную в данном материале.
Дополнительные параметры безопасности
Дополнительные настройки безопасности помогают выявить сбои в работе устройства, наличие вредоносных компонентов в системе и кражу трафика. Чтобы убедиться, что система работает на 100%, вам необходимо сделать следующее:
- Следуйте по пути: «Настройки» — «Безопасность» — «Беспроводной доступ». На экране могут отображаться MAC-адреса неопознанных пользователей. При желании вы можете добавить их в список запретов.
- В этом же разделе можно сменить пароль на новый. Для этого просто введите старый пароль в соответствующие формы и новый дважды.
Необходимо сохранить изменения и перезапустить ретранслятор.
Возможности альтернативной прошивки
Сторонние прошивки — это свободное ПО «OpenWRT», «Padavan», а также прошивки от Asus, ZyXEL, D-Link, TP-Link, Tenda и других роутеров, редактируемых через специальные приложения-компиляторы. Свободное ПО всесторонне тестируется на совместимость с роутерами как известных, так и недавно вышедших на рынок сетевого оборудования производителей.
Настройка Xiaomi 3G для работы с USB-модемом в ПО Padavan
Прежде чем работать с прошивкой Padavan, необходимо её установить вместо фирменной «урезанной» DD-WRT (или «родной» от Xiaomi).
Прошивка Xiaomi 3G с помощью утилиты Prometheus
Программа Prometheus доступна на сайте prometheus.freize.net.
- Запустите приложение Prometheus и выберите роутер Mi-R3G (следуйте инструкциям командной консоли Prometheus).
Если ошибиться с config-файлом — поможет лишь СЦ или представители Xiaomi
Отработайте действия: 1 (обновить скрипты); 2 (обновить исходный код) и 3 (собрать компонент Toolchain для будущей прошивки).
Предварительная обработка исходных файлов для новой прошивки Padavan
Отработайте действие под литерой S (открыть настройки скрипта). Укажите IP, логин и пароль от SSH-хоста роутера. Отработайте действие 4 (подготовка прошивки), затем — действие 3 (сборка прошивки).
Перед началом прошивки ПО должно быть обработано кодом Xiaomi 3G
Инициируйте действие 4 (прошивка роутера). Xiaomi Router 3G будет обновлён и перезапущен.
Настройки Padavan все на русском и ещё разнообразнее, чем в MiRouter
Новый IP — 192.168.1.1 (настройки программы Asus-RT).
3G/4G-настройки в Padavan Asus-RT на роутерах Xiaomi 3G
Настройка 4G-модема в прошивке Xiaomi-Asus-RT (Padavan) мало чем отличается от аналогичных действий в «чистой» прошивке Asus. Фактически Padavan — это пересадка веб-интерфейса Asus на исходный код роутеров Xiaomi.
- Дайте команду «Дополнительно — Приложение USB — Модем» и включите функционал USB-модема.
Выберите сотовую сеть, с покрытием которой у вас нет проблем
Выберите режим работы: 3G (сеть UMTS) или LTE, выберите страну и оператора. Назначьте сервер APN (например, internet.yota, если вы пользуетесь модемами Yota), нажмите кнопку «Применить» (она внизу).
Роутер Xiaomi 3G перезапустится. Вы можете настроить Wi-Fi и маршрутизацию LAN — аналогично она настраивается в роутерах Asus-RT (обратитесь к руководству любой из моделей этой линейки) — и пользоваться интернетом от вашего сотового провайдера.
Роутеры Xiaomi просты в настройке. Эта простота в работе не обошла стороной и суперсовременную модель Xiaomi 3G. С роутерами Xiaomi 3G вам будет доступен практически любой из известных на сегодня тарифов от любого из провайдеров. Отличной вам скорости интернета — и комфортной работы!
Подключение и настройка
После подключения роутера к локальной сети нужно провести его настройку. Хотя бы задать пароли для точек доступа Wi-Fi.
Сделать это можно разными путями:
- Через веб-интерфейс, зайдя в админку по IP-адресу 192.168.31.1 (IP-адрес по умолчанию отпечатан на наклейке на дне роутера)
- Через приложение Mi Wi-Fi для Android
- Через приложение Mi Wi-Fi для iOS
Казалось бы, проще всего зайти в админку из браузера. Но нет: веб-интерфейс роутера работает на китайском языке, а это значит, что придется либо разбираться в настройках наугад, либо устанавливать Google Chrome и пользоваться в нем опцией автоперевода содержимого страницы.
Поэтому при наличии под рукой устройств под управлением iOS или Android удобнее будет скачать приложение-компаньон и провести настройку через него. В приложении на китайском будет отображаться не весь интерфейс, а примерно его половина. И с этим разбираться уже намного проще.
Приложение предложит провести настройку нового роутера (Set up a new Mi Router) и попытается найти его в локальной сети.
Не найдя ничего похожего на роутер от Xiaomi оно попросит вас вручную переключиться с используемой Wi-Fi сети на Wi-Fi сеть от нового роутера. Что мы и делаем в настройках, выбирая открытую сеть с подозрительно высоким уровнем сигнала и словом «Xiaomi» в названии.
После переключения на беспроводную сеть нового роутера приложение задаст вопрос, хотим ли мы перекинуть на этот роутер настройки от уже использующегося роутера Xiaomi (Restore from another Mi Router) или провести чистую настройку (As a new router).
Выбираем второй вариант и нас перекидывает на сайт miwifi.com, где нужно согласиться с какими-то условиями на китайском языке и выбрать из каких-то вариантов, опять же на китайском.
Хорошо, что предлагаемые варианты иллюстрируются картинками, из которых становится понятно, что нас спрашивают, хотим ли мы установить роутер как роутер (верхний вариант ответа) или как повторитель сигнала от другого роутера (нижний вариант).
Придумываем пароль от точки доступа, дожидаемся применения настроек.
На этом мучения с китайским языком завершены, сайт miwifi.com предлагает вернуться обратно в интерфейс приложения Mi Wi-Fi.
Приложение Mi Wi-Fi предлагает подсоединиться к уже закрытой беспроводной сети роутера с заданным нами чуть ранее паролями.
После этого получаем предложение «заработать на своем Wi-Fi» — то есть создать через приложение гостевую точку доступа с платным подключением. Отказываемся (Skip this step), поскольку прием российских платежных средств вряд ли будет работать через китайский биллинг. Кроме того, насколько я знаю, в РФ подобные фокусы являются нарушением каких-то пунктов закона «О связи».
Напоследок отказываемся от присоединения к User Experience Program — т.е. от слива статистики на китайские сервера.
Настройка уже завершена. Но при желании через Mi Wi-Fi можно осуществить следующие действия:
- Включить/выключить функцию MiNET (если не пользуетесь устройствами «умного дома» от Xiaomi — сразу отключайте за ненадобностью)
- Настроить VPN-соединение
- Отключить индикационный светодиод на передней панели роутера
- Перенастроить Wi-Fi (выключить 2.4 Ггц или 5 Ггц точку доступа, изменить пароли или способ шифрования, скрыть точку доступа от обнаружения)
- Включить гостевую Wi-Fi сеть
- Отредактировать файл hosts
- Обновить прошивку роутера
- Настроить включение/выключение Wi-Fi по таймеру
- Настроить перезагрузку по таймеру
- Наблюдать за состоянием локальной сети, просматривать список сетевых клиентов и создаваемую ими нагрузку на интернет-канал
Минутка паранойи
Приложение Mi Wi-Fi хочет отслеживать геопозицию устройства без какого-то внятного обоснования — см. скриншоты выше. Причем запрет на доступ к данным геопозиции ровным счетом никак не мешает работе программы.
Ох уж эти китайцы.
Как раздать интернет с ПК на Xiaomi?
Как раздать интернет с компьютера на телефон Xiaomi через USB?
Как раздать интернет через USB
При помощи USB кабеля подключаем его к компьютеру, ноутбуку или планшету. Заходим в меню «Настройки» -> «Беспроводные сети» -> «Дополнительные функции». Активируем функцию «USB-модем». Дожидаемся пока компьютер установит драйвера на этот тип подключения и пользуемся интернетом.
Как раздать интернет с ПК на смартфон по USB?
Как подключить Android-смартфон как USB-модем
- Подключите телефон к ПК через USB. Если это новое устройство, дождитесь завершения установки драйверов.
- Откройте настройки смартфона. В разделе «Беспроводные сети» («Сеть») найдите пункт «Режим модема» («Модем и точка доступа»).
- Активируйте USB-модем.
Как раздать интернет с Redmi Note 7?
Заходим в «Настройки», нажимаем на пункт меню «Персональная точка доступа»; Выбираем «Точка доступа Wi-Fi»; Ура! Вы раздали мобильный интернет со смартфона.
Как раздать интернет с Редми нот 8 про?
Зайдите в Настройки телефона Xiaomi Redmi Note 8 Pro. Зайдите в раздел Точка доступа Wi-Fi. Выберите Настройка точки доступа Wi-Fi. Укажите имя Вашей Wi-Fi точки доступа, пароль (не менее 8 символов).
Можно ли раздавать интернет с компьютера на телефон?
На ноутбуке, который подключен к интернету (по кабелю, или через USB-модем) мы запускаем раздачу Wi-Fi сети (средствами Windows, или через сторонние программы) и к этой Wi-Fi сети подключаем телефон. Это может быть как телефон на Android, iPhone, iPad, другой планшет, компьютер и т.
Как через провод раздать интернет на компьютер?
Как раздать интернет с телефона на компьютер через провод?
- Шаг 1. Включите Интернет на своем Android телефоне.
- Шаг 2. Подключите Android телефон к компьютеру, используя USB кабель.
- Шаг 3. Включите USB-модем на Android смартфоне.
- Шаг 4. Подождите пару минут, пока компьютер установит необходимые драйвера.
Можно ли с компа раздать интернет?
На компьютере, с которого нужно раздать интернет, откройте «Панель управления» и перейдите в раздел «Центр управления сетями и общим доступом» → «Изменение параметров адаптера». Названия в разных версиях Windows могут отличаться. В открывшемся окне выделите через клавишу Ctrl два соединения.
Можно ли раздавать интернет с компьютера на телефон без роутера?
Настроить раздачу Wi-Fi без маршрутизатора можно тремя способами: через командную строку, с помощью функции «Мобильный хот-спот» и с использованием специальных программ. Сразу отметим, что без Wi-Fi-адаптера сделать это невозможно. Он может быть встроенным или приобретенным отдельно.
Как раздать интернет с компьютера на телефон виндовс 10?
Стандартное системное средство WINDOWS 10
- В меню “Пуск” следует нажать на “Параметры” и выбрать подраздел “Сеть и интернет”
- Откроется небольшой список, в котором нужно выбрать “Мобильный хот-спот”
- В том блоке, где указаны имя и пароль сети, необходимо нажать на “Изменить” и ввести собственные параметры.
Как раздать интернет с телефона Редми?
Как с телефона Xiaomi раздать Интернет
- Откройте Меню и войдите в «Настройки» телефона
- Откройте раздел «Точка доступа Wi-Fi»
- Установите переключатель в положение «ВКЛ». …
- Установите имя вашей Wi-Fi сети и ее пароль. …
- Все, вы включили раздачу интернета на своем телефоне Xiaomi.
Как раздать вай фай с телефона Редми?
Для этого нужно: Перейти в «Настройки». Выбрать «Точка доступа Wi-Fi». Кликнуть на раздел «Точка доступа……Алгоритм следующий:
- Во вкладке SSID ввести название сети. …
- Перейти в раздел «Защита».
- Выбрать режим WPA2 PSK.
- Задать пароль.
- Перейти в поле «Идентификация устройства».
Как включить режим модема на Xiaomi?
Как включить режим модема на Xiaomi Redmi?
- перейдите в настройки смартфона;
- откройте «Дополнительные функции»;
- выберете «Bluetooth-модем» или «USB-модем», если планируете раздавать интернет при помощи переходника.
- выберете «Точка доступа Wi-Fi» если планируете использовать ваш Xiaomi как Wi-Fi роутер
Как найти пароль точки доступа?
Самый простой способ, как узнать пароль от WI-FI, – это посмотреть его в свойствах точки доступа на android.…Для этого необходимо выполнить следующие действия:
Характеристики
Характеристики Mi Router 4 смотрятся как шаг назад по сравнению с Mi Router 3G: при тех же гигабитных портах и схожих процессорах «четверка» лишилась USB-порта и получила уменьшенный вдвое объем оперативной памяти.
А разгадка проста: традиционный для производителей компьютерного «железа» маркетинг добрался и до китайских брендов.
В линейке роутеров Xiaomi третьего поколения было три модели:
- бюджетный Xiaomi Mi Router 3C
- середнячок Xiaomi Mi Router 3
- топовый Xiaomi Mi Router 3G
В четвертом поколении бюджетный сегмент занимает модель Mi Router 4Q — эта модель пришла на замену 3C. Роль середнячка достается рассматриваемому в данной статье Mi Router 4 — он сменяет собой обычную «трешку». И по-настоящему мощная и прорывная модель должна стать преемником 3G, но на данный момент о ней еще ничего не известно.
Из маркетинговых же соображений Xiaomi Mi Router 4 имеет всего 2 гигабитных LAN-порта. В принципе SoC MediaTek MT7621A оснащен свитчем на 5 гигабитных портов, но с пятью портами «четверка» начала бы конкурировать с другой присутствующей на рынке моделью Xiaomi — роутером Mi Router R3P Pro.
В целом же характеристики роутера нельзя назвать ни хорошими, ни плохими. Они нормальные. Есть гигабитные порты WAN и LAN, поддержка 5 Ггц диапазона Wi-Fi.
А процессор MT7621 является хоть и не новым, но достаточно популярным решением в мире роутеров: помимо Xiaomi на нем выпускают сетевое оборудование такие бренды как Asus, MicroTik и ZyXEL.
Преимущества и недостатки роутера 4G Wi-Fi МТС
У данной модели есть несколько отличительных особенностей:
- компактность. Мобильный 4G Wi-Fi роутер МТС можно брать с собой и пользоваться им в любом месте досягаемости сотовой связи;
- простой и понятный интерфейс в меню настроек прибора, наличие русского языка;
- простая настройка для выхода в Интернет. Подкорректировать параметры маршрутизатора сможет даже новичок;
- возможность сменить тип сети с МТС 4G Lte на 3G, причём такая процедура осуществляется автоматически;
- расширенный функционал, наличие дополнительных опций и режимов работы;
- если пользователь находится в зоне хорошей досягаемости сигнала сотовой сети, то скорость передачи данных будет на высоком уровне;
- внутри роутера присутствует антенна, которая положительно влияет на качество сигнала;
- приемлемый тариф.
Вкладка WLAN в параметрах router MTS
Из недостатков модели выделяют несколько моментов:
- невозможность ограничения доступа к вредоносным сайтам;
- высокая, но оправданная стоимость;
- сильный нагрев аппарата. Данное обстоятельство может привести к перегреву маршрутизатора и его последующей замене.
Важно! Router MTS имеет маленький радиус действия сигнала, что вынуждает покупать репитер. Таким образом, с помощью вай-фай роутера МТС любой человек, желающий подключить безлимитный домашний Интернет, сможет удовлетворить свои потребности
Вышеизложенная информация позволит понять, что такое переносной маршрутизатор МТС и как им пользоваться
Таким образом, с помощью вай-фай роутера МТС любой человек, желающий подключить безлимитный домашний Интернет, сможет удовлетворить свои потребности. Вышеизложенная информация позволит понять, что такое переносной маршрутизатор МТС и как им пользоваться.
https://youtube.com/watch?v=Oe1iX6TyG_w
Авторизация роутера Xiaomi Mi Wi-Fi Router 3A
После подключения к сети необходимо зайти на роутер. Для этого открываем любой браузер (будь это Google Chrome, Mozilla Firefox, Internet Explorer, и т.д.). Забегая вперед скажу, что через Google Chrome можно будет произвести перевод интерфейса на русский язык через специальное расширение. В адресной строке браузера вводим 192.168.31.1 и нажимаем кнопку “Enter” на клавиатуре.
Открывается интерфейс роутера, где нас просят авторизоваться, то есть вбить пароль на интерфейс роутера, если забыли, это тот самый пароль, который настраивали выше. Если ставили галочку, то он совпадает с паролем на Wi-Fi.
Зашли на роутер: