Xiaomi Mi Router Mini: настройка Wi-Fi и интернета
Сначала подключите к роутеру питание, и в порт «Internet» подключите кабель от провайдера, или модема.
Дальше нам нужно зайти в настройки роутера Xiaomi. Сначала мы рассмотрим первую настройку с компьютера (ноутбука). Подключить компьютер к роутеру можно как по кабелю (правда, кабеля в комплекте нет), так и по Wi-Fi. Сразу после включения, появится беспроводная сеть с названием «Xiaomi_какие-то цифры». Она не защищена паролем. Подключаемся к ней.
Если у вас сразу через роутер заработал интернет, то есть смысл настраивать через браузер Chrome, или Яндекс Браузер. Они умеют на лету переводить странички. И панель управления будет более понятной. Перевод там не идеальный, но все же лучше чем китайские иероглифы.
1
Открываем любой браузер, и переходим по адресу miwifi.com (он указан снизу роутера). Или 192.168.31.1. Можете посмотреть подробную статью, в которой я показывал как зайти на miwifi.com. На первой странице просто нажимаем на большую китайскую кнопку Это что-то типа лицензионного соглашения.
2
Дальше нужно задать имя Wi-Fi сети и пароль к ней. Пароль должен быть минимум 8 символов. Так как роутер двухдиапазонный, то пароль будет одинаковым для сетей на двух частотах. Его можно будет потом сменить в панели управления. Продолжаем настройку.
3
В следующем окне нам нужно установить пароль, который будет защищать настройки роутера. Этот пароль нужно будет указывать при входе в настройки маршрутизатора. Пропишите пароль, и нажмите на кнопку, чтобы продолжить. Если вы хотите, что бы пароль от роутера был такой же как пароль от Wi-Fi, то можно просто поставить галочку. Но я не советую так делать.
4
Видим сообщение о том, что роутер создаст две Wi-Fi сети на разных частотах, там будут указаны их названия. Роутер будет перезагружен.
После перезагрузки появится Wi-Fi сеть с именем, которое мы задали в процессе настройки. Подключитесь к этой сети, используя установленный пароль.
5
В окне настройки, если вы его еще не закрыли, можете нажать на кнопку, и увидите сообщение с предложением установить фирменное приложение на свой смартфон, для управления маршрутизатором Xiaomi. Вы можете установить это приложение в App Store, или Google Play, если вам оно необходимо. Называется оно Mi Router. Ниже я покажу как настраивать роутер с телефона через это приложение.
Важный момент! Если интернет через роутер уже работает на ваших устройствах, то на этом настройка маршрутизатора Xiaomi завершена. Если хотите, вы можете зайти в его настройка, покажу ниже как это сделать.
Если же интернет через роутер не работает, то его нужно настроить.
Вход в настройки роутера Xiaomi и настройка подключения к провайдеру
1
Снова в браузере перейдите по адресу miwifi.com. Появится запрос пароля. Укажите пароль, который вы установили в процессе первой настройки. Это не пароль от Wi-Fi, а именно от роутера.
2
Для настройки интернета (подключения к провайдеру) перейдите в настройках на отдельную страницу, как показано ниже. В списке выберите свой тип подключения. Скорее всего, вам нужно выбрать PPPoE. Просто если бы у вас был тип подключения DHCP (Динамический IP), то интернет через роутер заработал бы без настройки. Тип подключения можете уточнить у своего провайдера.
3
После выбора PPPoE, вам нужно будет задать необходимые параметры для подключения. Эти параметры выдает интернет-провайдер. Так же, они скорее всего указаны в документах, которые вам выдали при подключении к интернету.
4
Если провайдер использует привязку по MAC-адресу, то сменить его вы можете на этой же странице, внизу. Просто пропишите необходимый MAC. Или попросите, что бы провайдер прописал MAC-адрес вашего роутера, который указан в этом поле, или на корпусе самого устройства.
Нужно, что бы роутер подключился к интернету, и начал раздавать его на ваши устройства.
Настройка беспроводной сети 2.4 ГГц и 5 ГГц. Смена пароля от Wi-Fi
Если вы захотите сменить название Wi-Fi сети, пароль, канал, или например отключить сеть на какой-то частоте 5 GHz, или 2.4 GHz, то зайдите в настройки, и перейдите на станицу как показано ниже.
Если прокрутить страничку ниже, то вы там увидите настройки 5G Wi-Fi, насколько я понял настройки гостевой сети и смену региона.
Как видите, ничего сложного. Даже не смотря на то, что настройки на китайском языке.
Xiaomi Mi Router 4a Giga Version
Именно об этом роутере пойдет речь дальше и особо предвзятых к данной фирме людей я бы попросил не начинать уже сейчас строчить комментарии, что Xiaomi для бомжей и всё в этом духе. Дочитайте статью до конца, представьте, что речь идет не о фирме Xiaomi, оцените функционал и посмотрите на цены у конкурентов за схожие характеристики. Потом можно и подискутировать на тему
Характеристики роутера
Процессор: двухъядерный MT7621A 880Mhz, с пропускной способностью 2Гбит/сек данных.
Оперативная память: DDR3 128 мегабайт.
Wi-Fi: 802.11 a/b/g/n/ac, 802.3/3u/3ab; 2.4/5 ГГц.
Максимальная скорость Wi-Fi: для 2.4Ггц — 300мбит/сек, для 5Ггц — 867мбит/сек.
Антенны: 2шт. для 2.4Ггц, 2шт. для 5Ггц. Мощность: 19dBm
Порты: 1 WAN и 2 LAN порта со скоростью 1Гбит/сек.
Размеры: 201x122x174 мм
Стоимость: 1990-2499 рублей на 02.03.2020г.
Внешний вид
По поводу внешнего вида сказать нечего, стоит просто посмотреть фотографии.
- WAN порт и 2 LAN порта
- Нет крепления на стену
Производительность
На роутере усстановлены гигабитные порты Ethernet, но это не значит, что у Вас постоянно будет скорость 1Гбит/сек внутри сети. Обусловлено это тем, что процессор сможет прогнать через себя только 2Гбит/сек единомоментно. В домашних условиях Вы этого ограничения не заметите, но если Вы с мощного компьютера отправляете данные на хранилище внутри сети и еще кто-то пользуется интернетом, вполне возможно, что будут небольшие просадки в скорости. Я попробовал это воспроизвести, но, на моё удивление, тормозов и уменьшения скорости не заметил.
Ниже представлены тесты скорости стандартным приложением Mi WiFi для Android на смартфоне Xiaomi Mi8 и стандартным SpeedTest. На момент тестирования скорость провайдера по тарифу 70Мбит/сек. Тестировалась скорость до роутера и до интернета в трех точках квартиры в разной удаленности( 2 метра от роутера в прямой видимости, 12 метров от роутера с одной стеной, 20 метров от роутера и две стены) и с разными диапазонами. В момент теста к роутеру, кроме Xiaomi Mi8, больше ничего не было подключено.
Тест в диапазоне 5Ггц через Mi Wifi
Тест в диапазоне 5Ггц через SpeedTest
Результаты говорят сами за себя. Мое мнение, что приложение еще сыровато для проведения тестов, часто сбоило и выдавало ошибку проверки соединения до роутера, хотя в этот момент интернет работал. За эталон стоит взять тесты через SpeedTest, они более наглядны.
Приложение для настройки Mi Wifi
Отличное решение от Xiaomi — приложение Mi Wifi для настройки роутера без компьютера. Но, повторюсь, оно еще очень сырое и некоторый функционал работает с проблемами. Про версию для iOS даже писать не хочется, так как работает она очень плохо. Остановимся на версии для Android.
Главный экран
На главном экране приложения нас встречает текущая пропускная скорость и подключенные устройства. Приложение постоянно пишет, что ему нужно протестировать скорость соединения от устройства до роутера и от роутера до интернета, хотя я уже 6 раз её тестировал. Но на Redmi 7a я увидел совсем другую картину, он показывает пропускную способность.
Главный экран на Redmi 7a с подключенными гаджетами
На главном экране можно заблокировать любые подключенные гаджеты, а так же ограничить их скорость в интернет. Актуально для любителей торрентов. Но из-за наличия QoS я не стал ограничивать свои отдельные гаджеты, система сама с этим справляется.
Экран настроек
На экране настроек представлены все настройки роутера. Не очень понятен смысл брандмауэра… В нем нельзя ограничить какие-либо сервисы и блокировать доступ к сайтам. Он присутствует только для блокировки устройств.
Брандмауэр
В Xiaomi очень хорошо продумали оптимизацию Wifi, которой нехватает на большинстве аналогичных роутеров. Достаточно запустить оптимизацию, и роутер выберет более свободный канал WiFi в обоих диапазонах.
Ну и давайте посмотри доступные настройки роутера. На нем можно использовать любое подключение из доступных у всех провайдеров, на данный момент. Это DHCP(получение адреса автоматически), Static IP(адрес необходимо ввести вручную, обычно для белого IP), PPPoE и PPTP. Процесс настройки прост, заблудиться в нем не получится.
Самый приятный функционал я оставил напоследок. Доступ к роутеру Вы можете иметь из любого места, не обязательно быть подключенным к своей WiFi сети. А с помощью специальной функции, Вы будете получать уведомления о каждом подключении к Вашему WiFi, в любой момент можно заблокировать любое устройство. Это очень удобная функция, которая не даст Вашим соседям сидеть через Ваш роутер бесплатно в интернете.
Подключаем Xiaomi mi wifi router 4 к Интернету
Ранее было рассказано, как для подключения гаджета использовать
мастера быстрой настройки. А сейчас поговорим о том, как изменить соединение.
Это может понадобиться, если Вы, к примеру, решили поменять провайдера. Чтобы
это осуществить, зайдите в настройки роутера и кликните на пункт «Network settings», который находится в главном меню. Проводим с
одноименным подразделом следующие действия.
Если Вашим провайдером применяется протокол PPPoE (Дом.ру, Ростелеком), то в список «Connection» вписываем PPPoE. Затем переходим к введению логина и пароля,
что предоставил провайдер. Нажимаем «App» для сохранения новых данных.
Если провайдер пользуется типом подключения «Динамический IP» (Билайн, ТТК), то в поле «Connection» вводим DHCP. Кликаем на кнопку «App».
Обращаем внимание на верхнюю область окна веб-интерфейса. При правильной настройке между знаком маршрутизатора и глобусом появляется зеленая полоска, которая заменяет красную
Ура! Теперь Ваш роутер готов к работе!
Настройка роутера Xiaomi Mi Wi-Fi 3: поймет даже бабушка
Прогресс в нашем веке движется семимильными шагами. Появляются новые технологии, скорости обмена данными возрастают, запросы потребителя по качеству контента постоянно растут. Нам нужен высокоскоростной интернет для просмотра фильмов онлайн и игр по сети. Для удовлетворения постоянно растущих потребностей просто необходим надежный роутер, характеристики которого будут на уровне или даже выше наших запросов.
Ярким представителем такого современного оборудования является компания Xiaomi. Роутеры данной фирмы дают высокоскоростной доступ в интернет и имеют отличные показатели. К тому же, по достаточно привлекательной стоимости.
Перевод интерфейса Xiaomi Mi Wi-Fi Router Mini на английский язык
В самом интерфейсе роутера предусмотрен английский язык, но это только в более свежих версиях прошивки. В меню роутера наживаем на:
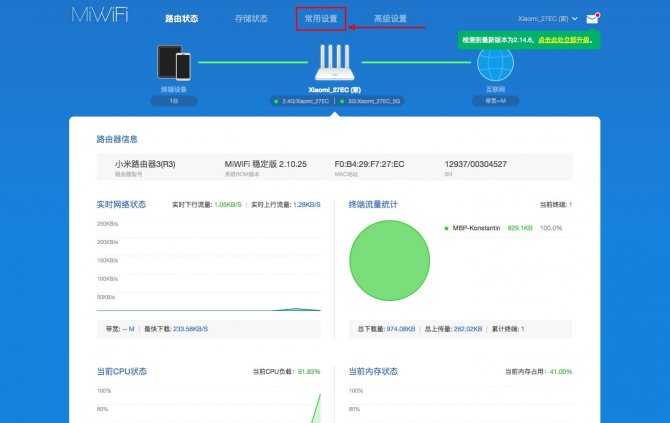
Далее по желтому значку, листаем ниже и выбираем «English«, получаем английский перевод интерфейса роутера Xiaomi Mi Wi-Fi Router Mini:
Теперь произведем настройки роутера. Wi-Fi уже настроили, но я покажу, где расположены его настройки, на случай, если захотите подправить там что-нибудь. Затем вам необходимо будет узнать какой тип подключения используется для входа в интернет, это PPTP, L2TP либо PPPOE. Узнать можно позвонив провайдеру (это организация, с которым заключили договор для предоставления услуги интернет). Начнем настройку роутера.
Настройка
Настроить роутер можно с помощью удобного и простого приложения для смартфонов Mi Wi-Fi, или можно установить стороннее программное обеспечение, например, прошивку Padavan, DD-WRT и другие.
Пошаговая настройка с помощью мобильного приложения Mi Wi-Fi:
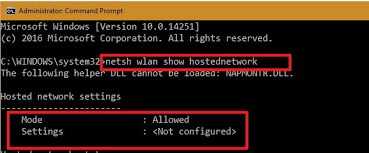
- Чтобы начать настройку, необходимо скачать официальное приложение (его можно найти, перейдя по QR-коду или скачать в Play Market).
- После, открыв приложение, потребуется создать MI аккаунт или войти в уже созданную учётную запись (сделать учетку можно на сайте).
- Далее приложение должно автоматически найти роутер. Если это не получилось, то потребуется подключение через настройки телефона. После проделанных действий приложение должно распознать маршрутизатор.
- Приложение предложит создать новые настройки маршрутизатора или воспользоваться старыми.

- Роутер сообщит, что в порте Ethernet имеется подключение к интернету, нажимаем «Далее» (при необходимости можно выбрать режим повторителя).

- Программа потребует ввести название сети и пароль, который в дальнейшем будет использоваться для подключения к интернету.
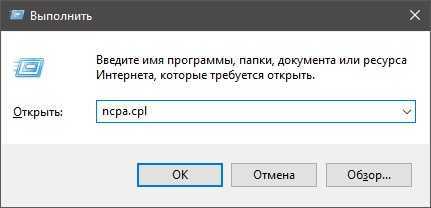
- Нажимаем «Завершить» и приложение автоматически задаст все настройки роутеру для 2.4G, но диапазона 5G может не быть.
Для того, чтобы настроить диапазон 5G, потребуется ввести в браузере IP-адрес роутера, паролем для входа в настройки будет код, использованный при настройке сети. Вверху необходимо нажать «Настройки реле» и далее включаем сеть 5G. После всех проделанных действий диапазон должен заработать.
Так же с помощью сайта можно дополнительно настроить роутер и обновить прошивку, если она не обновилась автоматически.
Внешний вид и разъемы
Внешний вид роутера не важен? Компания Xiaomi с этим не согласна. Оба устройства получились настолько симпатичными, что их не хочется прятать на дальние полки.
Начнем с внешнего вида старшей модели – Xiaomi Mi Wifi Router. Она получила небольшие габариты — 64×120×170 мм, особенно, если помнить, что внутри расположился жесткий диск.

Верхняя часть сделана с глянцевой фактурой, под которой спрятался датчик NFC. На лицевой стороне есть только один голубой светодиод, который оповещает о включении устройства.

На тыльной находится разъем USB 2.0, два LAN-порта 10/100/1000 Ethernet и один WAN-порт 10/100/1000 Ethernet, отверстие для принудительной перезагрузки и порт для подключения блока питания. Никаких внешних антенн и креплений для них нет.

У основания расположились четыре резиновые ножки и вентиляционные решетки. Чтобы добраться до жесткого диска, необходимо аккуратно снять четыре прорезиненные ножки, которые прячут под собой винты.

Открутив их можно снять нижнюю крышку тем самым обеспечив доступ к жесткому диску.

Роутер Xiaomi Mini Wifi Router абсолютно другой дизайн. И если смотреть на изображения Mini Wifi Router, то сложно оценить его габариты.

Поэтому создается впечатления, что перед нами совсем небольшое устройство, хотя на самом деле это не так, его размеры составляют 137x150x30 мм, а вес — 251 грамм.

Набор портов такой же, как и у старшей модели.

Антенны не встроенные, а внешние, хоть и не съемные как у большинства подобных устройств.
Прошивка Padavan с помощью Prometheus
Процесс прошивки смотрите в видео-формате:
Чтобы начать работать с прошивкой, нужно будет её установить. Но для этого потребуется программа-компилятор Prometheus – доступен для скачивания здесь prometheus.freize.net
Для установки программного обеспечения роутера потребуется открыть программу Prometheus и выбрать модель роутера Mi-R3G.
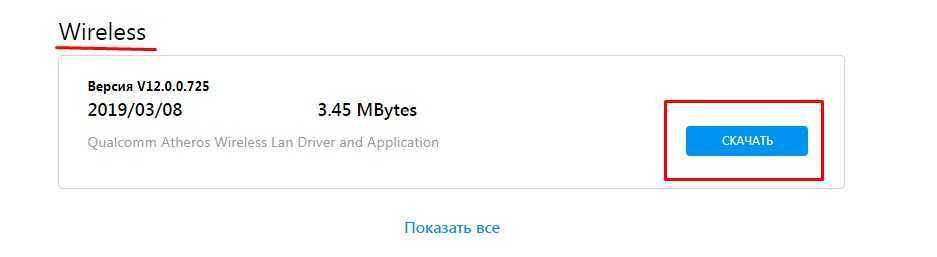
После необходимо следовать инструкции командной строки программы. Нужно выполнить пункты:
- Необходимо выбрать пункт 1 (обновить скрипты).
- Следующим пункт 2 (обновить исходный код).
- Потом пункт 3 (собрать toolchain).
- Следующим шагом станет пункт S (настройка скрипта). Ещё нужно будет указать IP логин и пароль от SSH хоста роутера.
- После пункт 4 (подготовка прошивки).
- Последним станет пункт 4 (прошить firmware), после чего роутер перезагрузиться и будет установлено новое программное обеспечение.
После установки ПО для доступа в интерфейс роутера нужно использовать IP-адрес 192.168.1.1 и стандартные логин/пароль (admin/admin).
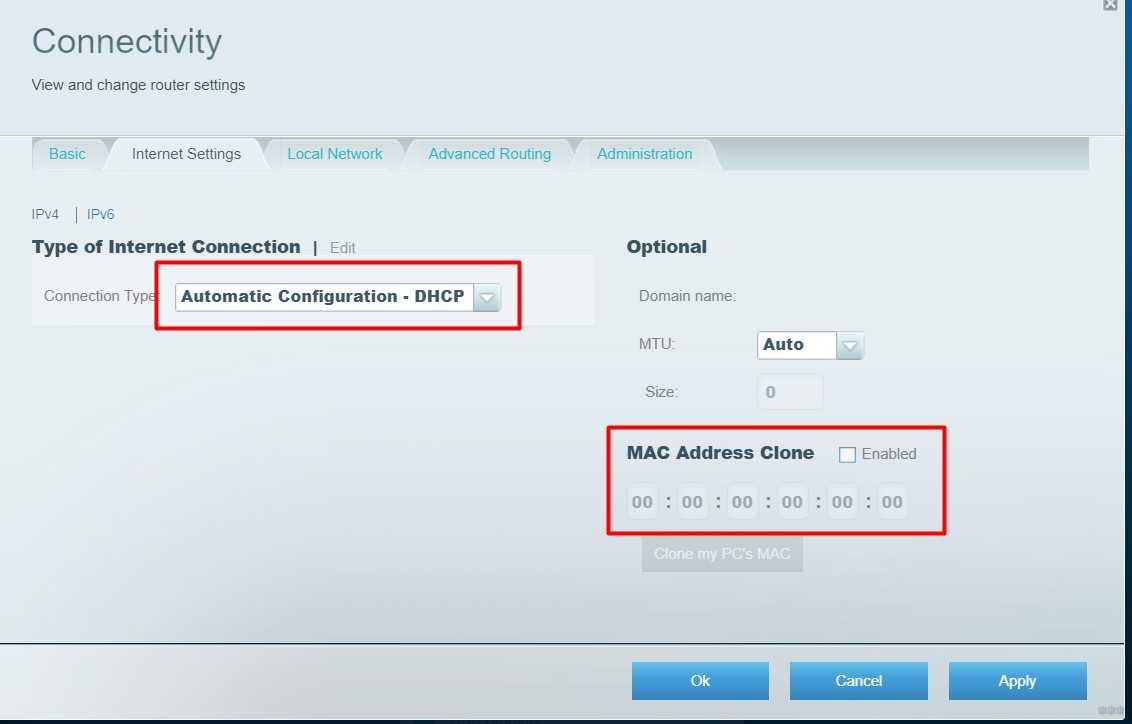
Работа с внешними дисками на роутере
Я уже упоминал, что на прошивке от Padavan есть возможность управления жесткими дисками, подключенными с разъем usb роутера. Полный доступ к накопителю осуществляется прямо из нового кабинета. На стоковой прошивке такой возможности нет. Вы не сможете через веб-интерфейс посмотреть, что у вас на накопителе, тем более этим содержимым управлять.
Единственный путь — установка мобильного клиента MI WI-FI Router. После установки версии для Андроида, вам нужно зарегистрироваться на сайте miwifi.com и затем запустить приложение.
Ищем вкладку «Хранилище» и радуемся. Подключенный диск отобразится полностью, со всеми вашими папками и файлами. Роутер поможет вам эти данные скопировать, переместить, удалить. Все что захотите. Команды роутеру будет посылать приложение на телефоне.
Такова плата за использование стоковой прошивки, будь у вас сторонняя, этих сложностей можно избежать.
Настройки роутера Xiaomi по своей сути несложны. Если бы не китайский язык. Но и это обстоятельство не помешает вам добиться от вашего устройства бесперебойной работы, нужно все учесть и один единственный раз окончательно его настроить.
Первая настройка роутера Xiaomi с телефона, или планшета (Mi Router)
Настроить маршрутизатор можно и с мобильного устройства. Сначала нужно установить на телефон фирменную программу Mi Router. Ставим ее с Google Play, или App Store. Если не хотите ставить приложение, то настроить можно и через браузер мобильного устройства, как я показывал выше.
Подключите свой смартфон к роутеру Xiaomi. Wi-Fi сеть будет иметь стандартное название, и не будет защищена паролем. Так же, не забудьте подключить к роутеру интернет.
У меня, на iPhone, сразу после подключения появилось окно с настройкой роутера. А на Android, в программе Mi Router нужно выбрать пункт «Set up a new router». Указываем место, где установлен роутер, и нажимаем кнопку «Next».
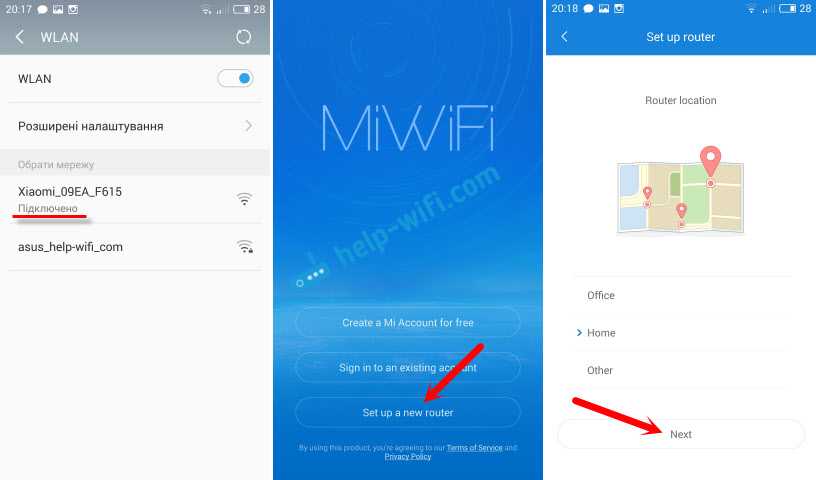
Роутер проверит подключение к интернету, и если у вас провайдер использует подключение по DHCP, то вы увидите сообщение, что интернет подключен. Как у меня на скриншоте ниже. А если у вас технология соединения PPPoE, то нужно будет задать некоторые параметры (логин, пароль) .
Последний шаг, это установка пароля на Wi-Fi сеть, и смена названия сети. Укажите эти данные и нажмите кнопку «Finish».
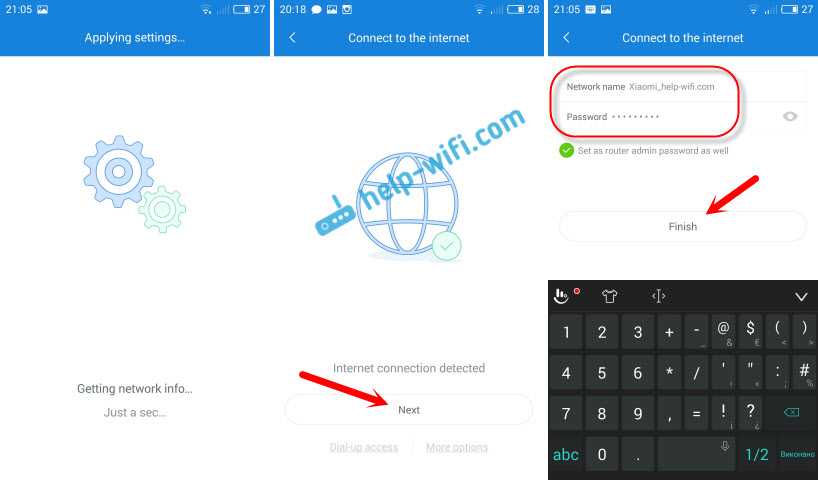
Вот и все, настройка маршрутизатора завершена. Если что-то не получилось, то зайдите в настройки через браузер, и смените необходимые параметры.
Даже без прошивки роутера на английский, или русский язык, его можно без проблем настроить, и все будет работать. Да, в настройках, которые на китайском языке разобраться очень сложно. Даже на английском было бы проще. Английская версия оригинальной прошивки есть, в отдельной статье я покажу как ее установить.
Роутер мне очень понравился, как внешне, так и стабильной работой. Пишите свои отзывы об этой модели, делитесь советами, и задавайте вопросы. Всегда рад помочь советом!
Характеристики
Характеристики Mi Router 4 смотрятся как шаг назад по сравнению с Mi Router 3G: при тех же гигабитных портах и схожих процессорах «четверка» лишилась USB-порта и получила уменьшенный вдвое объем оперативной памяти.
А разгадка проста: традиционный для производителей компьютерного «железа» маркетинг добрался и до китайских брендов.
В линейке роутеров Xiaomi третьего поколения было три модели:
- бюджетный Xiaomi Mi Router 3C
- середнячок Xiaomi Mi Router 3
- топовый Xiaomi Mi Router 3G
В четвертом поколении бюджетный сегмент занимает модель Mi Router 4Q — эта модель пришла на замену 3C. Роль середнячка достается рассматриваемому в данной статье Mi Router 4 — он сменяет собой обычную «трешку». И по-настоящему мощная и прорывная модель должна стать преемником 3G, но на данный момент о ней еще ничего не известно.
Из маркетинговых же соображений Xiaomi Mi Router 4 имеет всего 2 гигабитных LAN-порта. В принципе SoC MediaTek MT7621A оснащен свитчем на 5 гигабитных портов, но с пятью портами «четверка» начала бы конкурировать с другой присутствующей на рынке моделью Xiaomi — роутером Mi Router R3P Pro.
В целом же характеристики роутера нельзя назвать ни хорошими, ни плохими. Они нормальные. Есть гигабитные порты WAN и LAN, поддержка 5 Ггц диапазона Wi-Fi.
А процессор MT7621 является хоть и не новым, но достаточно популярным решением в мире роутеров: помимо Xiaomi на нем выпускают сетевое оборудование такие бренды как Asus, MicroTik и ZyXEL.
Программное обеспечение
Ми3 АС1200 работает на платформе OpenWRT с оболочкой Luci. При необходимости можно воспользоваться локальным сетевым адресом: 192.168.31.1. На официальном китайском сайте miwifi.com находятся все нужные инструкции (правда, транслейтер Google справляется не со всеми иероглифами). Еще один вариант – ресурс help-wifi.com, где русским по белому расписано как подключить, настроить и перепрошить роутер.
Управлять домашним беспроводным интернетом можно через специальное приложение MiWiFi. Оно облегчит первое подключение и позволит настроить роутер в соответствии с потребностями. Кроме этого, программа позволяет дистанционно управлять устройством, контролировать состояние локальной сети и количество подключенных пользователей.
Внимание! К роутеру можно подключить внешний жесткий диск и с помощью приложения скачать на него любой контент, например, фильм или музыку. При этом просмотр возможен с устройства, подключенного к маршрутизатору – смартфона, планшета, ноутбука, компьютера, телевизора.. Mi 3 AC1200 обладает высокой степенью защиты от посторонних подключений, хакерских атак, вредоносного ПО
В приложении предусмотрены вкладки для настройки или изменения параметров безопасности. Среди прочих устройств к роутеру можно подсоединить домашнюю веб-камеру
Mi 3 AC1200 обладает высокой степенью защиты от посторонних подключений, хакерских атак, вредоносного ПО. В приложении предусмотрены вкладки для настройки или изменения параметров безопасности. Среди прочих устройств к роутеру можно подсоединить домашнюю веб-камеру.
Быстрая настройка Xiaomi Mi Wi-Fi Router 3
Откройте баузер и перейдите по адресу miwifi.com, или 192.168.31.1. В отдельной статье я уже рассказывал, как открыть настройки роутера Xiaomi.
Нажимаем на кнопку «Agree».
Дальше может появится (а может и не появится) окно, в котором нужно выбрать режим работы. Их там два: роутер и репитер. Нам нужен первый режим «Mode (Set up WiFi Network)». Если вы хотите настроить свой Mi Wi-Fi Router 3 в режиме репитера, то смотрите статью: роутер Xiaomi как репитер.
В следующем окне нужно задать имя Wi-Fi сети (одно для диапазона 2.4 ГГц и 5 ГГц) и пароль.
Галочка возле пункта «Turn on penetration mode» означает, что будет установлена максимальная мощность передатчика Wi-Fi сети. Если галочку убрать, то роутер установит сбалансированный режим работы беспроводной сети.
Если у вас провайдер использует тип подключения PPPoE, то на этом этапе вы можете внизу нажать на «PPPoE», задать имя пользователя и пароль (которые выдает провайдер) и продолжить настройку.
Позже эти настройки можно будет задать/сменить в веб-интерфейсе.
Дальше нужно выбрать расположение маршрутизатора и установить пароль администратора. Этот пароль нужно будет вводит каждый раз, когда вы будете выполнять вход в настройки своего роутера Xiaomi 3.
Роутер сохранит настройки и перезагрузится.
Нам нужно заново подключится к Wi-Fi сети, так как мы сменили ее имя и установили пароль.
После повторного подключения к роутеру можно снова зайти в настройки по адресу miwifi.com (или 192.168.31.1). Или нажать на кнопку «Router admin page».
Откроется web-интерфейс.
Если интернет через роутер на всех устройствах работает, в веб-интерфейсе показывает, что есть подключение к интернету (как у меня на скриншоте выше), то настройка закончена. Если не работает интернет через Xiaomi Mi Wi-Fi Router 3, то нужно проверить параметры подключения к провайдеру. Сейчас покажу, как сменить настройки PPPoE и настроить L2TP подключение к интернету.
Настройка подключения PPPoE на Mi Wi-Fi Router 3
Если вы не задали настройки PPPoE (этот тип подключения использует Дом.ру и Ростелеком) в процессе первой настройки маршрутизатора, или вам нужно сменить эти параметры, то в web-интерфейсе перейдите в раздел «Settings» – «Network Settings».
Выберите из списка «PPPoE» и укажите имя пользователя и пароль (их можно уточнить у провайдера, или посмотреть в договоре о подключении к интернету). Сохраните настройки.
Наш Сяоми Ми3 должен подключится к интернету через протокол PPPoE. При условии, что вы правильно указали все настройки и нет ограничения со стороны провайдера.
Настройка подключения PPTP и L2TP (Билайн) на роутере Сяоми Ми3
В настройка «Network Settings» нужно оставить тип подключения DHCP.
Так же нам нужно создать L2TP-тоннель. Сделать это можно в разделе «Advanced» – «VPN».
Нажмите на кнопку «Add service».
Нужно указать имя подключения. Можно написать там название вашего провайдера. Например, «beeline». Дальше выбираем тип подключения (протокол): L2TP, или PPTP (для Билайн – L2TP). Указываем адрес сервера (например, tp.internet.beeline.ru). Ну и остается задать имя пользователя и пароль
Важно: имя сервера, имя пользователя и пароль выдает интернет-провайдер
Не забудьте сохранить настройки нажав на кнопку «Save».
Появится подключение. Нужно просто нажать на кнопку «Connect» и роутер подключится к интернету (если вы правильно указали все параметры).
Все готово! Можно использовать подключение к интернету!
Настройка Wi-Fi сети
Изменить параметры беспроводной сети можно в разделе «Settings» – «WiFi Settings».
Там можно отдельно изменить настройки Wi-Fi для сети в каждом диапазоне (2.4 GHz и 5GHz). Можно сменить имя сети (SSID), тип безопасности, пароль, канал Wi-Fi сети.
166
Сергей
Xiaomi
Функционал Padavan
После установки прошивки можно раскрыть весь потенциал железа Mediatek, на основе которого сделан Xiaomi Wi-Fi Router3G. Вот некоторые функции и настройки, которые станут доступны после установки Padavan:
Уже встроенный в прошивку торрент-клиент с возможностью удалённого управления,
Можно использовать как VPN сервер,
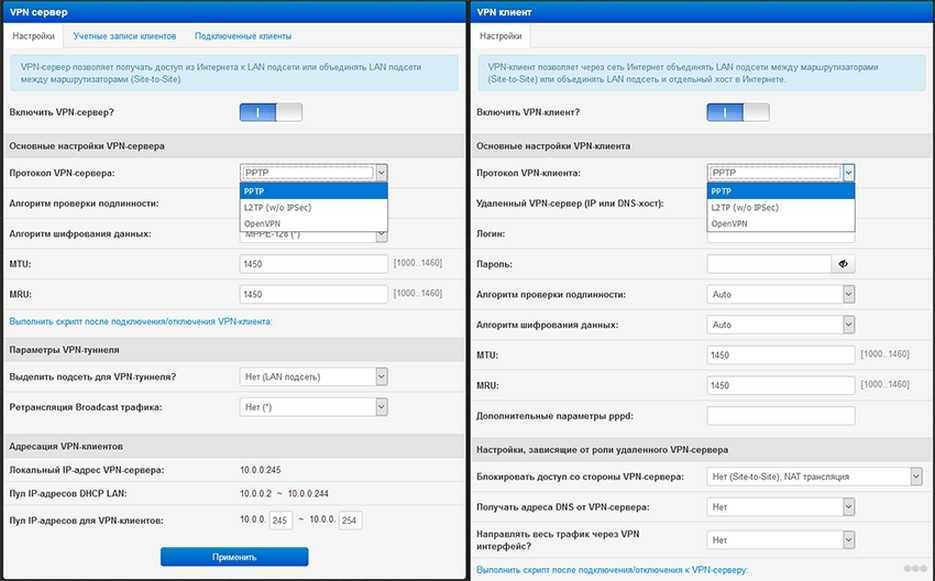
- Существует возможность установки модов для программы,
- Расширенные настройки интерфейса,

- Поддержка русского языка,
- Использование жёсткого диска для хранения информации,
- Собственная консоль для скриптов Entware,
- Возможность использовать внутреннюю память для Entware,
- Поддержка NDIS и RAS для модемов USB,
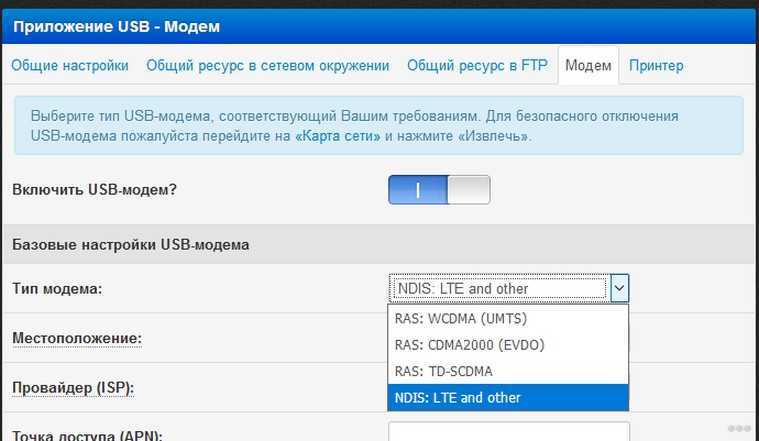
- Поддержка моста между глобальной и локальной сетью,
- С помощью USB появляется возможность подключения 3/4G модема.
Первое подключение
Чтобы маршрутизатор начал раздавать интернет, нужно включить питание, подключить кабель от модема или провайдера, и далее следовать инструкции:
- зайти в . Для этого нужно подключиться к устройству через Wi-fi или по кабелю;
- открыть браузер, где в адресной строке ввести: miwifi.com или 192.168.31.1;
- нажать «Перейти»;
- далее, откроется страница на китайском языке с единственной кнопкой. Её нужно нажать, подтверждая лицензионное соглашение;
- в следующем окне нужно придумать имя сети и пароль. Он должен состоять минимум из 8 символов;
- далее, вводится пароль, который будет защищать настройки маршрутизатора от несанкционированного входа;
- теперь нужно перезагрузить устройство.
После перезагрузки нужно подключиться к сети, используя придуманный ранее пароль. В большинстве случаев «Ксяоми» начнёт раздавать интернет. Если этого не произошло, нужно зайти в настройки и ввести данные, согласно инструкции провайдера.
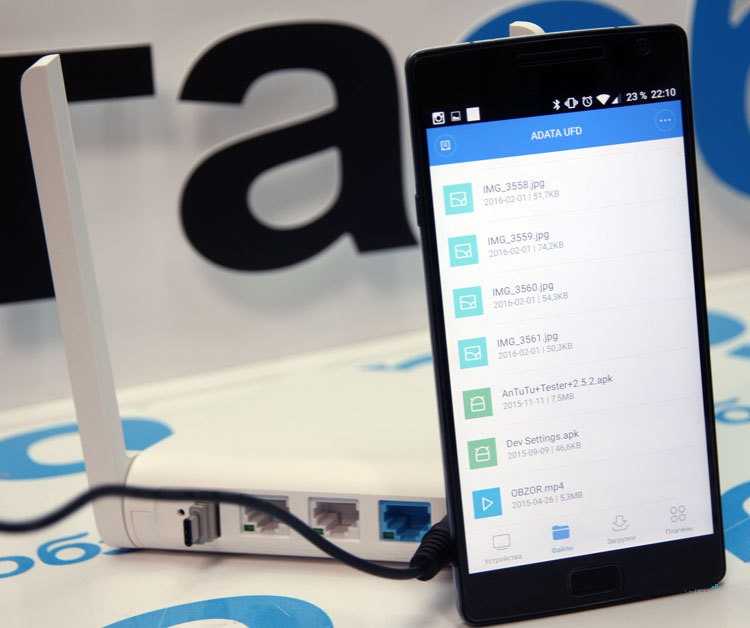
Настроить маршрутизатор можно и со смартфона. Для этого нужно скачать и установить приложение Mi Router, доступное в Google Play и App Store.
В итоге
Оба роутера получились интересными. Xiaomi Mi Wifi Router понравится тем, кто хочет получить устройство все в одном, а Xiaomi Mini Wifi Router является одной из самых доступных моделей с поддержкой IEEE 802.11ac, пропускной способностью сети до 867 Мбит/сек и USB разъемом. Основным недостатком данных устройств является отсутствие возможности штатными средствами выбрать локализацию интерфейса.
|
Xiaomi Mi WiFi RouterУведомить о появлении в продаже |
Xiaomi Mini Wifi Router (White)Уведомить о появлении в продаже |
|
| Тип | Беспроводной маршрутизатор | Беспроводной маршрутизатор |
| Стандарт | Wi-Fi 802.11 ac/n/g/b/a | Wi-Fi 802.11 b/g/n/ac |
| Работа в двух диапазонах (dual band) | + | + |
| Максимальная скорость соединения, Мбит/с | 1167 | 1167 |
| Поддержка Multiple SSID | — | — |
| Интерфейс подключения (LAN-порт) | 2x 10/100/1000 Ethernet | 2x 10/100 Ethernet |
| Вход (WAN-порт) | 1x 10/100/1000 Ethernet | 1x 10/100 Ethernet |
| USB | 1 | 1 |
| Подключение по USB (внешний накопитель/принтер/3G-модем) | +/+/+ | +/-/- |
| Межсетевой экран (Firewall) | + | + |
| NAT | + | + |
| Поддержка VPN (виртуальных сетей) | + | + |
| DHCP-сервер | + | + |
| Демилитаризованная зона (DMZ) | + | нет данных |
| Тип антенны (внутр/внешн) | внутренние | внешняя |
| Количество антенн | 2 | 2 |
| Поддержка MU-MIMO/MIMO | -/+ | -/+ |
| Веб-интерфейс | + | + |
| Telnet | — | — |
| Поддержка SNMP | + | — |
| Размеры, мм | 64×120×170 | нет данных |
| Масса, г | нет данных | нет данных |
| Расшириные режимы шифрования | WPA/WPA2-Enterprise | — |
| Питание(PoE/адаптер) | -/+ | -/+ |
| Встроенный ftp-server | + | — |
| Возможность установки вне помещения | — | — |
| Режим моста | + | нет данных |
| Прочее | 2-ядерный процессор, ARM чип Broadcom BCM4709 с тактовой частотой 1 ГГц, 256MB DDR3, Поддержка NFC | Процессор: Mediatek MT7620A; Память: 128Мб DDR2 |












![Роутер xiaomi mi wifi router 4 [настройка] - все про xiaomi](http://zv-prhost.ru/wp-content/uploads/8/9/2/892313217b4c98bad6e0ab752ea2b3a0.jpeg)





















