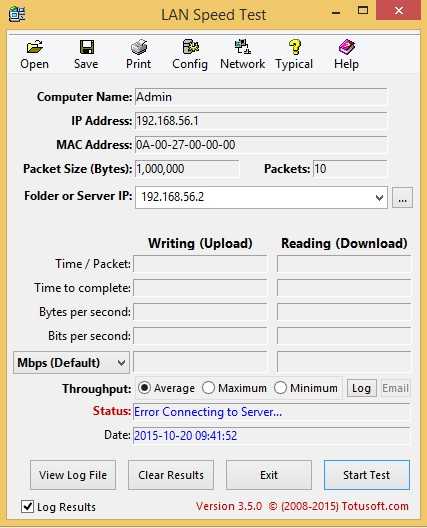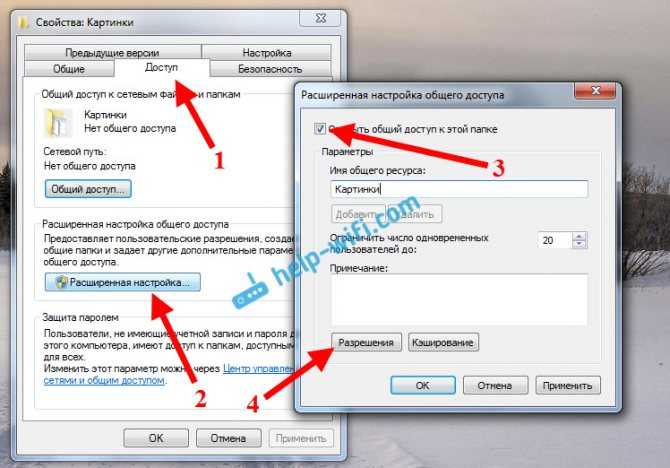Программы для измерения скорости интернета на компьютере, планшете, смартфоне
Все онлайн сервисы, которые мы рассмотрели такие как 2ip.ru, SpeedTest, Яндекс.Интернетометр, 2ip.ua, Banki.ru при неоднократном тестировании показания будут прыгать то в большую, то в меньшую сторону. Так происходит, потому что много различных факторов влияют на конечный результат тестирования. Поэтому для более точных замеров приходят на помощь различные приложения. О некоторых мы и напишем далее в статье.
Утилита для ПК — TMeter
Программы TMeter создана для учета трафика на компьютере. Она доступна в четырех редакциях — Freeware, Standard, Business и Premium. Бесплатная версия ограничена, но для домашнего пользования достаточно.
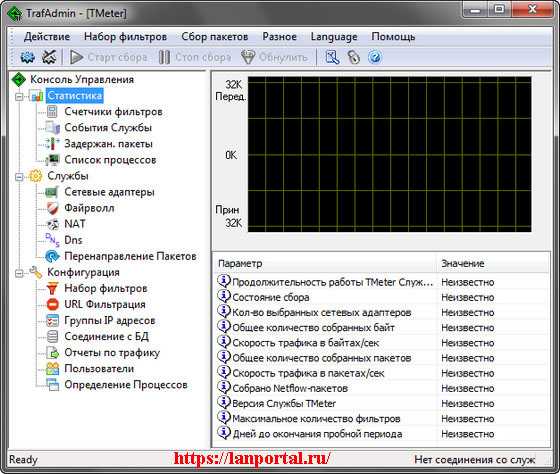
Достоинства программы:
- Наличие встроенного файрволла.
- Статистика в виде графика или цифровой вид.
- Есть собственный механизм NAT.
- Реализован трафик-шейпер
Утилита для ПК — NetworkTrafficView
Удобная утилита для мониторинга сети. Принцип работы заключается в перехвате пакетов идущих через сетевой адаптер.
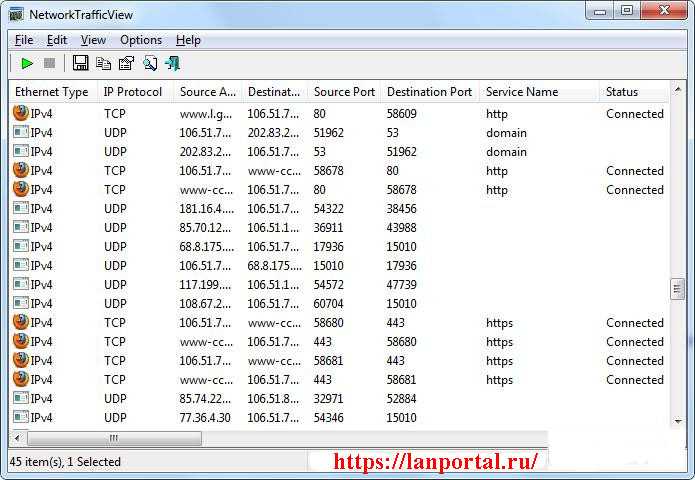
Особенности:
- Предоставление большого количества информации (тип Ethernet, IP – протокол)
- NetworkTrafficView не нуждается в инсталляции.
Утилита для ПК — NetTraffic
NetTraffic – это маленькая и удобная утилита, необходимая для мониторинга сетевого трафика. Результаты мониторинга предоставляются в виде графика или таблицы.
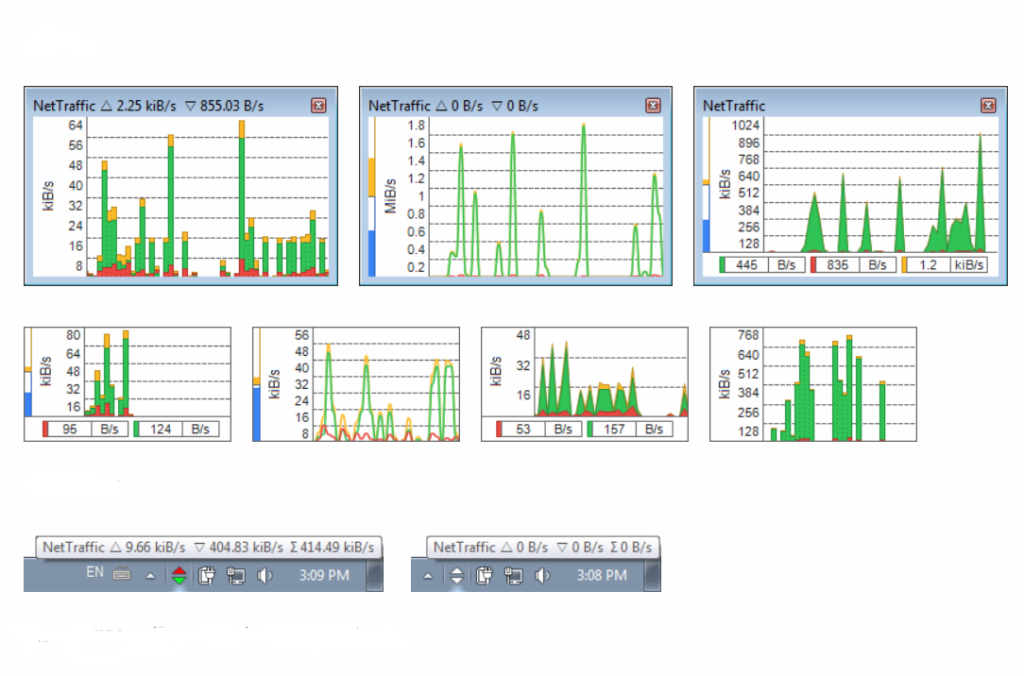
Плюсы программы:
- Пара интерфейсов мониторинга.
- Каждую секунду обновляет статистику.
- Показывает скачанные и переданные данные.
- Возможность настройки цвета на диаграмме.
- Выбор фона и шрифтов.
- Запись статистики.
- Красивая иконка в трее.
Утилита для Android — Метеор
Данное приложение занимает высокое место в рейтинге программ, для тестирования своей скорости Internet.
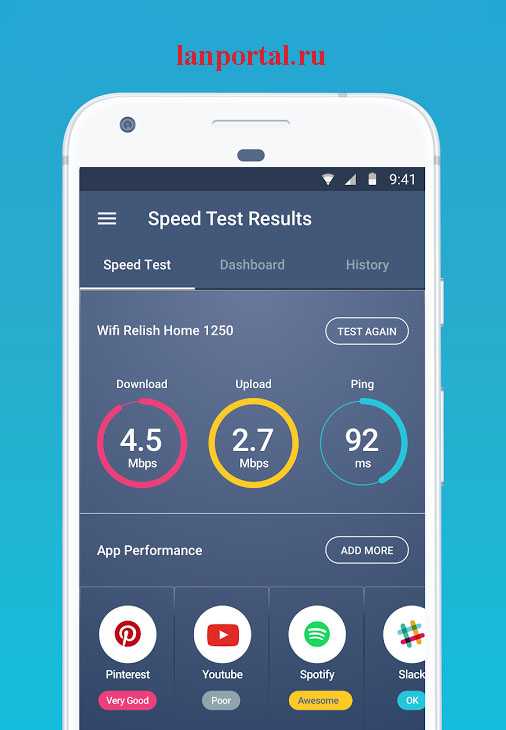
Плюсы сервиса:
- Программа отображает ожидаемую скорость, а не самую высокую скорость.
- Записывает месторасположения последних тестов и показывает где было лучшее соединение.
- Нет рекламы и полностью бесплатная.
- Включает в себя 16 приложений.
Утилита для Android — Тест скорости Интернета
Это отличный инструмент для проверки скорости в системе Android. Приятный дизайн и простота в работе.

Возможности:
- Возможность выбрать сервер.
- Измерение ping.
- Изменение единиц скорости соединения.
- Вибрация по окончанию тестирования.
- Подробная информация о тестировании.
Вы также можете почитать:
Как установить родительский контроль на Windows 10, 7 и телефон на Андроид
Как посмотреть ip адрес компьютера на Windows 10, 7
Как быстро запаролить папку в Windows 10, 8, 7, xp
Настраиваем ОС Windows 10 после установки на ноутбук или компьютер
Как подключить проводной интернет, все способы
Как проверить скорость интернета на ноутбуке

Перед процедурой убедимся, что:
- в браузере не идут закачки;
- онлайн-игры отключены;
- файлообменники и сервисы, потребляющие сетевые ресурсы (Steam и др.), не работают;
- закрыты лишние вкладки обозревателя.
Упомянем несколько важных величин, которые следует учитывать:
- ping – время передачи файлов (чем оно меньше, тем качественней соединение);
- скорость получения данных (входящая) – главный показатель, характеризует пропускную способность потока;
- скорость передачи (исходящая) – требуется, только когда владелец ПК загружает свою информацию в сеть.
Встроенные средства Windows
Многие владельцы ПК не знают, что система имеет собственные инструменты.
Однако такие методы имеют погрешность вычислений как для проводных, так и беспроводных сетей.
Первый способ. Щелкнем ПКМ (правой кнопкой мыши) на значке интернета. Он находится на Панели задач.
В контекстном меню выберем строчку «Центр управления сетями и общим доступом» (для Windows XP, Vista – «Параметры сети»).
 Правая область интерфейса содержит наименование соединения. Нажмем на него.
Правая область интерфейса содержит наименование соединения. Нажмем на него.
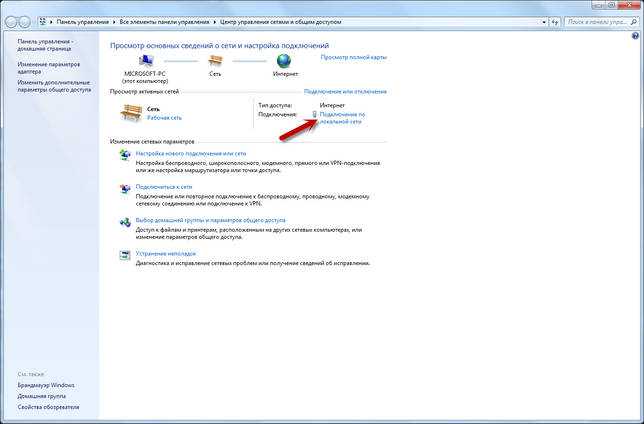
Появится окно «Состояние», его перечень содержит скоростной показатель.
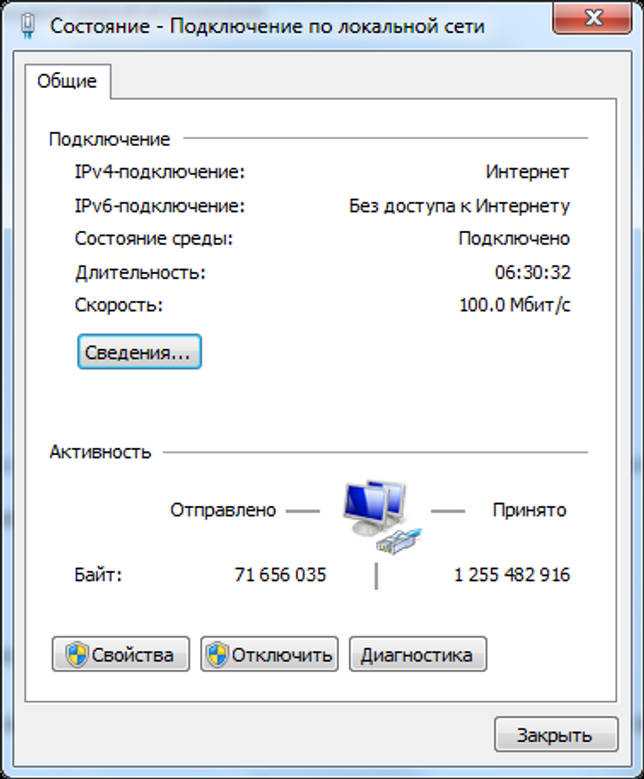
Второй метод. Используем комбинацию кнопок Win + R, в новом окне вводим cmd. Подтверждаем команду нажатием «ОК».
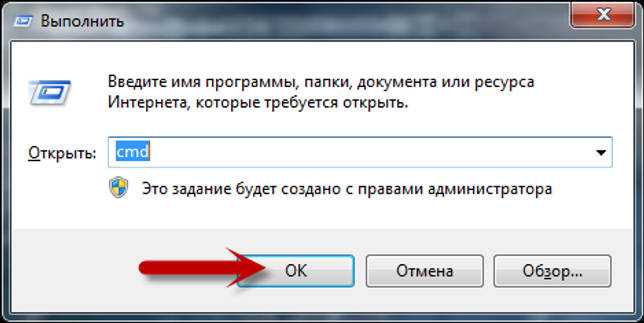
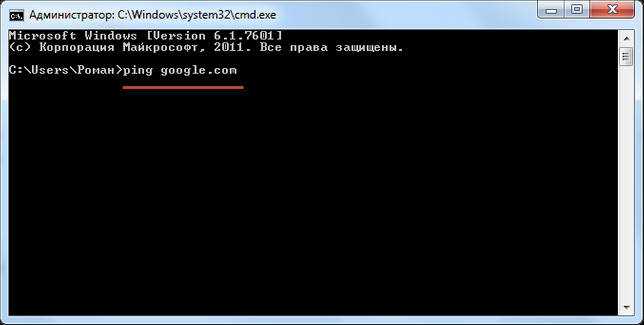
Запустится процедура передачи данных объемом 32 байта. Смотрим, сколько времени занимает процесс. Этот период обозначается в миллисекундах (мс). Скорость находится в норме, если операция длится не более 100–150 мс.

Интернет сайты
Популярные ресурсы отличаются хорошей точностью измерений. Имеют простой и понятный интерфейс, быстро вычисляют нужные величины. Рассмотрим наиболее известные порталы.
Первый вариант: Speedtest, используется во многих странах мира. Замеряет параметр с минимальной погрешностью.
Заходим на эту страницу, выбираем «Начать» (GO).
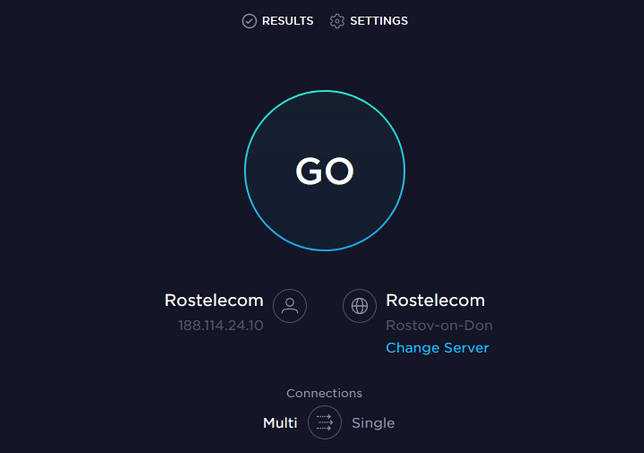
Ожидаем завершения процедуры.
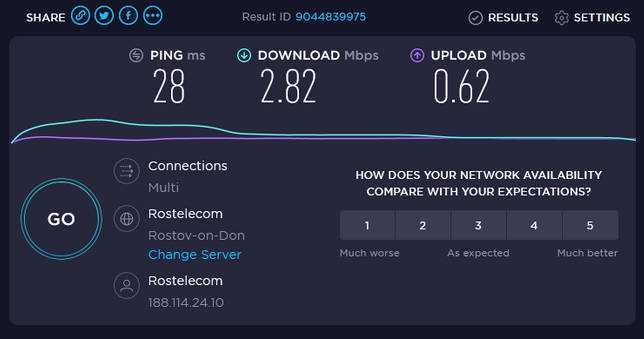
Второй способ: Яндекс Интернетометр, в основном используется на территории России. Помимо оценки скорости показывает другие данные (браузер, IP-адрес, версия ОС). Пользователи положительно оценивают выдаваемые порталом результаты.
Заходим по этому адресу. Нажимаем клавишу «Измерить».
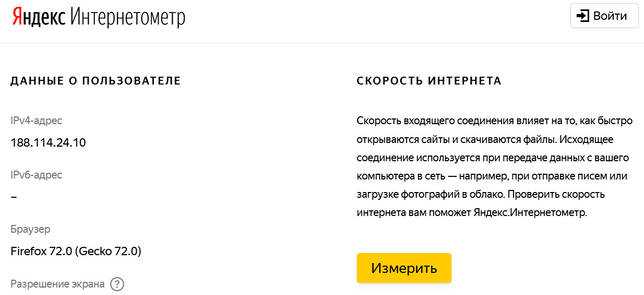
Запустится процесс замера. Вычисления выдаются в Мбит/с, для входящего и исходящего трафика.
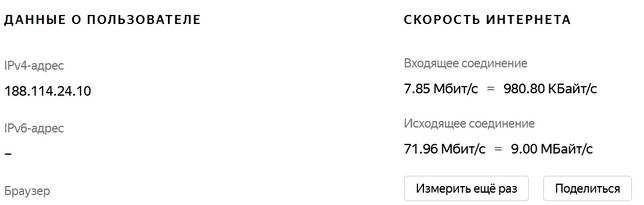
Третий ресурс – NPERF.
Жмем клавишу «Начать тестирование».
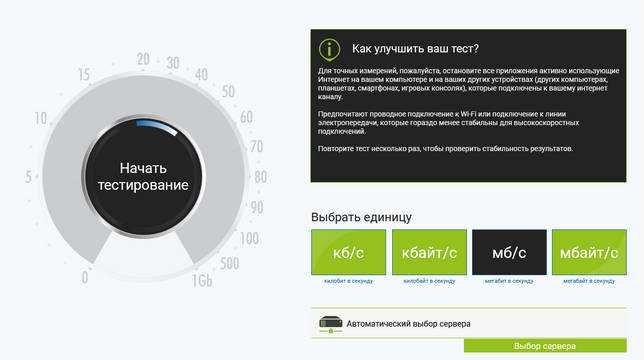
Здесь есть две особенности:
- по умолчанию или вручную выбирается подходящий регион для проверки (более близкий к месту нахождения ноутбука);
- предоставляется детализированная информация.
Специальные программы
Некоторые владельцы ПК не доверяют цифрам на интернет порталах. В случае сомнений поможет специализированный софт. Он покажет точную пропускную способность сети в режиме реального времени.
Рассмотрим наиболее точные и удобные в работе приложения.
Бесплатная утилита NetSpeedMonitor. Работает с версиями Windows от XP по 7 включительно. После ее установки на Панели задач отображается скорость потока.

Конфигурация вызывается нажатием ПКМ. Позволяет выбрать подходящую единицу измерения, шрифт и его размер, другие опции.
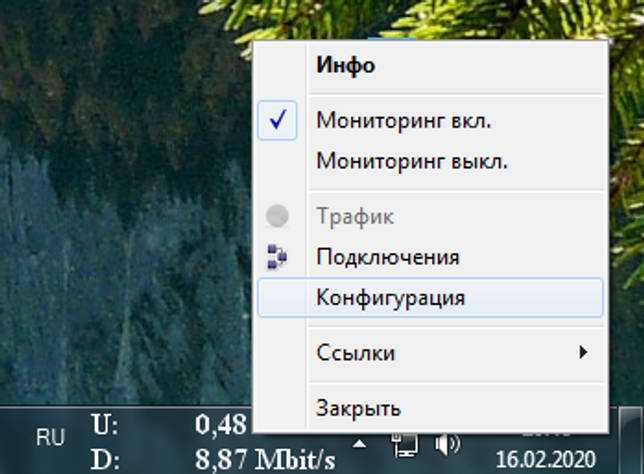
Виджет для рабочего стола Network Meter. Поддерживает русский язык, смену настроек. Окно просмотра может увеличиваться в 4 раза, перемещается в любую область рабочего стола. Показывает изменения в виде цифр и графика, дополнительно определяет IP.

Недостаток: совместимость только с Windows Vista, 7.
Другие способы
Существует два альтернативных варианта:
- задействуется программа по скачиванию торрентов (BitTorrent, uTorrent);
- используется менеджер загрузок (Download Master и др.).
Если нужное приложение отсутствует на ПК, скачиваем его, устанавливаем. BitTorrent можно скачать здесь.
Затем начнем загрузку выбранного файла. Максимально возможная для интернета входящая скорость наберется в течение 3–5 минут.
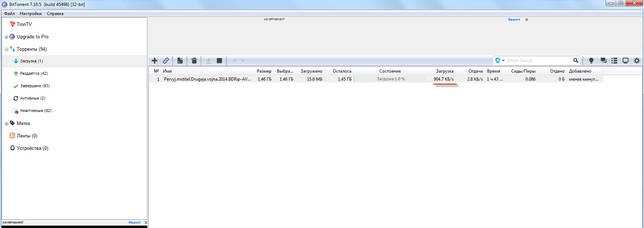
Перейдем к Download Master. При необходимости – скачаем его.
Во время установки появится окно с запросом на загрузку дополнений (расширения Яндекса и т. д.). Снимаем флажки с лишних опций.
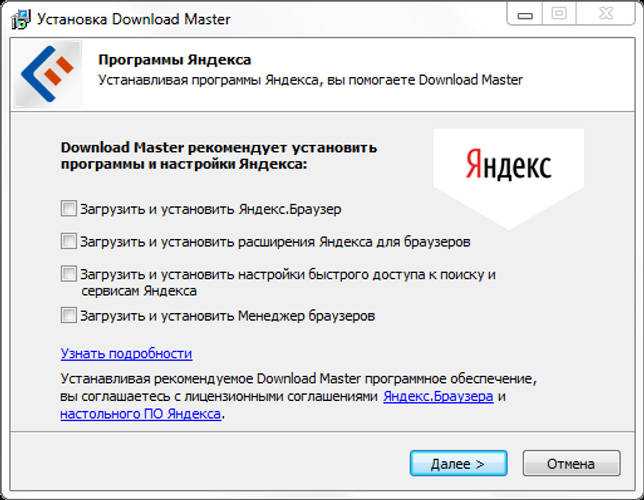
Добавим несколько разных закачек. В настройках укажем максимальное число потоков.

Заметим, что загрузку придется запускать дважды: в первый раз утилита скачивает web-страницу, на которой расположен материал. После повторного запуска увидим доступную скорость сети.
Скорость интернета проверяется легко и быстро. Для этого есть проверенные, надежные способы. Для быстрого замера используются онлайн-серверы. Установка специальных программ потребует немного больше времени. Но они дополнительно обеспечат постоянный мониторинг показателей сети, предоставят точный результат.
↓ 04 — LANBench | Windows
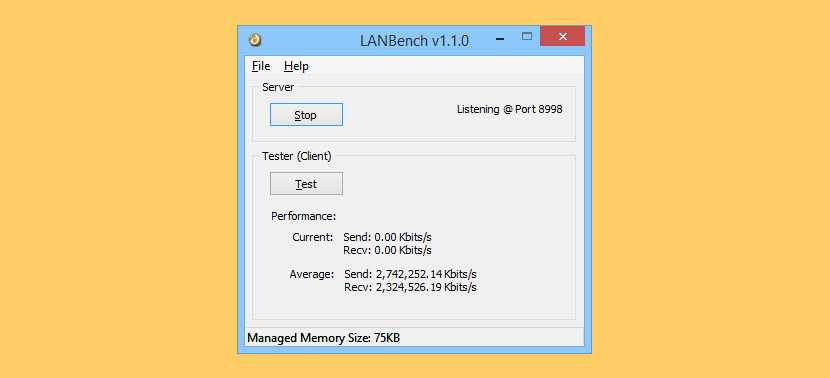
LANBench — это простая утилита для тестирования сети LAN / TCP. Он предназначен для тестирования производительности сети между двумя компьютерами и основан на Winsock 2.2. LANBench тестирует только производительность TCP и рассчитан на минимальное использование процессора, чтобы можно было полностью протестировать чистую производительность вашей сети.
- Несколько одновременных подключений — до 20 (для моделирования нагрузки)
- Низкая загрузка ЦП для теста производительности сети
- Многопоточный, использующий порт завершения ввода / вывода Windows
- Настраиваемый размер пакета, длительность теста и режим передачи
Как повысить скорость
Во многих случаях качество беспроводного соединения зависит только от правильных настроек и расположения роутера.
- Самый частый способ решения проблемы — увеличение мощности передатчика. Это можно сделать в настройках роутера. Как именно, зависит от модели. Например, в роутерах Tp-Link надо войти в меню «Wireless», выбрать «Wireless Advanced», затем « Transmit Power». Там можно установить высокий (High), средний (Medium) или низкий (Low) уровень приема.
- Если дом большой, нужно подыскать более удобное место для маршрутизатора – ближе к центру.
- Антенна раздает сигнал на 360 градусов. И если роутер стоит в углу, её поворачивают (если это поддерживается конструкцией) в сторону приемников — вглубь дома. Иногда проверка скорости интернета даже после такого простого изменения показывает совершенно другие результаты.
- Подключиться к другому провайдеру или выбрать другой тариф. Например, у провайдера 100 Мбит, подключён он к порту роутера тоже в 100 Мбит. Даже если в инструкции к устройству пишется 1000 Мбит (1 Гбит), то реальная скорость у подключённых к нему устройств как по проводу, так и по беспроводной сети не будет больше 100 Мбит.
Итак, существует множество программ и приложений, которые оценивают скорость беспроводного соединения. Ее полезно знать, чтобы правильно настроить маршрутизатор и сделать работу в сети комфортнее.
Программы для увеличения скорости доступа
В сети находится много программ, создатели которых обещают, что, при их установке, можно увеличить скорость, даже если она была маленькой, а доступ станет стабильным. Некоторые из них дадут минимальную прибавку за счет автоматизированной настройки системы. Но чаще всего такая программа «повиснет» бесполезным грузом в операционной системе, а увеличения не добьётесь. Среди неизвестных программ попадутся и такие, что попросту погубят устройство.
На компьютере
Способ 1: через онлайн сервисы
Проверить скорость интернета можно через специальные онлайн сервисы. Но учитывайте, что они показывают не точное значение: результат зависит от загрузки и отдачи, удаленности, пинга и технических характеристик сервера. Потому лучше использовать несколько сервисов и выбрать среднее значение.
Speedtest
Адрес: speedtest.net
Перейдите на сайт и нажмите кнопку «Начать».
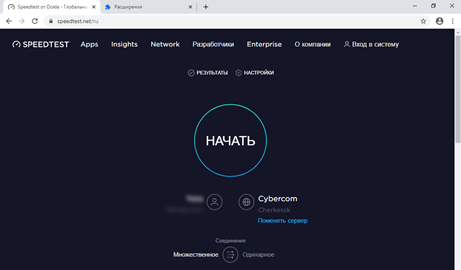
Через несколько секунд сервис покажет результаты измерения.
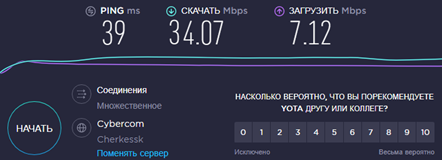
- Ping – Пинг.
- Скачать – Входящая скорость.
- Загрузить – Исходящая скорость.
Fast
Адрес: fast.com
При переходе на сайт он автоматически начнет измерение и покажет входящую скорость. Чтобы посмотреть исходящую и пинг, нажмите на кнопку «Show more info».
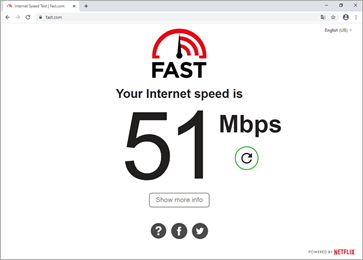
- В пункте «Latency» будет показан пинг.
- В пункте «Upload» – исходящая скорость.
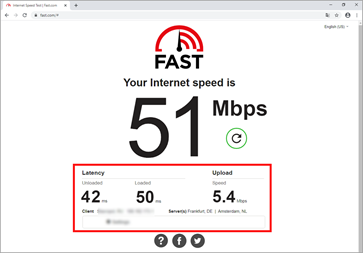
Нажмите кнопку «Тестировать».
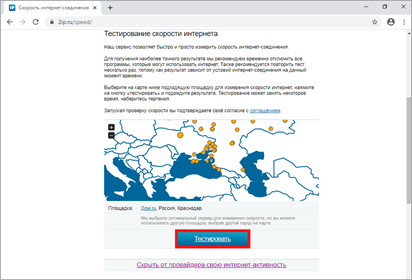
Сервис покажет результат.
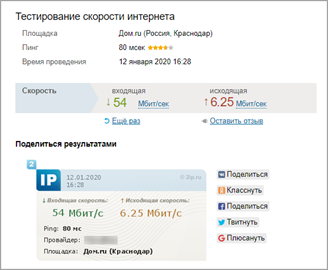
Яндекс.Интернетометр
Адрес: yandex.ru/internet
Нажмите кнопку «Измерить».
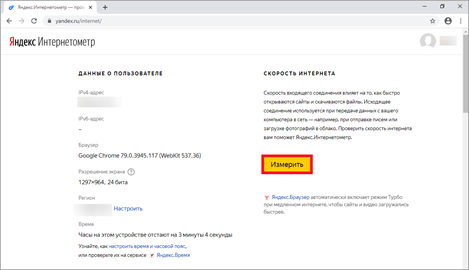
В правой колонке Яндекс покажет результат.
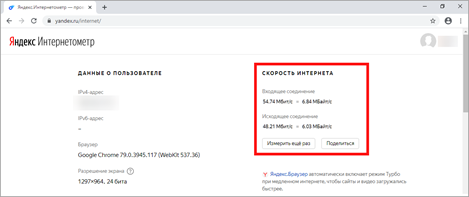
Справочная информация
Пинг – общее время, за которое данные проходят от вашего компьютера до сервера. Измеряется в миллисекундах (мс). Чем ниже показатель, тем быстрее данные дойдут до сервера. Например, для онлайн игр показатель должен быть менее 80 мс.
Входящая – скорость загрузки страниц и файлов из интернета на компьютер. Этот показатель можно считать основным, так как именно от него зависит быстрота открытия веб страниц, просмотр онлайн видео и закачка файлов. Измеряется в килобитах (Кб/с), мегабитах (Мб/с) и гигабитах (Гб/с).
Зачастую в тарифных планах провайдер предлагает выбрать от 20 до 100 мегабит в зависимости от региона и возможности подключения. Этого вполне достаточно для работы в интернете, скачивания файлов и просмотра онлайн фильмов в высоком разрешении.
Исходящая — скорость передачи данных с компьютера в сеть. Она влияет на быстроту отправки писем, загрузки файлов в облако и синхронизации онлайн сервисов. Как и входящая, измеряется в килобитах, мегабитах и гигабитах.
Этот параметр провайдеры обычно занижают, бывает, в несколько раз.
Способ 2: измерение в программах
Диспетчер задач
Скорость загрузки можно посмотреть при помощи Диспетчера задач. Для вызова этой программы откройте Пуск и перейдите в «Служебные — Windows». Или нажмите сочетание клавиш Ctrl + Alt + Delete.
Затем начните закачивать файл из интернета или откройте ролик в высоком разрешении на YouTube. В Диспетчере задач будет показана скорость загрузки в кило или мегабитах.
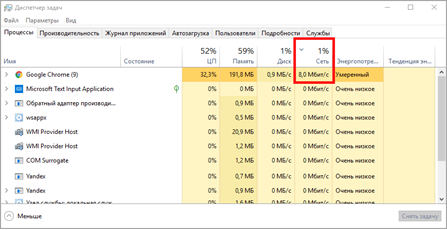
На заметку. Не все сайты, откуда вы качаете файлы, показывают максимальную скорость. Многие намеренно занижают ее, чтобы снизить нагрузку на свой канал. Поэтому для определения реальной скорости попробуйте загружать файлы с разных источников.
Программы для скачивания
Еще скорость интернета можно замерить с помощью программ для скачивания файлов. Но имейте ввиду, что такие загрузчики показывают значение в килобайтах, мегабайтах, гигабайтах. Чтобы перевести показатель, например, в мегабиты, нужно умножить отображаемое значение на 8.
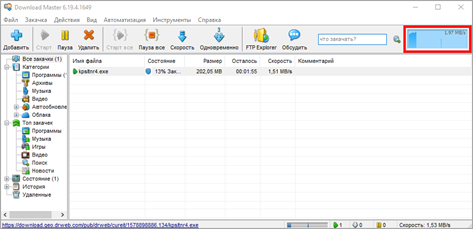
Яндекс.Диск (disk.yandex.ru) — это приложение для компьютера, которое упрощает загрузку файлов в облако Яндекс. С помощью него мы можем посмотреть исходящую скорость. Для этого в программе щелкните по «Файл» и выберите «Загрузить в папку…».
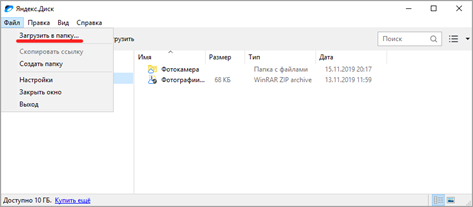
Затем укажите любой файл на компьютере для загрузки в облако. Начнется его закачка, а в нижней панели будет показана исходящая скорость.
Для просмотра входящей нужно наоборот скачать файл из облака на компьютер.
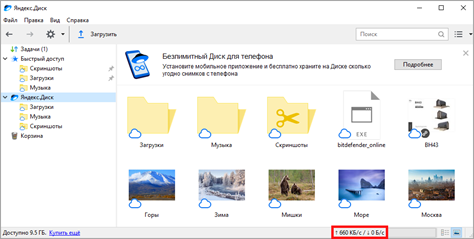
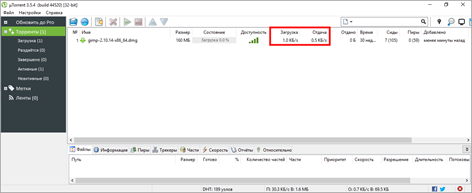
Способ неидеален, так как провайдер или администратор компьютера может заблокировать скачивание торрентов. Тогда значение будет очень низким, как на картинке. Или конкретный файл раздает мало пользователей с низкой скоростью отдачи.
Проверка на Пинг
Пинг до любого сайта можно проверить через командную строку.
1. Прямо в открытом меню Пуск напечатайте командная строка и запустите приложение.
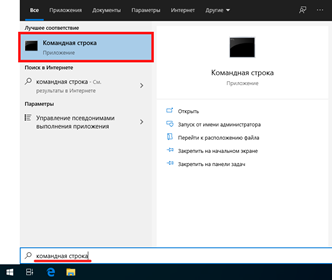
2. Введите команду ping адрес_сайта, до которого будем проверять пинг (например, ping yandex.ru), и нажмите Enter. В окне будет показано время отклика сайта.
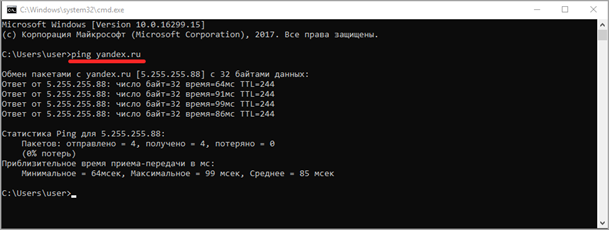
Проверка статуса интернета
В Windows можно посмотреть статус интернета и объем потребленного исходящего и входящего траффика за время работы.
1. В меню Пуск откройте «Параметры».
2. Перейдите в раздел «Сеть и интернет».
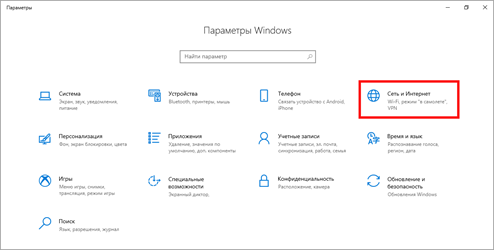
3. Откройте пункт «Настройка параметров адаптера».
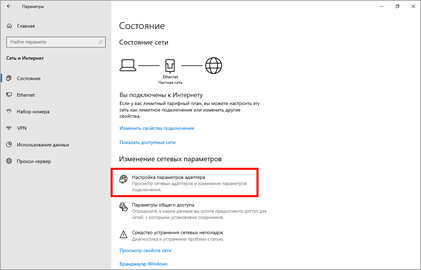
4. Щелкните дважды по подключенному адаптеру.
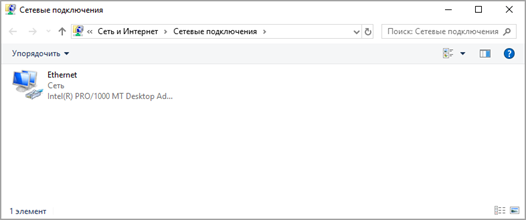
- В разделе «Подключение» будет показан статус интернет соединения.
- В разделе «Активность» — сколько за время работы было принято и отправлено данных.
Альтернативные способы проверки с помощью программ
Существует ещё два способа проверить скорость вашего интернета, не прибегая к помощи онлайн сервисов. У них есть очевидные плюсы и минусы, но опытные пользователи отмечают, что именно с помощью таких измерений можно узнать самые точные скоростные показатели интернета.
Проверка через uTorrent
Используя торрент-клиент, можно узнать свою скорость, не скачивая никаких программ.
Как сделать измерение скорости с помощью Торрента:
- скачайте программу с официального сайта;
- найдите торрент раздачи с большим количеством сидов (больше двух тысяч) и достаточным числом качающих (личей);
- поставьте торрент в очередь на загрузку;
- остановите другие загрузки и раздачи;
- возобновите загрузку «тестируемого» торрент файла;
- по истечении двух минут можете записывать показания – это максимально возможная скорость интернета.
Недостатком такого метода является зависимость от людей, скачивающих и раздающих данный торрент. От их количества зависит скорость замера на компьютере.
Проверка с помощью Download Master
Программа является менеджером скачивания файлов. Именно этот метод используется для самых точных измерений скорости интернета в реальном времени.
Как проводится тест:
- скачайте менеджер загрузок Download Master;
- найдите файл большого размера – это требуется для успешного измерения скорости;
- для более точных результатов теста, в настройках программы поставьте максимальное количество секций для скачивания;
- добавьте файл в очередь загрузок;
- выключите все остальные закачки;
- выключите все сторонние программы, которые используют возможности интернета;
- включите загрузку тестового файла;
- отсчитайте 5-10 секунд и начинайте считывать показания – это максимальные скоростные показатели.
Минус проги всё тот же – зависимость от других пользователей онлайн, скачивающих с сервера. Если их будет слишком много, то и не рассчитывайте на точные результаты измерений.
Проверка скорости интернета через терминал в Linux.
Конечно, вы могли бы скачать файл с помощью wget и таким образом узнать скорость интернета. Но тогда на скорость загрузки будет влиять не только пропускная способность вашей сети, но и скорость отдачи сервера. Поэтому лучше использовать сервис speedtest, это, возможно, даже из командной строки.
speedtest-cli — это скрипт, написанный на Python, который позволяет измерить скорость интернета linux в двух направлениях. Вы можете проверять скорость сети на определенном расстоянии или для конкретных серверов, а также поделиться своим результатом через интернет.
Установка SPEEDTEST-CLI в Ubuntu Server
Утилита может быть установлена двумя способами. Или из репозитория, либо прямо с Github, мы рассмотрим оба способа. Начнем с простого.
Сначала обновите систему до самой последней версии:
Затем установите саму программу speedtest-cli:
Второй способ немного посложнее, сначала скачайте файл программы с GitHub и дайте ему права на выполнение:
Вы можете скопировать скрипт в директорию или выполнять его прямо из той директории в которую его скачали.
Проверка скорости интернета
Чтобы проверить скорость интернет linux достаточно запустить скрипт без параметров:
Вы можете посмотреть результат проверки в байтах, а не в битах:

Для получения информации только о ping, скорости загрузки и отдачи:

Посмотреть список доступных серверов можно с помощью параметра , но вывод будет очень большой, для сокращения воспользуемся программой grep и отфильтруем по определенному городу:
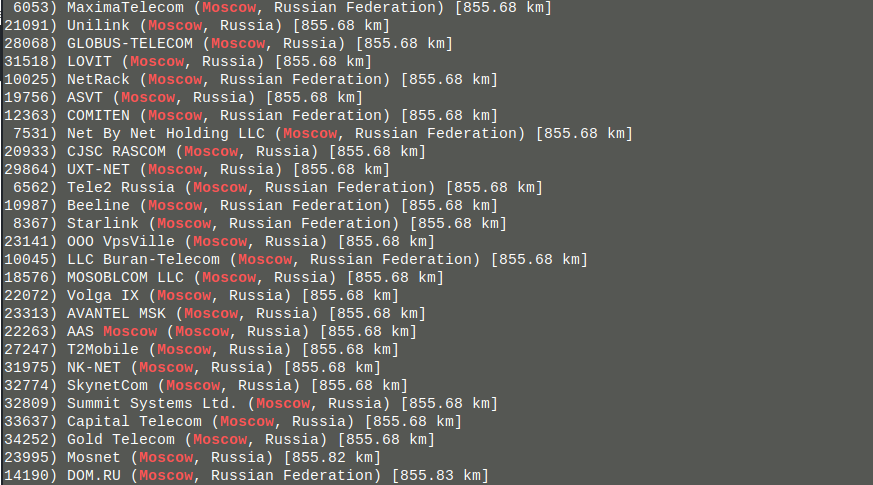
Теперь вы можете определить скорость соединения с нужным сервером, для этого достаточно указать его ID:

Чтобы вывести версию утилиты выполните:
А для просмотра всех возможных опций программы:
Последовательность тестирования
Вне зависимости от того, какой способ проверки выбирает пользователь, операция выполняется по одному и тому же алгоритму. При этом сторонние сервисы предлагают возможность автоматизации процесса, из-за чего порядок действий оказывается скрытым от глаз владельца компьютера.
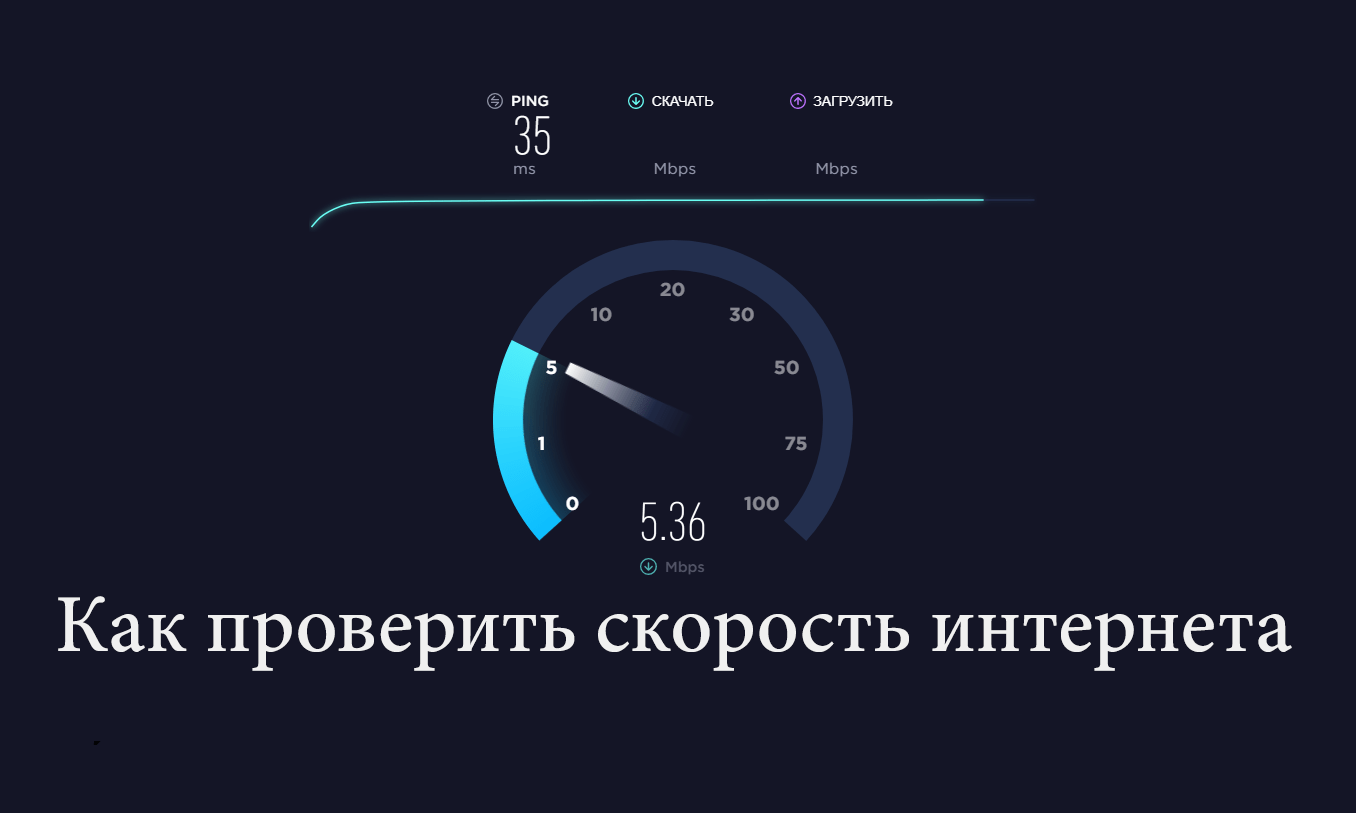
Выбор сервера
В процессе тестирования устройство с выходом в интернет подключается к определенному серверу. Как правило, выбирается ближайший и наименее загруженный. В большинстве случаев, этот процесс является автоматизированным, и пользователю не нужно осуществлять дополнительные действия.
Пинг (ping)
По результатам проверки человек получает отчет, состоящий из нескольких показателей. Один из них – пинг. Эта величина означает задержку или, говоря простыми словами, время, за которое компьютер подключается к серверу.
На заметку. Показатель Ping измеряется в миллисекундах, так как скорость подключения даже при слабом интернете довольно высока.
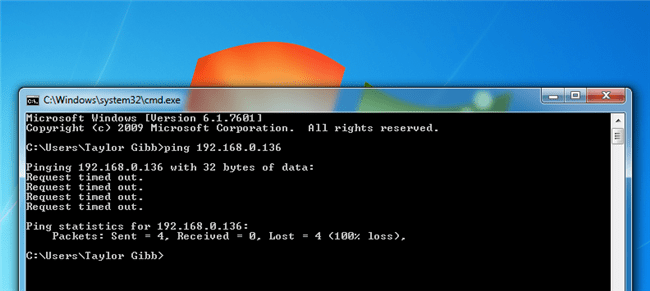
Входящая скорость (Download Speed)
Следующий показатель демонстрирует скорость загрузки информации с сервера на компьютер. Он характеризует не только скачивание файлов, но и открытие страниц через веб-обозреватель.
Исходящая скорость (Upload Speed)
Обратная характеристика, указывающая на скорость отдачи, то есть то, сколько данных в течение одной секунды способен загрузить компьютер на выделенный сервер. Показатель является таким же важным, как и Download Speed.
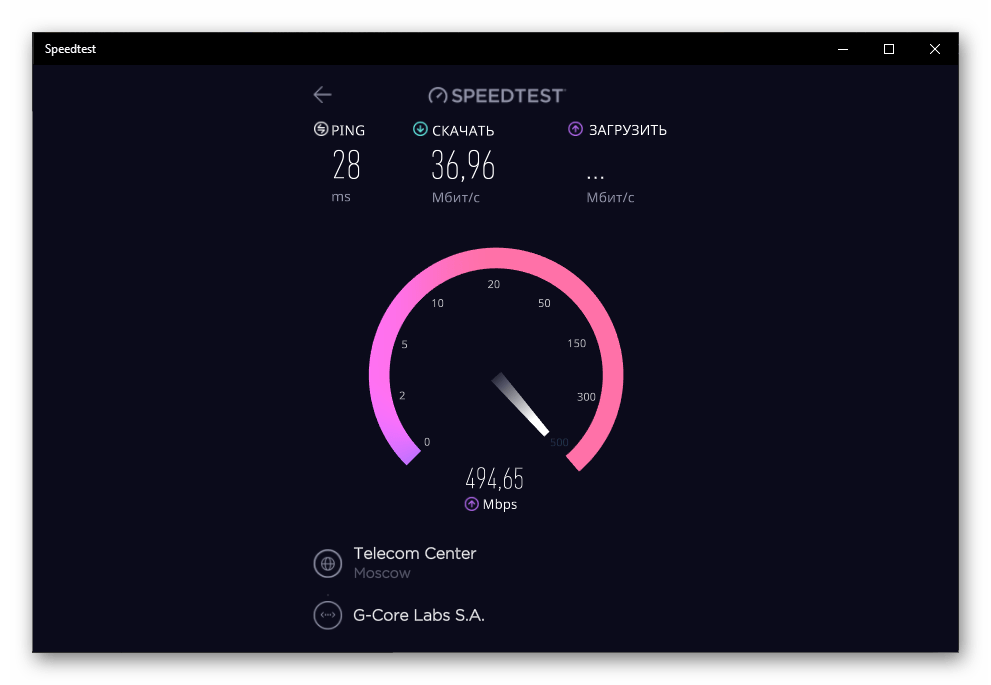
Как тестировать
В условиях дома определяющими факторами являются дальность и мощность оборудования. При правильной настройке роутера уже можно добиться положительных результатов. Проверить скорость Wi-Fi на смартфоне или компьютере можно разными способами.
Перекидывание файла
Для реализации этого способа проверки скорости Вай-Фай необходимо подключить 2 ноутбука в одну локальную сеть. На один из них будет перекидываться довольно «тяжелый» (имеется в виду размер) файл, и все что требуется — засечь время. Порядок действий с картинками:
Подключите устройства к одной сети.
Жмите на значок в трее правой кнопкой мышки и выберите «Центр управления сетями и общим доступом».
Нужный раздел называется «Изменить дополнительные параметры общего доступа».
Включите опции, показанные на картинке.
Общий доступ с парольной защитой, наоборот, отключите. Примените настройки.
Жмите правой кнопкой мышки на ярлык «Мой компьютер».
Откройте «Свойства». 2 ноутбука, если подключены к одной сети, должны относится к одной и той же рабочей группе
Если нет — кликните «Изменить параметры».
Теперь создайте на одном из ноутбуков новую папку, неважно в каком месте. Зайдите в ее свойства, вкладку «Доступ» и кликните «Общий доступ…».
Откроется окно
Если строчки «Все» нет, кликните на стрелочку, выберите этот пункт и жмите «Добавить». Затем напротив «Все» жмите стрелку и выберите «Чтение и запись».
На втором ноутбуке откройте «Мой компьютер» и зайдите в «Сеть» — тут будет недавно созданная папка. Теперь берете любой файл (лучше пообъемней, например, подойдет фильм размером 5 Гб) и копируете его сюда.
Появится окно состояния, где будет показана скорость передачи.
На примере оборудования TP-Link показывает 9,68 МБ/с, однако необходимо учитывать, что скорость Вай-Фай измеряется в мегабитах. Умножаем эту цифру на 8 и получаем 77,44 мбит/с. С этим тестом скорости погрешность равняется 30–40%, то есть фактическая скорость на 30% больше. Если в ноуте стоит SSD-диск, то погрешность будет 10–20% (Windows дополнительно учитывает скорость записи и обработки данных).
Онлайн-сервисы
Проверить скорость Интернета онлайн можно при помощи определенных сайтов. Преимущество этого способа — простота и доступность. При этом ничего не понадобится скачивать и устанавливать на компьютер. Данный метод измерения скорости подойдет для Вай-Фай и проводного соединения. Популярные сервисы:
- https://www.speedtest.net. Один из первых ресурсов тестирования. Откройте сайт Спидтест и жмите «Go» или «Начать» — по окончании выдаст результат. Вот и весь алгоритм определения скорости. Он настолько прост и удобен, что появилось немало аналогов.
- https://skorostinterneta.com/. Особенность этого сервиса — возможность выбора провайдеров разных стран.
- Яндекс Интернетометр. Аналогичный сервис, умеющий определять скорость проводного и беспроводного подключения (на ПК и на телефоне).
- https://2ip.ru/. Ресурс с расширенным функционалом, который пригодится как системному администратору, так и рядовому пользователю. Необходимо выбрать: «Скорость интернета» слева.
- http://witest.ru/. На этом портале можно переключать ОС.
Сервисов, помогающих узнать скорость — множество, и все они просты в использовании. Достаточно открыть сайт и нажать соответствую кнопку.
Программы на ПК
Есть немало специализированного ПО для измерения скорости Вай-Фай, локальной сети и в целом пропускной способности. Данными утилитами обычно пользуются системные администраторы:
- LAN Speed Test. Ссылка для загрузки — https://totusoft.com/lanspeed. Эта программа автоматически сделает то, что было описано в начале статьи (тестирование путем перекидывания файла). Установите ее на 2 ноутбука, запустите тоже на двух. На одной из машин, напротив строки «Folder or Server IP» жмите многоточие, затем выберите 2-й ноут и общую папку. Кликните «Start Test». Укажите размер файла, например, 100 Мб, жмите «OK». Нужная строка называется «Mbps». Приблизительная скорость локальной сети отображается в блоке «Reading». Умножьте значение на 8 (перевод из мегабайтов в мегабиты).
- NetStress. Эта программа более точная. Загрузите ПО, кликнув на ссылку. Установите на 2 машины. При запуске выберите беспроводное подключение. Утилита автоматически попытается подключиться ко 2-му ноуту. Для запуска теста жмите «Start». Скорость передачи отображается в правой части программы, но в килобайтах. Для перевода в мегабиты делите полученное число на 1024.
Это наиболее популярные программы. Но есть и другие похожие: SpeedTest Desktop, Networx, JDs Auto Speed Tester, Net Meter Pro, BWMeter и прочие.
Тест Y-1564
Гораздо быстрее проводится, чем RFC-2544. Это обусловлено тем, что все измерения проводятся одновременно:
- Скорость передачи данных
- Потери кадров
- Задержка (FTD)
- Джиттер (FDV)
Дополнительно проводится измерение производительности, один из параметров которого – доступность канала.
При проведении Y-1564 задаются следующие настройки:
- CIR – гарантированная пропускная способность
- EIR – превышение CIR, при котором иногда возможны потери кадров
- Policy – недопустимое превышение EIR. Такое превышение, при котором должна фиксироваться ошибка
Возможно проведение измерений сразу в несколько потоков.
Тест Y-1564 хорошо подойдет для проверки характеристик канала связи, предоставленного провайдером.
Также его можно использовать на существующей сети, для проверки: выдержит ли она дополнительный трафик. Например, требуется проводить видеоконференции и необходимо принять решение, возможно ли это на существующей сети. Можно прикинуть, как все будет работать, если нагрузить сеть дополнительным трафиком, поэкспериментировать с приоритетами пакетов. И в итоге принять решение, что да – существующая сеть позволяет проводить видеоконференции с таким-то качеством.
Программы для теста скорости локальной сеты
LAN Speed Test
Делает все то же самое, только сама и быстро. Преимуществом является сочетание компактности программы с возможностью создания больших тестовых файлов. Оснащена пакетом дополнительных возможностей, вроде просмотра списков оборудования, подключенного к серверу, и поддержки командной строки. Удобный интерфейс позволяет отслеживать весь процесс, а в качестве бонуса — отсутствие необходимости установки.
Скачать LAN Speed Test — http://www.totusoft.com/downloads.html
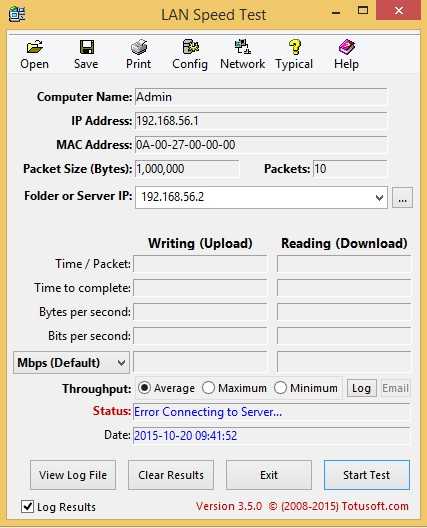
Iperf
Очень полезная утилита. Берем пару подключенных к сети компьютеров, оснащаем оба данной утилитой, следим за пингом и при необходимости открываем доступ к подвергающемуся тестированию порту. Следует также провести настройки на подлежащих проверке компьютерах в соответствии с серверной и клиентской частями. Обилие опций для сервера и клиента позволяет контролировать процесс тестирования до мелочей. Возможностей множество — тестирование линии в обе стороны, установка предела для трафика, запуск нескольких потоков одновременно и прочее. Поэтому программа так популярна и используется довольно широко. Подводными камнями может стать необходимость подбора человека на другой конец канала, но это в случае проведения измерений в отдаленных один от другого местах.
Скачать Iperf — https://iperf.fr/iperf-download.php
LAN Bench
Последняя из предпочитаемых мной. Установщик контрольных точек сети предназначен для определенных сетевых узлов. Работает на протоколе TCP/IP и получении доступа ПО Windows к сетевым серверам. Программа затрачивает минимум ресурсов системы и также не требует установки. Для старта теста необходимо просто запустить исполняемую программу. После этого откроются две секции — Сервер и Клиент. Убедившись, что сервер включен, можно приступать к самому процессу тестирования. Для этого нажимаем кнопку «Тест», находящуюся в клиентской секции. Проверка занимает десять секунд и в конечном результате мы наблюдаем количество отправленных и принятых пакетов. В настройках можно выбрать продолжительность проверки, размер пакетов и многое другое. Работает с Windows XP, Windows Vista, Windows 2003/2008 и Windows 7.
Скачать LAN Bench — http://www.zachsaw.com/?pg=lanbench_tcp_network_benchmark
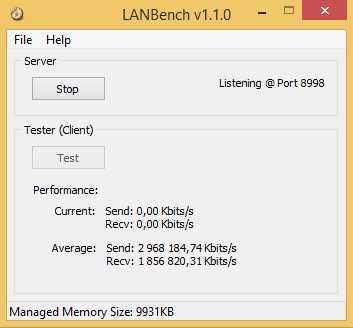
Программы просты в эксплуатации и эффективны. Это мой минимальный набор ПО первой необходимости для диагностики и своевременного обнаружения проблем с локальной сетью.
Скорость интернета — как считается
Прежде, чем приступить к изучению проблемы, следует понять разницу между показателем подачи скорости от провайдера и скорости загрузки, наблюдаемой в браузере.
Дело в том, что провайдер предоставляет интернет в единице измерения Мбит/сек.
В основном это 50 Мбит/сек.
Это высокий показатель, и чаще пользователи недоумевают, что в браузере очень низкая скорость загрузки, допустим 2 мбайт/сек.
Чтобы выяснить, сколько мбайт в 1 подаваемом потоке, следует знать, что 1 бит равен 8 байтам.
Если вычесть из рассчитываемой величины 10% на служебную информацию, то получим скорость интернета в мбайтах.
Таким образом 50 Мбит/сек будет равно 5Мбайт/сек.
Провайдер чаще всего обещает подачу интернета до определенной величины, потому что в действительности она оказывается несколько ниже.
Программы для проверки скорости интернета на ПК
Программа для проверки скорости интернета позволяет узнать скоростные показатели своей сети, не открывая браузер. Многие пользователи по разным причинам предпочитают именно утилиты для ПК. Они считают, что онлайн сервисы недостаточно надёжные и доверять результатам тестов, проводимых с их помощью – нельзя.
Скачать
SpeedTest Desktop
Программа, разработанная компанией Ookla, определяет местоположение клиента и на основании полученных данных, подключается к ближайшему серверу. Таким образом тестируется пропускная способность вашего интернет канала. Также измеряется пинг. Утилита распространяется на бесплатной основе и только на английском языке.
Достоинства SpeedTest Desktop:
- простой и понятный интерфейс;
- программа отлично подходит для замера и мониторинга быстродействия вашего интернета;
- детализированное окно просмотра результатов;
- стабильность работы программы.
Недостатки SpeedTest для компьютера:
недоступна на русском языке.
Скачать
Networx
Эта программа, позволяющая проверить скорость интернета разработана для ОС Windows. Она позволяет протестировать ваше интернет соединение прямо с рабочего стола. Networx позволяет измерить такие скоростные показатели, как: входящая и исходящая скорости, объем затраченного трафика и так далее.
Плюсы программы:
- много дополнительных функций (контроль потребления трафика, определение среднего значения скорости и так далее);
- работа в фоновом режиме;
- простое управление;
- бесплатное распространение.
Минусов не обнаружено.
Скачать
JDs Auto Speed Tester (JDast)
JDast – это утилита для ПК, которая тестирует скорость интернета и выдает результаты для просмотра в виде графика. По нему видно, как изменяется скорость сети с течением времени. Можно измерить такие скоростные показатели, как: входящая и исходящая скорость, пинг, jitter и loss. Можно выбрать любой сервер включая свой собственный. Выгрузку можно сделать в PNG и JPG файлах. Стандартно результаты для просмотра выгружаются в log файл.
Преимущества JDast:
- множество доступных показателей для замера;
- возможность выбора формата выгрузки данных;
- детализированный график скорости.
Недостатки:
недостатков нет – прога отлично справляется со своей задачей.
Скачать
BWMeter
Относительно бесплатная программа, являющаяся самой функциональной в своем сегменте. Прога позволяет тестировать как локальную сеть, так и интернет трафик. BWMeter оснащен богатой системой фильтров, кроме того, вы можете создавать свои собственные (до 1024 подпараметров). Скачать эту утилиту проверки скорости интернета можно бесплатно.
Преимущества BWMeter от Desktop:
- возможность создавать фильтры на ваш вкус;
- отдельный подсчёт трафика (дневной, ночной, за день, в год и так далее);
- кастомизация интерфейса программы;
- подробный экспорт и импорт информации;
- настраиваемая система уведомлений;
- ограничитель скорости;
- функция удалённого мониторинга контроля трафика на ПК.
Недостатки BWMeter:
- нет инструкции на русском языке;
- программа является платной;
- программу придётся настраивать под себя.
Скачать
Net Meter Pro
Работает Net Meter в фоновом режиме сразу же после установки на ваш компьютер. Программа позволяет контролировать пропускную способность вашего сетевого канала, определять IP адрес, задавать лимит потребления трафика и так далее.
Плюсы и фишки проги:
- работа в фоновом режиме;
- множество показателей для тестирования;
- быстрая отдача и получение трафика;
- возможность выбора отображаемых результатов;
- контроль трафика;
- режим оповещения;
- выгрузка данных в csv.
Недостатки Net Meter Pro:
- измеритель распространяется на платной основе;
- слишком большое рабочее окно.
Скачать
LAN Speed Test
Программа, являющаяся мощным инструментом для замера скорости передачи файлов в реальном времени, тестирования быстродействия жесткого дика, USB накопителей и локальных сетей (проводных и беспроводных). Утилита очень простая в использовании.
Основные возможности и плюсы:
- не требуется установка;
- программа доступна для всех существующих ос на компьютерах;
- быстрая скорость тестирования (менее одной минуты);
- определение быстродействия портативных накопителей информации.
Недостатки программы для определения скорости:
- утилита выпускается в двух версиях: платной и бесплатной. Обладатели lite версии могут воспользоваться лишь ограниченным функционалом;
- отсутствие русского языка.