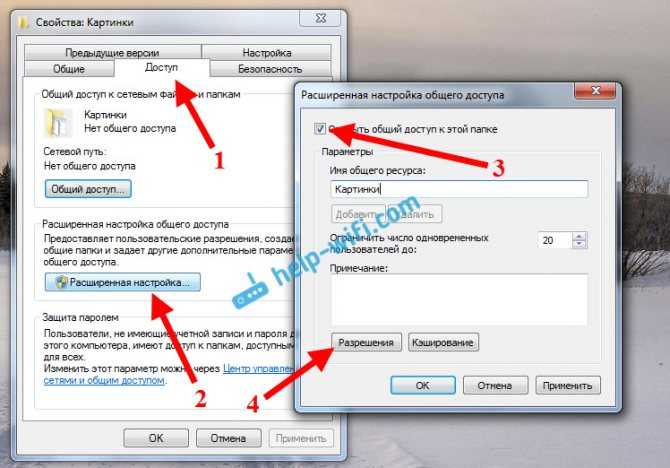Формулирование задач
Задачи, для решения которых вы будете создавать сеть, лучше всего записать, чтобы ничего не забыть. Что же это может быть? Это могут быть следующие задачи:
- Объединение компьютеров в сеть для совместной работы с документами
- Обеспечение централизованной печати
- Обеспечение доступа в Интернет для нескольких компьютеров
- Организация централизованного резервного копирования
- Обеспечение возможности подключения к сети по Wi-Fi (Ноутбуки, планшеты, смартфоны)
- Обеспечение ускорения загрузки из сети за счет использования прокси-сервера
- Фильтрация трафика (реклама, вирусы и прочее)
- и так далее, принцип, я думаю, понятен.
После формулирования задач нужно определиться с тем, какое оборудование и материалы нам понадобятся. Здесь могут быть различные вариации, в зависимости от следующих факторов:
сколько компьютеров у нас есть,
какого размера организация,
какого размера площадь, на которой предполагается развертывание сети,
из каких материалов сделаны стены (важно при прокладке кабеля и использовании Wi-fi)
будут ли использоваться принтеры
какой объем буду занимать резервные копии и файлы общего доступа
Каким образом буду проложены кабели внутри помещений (короба, кабель-каналы в плинтусах и т.д.) и будут ли они вообще использоваться
Могут быть и другие факторы. Смысл в том, чтобы создать общую картину до начала работ, так как бюджет может достаточно сильно варьироваться и создание сети с предварительным анализом обходится дешевле, чем последующие переделки. Одним из лучших вариантов будет прокладка кабелей и организация розеток для подключения патч-кордов. А беспроводную связь в организациях желательно не использовать, так как это позволяет внедряться в сеть не имея к ней физического доступа.
Как работает потоковое видео?
В наши дни потоковое воспроизведение видео уже вошло в привычку большинства пользователей. Сервер ожидает соединения на определенном порту, а затем всем подключившемся клиентам передает определенный участок видео. Вы можете настроить вещание в локальную сеть для ваших устройств, передачу на телевизор, плеер или смартфон.
Воспроизведение потокового видео поддерживается большинством плееров для компьютеров. Что касается воспроизведения с других устройств, то вам будет необходимо знать IP адрес вашего компьютера. Вы можете узнать IP адрес в Linux с помощью команды терминала:
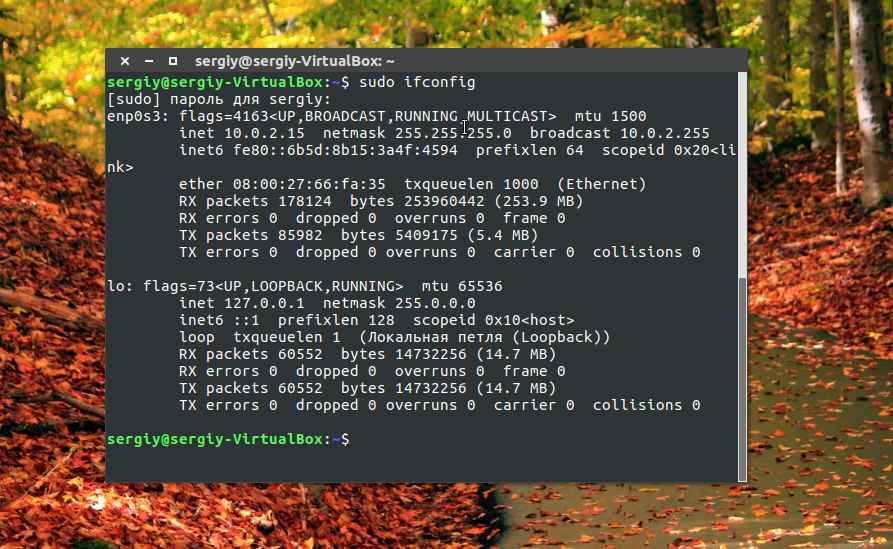
А в Windows выполните в командной строке:
Теперь перейдем к тому как настроить потоковое вещание через VLC.
Вопросы и ответы
Есть ли ограничение на количество передатчиков внутри локальной сети?
По количеству нет, но есть ограничение по пропускной способности сети. Суть его заключается в том, что каждый передатчик генерирует поток, имеющий свой объем. Максимальный трафик составляет в пике 240 Мбит/с. Поэтому по одной гигабитной линии можно передать неблокируемо, без коллизий, не более 3-х потоков.
Если одновременно требуется передавать больше 3-х потоков, то на коммутаторах необходимо настроить транковое соединение из нескольких линий (trunk). Например, если между двумя коммутаторами проходит 10 AV-потоков, нужно сделать транк минимум из 3 линий.
Если сеть правильно спроектирована и достаточно пропускной способности между разными сегментами этой сети, то можно реализовать «бесконечный» матричный коммутатор?
Да, совершенно верно, получается «бесконечный» коммутатор. Но далеко не всегда нужно, чтобы все источники можно было коммутировать со всеми приемниками. Очень часто есть определенная логика их
коммутации, связанная с зональностью их расположения, транслируемым контентом или другими факторами. Нужно логично группировать приемники и передатчики, дабы избежать лишнего трафика в сети и соответственно узких мест «бесконечного» коммутатора.
Какое максимальное качество видео можно получить?
FullHD, 1080p/30. Система по умолчанию работает в автоматическом режиме и самостоятельно настраивается на максимально возможное качество трансляции, не выходя при этом за ограничение потока в 240Мб. 99% пользователей не меняют настроек системы, автоматический режим всех устраивает.
Но это не значит, что настроить ничего нельзя. Все, что касается количества кадров, качества картинки и других параметров, можно настраивать в передатчике. В ручном режиме можно настроить так, что будет очень плохое качество и минимальный поток, либо максимальное качество, но при этом и максимальный поток. Система очень гибкая.
Если есть устройства отображения с какими-то специальными требованиями по разрешению сигнала, можно ли на приёмнике настроить то, какой сигнал он будет выдавать?
Нет, встроенного масштабатора в MMS-приемниках нет. Какой сигнал принимается, такой и отдается.
Возможно ли к коммутатору SMMC подключить внешние системы управления?
Да, у SMM-коммутатора для управления есть порт LAN и RS-232. Весь функционал доступен через внешние системы управления. По IP устройство управляется по протоколу Telnet.
Есть ли питание по PoE или необходимо пользоваться внешними блоками питания?
Стандартно питание по PoE не поддерживается, но можно использовать PoE сторонних производителей. AV-сигнал между передатчиками и приемниками передается по обычной гигабитной сети, поэтому в этом случае никаких ограничений нет. Разработчики не стали добавлять в комплектацию PoE, поскольку это удорожает систему, а она позиционируется как бюджетное решение.
Как долго система может работать непрерывно?
Система рассчитана на эксплуатацию в режиме 24/7. На данный момент существует большое количество уже готовых объектов, где система работает именно в режиме 24/7. В качестве подтверждения сказанного, можно рассказать о многих случаях монтажа приемников непосредственно на тыльной стороне профессиональных дисплеев, которая достаточно сильно греется. Но уже несколько лет оборудование функционирует без каких либо нареканий.
Можно ли транслировать AV через WiFi?
Через Wi-Fi гарантировать ничего нельзя, поскольку даже высокопроизводительный Wi-Fi содержит помехи, а скорость в сети может периодически падать чуть ли не до нуля. Поэтому качество гарантировать нельзя.
OBS Studio
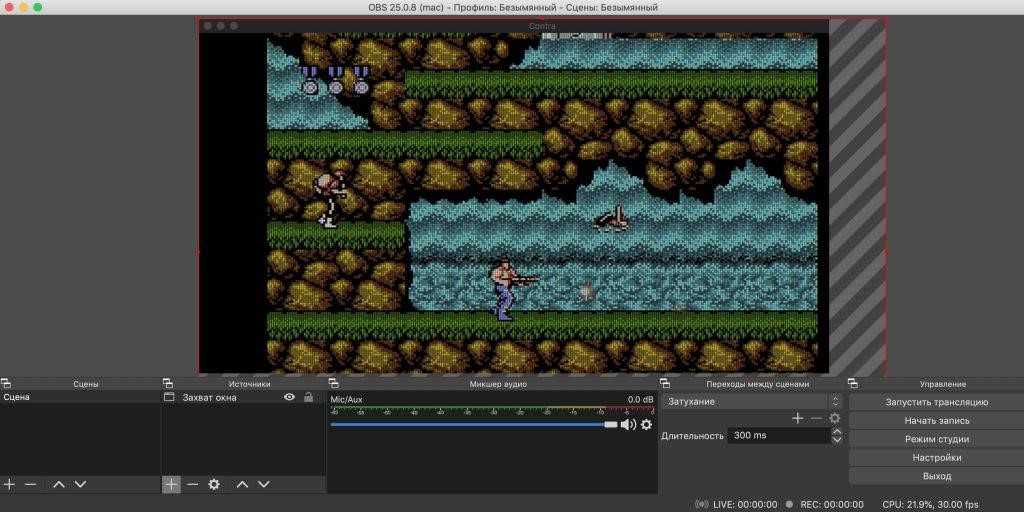
OBS Studio – лидер в сфере стримингового вещания, пользующийся популярностью как у геймеров, так и у простых пользователей, которые хотят записать видео с экрана. Софт отличается высокой производительностью и бесплатным доступом.
Данная программа хорошо синхронизируется с Twitch, YouTube, Facebook, Mixer и позволяет одновременно вести прямые эфиры в каждом из сервисов. Говоря о трансляциях, стоит сказать, что OBS Studio многогранен: в прямом эфире можно совмещать «картинку» из разных источников – веб-камеры, открытых окон и прочего. Также поверх основного изображения можно накладывать текст, фотографии и многое другое.
Особенности:
- возможность проводить онлайн-стримы в любом сервисе;
- можно сохранять записи на компьютере;
- есть функция захвата видео с веб- или внешней камеры;
- можно размещать источники видео на разные слои;
- есть поддержка различных фильтров: стикеры, цветокоррекция и другие;
- очень мощный модуль хромакея;
- возможность отражать и вращать видео на экране.
Стоимость: бесплатно
Официальная страница: OBS Studio
Комьюнити теперь в Телеграм
Подпишитесь и будьте в курсе последних IT-новостей
Подписаться
¶ Допустимая задержка
- В телефонии принято считать реальным временем задержку . Считается, что задержки меньше этого значения человек не замечает.
- В телевидении режиссер будет негодовать, если рассинхронизация между потоками будет превышать . При 25 кадрах в секнду это . Рассинхронизация изображения и звука в 2-3 кадра — это плохо, но возможно, большую задержку увидит даже нетренированный зритель.
- В IP видео общепризнанных ориентиров нет, но ни 40, ни 120, ни 200 мс для технологий, работающих поверх обычных компьютерных сетей, недостижимы в общем случае. Нам придется работать с задержками . Такие задержки доставки потоков дают IP-камеры RTSP. Но и на видеовыходе они тоже дают задержку — большинство цифровых камер в принципе работают не совсем в реальном времени.
Алгоритм настройки локальной сети между двумя компьютерами для Windows 7
- Выбрать меню «Пуск», после чего, нажав правой кнопкой мыши на значке «Компьютер», войти в подменю «Свойства».
- Нужно найти в списке «Имя компьютера и домена», а затем выбрать пункт с изменением параметров.
- Рабочее название вычислительной машины необходимо изменить, нажав на соответствующие значки.
- Имя группы должно остаться без изменений – «Workgroup», однако имена компьютера меняются на «pc1» и «pc2» для первого и второго абонента соответственно.
- Теперь можно щелкнуть «OK» и перезапустить компьютер.
В большинстве случаев может понадобиться присвоить каждому узлу индивидуальный IP-адрес:
- В меню «Пуск» выбрать «Настройку», а затем «Сетевые подключения».
- Правым кликом мыши вызвать подменю «Свойства» у значка «Подключение по локальной сети».
- Во вкладке «Общие» выбрать «Свойства» пункта «Протокол Интернета».
- Сделать активной строчку «Использовать следующий IP-адрес» и ввести значение 192.168.0.100. После этого сохранить произведенные изменения.
Работа с локальной сетью
Приступая к проектированию объекта с использованием потоковой передачи, интегратор озабочен качеством звука, изображения, а также чтобы данные были доступны во всех запланированных точках.
Для того, чтобы оценить подходит ли уже существующая на объекте локальная сеть для стриминга, AV-специалисту необходима помощь эксперта в области IT.
Мы обратились за помощью к Сергею Вадову, IT-специалисту с более чем 30-тилетним стажем, что именно необходимо знать про сеть, чтобы гарантированно работала сеть видеотрансляции, базирующаяся .на технологии HD Over IP (AV по IP).
Что AV-интегратору необходимо узнать у местного IT-специалиста, чтобы оценить существующую локальную сеть и понять, подходит она или нет для планируемого решения?
Необходимо запросить топологию сети, то есть взаимосвязанность коммутаторов, типы каналов между ними и их пропускную способность. Также необходимо знать наличие гигабитных портов у коммутаторов для подключения AV-оборудования, поддержку ими протокола IGMP, возможности настройки приоритезации.
Как измерить загрузку сети, чтобы понять, что она не перегружена? Очень часто заказчики говорят «у нас все нормально», а на самом деле…
Любой управляемый коммутатор может дать статистику по загруженности. С ее помощью можно произвести первичную оценку. Кроме того, нужно попросить у администратора статистику по интересующим участкам сети.
Не будет ли проблем в сети?
Для передачи одного видео с разрешением FullHD системе TNTv требуется 240 Мбит. Например, если загрузка сети больше 50%, то пропускной способности для трансляции AV остается немного, по сути — всего один канал передачи.
Если сеть гигабитная, то создать существенную загрузку не real-time приложениями практически нельзя. Все остальные создают эпизодические нагрузки и такие проблемы решает приоритезация.
Какие есть требования к сети с точки зрения AV?
Наличие протокола IGMP в коммутаторах, то есть мультикаста в сети, чтобы не перегрузить ее, если есть много приемников, подключенных к одному передатчику. Наличие возможности приоритизации при большой загрузке сети.
Некоторые сети не очень хорошо реагируют на большое количество мультикаст-трафика, в таких случаях желательно выделение сети видеотрансляции в отдельный VLAN с поддержкой IGMP.
Создание VLAN — это базовая рекомендация?
Это рекомендация по желательному сценарию внутри рабочей сети. Можно написать в документации, что выделение в отдельный VLAN не обязательно, но желательно для минимизации различных проблем и коллизий в работе сторонних приложений.
Есть ли рекомендации по настройке больших MTU, IGMP Fastleave и прочее?
Нет, это простейшая схема, и никаких дополнительных настроек не нужно
Здесь важно понять, что передатчики и приемники работают только в пределах ЛОКАЛЬНОЙ СЕТИ, в глобальных сетях, то есть через роутер (в сетях Layer3), это решение неприменимо
Это жесткое ограничение является одним из основных отличий от обычного стриминга, который подразумевает вещание «где хотим – там и принимаем поток». Здесь же оно ограничено пределами локальной сети.
Как оценить максимальное количество AV каналов, которые можно транслировать одновременно в действующей сети?
На практике по одному гигабитному каналу вместе с данными можно «безболезненно» для всех передать максимум два AV канала. Но количество AV каналов также сильно зависит от передаваемого разрешения и качества трансляции. 240 Мб – это поток, необходимый для передачи сигнала с разрешением 1920х1080 и максимальным качеством.
Как обезопасить передачу аудио/видео в рабочей сети, и, наоборот, как обезопасить рабочую сеть, чтобы трансляция AV не мешала работе?
В первом случае – приоритизация трафика, VLAN — во втором.
Что получится на выходе, когда полоса будет уменьшаться, то есть что будет на экране при увеличении нагрузки в сети?
Если в рабочей сети нет приоритезации, то в изображении возможны «лаги». Для минимизации этого дефекта у устройств есть буфер. И если длина его недостаточна, чтобы сгладить эти «лаги», то на экране будут просто рывки и дерганье изображения. В худшем случае, если очень большой перерыв, картинка просто «замирает».
Как организовать настройку сети? Есть ли чек-лист, с которым надо выходить на заказчика, чтобы понять готовность сетей?
На сайте www.tntvsys.ru есть подробные методические рекомендации для интеграторов, в том числе для конкретных объектов – ритейла, диспетчерских/ситуационных центров и презентационных залов. Это опросники и базовые шаблоны по управлению проектами. В них даны достаточно подробные рекомендации.
Разграничение прав и уровней доступа
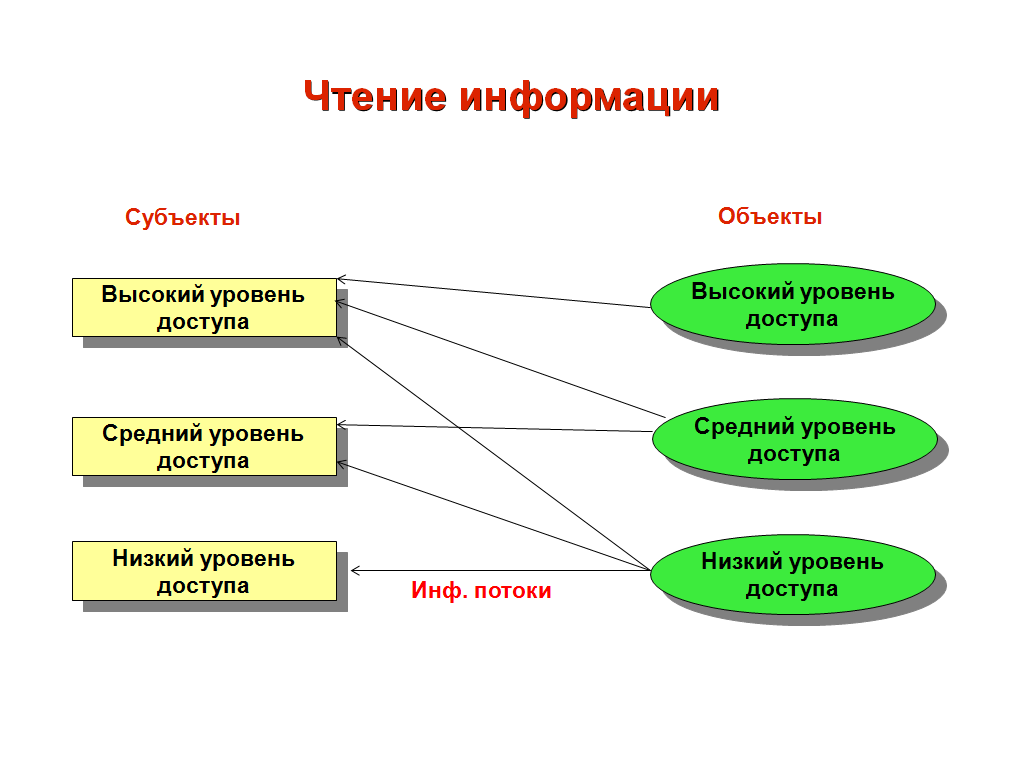 При работе с видеонаблюдением в локальных сетях существует возможность доступа к базам архива с любого ПК подключенного в ту же сеть. И даже если управляющий ПК в сети один за ним могут работать несколько операторов.
При работе с видеонаблюдением в локальных сетях существует возможность доступа к базам архива с любого ПК подключенного в ту же сеть. И даже если управляющий ПК в сети один за ним могут работать несколько операторов.
Для повышения уровня безопасности доступа к данным рекомендуется ограничивать права обычных операторов (охранников). Ввести систему уникальных учетных записей с обязательной аутентификацией при входе в сеть или на сервер видеонаблюдения.
При этом лог файл должен быть защищен от несанкционированного изменения, а в идеале физически размещен на другом ПК.
Если система управления видеонаблюдением находится на специализированном устройстве с отдельной ОС, то нужно заблокировать паролями функции, изменяющие пользовательские настройки получения и обработки видеосигнала.
При наличии достаточной гибкости системы можно выделить администраторский уровень, директорский, который подразумевает большую свободу в работе с видеоархивами и фильтрами данных. Пользовательский уровень может быть лишен всех прав кроме просмотра информации в текущем времени.
ТВ-вещание по локальной сети
Dmitry Kornev
4 января 2005 148k
Давно хотел попробовать передавать видеоизображение с ТВ-тюнера по локальной сети, да все как-то, то самой сети не было, то просто руки не доходили. И вот, выбрав немного времени, решил все же заняться. Благо на то что бы запустить ТВ-вещание по локальной сети ушло всего минут 5-10, и то потому что, я никогда этого не делал, и поэтому немного пришлось поразбираться. А так вообще запустить видеоизображение с тюнера, как оказалось, это секундное дело.
Немного о сети. Сеть у меня беспроводная Wi-Fi (IEEE 802.11b/g), заявляется скорость до 54Мбит/с, но наделе, скорость конечно ниже, даже в пределах одной комнаты. Не знаю почему. Однако для трансляции видео с лихвой хватит 1-2Мбит/c. Всего у меня в сети 2 компьютера: дектоп с тюнером AVerTV Studio 307 и ноутбук на который я буду принимать поток видео. На обоих компьютерах стоит ОС Windows XP Professional SP2. Чего-то специфического я не устанавливал.
Я использовал для трансляции программу FlyDS. Всем, кто еще не знает, это одна из лучших программ для работы с ТВ-тюнерами, которая кроме всего прочего обладает функцией вещания в сеть.
Установку этой программы и сканирование ТВ-каналов я опускаю, это делается как обычно, да и к сути вопроса не относится. И так, вы запустили эту программу, выбрали телеканал, который хотите передавать в сеть, или видеовход к которому у вас подключен видак или камера. Далее запускаем диалог захвата и переходим на закладку «Network».
Это окно отвечает за трансляцию в сеть, я выделил стрелочками те опции, на которые следует обратить внимание, их немного. Порт лучше оставить как есть по умолчанию — 80
Разрешение, автор рекомендует использовать 320×240, но я тоже не стал менять установленные по умолчанию размеры — 352×288. Обязательно выберите профайл, он позволяет указать, какого размера будет создаваться поток данных. Если пропускная способность вашей сети 10 и более Мбит/c, то можете выбрать максимальное качество, я начал с рекомендуемого значения: «Видео для широкополосного-NTCS вещания (768 Кбит/с)». После того как все выбрано, можно нажать «Пуск», и именно с этого момента поток начнет создаваться.
Для того, что бы принять поток на другом компьютере в сети, вы должны будете указать имя этого компьютера с тюнером и программой FlyDS, имя обычно задается при инсталляции Windows. Если вы его не помните точно, то зайдите в свойства системы и посмотрите. На следующем скриншоте имя моего компьютера подчеркнуто:
Теперь можно смело идти к другому компьютеру, на котором будем смотреть видеопоток. Открываем Windows Media Player, если кто не знает, это проигрыватель по умолчанию встроенный в Windows. Выбираем в меню «File» пункт OpenURL:
В появившемся окошке необходимо ввести адрес вида: «http://имя_компьютера:порт», имя компьютера вы посмотрели, порт мы не меняли в настройках программы FlyDS, соответственно я ввел следующий адрес:
Нажимаем «Ок» и готово, после нескольких секунд буферизации потока в плеере должно появится изображение с ТВ-тюнера, конечно со звуком. Согласитесь все просто.
Таким образом, имея сеть в офисе, можно купить лишь один ТВ-тюнер, и потом смотреть телек всей сетью. В программе, кстати, была еще опция количества клиентов, по умолчанию там была прописана цифра 10, это, по всей видимости, задается количество одновременных подключений. Так что если у вас будет подключаться больше народу, то стоит увеличить это число. Возможно, придется снизить размер потока данных в FlyDS, если сеть совсем уж будет тормозить.
PS: Стоит помнить, что вся ваша сеть сможет смотреть, конечно, только один канал, тот который выбран в настоящий момент на ТВ-тюнере. По-другому никак.
Устройство локальной сети
Существуют два вида архитектуры сети: одноранговая (Peer-to-peer) и клиент/ сервер (Client/Server), На данный момент архитектура клиент/сервер практически вытеснила одноранговую.
Если используется одноранговая сеть, то все компьютеры, входящие в нее, имеют одинаковые права. Соответственно, любой компьютер может выступать в роли сервера, предоставляющего доступ к своим ресурсам, или клиента, использующего ресурсы других серверов.
В сети, построенной на архитектуре клиент/сервер, существует несколько основных компьютеров — серверов. Остальные компьютеры, которые входят в сеть, носят название клиентов, или рабочих станций.
Сервер — это компьютер, который обслуживает другие компьютеры в сети. Существуют разнообразные виды серверов, отличающиеся друг от друга услугами, которые они предоставляют; серверы баз данных, файловые серверы, принт-серверы, почтовые серверы, веб-серверы и т. д.
Одноранговая архитектура получила распространение в небольших офисах или в домашних локальных сетях, В большинстве случаев, чтобы создать такую сеть, вам понадобится пара компьютеров, которые снабжены сетевыми картами, и кабель. В качестве кабеля используют витую пару четвертой или пятой категории. Витая пара получила такое название потому, что пары проводов внутри кабеля перекручены (это позволяет избежать помех и внешнего влияния). Все еще можно встретить достаточно старые сети, которые используют коаксиальный кабель. Такие сети морально устарели, а скорость передачи информации в них не превышает 10 Мбит/с.
После того как сеть будет создана, а компьютеры соединены между собой, нужно настроить все необходимые параметры программно. Прежде всего убедитесь, что на соединяемых компьютерах были установлены операционные системы с поддержкой работы в сети (Linux, FreeBSD, Windows)
Все компьютеры в одноранговой сети объединяются в рабочие группы, которые имеют свои имена (идентификаторы).
В случае использования архитектуры сети клиент/сервер управление доступом осуществляется на уровне пользователей. У администратора появляется возможность разрешить доступ к ресурсу только некоторым пользователям. Предположим, что вы делаете свой принтер доступным для пользователей сети. Если вы не хотите, чтобы кто угодно печатал на вашем принтере, то следует установить пароль для работы с этим ресурсом. При одноранговой сети любой пользователь, который узнает ваш пароль, сможет получить доступ к вашему принтеру. В сети клиент/ сервер вы можете ограничить использование принтера для некоторых пользователей вне зависимости от того, знают они пароль или нет.
Чтобы получить доступ к ресурсу в локальной сети, построенной на архитектуре клиент/сервер, пользователь обязан ввести имя пользователя (Login — логин) и пароль (Password). Следует отметить, что имя пользователя является открытой информацией, а пароль — конфиденциальной.
Процесс проверки имени пользователя называется идентификацией. Процесс проверки соответствия введенного пароля имени пользователя — аутентификацией. Вместе идентификация и аутентификация составляют процесс авторизации. Часто термин «аутентификация» — используется в широком смысле: для обозначения проверки подлинности.
Из всего сказанного можно сделать вывод о том, что единственное преимущество одноранговой архитектуры — это ее простота и невысокая стоимость. Сети клиент/сервер обеспечивают более высокий уровень быстродействия и защиты.
Достаточно часто один и тот же сервер может выполнять функции нескольких серверов, например файлового и веб-сервера. Естественно, общее количество функций, которые будет выполнять сервер, зависит от нагрузки и его возможностей. Чем выше мощность сервера, тем больше клиентов он сможет обслужить и тем большее количество услуг предоставить. Поэтому в качестве сервера практически всегда назначают мощный компьютер с большим объемом памяти и быстрым процессором (как правило, для решения серьезных задач используются многопроцессорные системы)
Стандарты для всех устройств
Проще всего «связать» компьютер с другим устройством проводами: подсоединяешься к телевизору с помощью HDMI-кабеля – и все, можно смотреть кино с экрана ТВ, никаких сложных настроек не нужно. Но как быть, если вам захочется посмотреть фильм, находящийся на винчестере, с планшета? А если в это же время дети захотят посмотреть мультфильмы?
О подобных ситуациях специалисты задумались еще в начале 2000-х, до массового распространения современных гаджетов, – тогда речь шла об удобной одновременной трансляции видео для нескольких пользователей. Со временем были разработаны стандарты под общим названием DLNA (англ. Digital Living Network Alliance), позволяющие передавать музыку, видео и изображения между ноутбуками, планшетами и «умными» телевизорами. Устройства, поддерживающие DLNA, могут использовать для доступа в сеть как проводное соединение, так и Wi-Fi – это весьма удобно.
В качестве сервера, раздающего контент на другие устройства в сети, все чаще выступает роутер c USB-разъемом. Общая схема работы тут довольно проста: к роутеру, раздающему Wi-Fi, подключается USB-флешка или винчестер, а остальные устройства в доме подключаются к точке доступа и с помощью DLNA «видят» файлы, имеющиеся на накопителе.
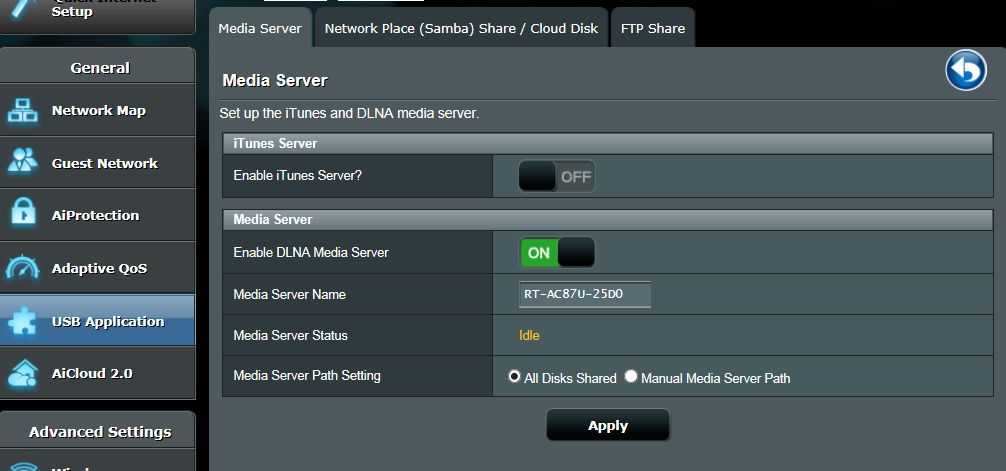
Первоначальная настройка DLNA осуществляется через веб-интерфейс роутера, к которому подключен накопитель с фильмами или музыкой. В устройствах ASUS соответствующие настройки находятся в разделе USB Application: Производитель TP-Link размещает соответствующие настройки в разделе Media Server. У роутеров Zyxel Keenetic в разделе «Приложения» в большинстве прошивок есть специальный подраздел с настройками DLNA. Настройки могут немного отличаться в зависимости от модели, но общий алгоритм действий, как правило, совпадает: включаем в настройках DLNA-сервер, указываем, какие папки будут видны устройствам в сети. Также часто требуется указать тип содержимого (видео, аудио и т.п.). Далее можно подключать к локальной медиасети смартфоны или телевизоры: к счастью, DLNA поддерживается сотнями моделей устройств от таких производителей, как Samsung, Sony, LG и т.д.
Дополнительные возможности DLNA
Протокол DLNA позволяет не только организовать доступ к видеофайлам, музыке и фотографиям с устройств в домашней сети. Им также поддерживаются:
- Передача потокового видео (например, цифрового ТВ) и аудио (онлайн-радио);
- Преобразование форматов кадра «на лету», добавление субтитров к видеофайлам, передаваемым на сетевые устройства;
- Использование в качестве DLNA-сервера не только роутера, но и компьютера, игровой приставки и других устройств;
- Возможность использования сторонних медиасервисов, позволяющих получать видео по запросу, подписываться на коллекции фильмов, телепередач и т.п.
Но здесь неизбежно возникает вопрос: любой ли роутер подойдет для создания сети DLNA? А может, лучше сразу использовать компьютер?

Запускаем просмотр фильма с компьютера на телевизоре LG
После настройки программы, самое время запустить на телевизоре фильм, который находится на компьютере, в открытой нами папке. Заходим в Smart TV (на старых пультах, это синенькая кнопка). Затем, ищем и выбираем там пункт Smart Share.
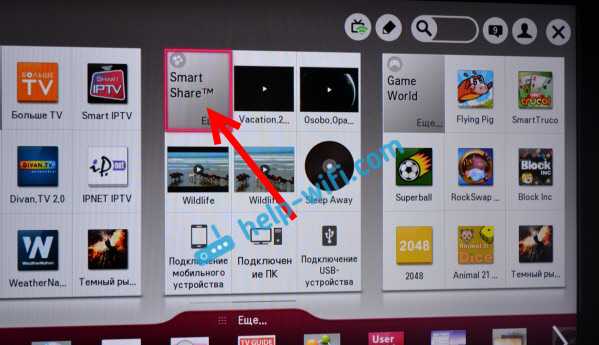
Но новых моделях с Web OS, это выглядит примерно вот так:
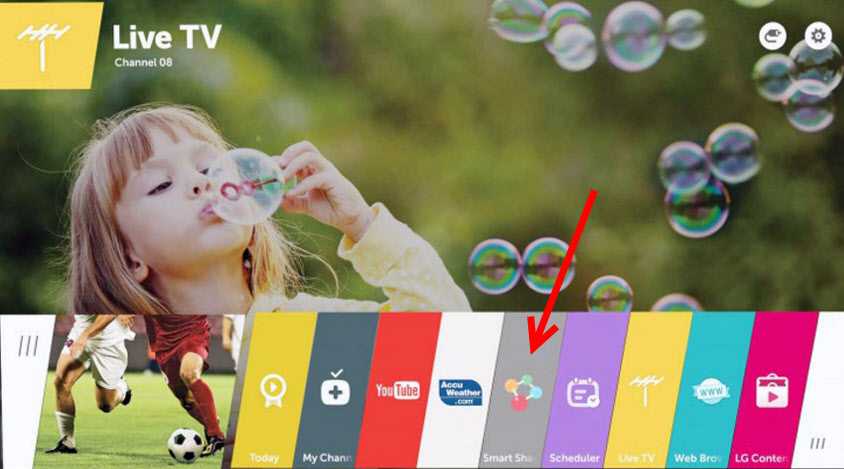
Дальше, открываем вкладку Подключенные устройства, и выбираем сервер, который мы создали на компьютере.
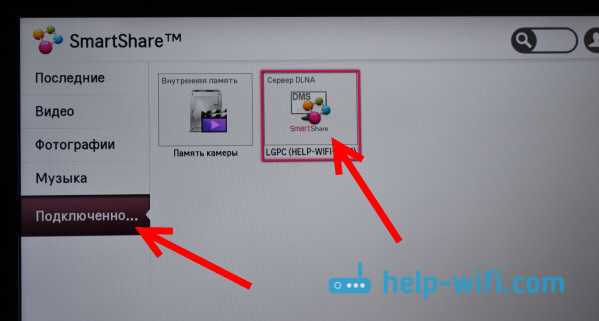
Если вы не увидели на телевизоре DLNA сервера, но Smart Share на компьютере настроили правильно, и компьютер с телевизором подключены к одной сети, то для начала попробуйте отключить антивирус, или брандмауэр. Затем, проверьте настройки Smart Share, перезагрузите компьютер и телевизор. Так же, обязательно убедитесь в том, что телевизор подключен к вашему роутеру.
Дальше, выбрав папку Все папки, мы увидим папки, к которым открыли доступ на компьютере.
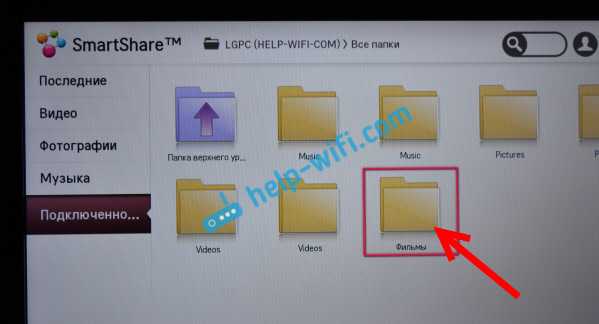
Открываем нужную нам папку, и запускаем фильм, фото, или песню.
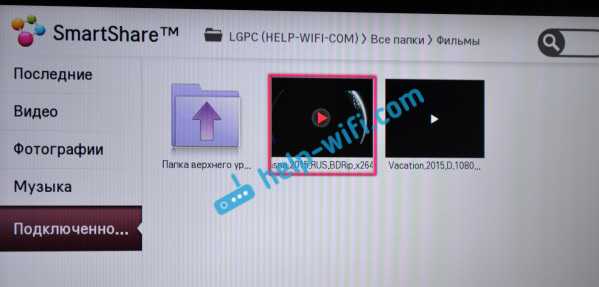
Вот и все. Открыв вкладки: Видео, Фотографии и Музыка, которые можно увидеть на телевизоре, будет отображаться весь контент, например видео, которое будет найдено во всех открытых на компьютере папках.
Другие возможности Smart Share: управляем воспроизведением фильмов на компьютере
Я показал вам только настройки программы Smart Share. Там есть еще возможность управлять воспроизведением видео, музыки, или просмотром фото прямо с компьютера (ноутбука). Для этого, достаточно нажать правой кнопкой на значок программы (в правом нижнем углу) и выбрать Открыть Smart Share.
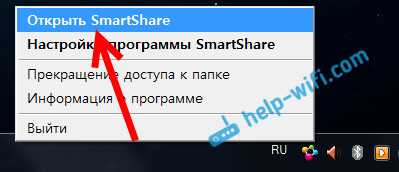
Появится небольшое окно, в котором нужно выбрать MOVIE, PHOTO, или MUSIC. В принципе, без разницы. Переключится между видами контента можно в самой программе.

Откроется окно, со списком например Фильмов (если вы выбрали вкладку MOVIE). В программе будет отображаться все видео, которое было найдено в папках, которые мы добавили в процессе настройки (смотрите выше). Что бы запустить просмотр фильма (фото, или воспроизведение песни) на телевизоре LG, достаточно нажать на нужный нам файл правой кнопкой мыши, и выбрать Воспроизвести с помощью, и название вашего телевизора. Напомню, что он должен быть включен и подключен к одной сети с компьютером.
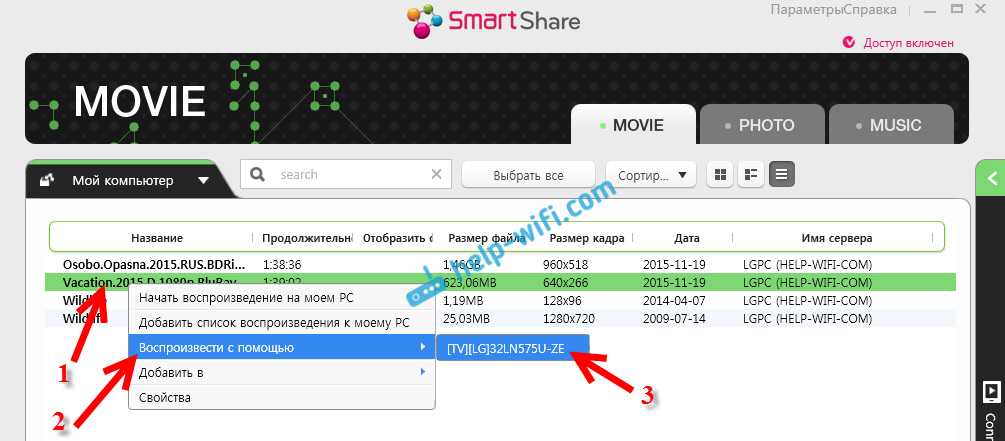
Воспроизведение сразу начнется на телевизоре. А на компьютере появится новое окно, в котором можно управлять воспроизведением.
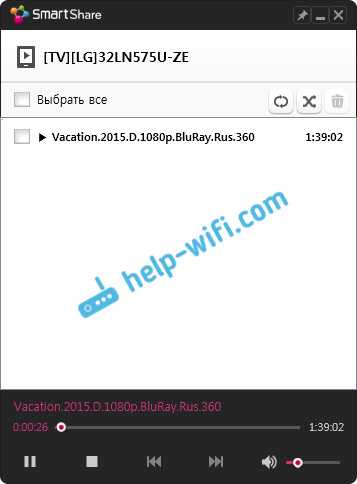
Как видите, совсем не обязательно искать фильм на самом телевизоре.
Возможные проблемы при просмотре фильмов по DLNA на телевизоре
Компьютер не видит телевизор, а телевизор не видит компьютер. Что делать? Проверьте подключение на компьютере и ТВ. Они должны быть подключены через один маршрутизатор. Отключите на компьютере антивирус, или брандмауэр (на время). Перезапустите устрйоства.
При просмотре больших фильмов все тормозит и подвисает в чем проблема? Проблема может быть в том, что недостаточно скорости. Очень часто, такое наблюдается при просмотре фильмов по Wi-Fi сети. Попробуйте подключится с помощью сетевого кабеля. Если фильмы очень большие, в хорошем качестве, то можете смотреть их с внешнего жесткого диска, или флешек. А еще, можно подключится по HDMI кабелю. Да, не по воздуху, зато надежно.
289
Сергей
Телевизоры LG Smart TV
Проблемы
Многие AV-интеграторы не используют передачу по IP просто потому, что боятся возможных проблем при трансляции. Некоторые опасения специалистов основаны на недостаточном знании нюансов передачи AV по локальным сетям, другие же настолько незначительны, что ими можно пренебречь.
Потенциальная проблема: «Плавающая» задержка, которую непонятно, как убирать. Многие люди не хотят связываться с IP потому, что столкнулись с задержкой до 15 с при работе со стандартным VLC или Windows видео плеером.
В реальности: На самом деле задержка действительно есть. Любая цифровая передача данных на большие расстояния даже по витой паре подразумевает задержку. В решении TNTv максимальная задержка может достигать всего одной секунды! Ее величина обусловлена тем, что внутри оборудования есть буфер, рассчитанный именно на одну секунду, предусмотренный для того, чтобы нивелировать возможные коллизии в сети.
Да, естественно, сетевая технология может быть нестабильна с точки зрения передачи данных, но у правильно настроенной сети больших задержек практически не бывает
Для этого важно настроить приоритизацию и выделить AV-оборудование в отдельный VLAN
В идеале, если это возможно, нужно выделить сеть видеотрансляции вообще в отдельный физический сегмент. Тогда все описанные выше проблемы, связанные с параллельной передачей данных и AV-потоков, исчезнут.
Потенциальная проблема: Возможные обрывы и искажения изображения. В среде AV-специалистов распространено мнение, что передача TCP/IP всегда сопровождается коллизиями, а значит обрывом и искажением изображения.
В реальности: Если в сети и бывают какие-то коллизии, то в любом сетевом оборудовании обязательно есть буфер, который и призван нивелировать эти неровности.
Потенциальная проблема: «Торренты» всё испортят. Есть опасение, что не хватит ширины канала, поскольку нет никаких гарантий, что сотрудники больших организаций не будут качать трафик в личных целях из рабочей сети.
В реальности: На самом деле при правильно построенной сети торренты не портят ничего
Это вопрос загрузки сети, а для торрентов важно выставить самый низкий приоритет. Даже у самых простых коммутаторов есть эта возможность
Потенциальная проблема: Требуется высокий уровень IT-специалистов для настройки. Поскольку интеграция AV и IP пока находится на начальной стадии, специалисты AV, не обладающие необходимыми навыками работы в сети, опасаются, что сложно найти опытных IT-специалистов.
В реальности: уже сейчас на рынке есть решения, не требующие от пользователя специальных знаний, кроме минимальных навыков работы на компьютере, но позволяющих получить вполне профессиональные результаты. Так, система TNTv разрабатывалась изначально для людей, практически ничего не понимающих ни в видео, ни в сетях. Это, по сути, «коробочное» решение.
Заключение
Есть еще как минимум 20 платформ для прямых трансляций, которые я не включил в эту статью. Этого более чем достаточно, чтобы вы устали от принятия решений, тем более что вам нужно общаться с торговыми представителями, чтобы выяснить фактические затраты для вашего варианта использования.
Однако оценка стоимости не должна быть вашим основным фактором, так как ваша цель — предоставить лучшую услугу прямой трансляции для вашей аудитории при доступном вам бюджете. Для спортивных мероприятий или мониторинга безопасности вашей основной заботой должна быть низкая задержка. Для потоковой передачи видео по запросу или освещения новостей стандартный протокол HLS отлично подойдет вашей аудитории.
Подводя итог, выбор платформы требует понимания вашего варианта использования и выполнения математических расчетов. Если вы не уверены, начните с LaaS, а затем решите, как масштабироваться оттуда по мере роста вашего приложения для прямой трансляции.
Выводим видео с Windows 10 на телевизор: быстрый и простой способ
Видеоролик, фильм, практически любую видеозапись можно вывести с компьютера на телевизор в несколько кликов мышкой. Включите телевизор. Убедитесь, что он подключен к интернету (к вашему роутеру).
На компьютере открываем папку с видео, и правой кнопкой мыши нажимаем на файл, который хотим воспроизвести на телевизоре (Smart TV). Дальше наводим курсор на пункт «Передать на устройство». Там должен появится наш телевизор. Если там надпись «Поиск устройств…», то нужно немного подождать. Оставьте открытое меню, или попробуйте через пару секунд. Как вы можете видеть на скриншоте ниже, у меня Windows 10 нашла два телевизора: LG и Philips.
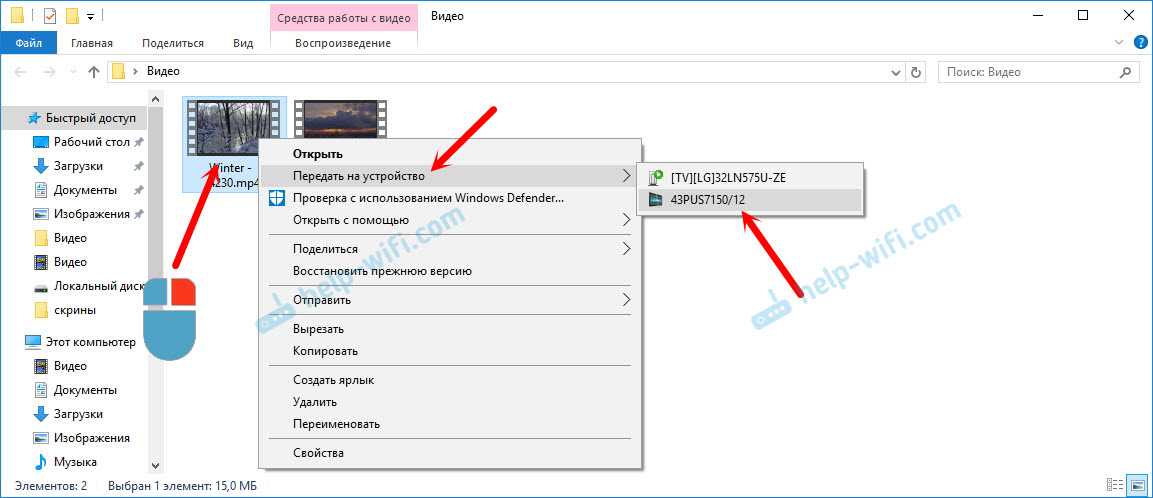
Выбираем телевизор. Сразу появится окно управления проигрывателем. В нем вы сможете управлять воспроизведением видео на телевизоре, добавлять другие файлы в список воспроизведения, будете видеть информацию по телевизору и т. д.

На телевизоре сразу начнется воспроизведение запущенного фильма.
Мы только что запустили просмотр видео с компьютера на телевизор по технологии DLNA. Как видите, все работает. И все это без проводов, по воздуху. Кончено, если у вас оба устройства подключены по Wi-Fi.