От чего зависит скорость интернет соединения
- Скорость интернет соединения зависит от тарифного плана, который устанавливает провайдер.
- На скорость также влияет технология канала передачи информации и загруженность Сети другими пользователями. Если общая пропускная возможность канала будет ограничена, то чем больше пользователей находится в Сети и чем больше они скачивают информации, тем больше падает скорость, поскольку остается меньше «свободного места».
- Также имеется зависимость от скорости загрузки сайтов, к которым вы обращаетесь. К примеру, если на момент загрузки сервер может отдавать пользователю данные, со скоростью менее 10 Мбит/сек, то даже если у вас подключен максимальный тарифный план, большего вы не добьетесь.
Факторы, которые также влияют на скорость интернета:
- При проверке, скорость сервера, к которому вы обращаетесь.
- Настройка и скорость Wi-Fi роутера, если вы подключены через него к локальной Сети.
- В момент проверки все работающие на компьютере программы и приложения.
- Брандмауэры и антивирусы, которые работают в фоновом режиме.
- Настройки вашей операционной системы и самого компьютера.
Способ 5: Установка DNS
Данный способ не совсем ускорит интернет, но он позволить более быстро получать ответ от доменных серверов. Как вы знаете при подключении к любому сайту мы чаще всего используем URL адрес, которые состоит из привычного для нас имени. DNS сервера позволяют преобразовывать данные имена в IP и отсылают нас на нужный сервер.
От скорости самого DNS сервера, а также от того, где он находится, зависит скорость загрузки сайтов. Советовать какие-то определенные DNS я не буду, тут нужно пробовать и тестировать каждый. Я всего лишь приведу список самых популярных.
| Название сервера | DNS 1 | DNS 2 |
| 8.8.8.8 | 8.8.4.4 | |
| Яндекс (Обычный) | 77.88.8.8 | 77.88.8.1 |
| Яндекс (Безопасный) | 77.88.8.88 | 77.88.8.2 |
| Яндекс (Семейный) | 77.88.8.7 | 77.88.8.3 |
| Cloud Flare | 1.1.1.1 | 1.0.0.1 |
| OpenDNS | 208.67.222.222 | 208.67.222.220 |
| OpenDNS (Семейный) | 208.67.222.123 | 08.67.220.123 |
| Comodo Secure DNS | 8.26.56.26 | 8.20.247.20 |
| Level 3 | 209.244.0.3 | 208.244.0.4 |
| OpenNIC | 46.151.208.154 | 128.199.248.105 |
| Dyn | 216.146.35.35 | 216.146.36.36 |
| SafeDNS | 195.46.39.39 | 195.46.39.40 |
| DNS.Watch | 84.200.69.80м | 84.200.70.40 |
А теперь по поводу того, как выбрать самый быстрый DNS. Можно основываться на обычном отклике. Открываем командную строку (Win+R=cmd). Далее вводим команду «ping» и через пробел вводим IP адрес выделенного DNS сервера.
Bully scholarship edition настройка графики
В моем случае отклик у «8.8.8.8» меньше чем у «1.1.1.1». Вам же нужно сделать собственный тест, так как у каждого могут быть разные показатели. Они также зависят от местоположения абонента. Например, для жителей Москвы лучше всего подойдут ДНС «1.1.1.1», но для жителей Дальнего Востока – «8.8.8.8». Лучше протестировать каждый DNS в отдельности.
Для изменения DNS нужно:
- Заходим в свойства 4-го протокола и установите два DNS адреса.
Поврежденное оборудование
Обычно это не первое, о чем думают, но если вы все перепробовали, а скорость передачи по сети по-прежнему не такая, как должна, подумайте, что ваше сетевое оборудование может быть действительно повреждено. Сетевые кабели являются наиболее распространенной причиной. Изношенные, скрученные или иным образом изношенные кабели Ethernet могут по-прежнему работать, но не могут сдвинуть столько бит, сколько обычно.
Также могут быть проблемы с портом Ethernet на сетевой карте. Для Wi-Fi проверьте внешнюю антенну. Особенно в настольных системах, где антенна подключается с помощью внешних проводов.
Замена кабелей Ethernet — это один из способов проверки на наличие повреждений, но использование альтернативных сетевых интерфейсов, таких как переключение между Ethernet и WiFi, может выявить неисправное оборудование.
Как поднять скорость через WiFi роутер
Роутеры сейчас есть почти в каждой квартире. Это одно из благ цивилизации, которое помогает раздать Internet по Wi Fi. Но не редко именно роутеры становятся проблемой снижения скорости интернета. Давайте разберемся, почему так происходит и как увеличить скорость интернета с роутера.
Как расположить роутер в доме
Некоторые люди ставят роутер за шкафом или в труднодоступном месте, этого делать категорически нельзя. Вай фай не любит преграды, в виде толстой стены или того же шкафа, сигнал существенно уменьшится, соответственно и быстродействие упадет. Поэтому необходимо ставить на открытом месте, где будет сквозное пространство, окна, дверные проемы. Следуя этим рекомендациям, интернет через роутер будет раздаваться с максимальной скоростью.
Ищем несанкционированное подключение
Рассмотрим самый простой метод выяснить подключен кто-то к сети WiFi или нет. Для этого необходимо отключить все устройства от маршрутизатора и посмотреть как будет мигать индикация WAN ( маленький светодиод). При частом мигании WAN будет понятно, что у вас повышенная загрузка роутера, значит кто-то качает с помощью вашей вай фай сети. Если редко помигивает, значит, кроме вас сетью никто не пользуется.
Еще один простой способ. Зайдите на роутер, для этого необходимо вбить в браузере IP маршрутизатора и вести логин, пароль. Попадете в меню настройки роутера, дальше перейдите вкладку «Подключения» вы увидите все текущие соединения. Теперь посмотрите, все ли устройства принадлежат вам.
И не забываем, периодически в заходить в параметры беспроводной сети, для того чтобы поменять пароль.
Как усилить сигнал вай фай на роутере
Если есть денежные средства, которые вы можете потратить, тогда проще всего купить усилитель беспроводного сигнала wifi. На рынке их много разных моделей, поэтому выбираем по финансовым возможностям. Усилив сигнал Wi Fi, вы также увеличите пропускную скорость интернета.
Обновления прошивки роутера и пользовательская прошивка
На производительность вашего маршрутизатора также влияет операционная система, в которой он работает. Это прошивка роутера. Маршрутизаторы могут зависать, иметь ошибки и плохо обрабатывать сетевой трафик. Производители маршрутизаторов обычно выпускают обновления для своих микропрограмм, которые устраняют проблемы с производительностью и повышают надежность.
Даже если обновленная прошивка вашего маршрутизатора плохо справляется с производительностью сети, у вас может быть возможность установить специальную прошивку. Это прошивка, написанная сторонними разработчиками, которая может исправить ошибки и разблокировать дополнительные функции и производительность маршрутизатора. Мы не рекомендуем это новичкам, но если вам интересно узнать, есть ли у вашего роутера кастомная прошивка, проверьте либо DD-WRT или OpenWRT.
Способ 3: Отключение лишних служб
Если после ускорения интернета скорость скачки или пинг в играх сильно повышается, то это может указывать на службы, которые могут работать в фоновом режиме и забивать трафик. Особенно это касается обновления самой системы.
- Нажимаем «Win+R» и прописываем: «services.msc».
- Находим параметр обновления Windows, открываем его и отключаем.
- В самом конце не забудьте нажать на кнопку «Применить».
Такой вариант способен вырубить автоматическое обновление на «семерке», но в Виндовс 10 такое не прокатит, так как оно через какое-то время включится снова. Поэтому идём на более детальную инструкцию вот сюда.
Почему интернет медленно работает
Чтобы понять, как сделать интернет быстрее,
для начала стоит определиться с причинами его медленной работы. Ведь зная причину проблемы, ее легко можно будет устранить самостоятельно либо при помощи профессионала. Рассмотрим факторы, влияющие на скорость передачи и приема данных:
- Тип интернета. К примеру, если вы пользуетесь интернетом через телефонные линии, при прокладке которых используются медные провода, причина низкой скорости может быть связана с их изношенностью. Современные провайдеры стараются переходить на оптоволокно, которое даст возможность обеспечивать абонентам высокую скорость соединения.
- Активность различных программ и надстроек.
- Вирусные атаки. Необходимо регулярно проверять компьютер на наличие вирусов. Установитенадежный антивирус и регулярно запускайте комплексное сканирование.
- Перегрузки интернет-сайтов. Часто посещаемые ресурсы испытывают перегруженность из-за многочисленной аудитории.
- Проблемы, связанные с функциональностью локального оборудования. К примеру, это могут быть некорректно выполненные настройки роутера илимодема , что будетмешать интернету «летать ».
- Устаревшие версии программного обеспечения также могут в некоторой степени снижать скорость подключения к сети.
Проверка настроек, сетевой карты
Снижение быстродействия интернета может быть связано с неправильной настройкой сетевого адаптера или у вас банально устаревшие драйвера.
- На рабочем столе нажимаем правой клавишей мыши на ярлыке «Мой компьютер» и выбираем «Свойство». Дальше клацаем на строке «Диспетчер устройств», находим строку «Сетевые адаптеры» раскрываем, ищем ваш сетевой адаптер. Клацаем на нем двойным нажатием мыши.
- Сверху выбираем вкладку «Дополнительно», дальше жмем на строку «Speed & Duplex». Здесь нужно выбрать «Значение», нас интересует максимальное «100 Mbps Full Duplex».
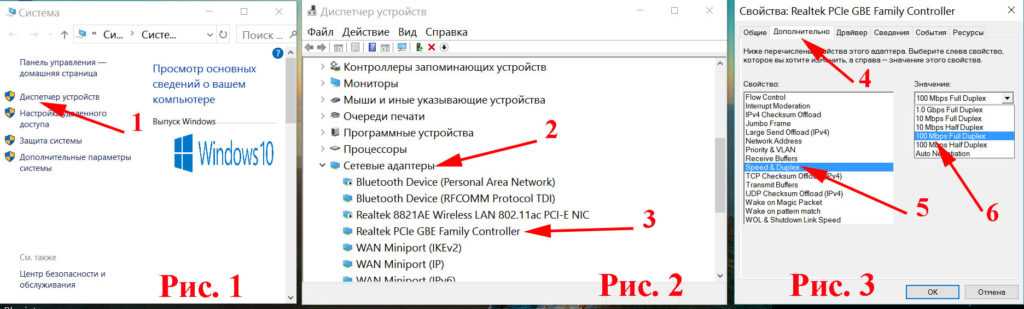
После настройки, сверьте версию драйвера на сайте производителе. Если окажется, что у вас старая версия, тогда необходимо обновить.
Дополнительное ускорение браузеров
Скорость интернета также зависит от вашего браузера, поэтому на это тоже стоит обратить внимание. Первым важным делом будет установка безопасного браузера, например, Google Chrome, Mozilla firefox, Opera, Safari или Яндекс Браузер
Однако, если у вашего ПК или ноутбука мало оперативной памяти, стоит отказаться от использования Google Chrome и Edge, поскольку эти браузеры требовательны к ресурсам.
Вторая задача заключается в том, что нужно регулярно чистить кэш. Кроме того, необходимо удалить все ненужные расширения и плагины. Зачастую именно они создают нагрузку не только на скорость интернета и сеть, но и на работу процессора.
Также используйте блокировщик рекламы. Сокращение загрузки информации, которая загружается на ПК через рекламу, может повысить скорость просмотра страницы, поскольку реклама зачастую загружается быстрее, нежели остальной контент с сайта. Кроме того, это делает серфинг в интернете более скоростным и приятным.
Способ 3: Веб-интерфейс маршрутизатора
В большинстве веб-интерфейсов роутеров от разных производителей можно произвести диагностику интернета, используя примерно такие же утилиты пропинговки и трассировки. Для начала выполните авторизацию в интернет-центре, о чем более детально читайте далее.
Подробнее: Вход в веб-интерфейс роутеров
После этого остается осуществить лишь несколько простых манипуляций. Мы предлагаем разобрать это на примере модели TP-Link, а вам остается только сориентироваться в имеющемся веб-интерфейсе и произвести аналогичные действия.
- Через левое меню перейдите в раздел «Системные инструменты».
Там вас интересует раздел «Диагностика».
Отметьте маркером тест, который хотите произвести. Как уже понятно, это может быть пропинговка или трассировка, а также задайте IP-адрес либо домен сайта для проверки.
Ознакомьтесь с полученными результатами и анализируйте их так, как об этом было сказано в способах выше.
Как повысить скорость интернета
Существует несколько способов добавить скорость интернета на компьютере. Если попробовать загрузить часто используемый вами сайт в разных браузерах, заметны отличия загрузки. Самыми быстрыми на сегодняшний день являются Google Chrome, Mozilla Firefox, Opera и Yandex.Browser. Последние два имеют режим турбоускорения загрузки сайтов при медленном подключении. Скорость работы в сети может зависеть от потребляющего трафик программного обеспечения, которое установлено на вашем компьютере.
Проверка компьютера на вирусы
Одними из самых вредоносных программ являются вирусы. Это программы, которые разрабатываются специально для создания больших и маленьких проблем в работе программного обеспечения персонального компьютера. Многие из них имеют возможность похищать из памяти компьютера сохраненные логины и пароли от сайтов и финансовых приложений. Получить вирусные программы можно при закачке информации из сети, просмотра фото и видеоконтента с незнакомых сайтов, приема и прочтения писем, полученных из ненадежных источников.
Удаление вредоносного или рекламного ПО
Защита программного обеспечения компьютера осуществляется антивирусными программами, задача которых состоит в выявлении попыток вторжения в компьютер, определения типа вируса, создание препятствий для заражения им. Компании производители антивирусных программ собирают, изучают все вирусы в сети, создают способы борьбы с ними. Самыми известными являются антивирусы Лаборатории Касперского, Dr.Web, ESET NOD 32, 360 Total Security.
Обновление браузера
Значительно повлиять на скорость работы компьютера может регулярное обновление всего программного обеспечения. Это касается операционной системы, видеоплагинов, обновлений браузера. Быстродействие работы разных версий браузеров отличается для каждой оперативной системы. Стоит попробовать и выбрать быстрый браузер для вашего компьютера. Работая в сети, пользователи находят интересные веб-ресурсы и сохраняют их в Закладках. При обновлении браузеров сохраняются все основные пользовательские настройки, сохраненные логины, пароли, закладки.
Очистка винчестера
Быстрота получения и сохранения информации из сети зависит от скорости записи и считывания вашего жесткого диска – винчестера. На нем могут оставаться сервисные файлы, для удаления которых требуется оптимизация и очистка диска. В служебных утилитах системы есть функция дефрагментации, регулярное выполнение которой способно упорядочить расположение файлов на диске. Эта утилита собирает по всему диску куски файлов и составляет из них целые фрагменты, затем из фрагментов собираются целые файлы.
Оптимизация кэша
Современные оперативные системы для ускорения работы часто применяемых пользователем программ загружают их в кэш. Кэш браузера представляет собой зарезервированную часть оперативной памяти или памяти жесткого диска. Браузерам рекомендуется среднее его значение, которое подходит большинству выполняемых программ. Имеет смысл уменьшать объем кэша в настройке браузера только при выполнении на компьютере однотипных операций.

Отключение ненужных программ потребляющих трафик
Если открыть в Windows 10 вкладку Параметры->Сеть и Интернет->Использование данных->Сведения об использовании, пользователь будет иметь возможность оценить, какие приложения активно потребляют трафик. Для ускорения работы эти программы можно отключить, ограничить автоматическое их обновление. При медленном интернете ограничить загрузки обновлений и потребление трафика самой системой можно, установив лимитированный тип подключения: Параметры-> Сеть и интернет -> Wi-Fi->Дополнительные параметры-> задать как лимитное подключение.
Смена канала Wi-Fi роутера
Беспроводные соединения на дешевых роутерах для массового потребителя работают в диапазоне 2,4 ГГц на максимальных частотах до 300 Мбит в секунду. При этом номинальная скорость снижается за счет настроек и других факторов в 2-3 раза. При наличии конфликтующих WiFi сигналов стоит приобрести роутеры или репитеры, работающие с протоколами WiFi: 802.11g, 802.11n, 802.11aс, которые имеют скорость до 1000 Мбит/с, автоматическое переключение между частотными диапазонами 2.4 ГГц, 5 ГГц. Качественную аппаратуру передачи WiFi сигнала выпускают компании ASUS, Totolink, Netgear.
Как установить карту на 1 Гбит / с
В случае, если проблема связана с третьим вариантом, плохой конфигурацией карты, нам придется провести серию простые шаги в Windows . Если проблема не более чем в этом, мы можем быстро увидеть, что карта начинает синхронизацию со скоростью 1 Гбит / с и, таким образом, сможет в полной мере использовать скорость оптоволокна, которую мы сократили.
Поэтому в операционной системе Windows мы должны выполнить следующие шаги, показанные ниже, чтобы настроить карту на 1 Гбит / с:
- Первое, что нам нужно сделать, это вернуться в настройки сети и Интернета. Вводим параметры смены адаптера и выбираем Сетевая карта.
- Как только это будет сделано, мы дважды щелкаем по нему и вводим Свойства . Нажимаем на Настройки и переходим в Дополнительные параметры.
- В этом новом окне мы должны выбрать Скорость и дуплекс и мы следим за тем, чтобы 1.0 Гбит / с, полный дуплекс опция отмечена. Обычно проблемы со скоростью возникают из-за того, что она была помечена как 100 Мбит / с.
После настройки сетевой карты на 1 Гбит / с нам просто нужно принять и перезагрузить компьютер . С этого момента вы должны выполнить синхронизацию на этой скорости с маршрутизатором и максимально использовать доступную производительность скорости Интернета, которую мы заключили. Теперь мы можем быстрее обмениваться файлами с серверами NAS, которые мы подключили к маршрутизатору, а также загружать или выгружать файлы по сети в наилучших условиях.
Короче говоря, следуя этим шагам, мы можем настроить сетевую карту для работы на скорости 1 Гбит / с. Таким образом, мы добьемся того, чтобы скорость оптоволоконного кабеля по контракту хорошо доходила до нас, и мы могли перемещаться, пользуясь как максимальным подъемом, так и спадом, без возникновения узких мест из-за того, что мы используем карту с ограничением до 100 Мбит / с или даже с более низкая скорость.
Почему сетевая карта важна для скорости

Прежде всего, вы должны знать, что лимит сетевой карты будет пределом максимальной скорости Интернета, которую мы собираемся достичь. То есть, если, например, наша карта ограничена скоростью 100 Мбит / с, и мы заключили контракт на оптоволоконную скорость 500 Мбит / с, у нас не будет больше, чем этот лимит в 100 Мбит / с. С появлением волоконной оптики мы увидели, как значительно увеличилась скорость Интернета. Мы перешли от ADSL-соединений со скоростью всего 20 Мбит / с к соединениям в 10-20 раз выше, а в некоторых случаях и более. Если раньше сетевая карта не имела большого значения, поскольку скорость была меньше 100 Мбит / с, то теперь это необходимо.
Чтобы воспользоваться максимальной скоростью оптоволокна, нам понадобится сетевая карта 10/100/1000 или что-то подобное. Gigabit Ethernet. Это позволит нам достичь симметричной скорости до 1 Гбит / с и не ограничиваться Fast Ethernet, который составляет 100 Мбит / с. Фактически, когда у нас есть соединение Gigabit Ethernet, фактическая максимальная скорость, которую мы достигаем, составляет около 940 Мбит / с на выпуск заголовков. разные сетевые протоколы.
Но факт наличия карты Fast Ethernet не только ограничивает просмотр веб-страниц, но и, например, обмен файлами через сервер NAS. В конце концов, мы собираемся ограничиться этими 100 Мбит / с.
Сегодня большинство современных компьютеров имеют карту Gigabit Ethernet. Однако они не всегда работают хорошо или правильно настроены для достижения такой скорости. Поэтому удобно знать как мы можем это настроить и как увидеть реальную емкость.
Измерение скорости интернета
Существует два основных способа определения скорости передачи информации через ваше интернет-соединение. Это можно сделать, установив на компьютер специальную программу или посетив один из онлайн-сервисов, позволяющих производить такие измерения. Кроме того, операционные системы семейства Windows, начиная с «восьмерки», снабжены собственным инструментом, встроенным в стандартный «Диспетчер задач». Находится он на вкладке «Производительность» и отображает текущую скорость соединения. В Виндовс 10 также доступно приложение Speedtest из магазина Майкрософт. Если вы все еще пользуетесь «семеркой», придется воспользоваться сторонними средствами.
Подробнее: Проверка скорости интернета на компьютере с Windows 10, Windows 7
Способ 1: Сервис на Lumpics.ru
На нашем сайте создана специальная страница для измерения скорости вашего интернета. Сервис предоставляется компанией Ookla и показывает всю необходимую информацию.
Поговорим о том, что значат полученные данные.
- «Скачать» («Download») показывает скорость скачивания данных на компьютер (входящий трафик).
- «Загрузить» («Upload») определяет скорость загрузки файлов с ПК на сервер (исходящий трафик).
- «Ping» – это время ответа компьютера на запрос, а если точнее, то промежуток, за который пакеты «долетают» до выбранного узла и «прилетают» обратно. Чем меньше значение, тем лучше.
- «Вибрация» («Jitter») – это отклонение «Ping» в большую или меньшую сторону. Если сказать проще, то «Вибрация» показывает, на сколько пинг был меньше или больше за время измерения. Здесь также действует правило «меньше – лучше».
Способ 2: Другие онлайн-сервисы
Принцип действия программного обеспечения сайтов для измерения скорости интернета прост: на компьютер скачивается тестовый блок информации, а затем передается обратно на сервер. Из этого и складываются показания измерителя. Кроме того, сервисы могут выдавать данные об IP-адресе, местоположении и провайдере, а также предоставлять различные услуги, например, анонимный доступ в сеть через VPN.
Подробнее: Онлайн-сервисы для проверки скорости интернета
Способ 3: Специальные программы
Софт, о котором пойдет речь, можно поделить на простые измерители и программные комплексы для контроля за трафиком. Алгоритмы их работы также отличаются. Например, можно протестировать скорость передачи данных с определенным узлом по конкретному адресу, скачать файл и зафиксировать показания или включить мониторинг и через некоторое время проверить цифры. Существует также инструмент для определения пропускной способности между компьютерами в локальной сети.
Подробнее:Программы для измерения скорости интернетаПрограммы для контроля трафика интернета
Заключение
Мы разобрали три способа проверки скорости интернета. Для того чтобы результаты были максимально приближены к реальности, необходимо соблюсти одно общее правило: все программы (кроме браузера, если тестирование проводится с помощью сервиса), которые могут выходить в сеть, должны быть закрыты. Только в этом случае весь канал будет использован для тестирования.
Опишите, что у вас не получилось.
Наши специалисты постараются ответить максимально быстро.
5 лучших советов по увеличению скорости интернета
Зная способы, как увеличить скорость домашнего и мобильного интернета, пользователь без дополнительных затрат может почти на треть повысить этот важный показатель. Ниже приведены конкретные рекомендации, которые доказали свою эффективность и работоспособность.
Уберите лишних потребителей трафика (программы, девайсы подключенные по wifi) Не только запущенные пользователем утилиты потребляют трафик, но и скрытые приложения, которые скачивают обновления, обмениваются статистическими данными с разработчиком программы и т.п. Рекомендуется, через диспетчер задач, остановить работу приложений, которые не требуются для работы системы и пользователю.
С целью выяснения, какие приложения активно используют подключение к всемирной паутине, следует воспользоваться «КС» (Командной строкой). Чтобы выполнить задуманное потребуется запустить «КС» с расширенными полномочиями и сделать следующие последовательные шаги:
- Напечатать «netstat -b 5 > activity.txt»;
- Клацнуть «Ввод»;
- В «КС» отобразится перечень искомых приложений;
- Клацнуть «Ctrl» и, не отпуская, щелкнуть по «C»;
- Создастся файл с перечнем подключений;
- В «КС» напечатать «activity.txt»;
- Клацнуть «Ввод»;
- Изучить перечень приложений, закрыв которые снизится нагрузка на сеть и увеличится скорость инета.
Удалите ненужные панели инструментов или измените браузер и используйте турбо режим Простое избавление от неиспользуемых панелей инструментов в интернет-обозревателе, позволяет ускорить работу в сети. Иногда удаление дополнений занимает много времени или вызывает затруднения у начинающих пользователей, поэтому рекомендуется поменять браузер на более шустрый, например, перейти с установленного по умолчанию Internet Explorer на Chrome, Firefox или Opera. Последний обозреватель имеет в своем составе турбо-режим использование, которого почти на 10% повышает скорость работы в сети.
Проверте ваш девайс (ПК или мобильный) на вирусы Регулярный анализ антивирусником памяти ПК или мобильного гаджета не только предотвращает риски утечки личной информации, но и увеличивает скорость интернета. Вирусы и рекламные приложения значительно замедляют работу в сети, расходуя трафик на свои нужды. Однако не каждый антивирусник способен избавить ПК от рекламного ПО. Для их удаления хорошо зарекомендовали себя следующие утилиты:
- HitMan Pro;
- Malwarebytes Antimalware;
- Adw Cleaner;
- Spybot Search & Destroy.
Отключите автоподстройку TCP Чтобы отключить автоподстройку TCP_IP необходимо открыть «КС» с расширенными полномочиями.
Далее исполнить несколько действий:
- Напечатать «netsh int tcp set heuristics disabled»;
- Клацнуть «Ввод»;
- В «КС» отобразится «Ok»;
- Напечатать «netsh int tcp set global autotuninglevel=disabled»;
- Клацнуть «Ввод»;
- В «КС» отобразится «Ok»;
- Напечатать «netsh int tcp set global rss=enabled»;
- Клацнуть «Ввод»;
- В «КС» отобразится «Ok»;
- Напечатать «netsh int tcp show global»;
- Клацнуть «Ввод»;
- В «КС» отобразится «Ok»;
- Перезапустить «ПК»;
- Готово.
Используйте только самые быстрые DNS-сервера Использование самых быстрых DNS для конкретных условий подключения ПК пользователя является одним из лучших методов увеличения скорости работы интернета. Потребуется выполнить следующие шаги:
- Скачать приложение «NameBench» (утилита свободно распространяется в глобальной сети);
- Запустить утилиту (инсталлировать ее не надо);
- Настраивать утилиту не надо. Сразу клацнуть «Start Benchmark»;
- Подождать;
- Отобразится подробный отчет;
- В отчете показаны сведения с оптимальными параметрами соединения, которые пользователю остается только использовать.

































